Safari 提供了出色的瀏覽體驗:它節能、可在每台 Apple 設備上無縫運行,並且非常適合保護您的隱私。 但是,您可能已經註意到了一個令人討厭的缺陷。
每次重新啟動 Mac 並重新啟動 Safari 時,上一次會話中的所有窗口和選項卡都會消失。 相反,您將看到默認的 Safari 主頁。 如果您像許多用戶一樣想要從上次中斷的地方繼續瀏覽網頁,這可能會很煩人。
因此,如果您一直想知道如何在不丟失 Safari 選項卡的情況下重新啟動 Mac,可以嘗試以下一些快速修復方法。
目錄
1. 在 Safari 中固定標籤
如果您幾乎總是使用某個網站,則可以將該標籤固定到您的 Safari 瀏覽器。 當您固定一個或多個選項卡時,您不必手動打開它們,也不必擔心每次關閉並重新啟動瀏覽器時都會丟失它們。
當您打開 Safari 時,固定的標籤會立即出現,供您訪問。 即使您打開一個新的 Safari 窗口,您也不必擔心丟失標籤頁。 您固定的每個選項卡在每個窗口上都顯示相同,因此您無需擔心在多個窗口上存在同一選項卡的不同版本。
固定標籤並不困難。 只需按照以下步驟操作:
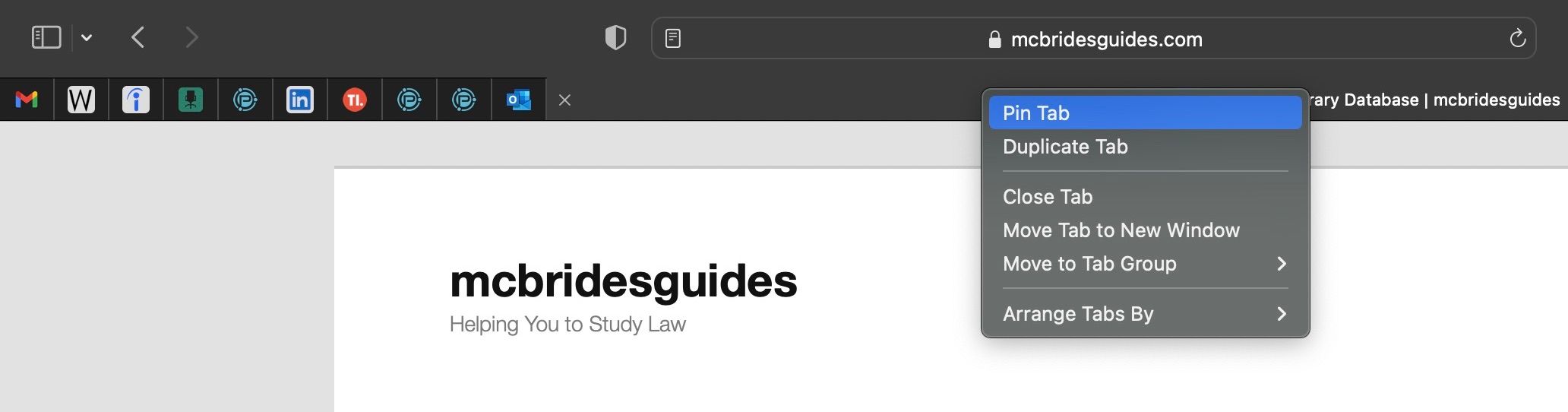
或者,您可以將光標放在要固定的標籤上,然後將其向左拖動,直到標籤縮小到網站徽標的大小。
一次在 Safari 上可以固定多少個標籤似乎沒有限制。 我們最多測試了 25 個。但是,無論您擁有多少個數字,您都應該學習如何在 Safari 中管理固定標籤。
2. 自定義 Safari 的設置
您可能沒有要固定的最喜歡的標籤。 將這麼多標籤永久固定到您的 Safari 窗口可能對您來說太混亂了。 但是,如果您希望在每次打開 Safari 時從上次中斷的地方繼續,設置中還有另一個簡單的修復方法。
自定義 Safari 的設置:
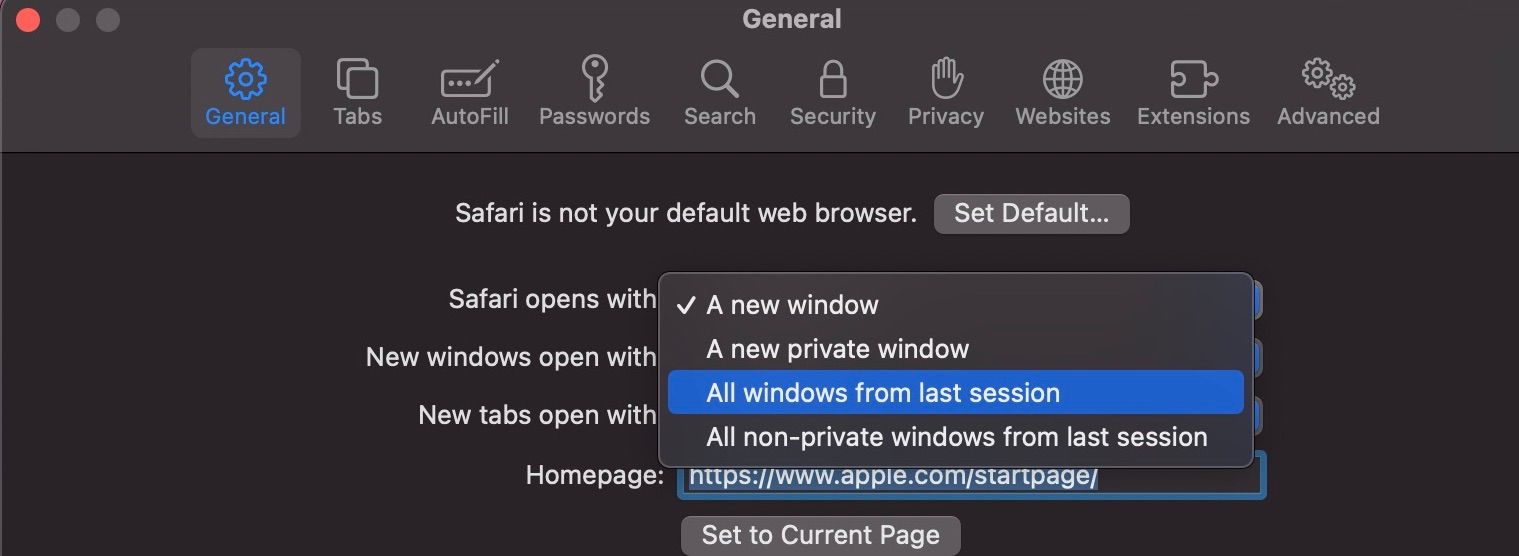
完成這些步驟後,重新啟動 Safari。 打開 Safari 後,它應該會打開您之前瀏覽會話中的選項卡。
3. 使用 Safari 的新標籤按鈕
前兩個修復是預防性策略。 如果您在重新啟動 Mac 之前實施它們,它們可以防止您在重新啟動 Safari 後丟失標籤。 但是,您可能在沒有實施任何一種策略的情況下重新啟動了 Mac。 在這種情況下,您仍然不必擔心丟失標籤,因為您可以使用 Safari 的新標籤選項作為糾正策略。
您可能認為 Safari 的新標籤圖標只有一個目的:創建一個新標籤。 但它也可以幫助您恢復最近關閉的標籤頁。 只需查看工具欄並按住 Control 鍵單擊新選項卡圖標,該圖標看起來像一個加號 (+)。 應該會出現一個最近關閉的選項卡列表,因此您可以選擇要恢復的選項卡。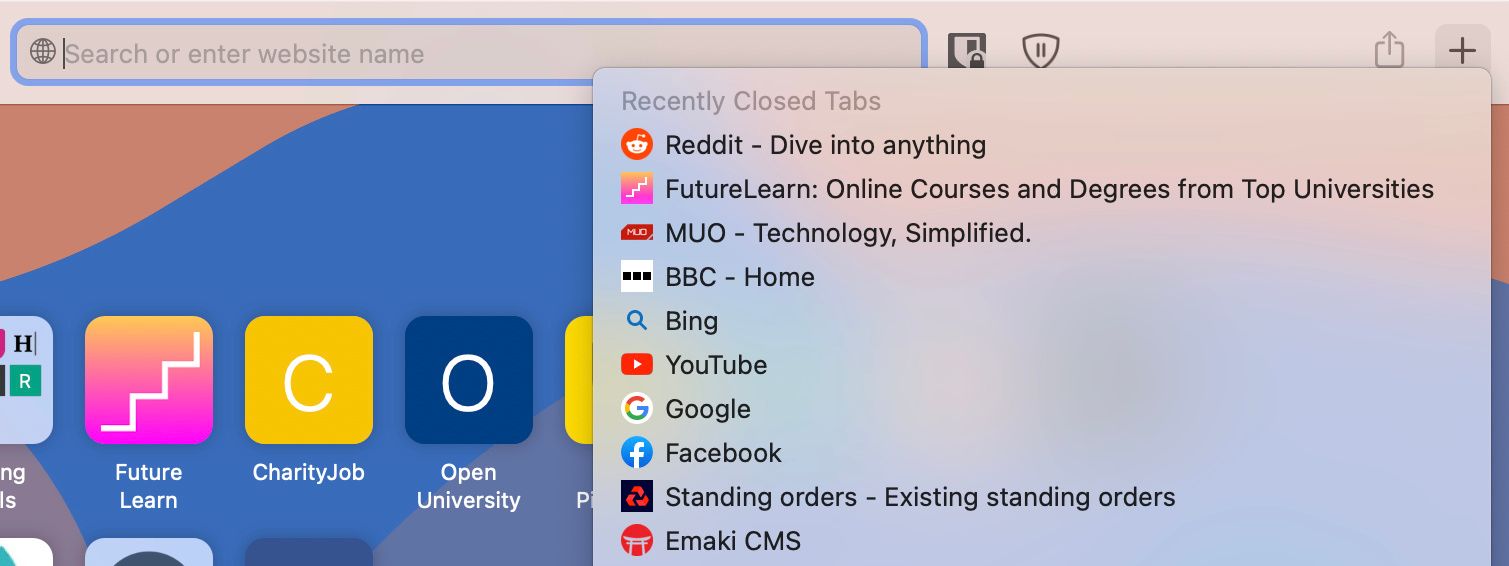
4. 使用撤消或重新打開操作
重新啟動 Mac 並啟動 Safari 後,您可能會決定關閉一些不再需要的選項卡。 如果它們很多,您可能會對單擊關閉並意外關閉您仍然需要的選項卡的單調任務感到厭煩。
可以幫助您糾正該錯誤的快速修復方法是撤消菜單或鍵盤快捷鍵。 當您關閉選項卡或摸索設置時,不要驚慌失措,而是使用撤消操作。 這很簡單。 只需按照這兩個步驟。
查看屏幕左上角並從選項中選擇編輯。 應出現一個對話框,其中包含選項列表; 單擊撤消關閉選項卡。
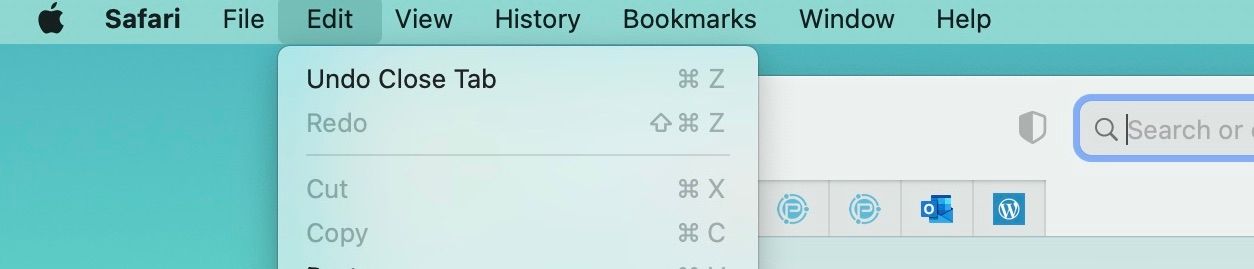
更快的解決方法是鍵盤快捷鍵。 要打開剛剛關閉的最後一個選項卡,請按以下組合鍵:Shift + Cmd + T 重新打開上一個關閉的選項卡。
如果您關閉了多個選項卡,請對要恢復的選項卡重複該順序。 我們的 Safari 快捷鍵備忘單包含更多可以在 Mac 上試用的鍵盤快捷鍵。
5. 使用 Safari 歷史記錄重新打開選項卡
您可能不小心關閉了一個窗口,或者標籤太多而無法按我們前面提到的組合鍵。 不要出汗。 啟動 Safari 並執行以下操作。 要查看您的歷史記錄:
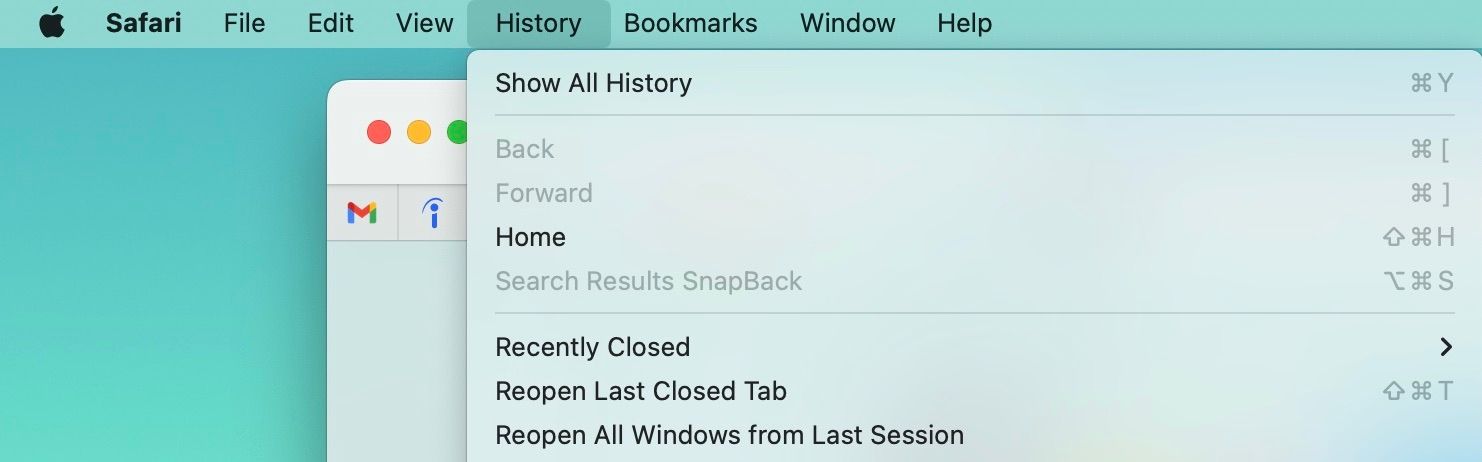
改善您在 Safari 上的瀏覽體驗
丟失標籤可能會令人沮喪,但不會對您的工作效率造成太大影響。 通過這些快速修復,您可以確保在重新啟動 Mac 時不會丟失 Safari 上的選項卡。 而且,當您錯誤地關閉重要標籤時,您始終可以將其恢復。
Safari 提供了出色的瀏覽體驗,可以說比 Chrome 等許多其他瀏覽器更好。 一旦您學習了一些基本的 Safari 技巧和技巧並在您的 Mac 上實施它們,體驗就會變得更加順暢。
