無論您使用的是您的雇主還是您的個人計算機,如果任何人都可以在您的設備上安裝軟件,這將是一個巨大的安全風險。 未知的應用程序可能會導致惡意軟件感染,或者它可能會監控您的活動,這對個人安全構成相當大的威脅。
此外,經常不得不刪除其他人安裝的無用應用程序真的很煩人。 在本文中,我們將向您展示如何使用 Windows 內置工具來阻止任何人在您的計算機上安裝軟件。 此外,您還可以使用幾個第三方應用程序。
目錄
1. 添加本地用戶(非管理)賬戶
如果您不想安裝應用程序或不斷更改系統設置以防止其他人在您的計算機上安裝軟件,那麼添加一個標準帳戶就足夠了。 本地用戶帳戶沒有提升的權限,無法管理應用程序或更改您的系統設置。
以下是在 Windows 11 中快速添加本地用戶帳戶的方法:
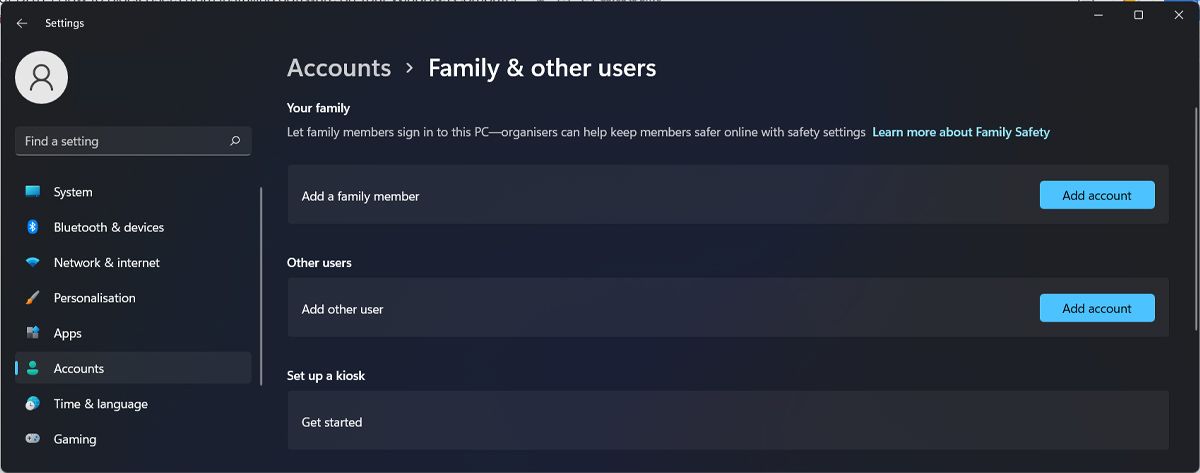
此外,您可以刪除任何其他管理 Microsoft 帳戶,但您的帳戶除外。
2. 阻止用戶安裝第三方應用
阻止其他用戶在您的計算機上安裝第三方應用程序可能足以保護您免受任何惡意軟件攻擊。 下面介紹瞭如何將系統設置為僅允許安裝 Microsoft 應用程序。
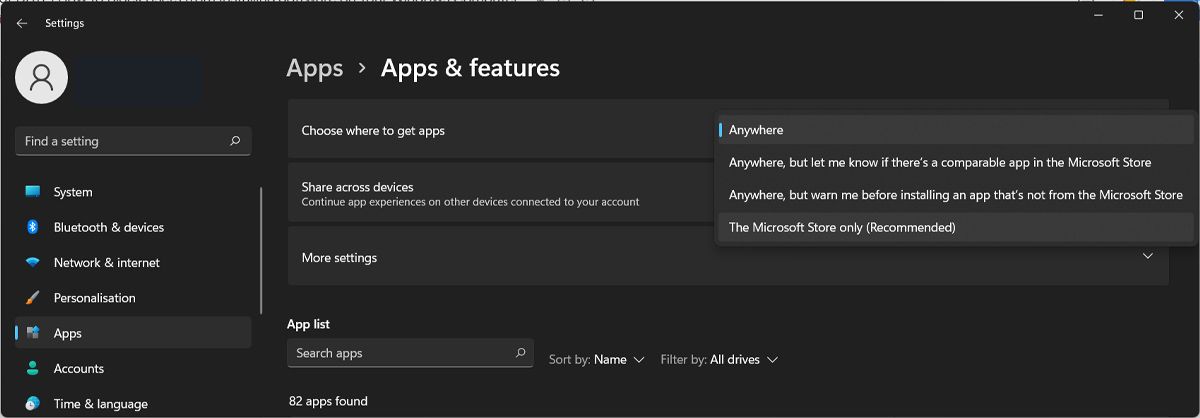
這些方法並不復雜,它們可能不會阻止具有 Windows 基本知識的用戶安裝軟件。 因此,我們將研究更複雜的解決方案,以確保您的計算機安全。
3. 編輯組策略編輯器
組策略包含多組策略,允許您更改管理級別的設置。 有一個 Windows Installer 專用策略,您可以禁用和阻止用戶在您的計算機上安裝新軟件。 您可以這樣做:
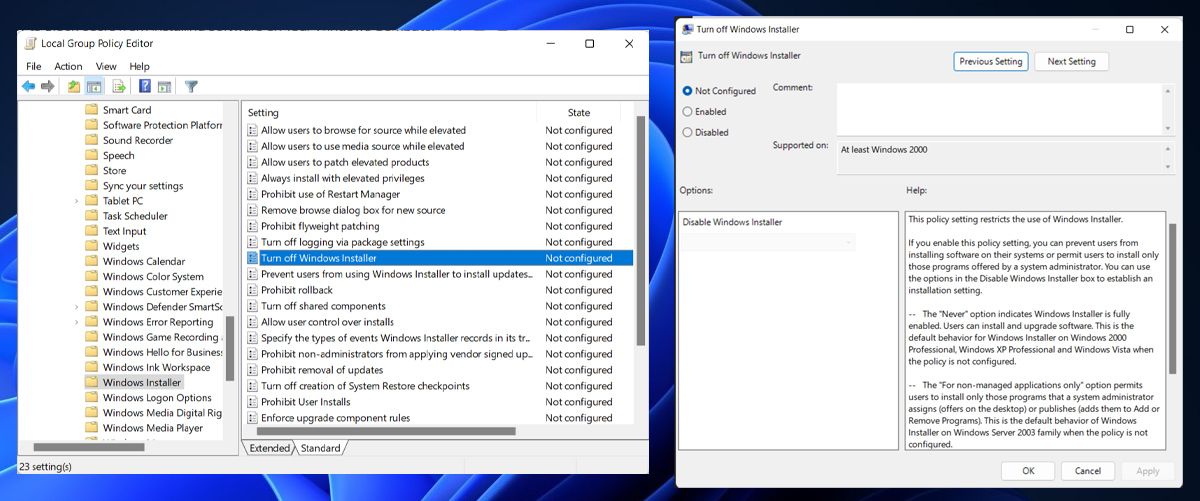
更改將在您重新啟動計算機後生效。 如果要撤消更改,請執行上述步驟並在步驟 5 中選擇已禁用。
4. 不要運行指定的 Windows 應用程序
阻止使用 Windows Installer 的另一種方法可以在本地組策略編輯器的另一個區域中找到。
返回策略編輯器窗口中的主菜單,然後導航到用戶配置 > 管理模板 > 系統。 在右側窗口中,向下滾動直到找到“不運行指定的 Windows 應用程序”。 顧名思義,這用於阻止某些程序運行,但我們也可以使用它來阻止 Windows Installer。
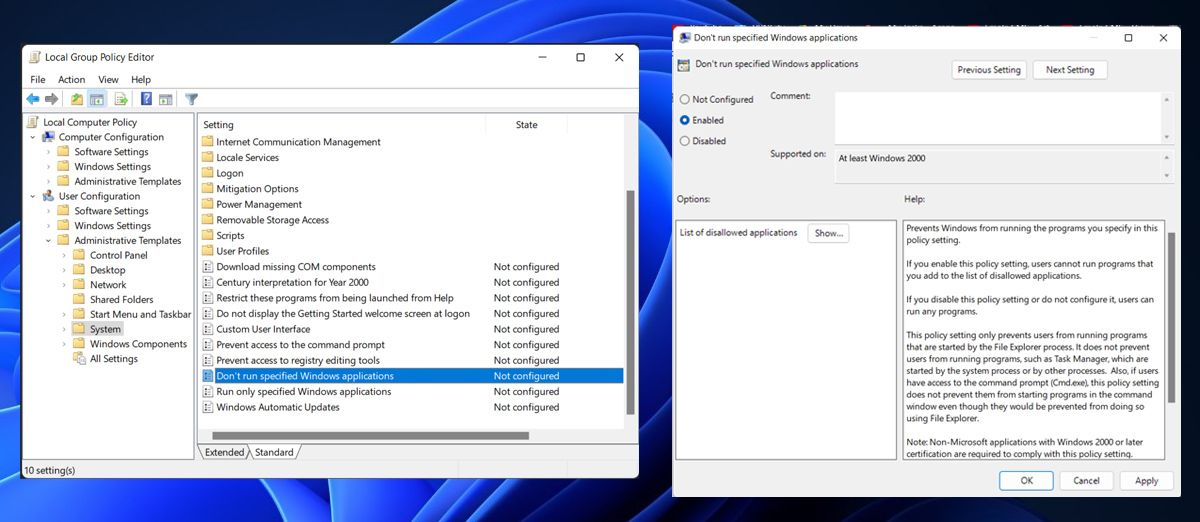
雙擊它會出現另一個窗口。 當您單擊啟用時,將出現一個名為“不允許的應用程序列表”的新選項。 單擊顯示並出現第三個窗口,您可以在其中鍵入要阻止的程序的路徑。
您必須佈置到 Windows Installer 位置的路徑,以便策略編輯器可以找到它。Windows 安裝程序稱為 msiexec.exe,位於 C:\\Windows\\System32\\msiexec.exe
將其複制並粘貼到框中提供的空間中,然後單擊“確定”。 現在應該阻止 Windows 安裝程序。
5. 編輯註冊表編輯器
與組策略編輯器類似,註冊表編輯器包含有關您的操作系統和所有已安裝軟件的設置。 在編輯註冊表之前,請創建一個還原點,以防出現問題並最終弄亂註冊表。
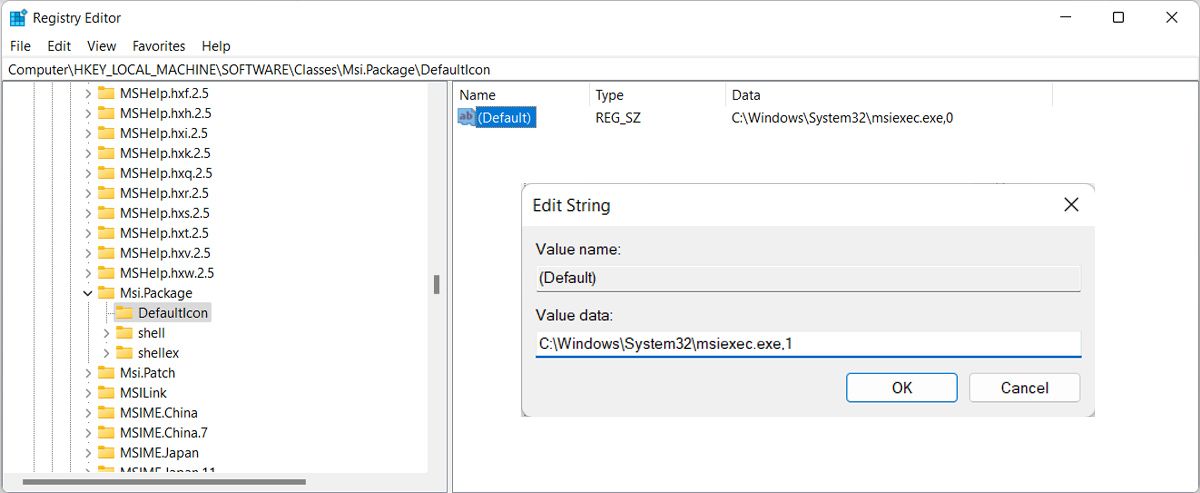
6. 禁用 USB 端口
即使您沒有將計算機連接到互聯網,仍然有人使用 USB 閃存驅動器在您的計算機上安裝軟件。 為防止這種情況發生,您應該禁用 USB 端口。 該過程非常簡單,您可以在需要時重新啟用端口。
7. 軟件選項
如果您不習慣編輯組策略或註冊表編輯器,您可以嘗試使用某個應用來阻止其他用戶在未經您批准的情況下安裝軟件。
安裝塊
這會通過查看系統上運行的應用程序中的某些關鍵字來阻止安裝任何內容。 因此,如果有人嘗試安裝某些東西,並且發現了一個關鍵字,Install-Block 會自動阻止它繼續進行。
當有人試圖在您的計算機上安裝應用程序時,Install-Block 會要求輸入密碼。 如果他們不知道密碼,他們將無法繼續該過程。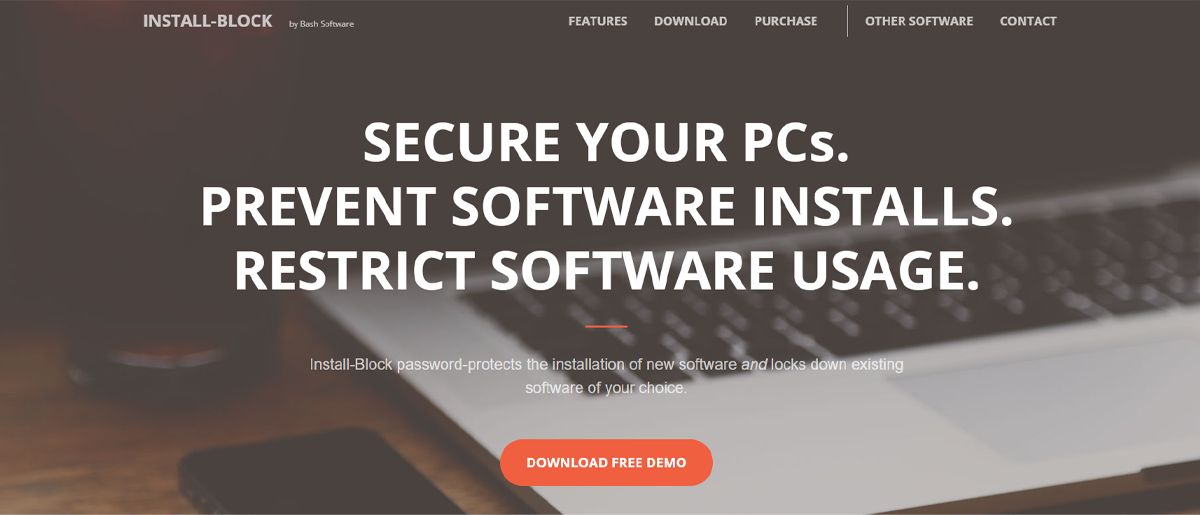
即使您使用管理帳戶登錄,Install-Block 也會阻止任何人對您的系統進行更改,因為它可以阻止訪問“開始”菜單、任務管理器、控制面板等。
此外,您可以使用 Install-Block 阻止人們訪問文件夾、軟件甚至遊戲。
下載:Install-Block(免費試用)
深度凍結
最後一個有趣的選項是“深度凍結”您的計算機,每次重新啟動時都會將系統重置回之前的狀態。 這樣,對您的計算機所做的任何更改都將在重新啟動時被清除。 因此,如果有人敢安裝某些東西,您將在關閉計算機時將其刪除。
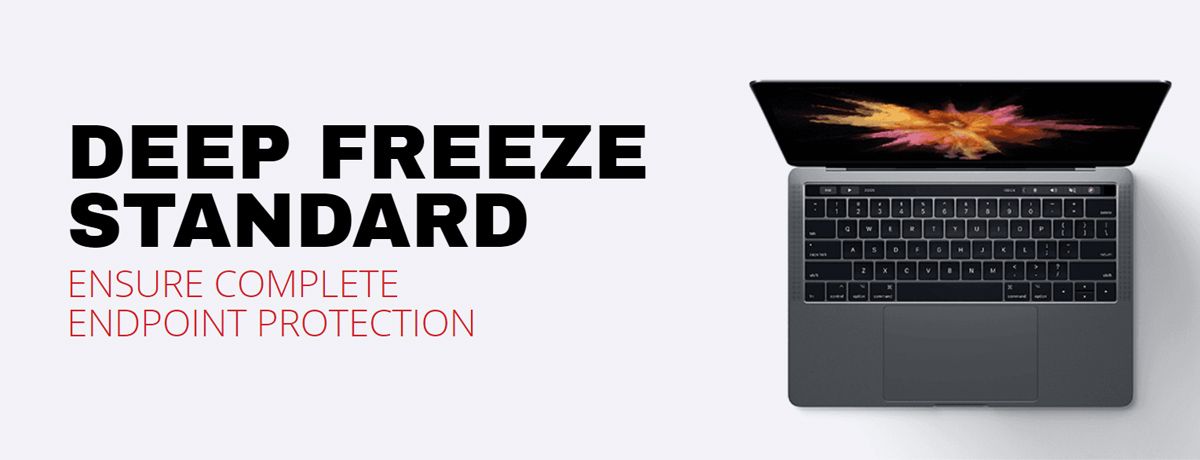
當然,唯一的缺點是它也會清除您的更改。 所以它並不完美。
下載:Deep Freeze(免費試用)
不再有未經授權的應用程序
正如我們所討論的,在阻止其他用戶在您的計算機上安裝軟件時,有很多選擇。 即使是 Windows 原生解決方案也足以保證您的計算機安全。 但是,如果您想更進一步,您可以選擇其中一個軟件選項。
如果您擔心惡意軟件攻擊或鍵盤記錄程序,還有更多方法可以升級您的 Windows 11 安全性。
