如果您想在 Mac 上安排電子郵件,您有幾種方法可以做到。 遺憾的是,在 macOS Monterey 發布之前,它們都不像在 Apple 的 Mail 應用程序中單擊一個按鈕那麼簡單,因為它還沒有任何本機調度功能。 但是還有其他方法可以在 Mac 上安排電子郵件。
您可以使用完全獨立的電子郵件應用程序、Apple Mail 插件或經常被忽視的 Automator 應用程序。 我們將向您展示如何使用這些方法在 Apple Mail 和下面的其他應用程序中安排電子郵件。
目錄
如何使用 Automator 安排電子郵件
Automator 是一款預裝在所有 Mac 電腦上的 Apple 應用。 它允許您通過創建工作流和腳本來自動執行各種任務和操作。
如果您想探索一些可以使用 Automator 的絕佳方式,請查看我們的 Automator 應用列表,您可以在五分鐘內創建。 然而,今天,我們只對如何使用日曆旁邊的應用程序在 Apple Mail 中安排電子郵件感興趣。 只需按照以下步驟操作即可。
步驟 1. 創建電子郵件工作流
首先,打開 Automator 應用。 您可以在 Utilities 文件夾中找到它,或者您可以通過使用 Cmd + Space 在 Spotlight 中搜索來輕鬆調出它。 當應用程序打開時,選擇新建文檔。 該應用程序將提示您為文檔選擇文件類型。 從選項列表中選擇應用程序,然後點擊選擇。
在左側菜單中展開庫下的選項列表,然後單擊郵件。 在相鄰面板中顯示的列表中找到“新郵件消息”選項,然後將其拖到主窗口中。
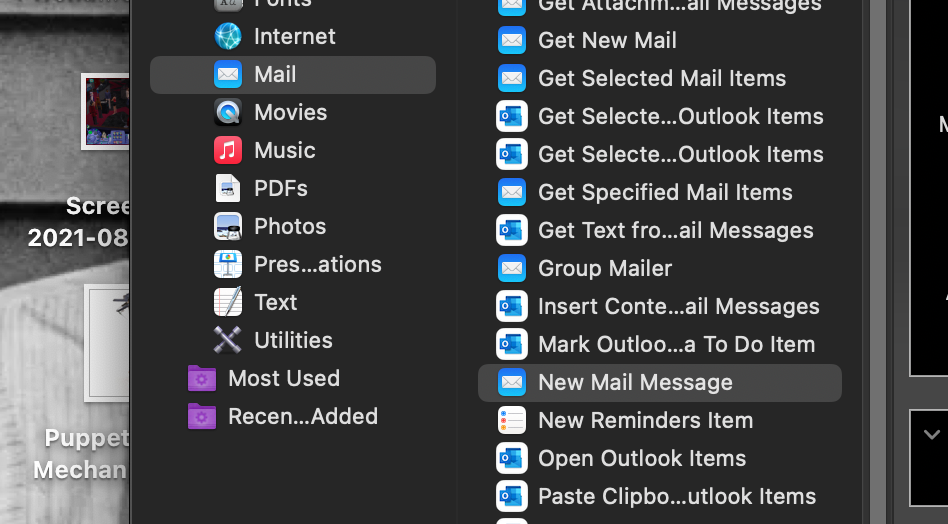
步驟 2. 撰寫您的電子郵件
使用“新郵件消息”面板來撰寫您想要自動化的電子郵件。 與普通電子郵件一樣,您可以添加多個收件人,同時添加您喜歡的任何抄送和密送聯繫人。 如果您有多個與郵件應用程序關聯的電子郵件帳戶,您還可以選擇要從哪個帳戶發送郵件。
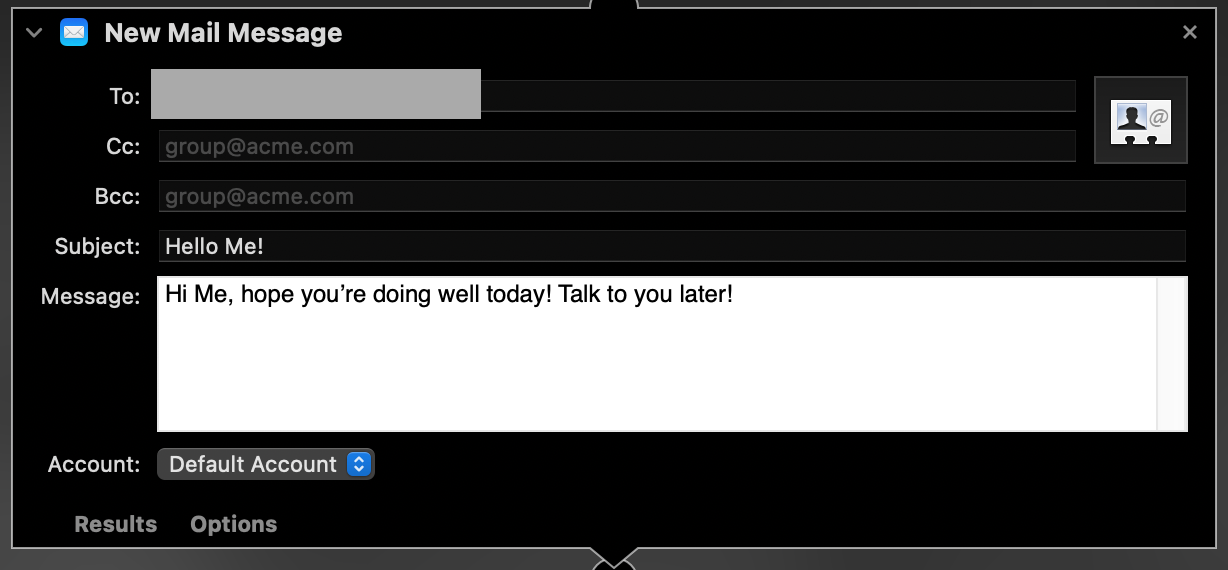
步驟 3. 創建電子郵件自動化
一旦您對自己的消息感到滿意,就可以設置 Automator 在特定時間發送電子郵件了。
返回中間面板中的郵件操作列表,找到標題為“發送外發郵件”的選項。 同樣,您需要將其拖放到主窗口中。 確保它位於您剛剛設置的新郵件消息操作下方。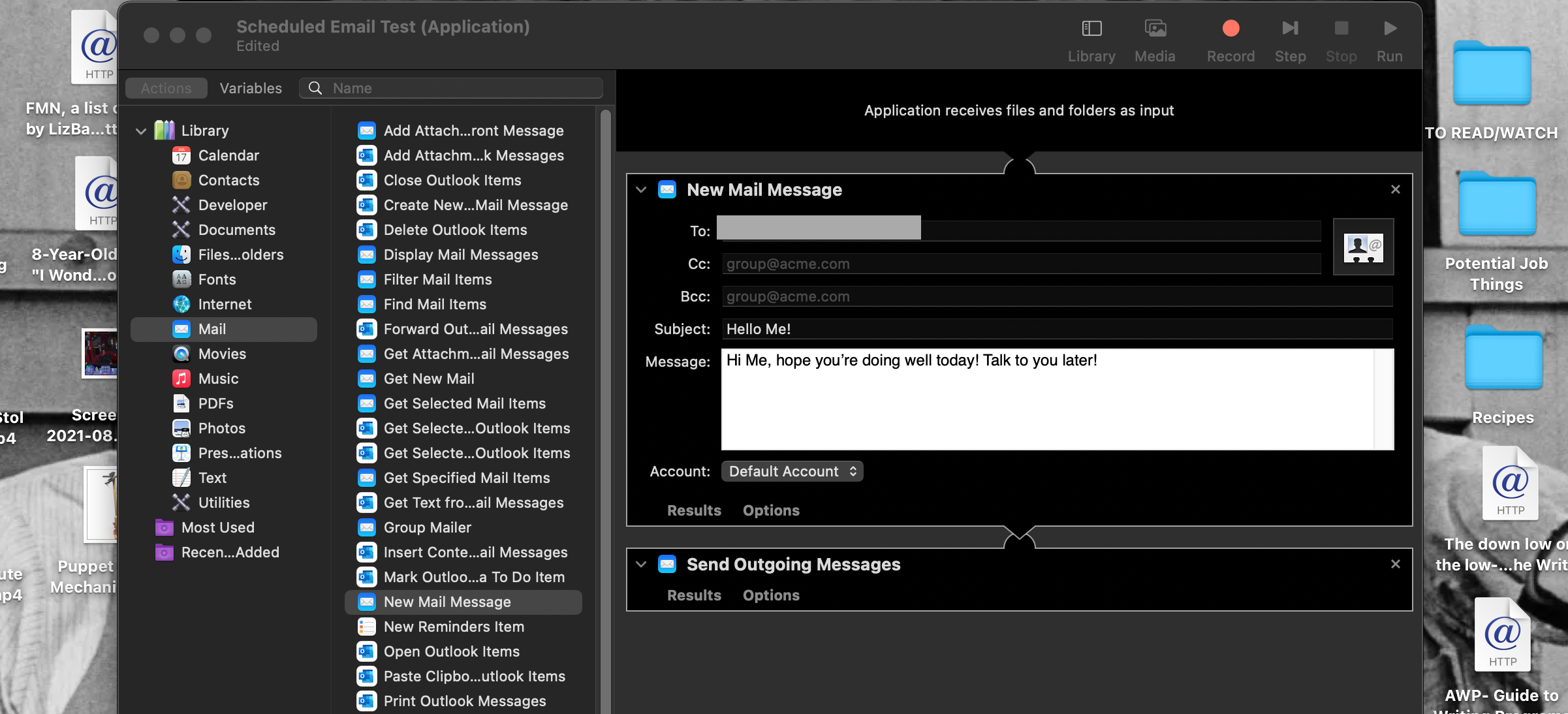
準備就緒後,轉到文件 > 保存。 在點擊保存按鈕之前,請確保將文件格式下拉菜單設置為應用程序。
步驟 4. 使用日曆設置發送郵件的時間和日期 電子郵件
要實際安排電子郵件,您需要打開日曆應用並導航到您希望發送電子郵件的日期。 通過按住 Control 鍵單擊並選擇“新建事件”,在該日期創建一個新事件。
在出現的窗口中,將“開始”字段設置為您希望發送電子郵件的時間。 單擊添加警報、重複或旅行時間線以訪問警報下拉菜單並在其中選擇自定義。 將帶有聲音的消息下拉菜單設置為打開文件。
將出現日曆下拉菜單。 單擊它並選擇其他。 在出現的 Finder 窗口中,導航到您在 Automator 中創建的應用程序工作流,然後單擊選擇。 將 New Event 窗口中的 Minutes before 下拉菜單設置為 At time of event before 點擊 OK。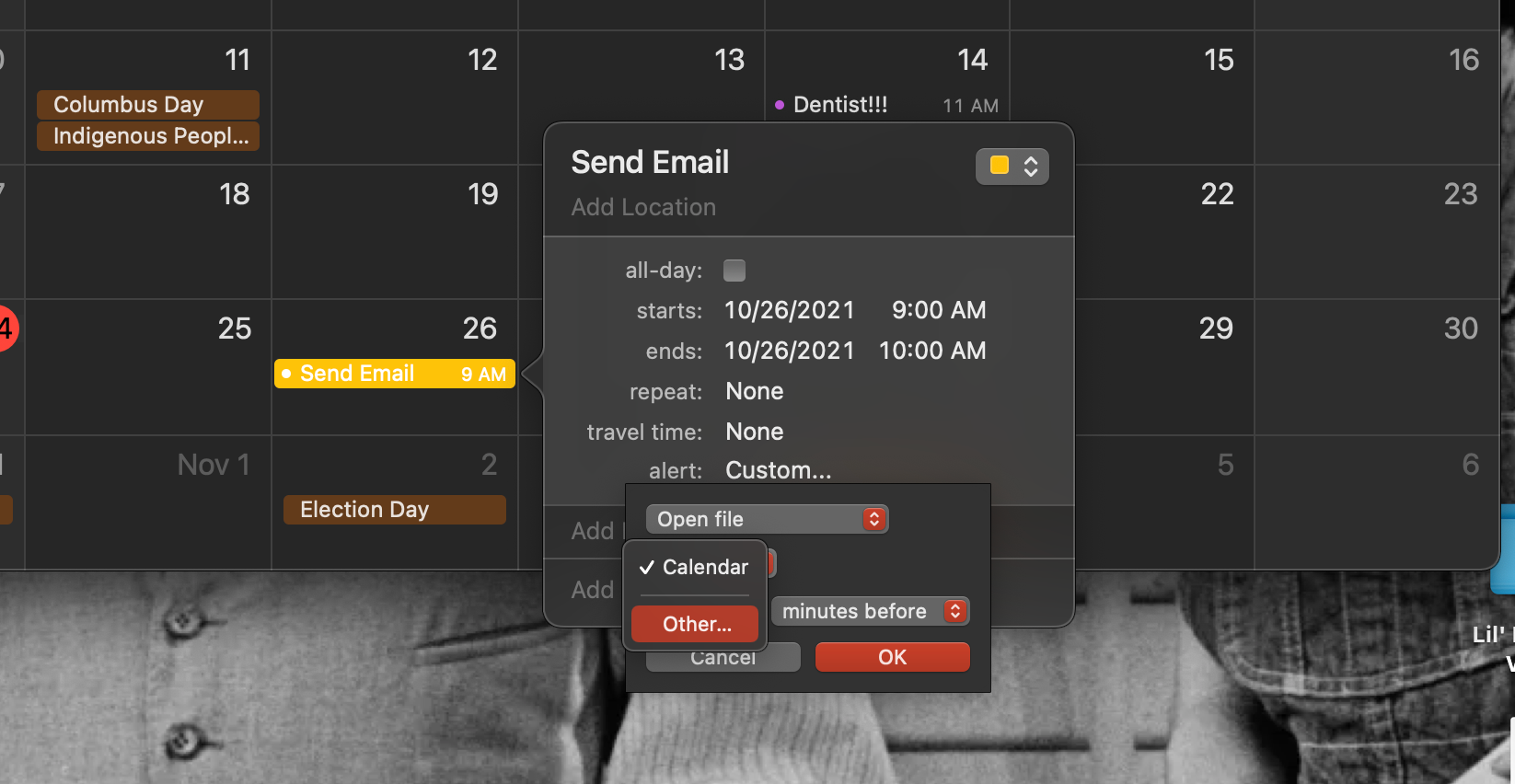
步驟 5. 讓您的 Mac 保持開啟狀態
只要您正確設置了日曆條目,您的電子郵件現在就會被安排好並且應該會準時發送出去。
只有一個條件。 要使預定的電子郵件按預期工作,您需要確保您的 Mac 在指定時間打開並喚醒。 如果不是,您的預定電子郵件將不會發送。
因此,如果您使用此方法,最好將電子郵件安排在您知道將使用 Mac 的時間發送出去。 要在 Mac 無法打開和喚醒的時間安排電子郵件,請查看下一部分。
在 Mac 上安排電子郵件的其他方法
如果您需要安排在下班時間發送電子郵件,或者只是不想在 Automator 中編寫電子郵件,您可能需要嘗試獲取 Mail 應用程序的插件,或使用其他電子郵件應用程序。
有一些很棒的原生功能可以讓 Mail 對專業人士來說非常高效,但插件可以為應用程序添加更多功能,例如電子郵件調度。 還有其他 Mac 友好的電子郵件應用程序內置了電子郵件調度。
您將在下面找到我們推薦的用於在 Mac 上安排電子郵件的插件和應用程序。
1. 郵遞員
Mailbutler 是市場上最好的電子郵件生產力套件之一。 除了 Apple Mail 之外,它還適用於 Gmail 和 Microsoft Outlook。 該工具與您的郵件應用程序集成,並提供消息模板、電子郵件暫停功能、提醒、任務管理、簽名模板、電子郵件跟踪等等。
最重要的是,Mailbutler 還允許您使用 Apple Mail 來安排電子郵件。 該工具易於使用; 它只是在 Apple Mail 的新消息窗口中添加了一個稍後發送按鈕。
稍後發送是 Mailbutler 基本計劃中的一項功能,可免費使用。 但是,使用此功能,您的電子郵件將在發送時帶有 Mailbutler 水印。 為避免水印,您可以每月 11 美元或每年 110 美元升級到 Mailbutler 的專業計劃。 還有更昂貴的專業+和商業計劃。
您可以嘗試 Mailbutler 的 14 天免費試用來決定是否需要高級功能。 如果您不這樣做,則試用版將過渡到 Essential 計劃,該計劃仍可讓您安排電子郵件。
下載:Mailbutler(免費,可訂閱)
2. 郵件套件
MailSuite 是 Apple Mail 應用程序的另一個插件。 它由四個部分組成:
- MailTags:按關鍵字、項目、重要性、顏色和截止日期標記您的郵件。
- Mail Act-On:用於創建工作流的電子郵件自動化工具,包括電子郵件調度功能。
- Mail Perspectives:自定義您瀏覽電子郵件的方式。
- SigPro:電子郵件簽名創建工具。
因為它是一個插件,所以 MailSuite 可讓您直接在 Apple Mail 應用程序中安排電子郵件。
MailSuite 的初始購買成本為 80 美元,價格不菲,但如果您必須安排大量電子郵件,可能值得。 該應用程序的年度升級每年將花費您 45 美元,但您可以隨時跳過這些並繼續使用您購買的版本。
如果您猶豫不決,MailSuite 確實有 30 天的免費試用期。 試用該插件,看看您是否喜歡它,為自己和您的 Mac 購買它,以便快速輕鬆地安排電子郵件。
下載:MailSuite(80 美元,可訂閱)
3. 航空郵件
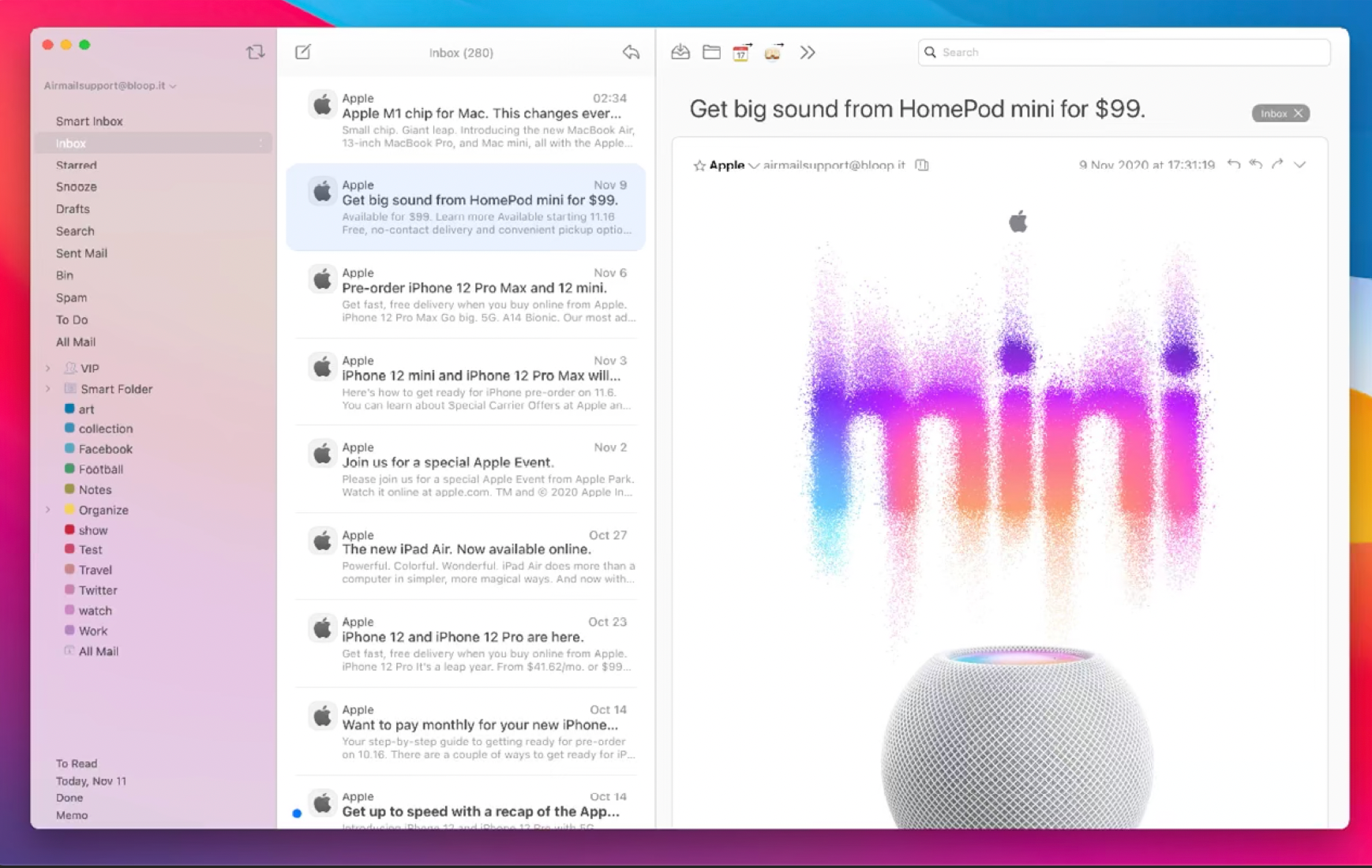
Airmail 是一款專為 Mac、iPhone 和 iPad 設計的第三方電子郵件應用程序,內置了電子郵件調度功能。 它是 Apple Mail 應用程序的替代品。Airmail 同時支持多個電子郵件帳戶,並讓您在一個收件箱中查看它們。 它具有 iCloud 同步、大量主題選擇、電子郵件暫停選項、觸摸欄支持、用於快速電子郵件排序的工作流創建以及用於計劃的稍後發送功能。
Airmail 在技術上可以免費下載,但如果沒有 Airmail Pro 訂閱,該應用程序本身將無法運行,除非您使用其三天的免費試用版。Airmail Pro 訂閱費用為每月 2.99 美元或每年 9.99 美元。
這是一款功能強大的應用,我們發現它提供的除電子郵件調度功能之外的功能物有所值。 但是請嘗試三天的免費試用,看看它是否真的適合您。
下載:航空郵件(需要訂閱)
4. 火花
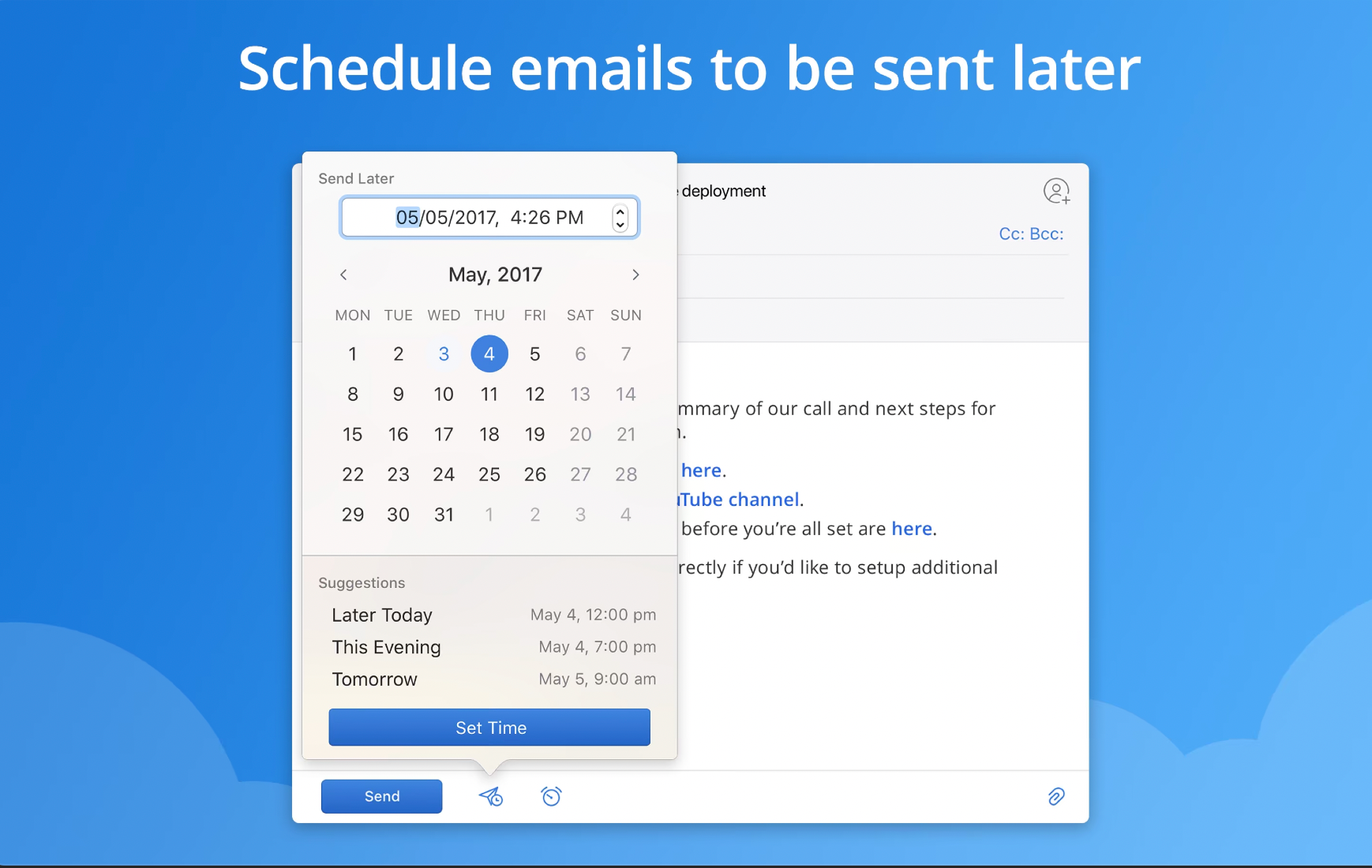
如果您更喜歡允許電子郵件安排的免費電子郵件應用程序,我們建議您試用 Spark。 除了稍後發送功能外,Spark 還允許您設置提醒、智能搜索收件箱、暫停電子郵件以及與其他 Spark 用戶共享電子郵件草稿。
Spark 確實推動了其智能收件箱設置,它會自動按照它認為最重要和最不重要的內容對您的電子郵件進行排序。 該功能可能很有用,但有時也不准確。 它仍然是一個免費的電子郵件應用程序,可讓您在 Mac 上安排電子郵件,因此我們可以原諒一些 Smart Inbox 錯誤。
下載:Spark(免費)
在 Mac 上安排電子郵件的最佳方式
那麼在 macOS 上安排電子郵件的最佳方式是什麼? 這取決於您的需求。 如前所述,只需要偶爾安排電子郵件的人可以使用 Automator。 如果您需要定期執行該過程,第三方工具或應用程序可能更合適。
您還需要決定是繼續使用 Apple Mail,還是願意遷移到第三方電子郵件客戶端。 無論您選擇什麼,我們希望我們的建議可以幫助您找到適合您的選擇!
