鑑於向遠程和混合工作模式的轉變,幾乎所有專業人士都比以前更多地使用網絡攝像頭。 如果您花更多時間查看網絡攝像頭鏡頭而不是面對面與某人見面,那麼完全控制您的設備是有意義的。
幸運的是,Windows 有幾個內置的相機設置。 此外,您還可以使用製造商或第三方軟件來調整您的網絡攝像頭設置。 在本指南中,我們將解釋如何。
目錄
如何更改基本網絡攝像頭設置
您的基本網絡攝像頭設置包括亮度、對比度和視頻旋轉。 但是,您將看到的確切設置可能會因您使用的相機而異。
您可以從“設置”應用中的相機部分更改這些設置。 按 Win + I 啟動設置應用程序。 從左側邊欄中選擇藍牙和設備,然後從右側窗格中選擇相機。 選擇要更改設置的網絡攝像頭。
您會在頂部看到實時網絡攝像頭圖像,在正下方,您會看到默認圖像設置。 隨意使用亮度和對比度選項。 您還可以使用視頻旋轉選項旁邊的下拉菜單旋轉相機圖像。
如果您想恢復默認設置,只需單擊“重置默認相機設置”選項旁邊的“重置設置”按鈕。
如果您的硬件支持,您會看到更多選項,例如視頻 HDR 和“眼神交流”(這讓您看起來像是在直視網絡攝像頭)。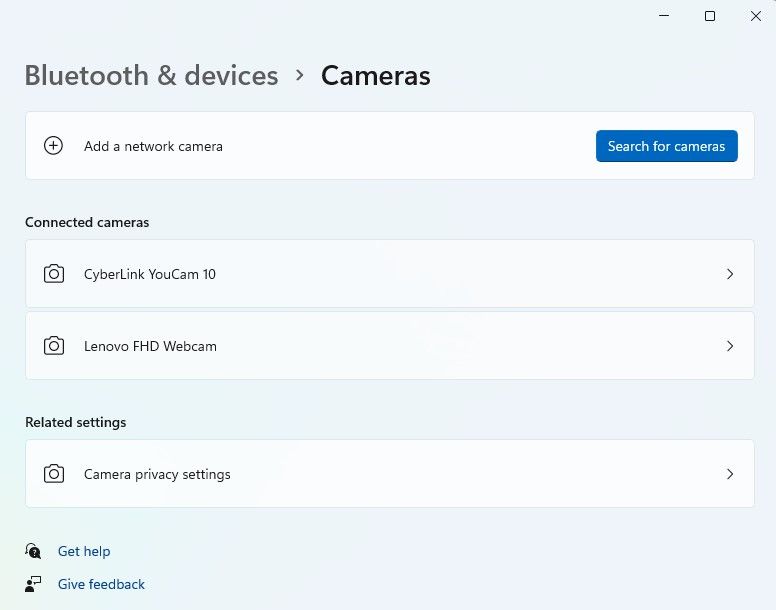
如何更改網絡攝像頭的安全設置
Windows 還允許您在“設置”應用中控製網絡攝像頭的安全選項。 如果您願意,可以完全關閉攝像頭訪問,或者選擇允許部分應用程序訪問網絡攝像頭。
首先按 Win + I 啟動“設置”應用。 從左側邊欄中選擇隱私和安全。 切換到右窗格並向下滾動以查找“應用程序權限”部分。 從設備列表中選擇相機。
名為“相機訪問”的頂部選項允許您完全啟用或禁用相機訪問。 如果您只想允許特定應用程序訪問網絡攝像頭,您可以從允許應用程序訪問您的相機選項的列表中選擇這些應用程序。 切換應用程序旁邊的按鈕允許該應用程序訪問,而關閉按鈕將撤消應用程序的相機訪問權限。
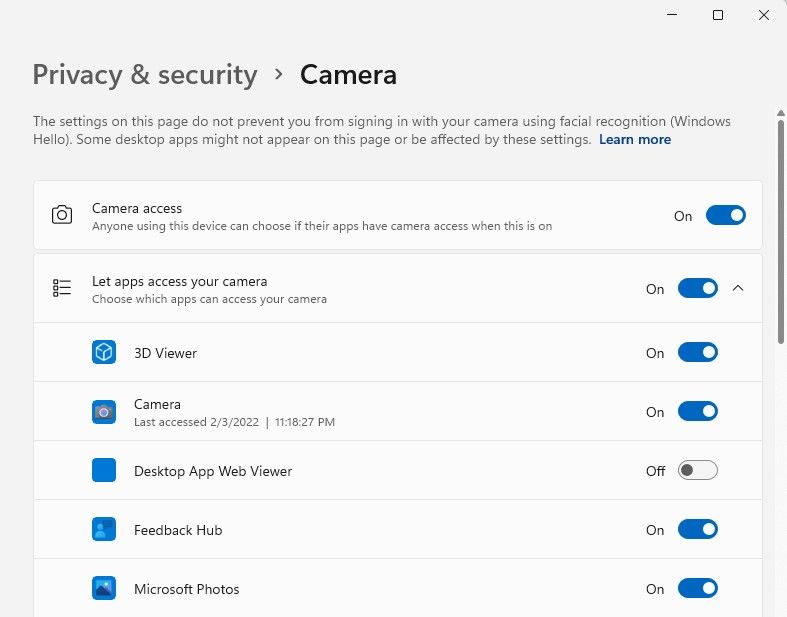
如何使用相機應用
您的製造商可能有一個與您的網絡攝像頭配套的攝像頭應用。 或者,您也可以使用 YouCam 等第三方網絡攝像頭應用程序來更改您的攝像頭設置。
下載並安裝您選擇的應用程序,然後瀏覽界面以查找設置。 在大多數情況下,它們應該不難找到。 但是,由於每個應用程序都有不同的界面,我們無法解釋如何更改所有應用程序的設置。
例如,在 YouCam 上,您可以單擊右上角的齒輪來拉出設置面板。 你會得到幾個部分的設置。 例如,如果要更改亮度和對比度,可以從“視頻增強”部分執行此操作。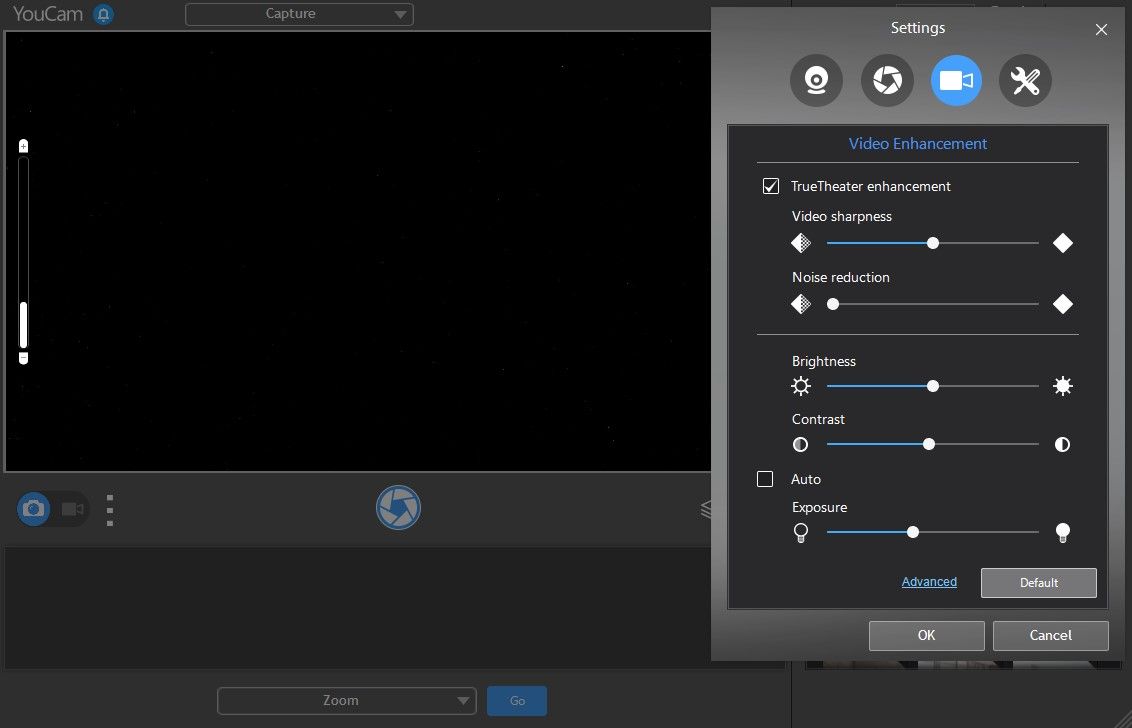
不過,您還可以使用 YouCam 做更多事情。 您還可以調整 Windows 11 上不可用的設置。例如,您可以更改相機的分辨率、放大或縮小等等。
根據您的需要配置網絡攝像頭
如果您僅將攝像頭用於會議,則只能允許訪問 Zoom 等應用。 另一方面,如果您還使用網絡攝像頭與朋友和家人進行友好通話,您可能希望將更多應用程序添加到列表中。 無論您使用網絡攝像頭做什麼,您都可以選擇對其進行配置。
Windows 有一些內置設置,但如果您需要更多設置,您可以隨時使用第三方應用。 無論哪種情況,請確保您使用了正確的安全設置——網絡攝像頭經常會被黑客入侵。
