Windows 允許您更改分配給驅動器和磁盤分區的字母,但您是否也可以更改已安裝驅動器的路徑以使其顯示為文件夾?
如果您希望新驅動器的外觀和行為類似於文件夾,請按照以下說明在 Windows 上進行設置。
目錄
為什麼要在 Windows 上將驅動器掛載為文件夾?
當 Windows 檢測到新驅動器時,它會為該驅動器分配一個盤符。 這有助於區分計算機上可用的不同存儲卷。
當您有多個磁盤驅動器或磁盤分區時,有時僅根據驅動器號來查找所需的磁盤可能會令人困惑。 因此,將它們掛載為桌面文件夾會更容易,然後給每個文件夾起一個描述性的名稱。 如果其他人使用計算機,這將特別有用。
如何將外部驅動器掛載為文件夾
將驅動器掛載為文件夾的第一種方法最適合外部或可移動驅動器。 這可能是 USB 拇指驅動器或更大的外部硬盤驅動器。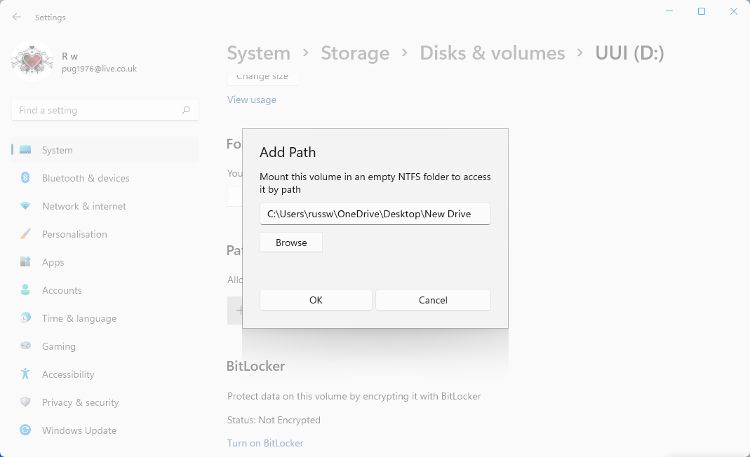
您選擇或創建的文件夾看起來像標準的 Windows 文件夾,但您放入其中的任何內容實際上都會存儲在驅動器上。 如果您卸下硬盤驅動器,則分配給它的文件夾在重新連接之前不會打開。
如果您不再希望將驅動器安裝為文件夾,您可以輕鬆刪除該路徑。 重複上述步驟進入系統 > 存儲 > 磁盤和卷。 在路徑部分中找到文件夾的路徑,然後單擊刪除。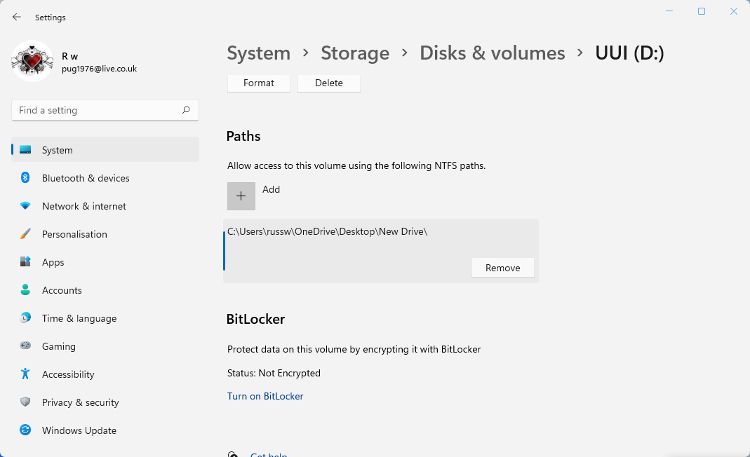
如何將未分配的驅動器或分區掛載為文件夾
如果您的硬盤驅動器或驅動器分區當前未分配字母,則可以將其掛載為文件夾。 您無法通過磁盤和卷設置執行此操作。 相反,您需要使用 Windows 磁盤管理。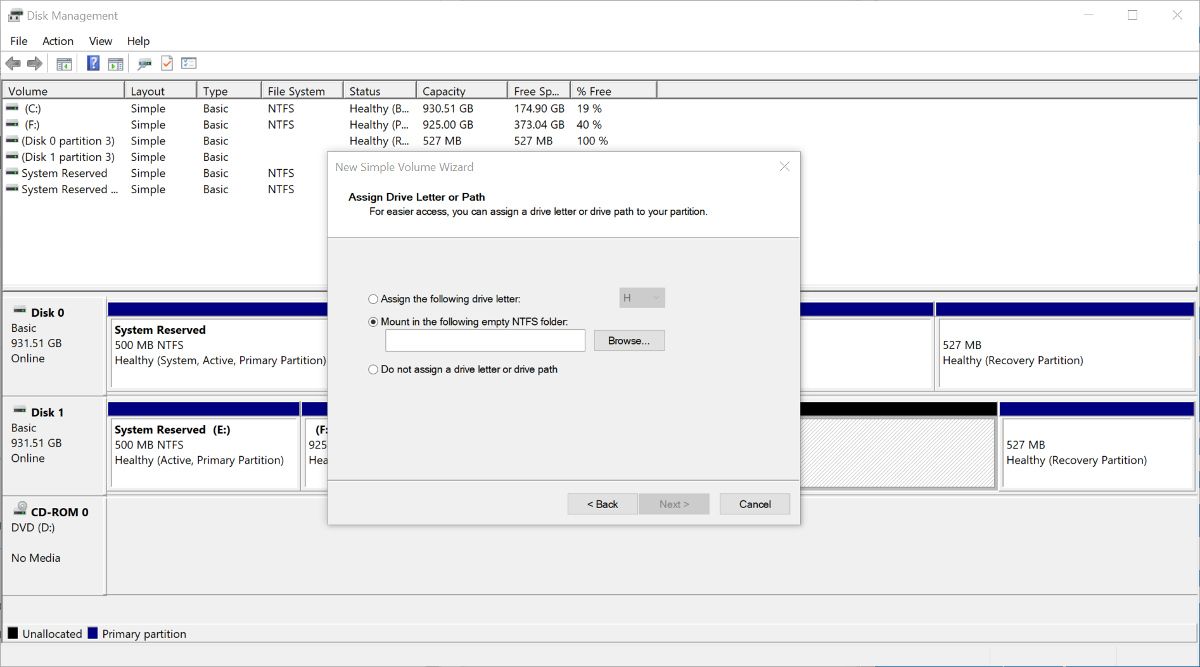
您在此過程中選擇的文件夾現在已掛載為驅動器或分區。 如果您的硬盤沒有以這種方式使用的未分配空間,您可以縮小磁盤捲以創建一些。
如何從文件夾中卸載驅動器
如果不再需要磁盤驅動器或分區,您可以從文件夾中卸載它。
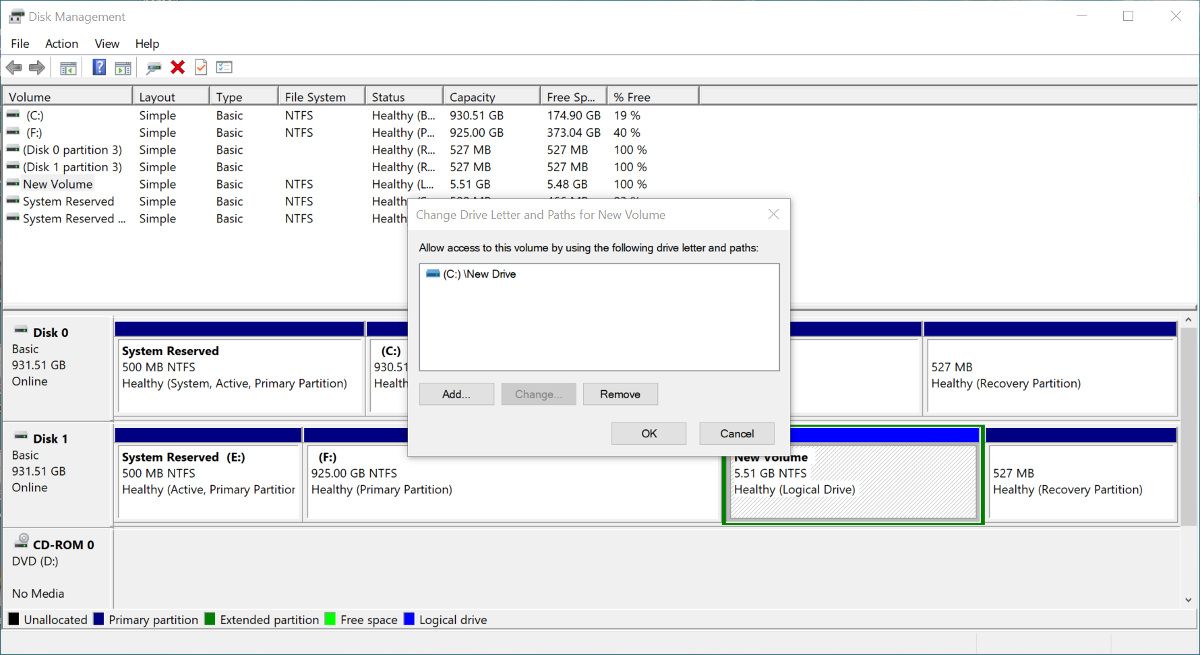
您也可以簡單地刪除文件夾以將其卸載為驅動器。 這不會刪除文件夾內容,但您將無法使用文件夾路徑訪問它們。
在 Windows 上將磁盤驅動器掛載為文件夾
將硬盤驅動器安裝為文件夾非常適合讓您的存儲空間更易於瀏覽。 擁有多個硬盤驅動器或多個磁盤分區有時會讓人感到困惑。 如果不同的人必須使用同一台 Windows PC,則尤其如此。 將驅動器或分區安裝為文件夾允許您用描述性標題替換驅動器號。
