您是否想知道為什麼您的系統會慢到爬行? 也許您應該打開 Windows 任務管理器並檢查它是否與名為 CTF Loader 的文件有關。 許多用戶報告此文件消耗大量 CPU 資源。
如果您注意到 CTF Loader 也在吞噬您的 CPU,請不要擔心。CTF 加載程序 (ctfmon.exe) 是一個安全的 Windows 進程。 您可能嘗試過殺死它,但它是 Windows 的重要組成部分。 那麼,讓我們來看看 CTF Loader 是什麼以及如何降低它的高 CPU 使用率。
目錄
什麼是 CTF 加載器?
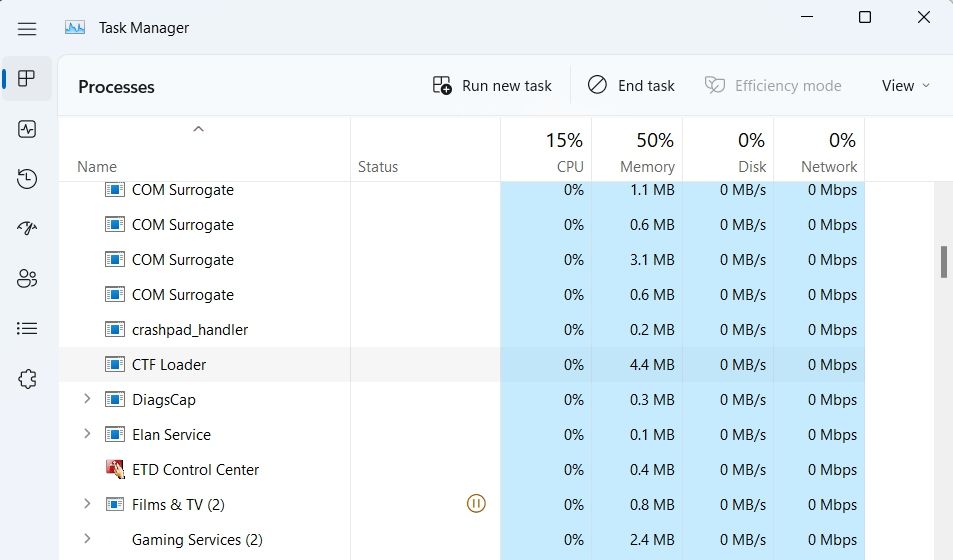
協作翻譯框架加載器(又名 CTF 加載器)是一個重要的 Windows 進程,可確保某些 Windows 組件始終保持連接並可以相互通信。Windows 使用 CTF 加載程序為備用用戶輸入程序提供文本支持。CTF 加載器還有助於激活 Microsoft Office 中的不同輸入語言,稱為語言欄。
但是,雖然 CTF 加載程序是一個非常良性且有用的過程,但它偶爾會在很長一段時間內無緣無故地佔用大量 CPU。 因此,如果 CTF 加載程序在您的計算機上佔用過多 CPU,您可以嘗試以下所有有效的修復方法。
1. 驗證CTF Loader的真實性
在進行技術修復之前,請確保 CTF 加載程序進程是合法的,並且現在是對您隱藏的病毒。 網絡犯罪分子通常對他們的惡意軟件進行編碼以模仿 Windows 的原始進程,這使得人類更難發現。
您可以按照以下步驟驗證可執行文件的真實性。
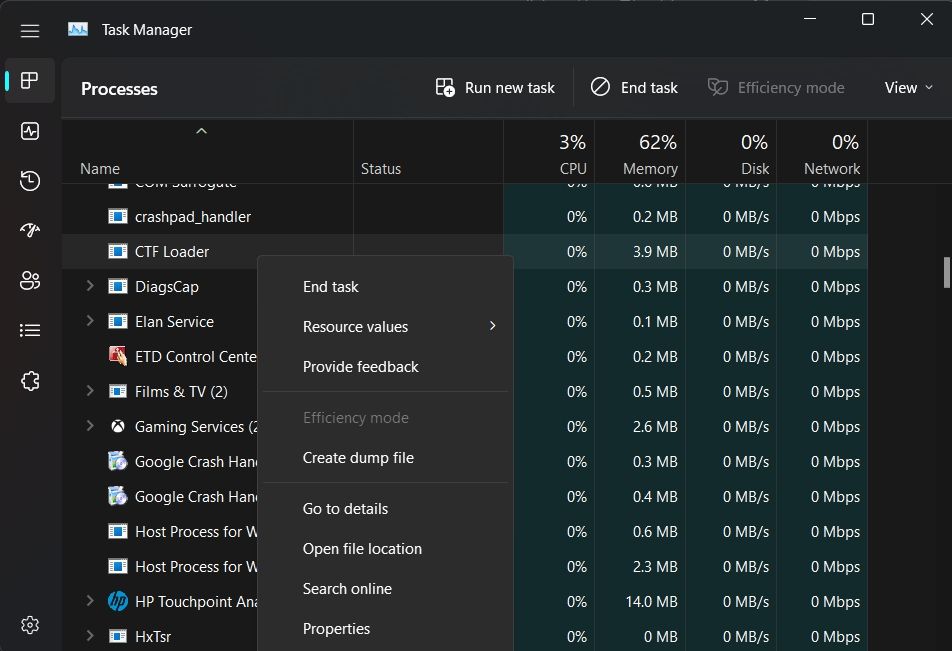
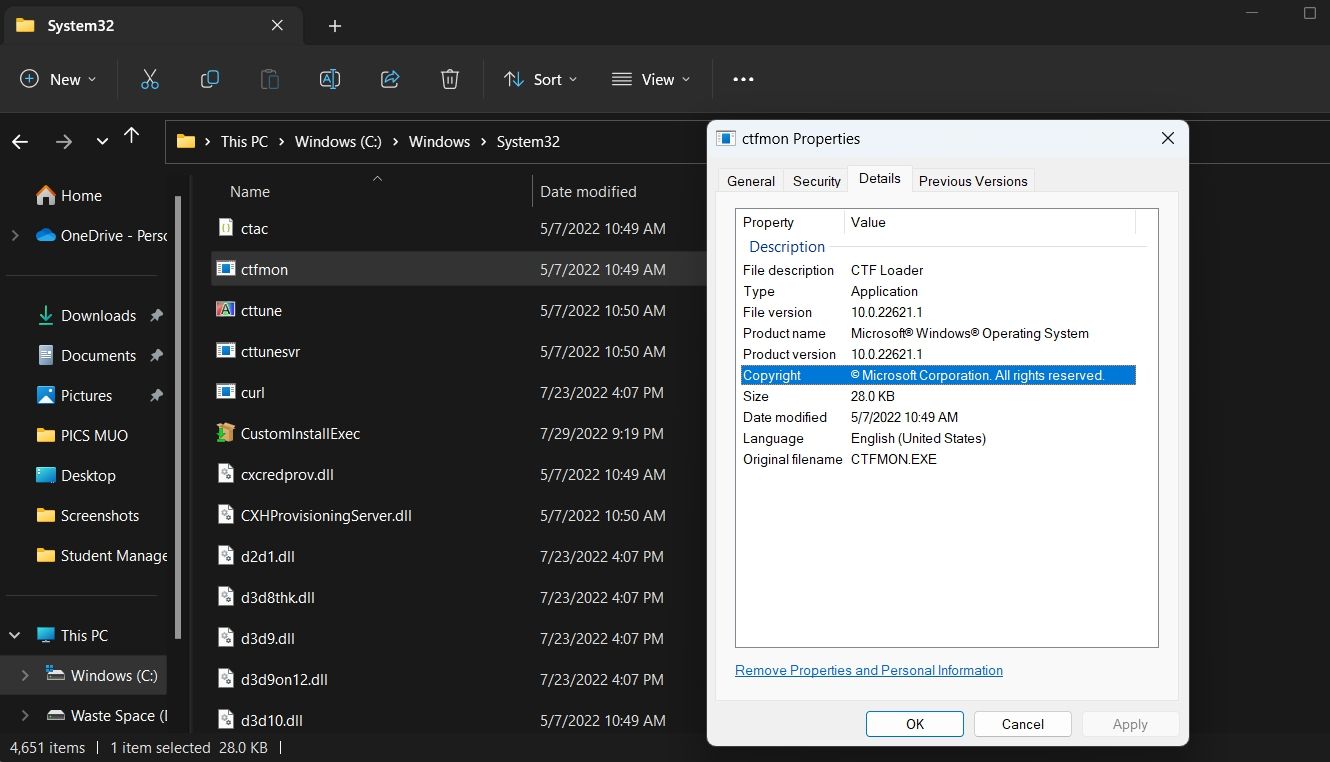
如果版權旁邊寫有其他內容,則可執行文件很可能來自未經授權的平台,並且可能是惡意軟件。 在這種情況下,解決方案是使用您的防病毒程序來檢測惡意軟件。 您還可以使用 Windows Defender 掃描您的計算機以查找惡意軟件。
2. 安裝或暫停任何 Windows 更新
您可以手動下載和安裝 Windows 更新以減輕 CTF 加載器的負擔。 因此,檢查並安裝任何可用的 Windows 更新,看看這是否能讓 CTF 加載程序平靜下來。
如果下載最新的 Windows 更新不能解決高 CPU 消耗問題,請考慮暫停 Windows 更新並檢查是否有任何不同。
3. 禁用文本輸入管理服務
文本輸入管理服務允許表達輸入、觸摸鍵盤、手寫和 IME。 如果您沒有使用這些功能中的任何一個,禁用文本輸入管理服務可能會減少 CTF 加載器的 CPU 消耗。
要禁用文本輸入管理服務,請執行以下步驟:
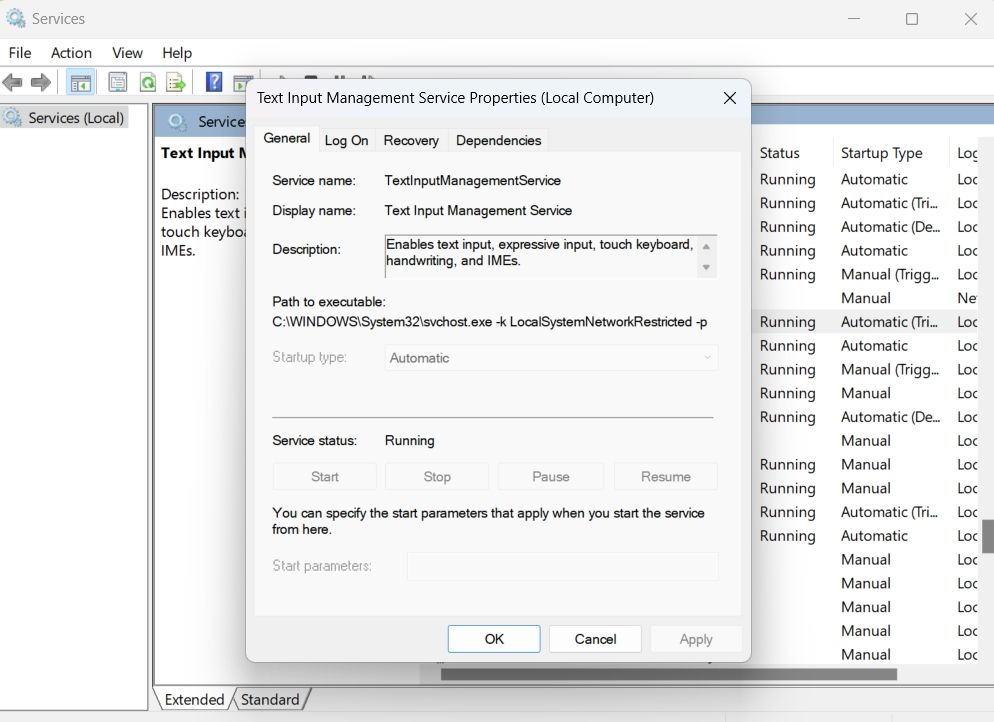
4. 檢查 Windows 系統文件是否損壞
損壞的系統文件可能會導致各種問題,其中包括 CTF Loader 中的 CPU 使用率過高。 作為一種解決方案,您必須從系統中刪除所有損壞的文件。
為此,我們將使用稱為系統文件檢查器的工具,即 SFC。 該工具將自動檢測並解決系統內的任何損壞,並且易於使用。
要打開系統文件檢查器,請按照以下說明操作:
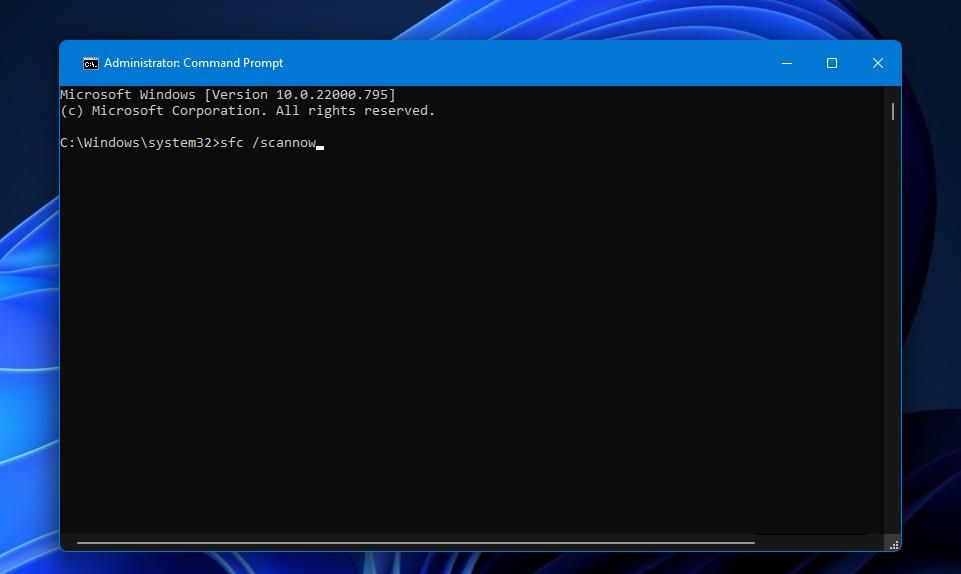
該實用程序將開始搜索並修復系統文件中的任何損壞。 該過程完成後,打開任務管理器,檢查 CTF 加載器是否仍在消耗大量 CPU 資源。
5. 執行乾淨啟動
這個問題也可能是由不同程序之間的衝突引起的。 如果您最近在系統上安裝了新應用程序,請考慮卸載或暫時禁用它並檢查它是否可以解決問題。 如果最近安裝的程序沒有導致問題,您可以執行乾淨啟動來確定是哪個應用程序導致您不愉快。
要執行乾淨啟動,請打開“運行”對話框,鍵入 msconfig 並按 Enter。 切換到“服務”選項卡並選中“隱藏所有 Microsoft 服務”框,然後單擊“全部禁用”選項。

前往“啟動”選項卡,然後單擊“打開任務管理器”。 右鍵單擊所有啟動應用程序,然後從上下文菜單中選擇禁用。
接下來,返回“系統配置”窗口,然後單擊“應用”>“確定”。 重新啟動系統以應用更改。
如果乾淨啟動消除了問題,這意味著您剛剛禁用的第三方程序是問題的根源。 現在,您將不得不進行一些試驗和錯誤。
繼續乾淨啟動 Windows,但這一次,在每次啟動時啟用一個程序或服務。 一旦問題再次出現,請從系統中禁用或卸載剛剛啟用的程序。
6. 完全停止 CTF 加載器的啟動
作為最後的手段,如果您不希望 CTF Loader 在引導過程中自動啟動,您可以完全禁用它。 要禁用它,請按照以下步驟操作:
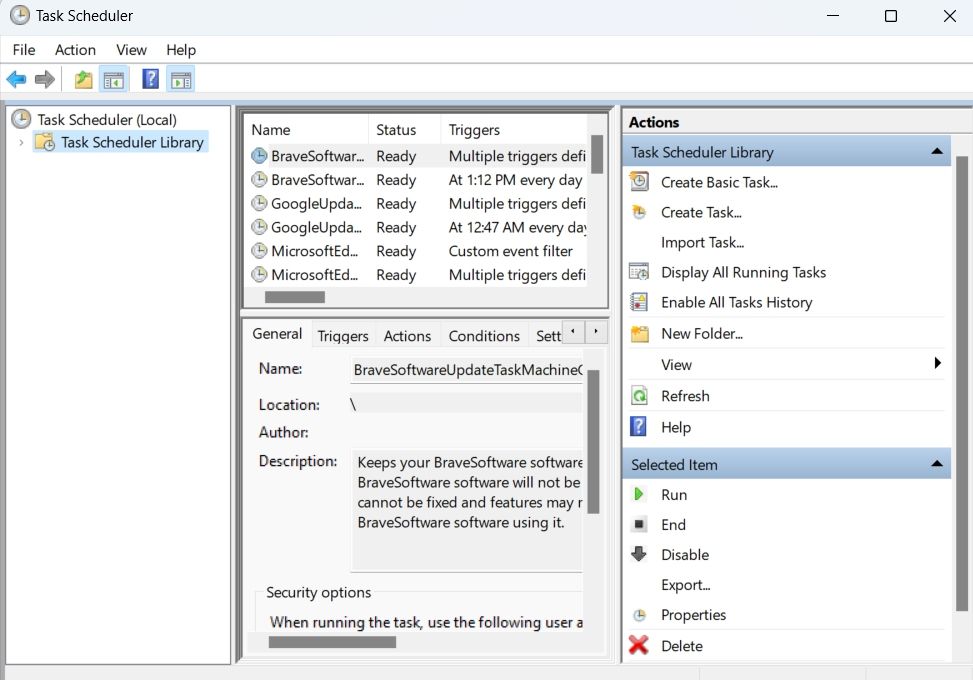
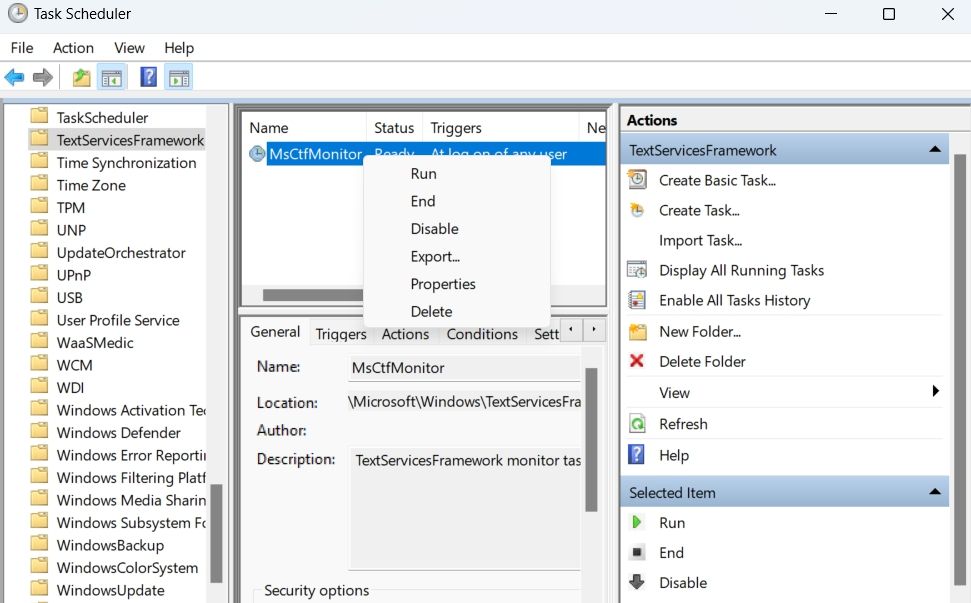
現在關閉任務計劃程序並檢查 CTF Loader 是否仍在運行並消耗大量 CPU 資源。
CTF Loader 的高 CPU 使用率問題,已修復
閱讀完本指南後,您有望對 CTF Loader 有一個簡單的了解。 此外,如果它消耗大量系統資源,現在您知道應該採取哪些步驟了。 如果它們沒有任何區別,請禁用該過程以解決問題。
