當 Windows 無法與連接的設備通信並最終顯示“連接到系統的設備無法運行”錯誤時,這令人沮喪。 雖然此錯誤的原因很容易從連接錯誤到驅動程序故障,但幸運的是,對錯誤進行故障排除並不太困難。
如果您也遇到同樣的錯誤,以下是一些您可以使用的故障排除技巧。
目錄
1. 重新連接設備
在繼續使用此列表中的高級解決方案之前,排除因連接鬆動或不正確而導致的任何問題至關重要。
首先,請確保您的設備已牢固插入。如果是,請拔下並重新插入; 該錯誤有可能是一次性故障,在第二次後自行解決。
如果您通過電纜連接設備,請檢查電線是否有損壞跡象,然後嘗試使用另一根電纜。
2. 使用不同的 USB 端口
有問題的 USB 端口可能已損壞,這就是您的設備無法正常工作的原因。 您可以嘗試將您的設備連接到另一個 USB 端口,看看是否會有所不同。 如果您的設備已插入 USB 集線器,請嘗試將其直接連接到 PC。
如果切換到另一個 USB 端口可以消除錯誤,則可能是您之前的 USB 端口出現故障。 值得慶幸的是,有很多方法可以修復 Windows 計算機上的死 USB 端口。
3. 運行 SFC 和 DISM 掃描
系統文件損壞或丟失也可能導致 Windows 上出現此類錯誤。 要檢查這一點,您可以使用 Windows 的內置診斷工具來修復任何有問題的系統文件。
系統文件檢查器 (SFC) 掃描可以自動檢測任何損壞的系統文件並將其替換為其緩存版本。 這是運行它的方法。
證監會 /scannow
運行 SFC 掃描後,您可以通過輸入以下命令運行 DISM(或部署映像服務和管理)掃描:DISM.exe /Online /Cleanup-image /Restorehealth
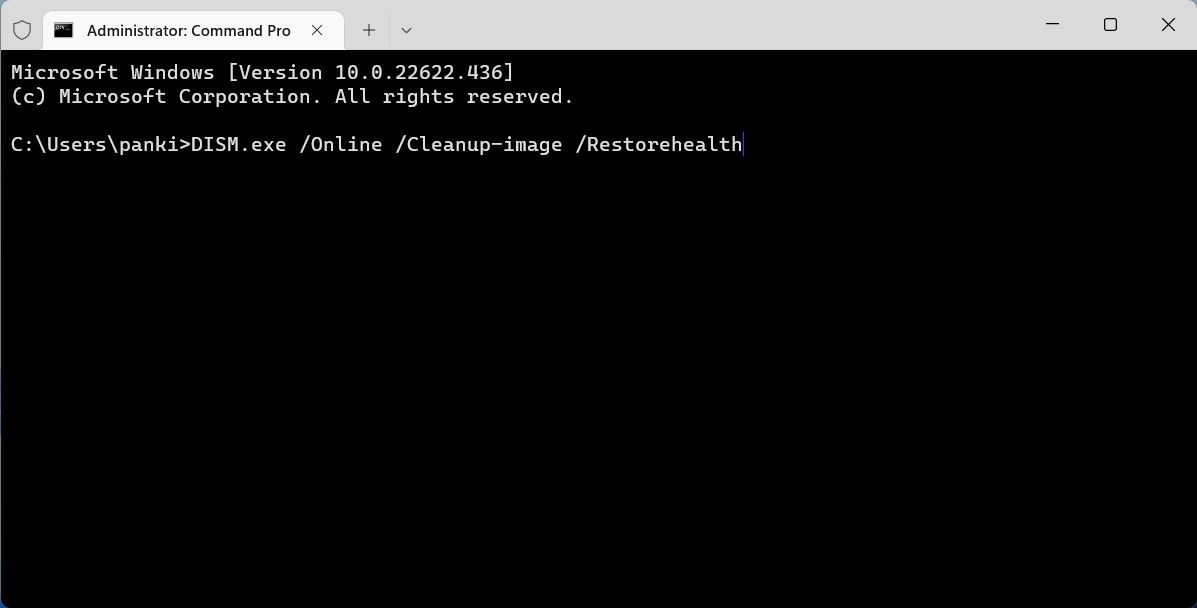
DISM 將自動檢測系統映像的任何常見問題。 掃描完成後,DISM 將在線連接到 Windows Update 以下載並替換任何損壞的文件。 之後,重新啟動 PC 並檢查問題是否仍然存在。
4. 更新設備驅動程序
過時或故障的設備驅動程序也可能導致 Windows 上出現“連接到系統的設備無法運行”錯誤。 您可以嘗試更新設備驅動程序,看看是否有幫助。
按照以下步驟在 Windows 上更新設備驅動程序:
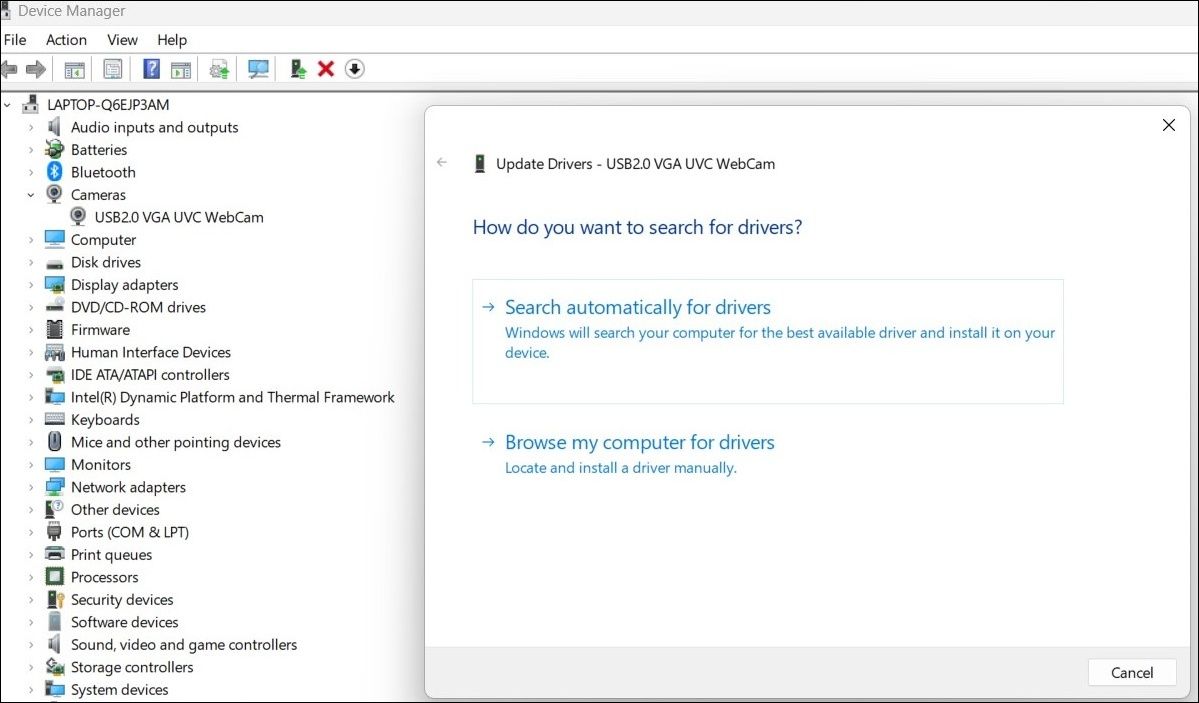
或者,您可以使用適用於 Windows 的驅動程序更新程序來簡化該過程。 這具有一次性更新所有驅動程序的優勢,這意味著它可能會解決您甚至不知道自己遇到的問題。
如果更新驅動程序沒有幫助,則可能是設備驅動程序已損壞。 在這種情況下,請查看我們關於如何修復 Windows 上損壞的驅動程序的指南,以獲取有關如何修復此問題的更多說明。
5. 檢查 USB 驅動器是否存在壞扇區
如果您在使用 USB 外部存儲設備時遇到此特定錯誤,您可以使用檢查磁盤實用程序掃描您的設備。 此工具將掃描和修復您的存儲設備中的文件系統錯誤和壞扇區。
這是您需要做的:
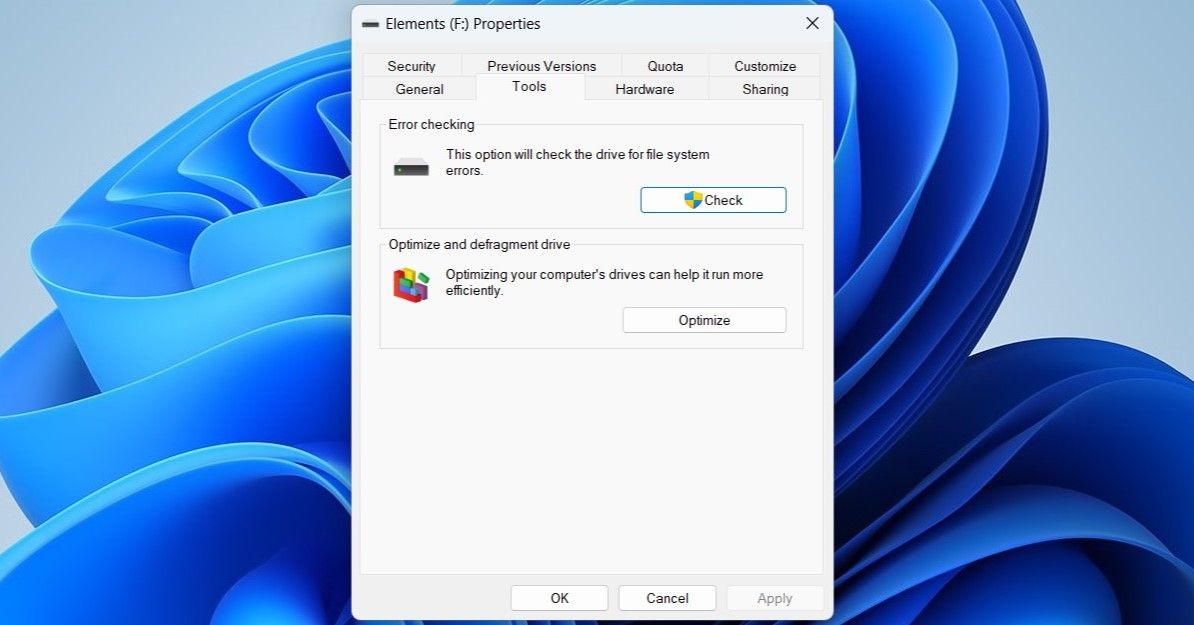
此過程可能需要一些時間,具體取決於您的存儲設備的大小。 完成後,重新連接您的存儲設備並再次嘗試使用它。
如果問題仍然存在,您可以考慮改為格式化 USB 驅動器。 但是,在執行此操作之前,請確保備份所有重要數據,因為格式化過程會擦除驅動器上的所有內容。
備份所有內容後,請按照我們指南中有關如何格式化 USB 驅動器以及為什麼要格式化的步驟進行操作。 格式化您的設備後,嘗試再次將其連接到您的 PC 以查看它是否正常工作。
6. 使用乾淨啟動解決問題
有時,在您的 PC 上運行的第三方程序和服務可能會干擾外圍設備並阻止它們運行。 排除這種可能性的一種方法是在乾淨啟動狀態下啟動 Windows,在該狀態下加載最少的驅動程序和程序集。
這對於故障排除非常有用,因為它可以讓您快速輕鬆地檢查是否是第三方工具或服務導致了問題。 如果您執行乾淨啟動並且問題消失,則意味著錯誤背後的罪魁禍首是被禁用的服務之一。
如果您想了解有關該主題的更多信息,請查看我們的指南,了解如何在 Windows 上執行乾淨啟動並按照其中列出的步驟進行操作。
在 Windows 上對連接的設備進行故障排除
您的 Windows PC 讓您無需任何額外配置即可連接和使用各種設備。 但是,Windows 有時可能會因“連接到系統的設備無法運行”等錯誤而困擾您。 希望上面提供的解決方案有助於修復錯誤,您現在可以安心了。
