每個指定的家庭技術愛好者都接到了 Ethel 阿姨的電話,要求他們提供有關 PC 的幫助,但是如果他們住得太遠而無法實際前往那裡怎麼辦? 幸運的是,您可以使用遠程桌面連接在自己舒適的椅子上修復計算機。
不幸的是,遠程桌面連接並不總是按您希望的方式工作。 這裡有一些解決遠程桌面問題的提示,這樣無論您身在何處,您都可以繼續擔任家庭系統管理員的角色。
目錄
1. 無法連接到遠程計算機
首先,檢查您的網絡設置。 兩台電腦都有網絡連接嗎? 它始終是最容易被忽視的連接問題!
如果兩台計算機都有網絡連接,您可以繼續。Windows 遠程桌面連接需要您嘗試查看的控制台的 IP 地址或名稱,這對於您開始設置遠程桌面連接至關重要。
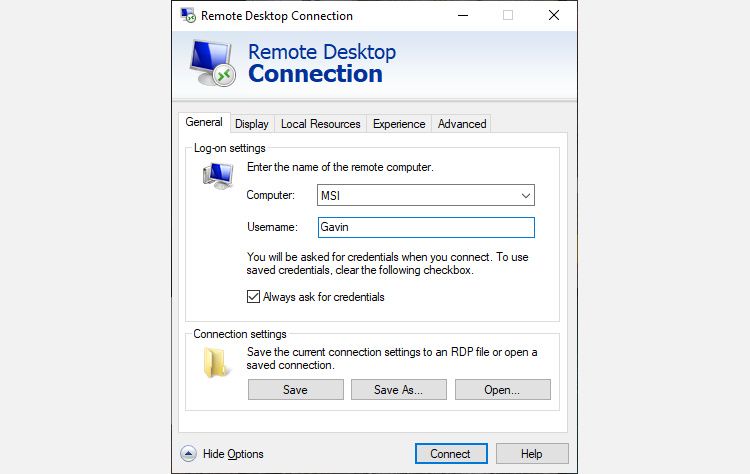
確保您擁有正確的遠程計算機 IP 地址。 在遠程計算機上,您可以訪問 whatismyip 並複制地址。 如果您不在遠程計算機上,則必須請該位置的人為您執行此操作,然後通過 IP 地址發送。
同樣,要找出遠程設備的計算機名稱,請前往開始菜單 > 控制面板 > 系統並查看計算機名稱和工作組。
2. 不允許遠程連接
您可能會發現您嘗試訪問的終端上的遠程連接被禁用。 您可以在與上述相同的系統頁面上更改此設置。 在計算機名稱和工作組的右側,選擇更改設置以打開系統屬性菜單。 選擇遠程選項卡。
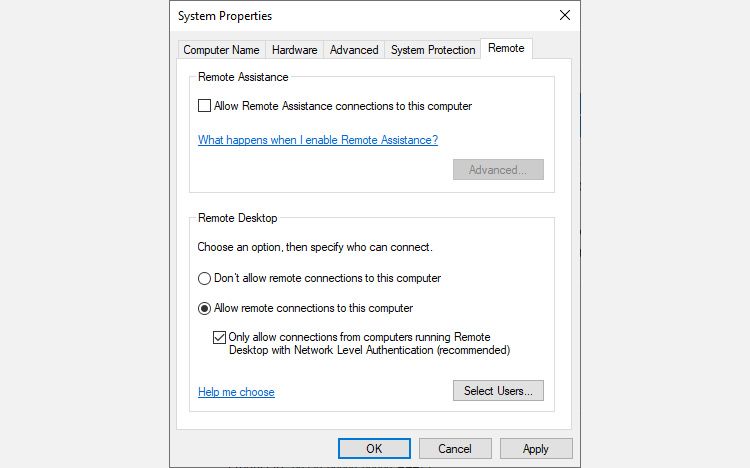
Windows 10 提供與舊版 Windows 相同的遠程桌面連接選項。 在遠程桌面下,有兩個選項:
- 允許遠程連接到這台計算機
- 只允許來自運行具有網絡級別身份驗證的遠程桌面的計算機的連接(推薦)
一旦您允許遠程連接,您還可以選擇僅接受使用網絡級身份驗證的遠程連接。 正如 Microsoft 社區中所述,網絡級身份驗證是“一種身份驗證方法,可在您建立完整的遠程桌面連接並出現登錄屏幕之前完成用戶身份驗證。”
它為惡意軟件和用戶提供了額外的安全保護,同時在此過程中使用的資源更少。 但是,如果您在打開網絡級別身份驗證後難以創建遠程桌面連接,請嘗試將其關閉。
您可以通過單擊對話框的左上角並選擇關於來檢查您的遠程桌面版本是否支持網絡級別身份驗證。
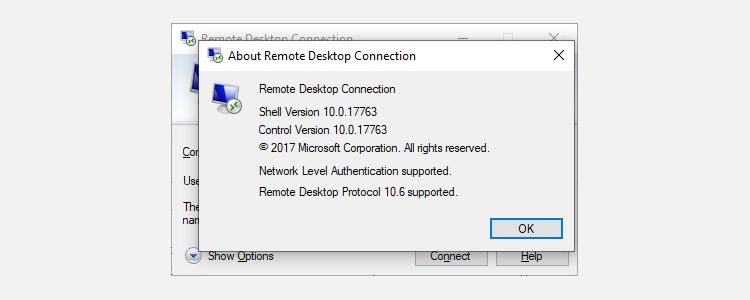
3. 使用 RDP Wrapper Library 的 Windows 10 Home 遠程桌面連接
Windows 10 家庭版用戶在遠程桌面上苦苦掙扎。 為什麼? 因為 Windows 10 家庭版不支持傳入連接。 至少,不是本地的。
Windows 10 家庭版用戶可以將傳出遠程桌面連接到另一台計算機(未運行 Windows 10 家庭版!),但反之則不行。 值得慶幸的是,一個簡單的、基於軟件的修復解決了這個問題:RDP Wrapper Library。
RDP 包裝程序庫使用現有的 Windows 終端服務並將新的 Windows 防火牆規則添加到遠程桌面連接。RDP Wrapper Library 還提供了一個管理遠程桌面連接的界面,因為 Windows 10 Home 沒有集成的解決方案。
以下是在 Windows 10 Home 和 Windows 11 Home 上使用 RDP Wrapper Library 允許遠程桌面連接的方法:
困惑? 看看下面的視頻。 它將指導您完成安裝的棘手部分,以及如何設置您的 Windows 10 Home RDP Wrapper Library 遠程連接。
請記住,Windows 遠程桌面並不是您可以用來遠程訪問另一台計算機的唯一應用。 如果您無法啟動並運行遠程桌面,為什麼不查看我們的最佳屏幕共享和遠程訪問軟件列表以尋找替代方案?
4. 無法從遠程計算機複製文本
您可以使用遠程桌面連接將文本從一個終端複製到您自己的終端。 如果復製文本功能不起作用,您需要啟用剪貼板重定向功能才能在遠程計算機上使用它。
5. 遠程窗口大小不正確
不正確的窗口大小是另一個常見的遠程桌面連接問題。 創建遠程桌面連接時,窗口太大、太小或與您輸入的設置不相關。
這裡有兩個潛在的修復方法。 首先,您可以通過運行功能強制遠程桌面連接使用特定大小。 按 Windows 鍵 + R,然後輸入:
mstsc.exe /h:X /w:X
其中“X”是您想要的遠程桌面查看窗口的高度和寬度。 遠程桌面連接將記住您的設置以供將來遠程查看設置。
其次,遠程桌面連接客戶端有一個方便的屏幕分辨率滑塊,可以從 640×480 滾動到全屏屏幕。 如果您希望每個連接都有全屏遠程連接,請確保將滑塊設置為全屏。
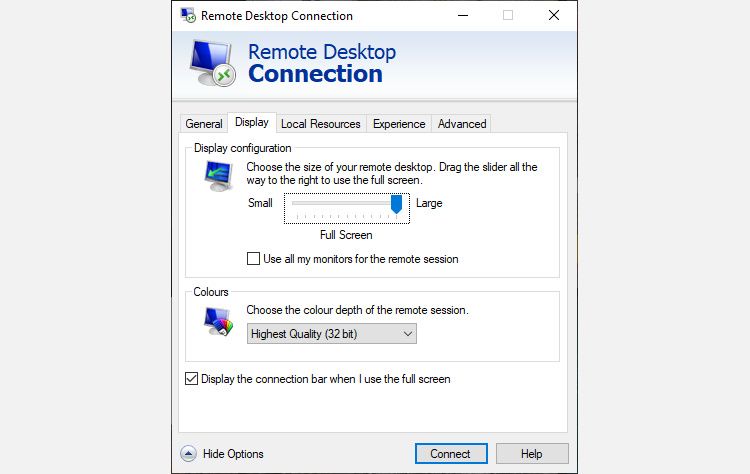
6. 刪除您的憑據以重置遠程桌面連接登錄
有時,Windows 遠程桌面連接會發現您的登錄詳細信息令人困惑。 您的系統或遠程系統的登錄詳細信息也有可能與您上次的遠程連接不同。 您可以刪除並替換現有憑據以嘗試解決問題。
7. 如何保存遠程桌面連接自定義設置
如果您定期連接到多個不同的服務器或客戶端,為每個遠程桌面保存自定義配置將在以後節省時間。 您可以為每個服務器或終端設置最佳寬度、高度和顏色設置。
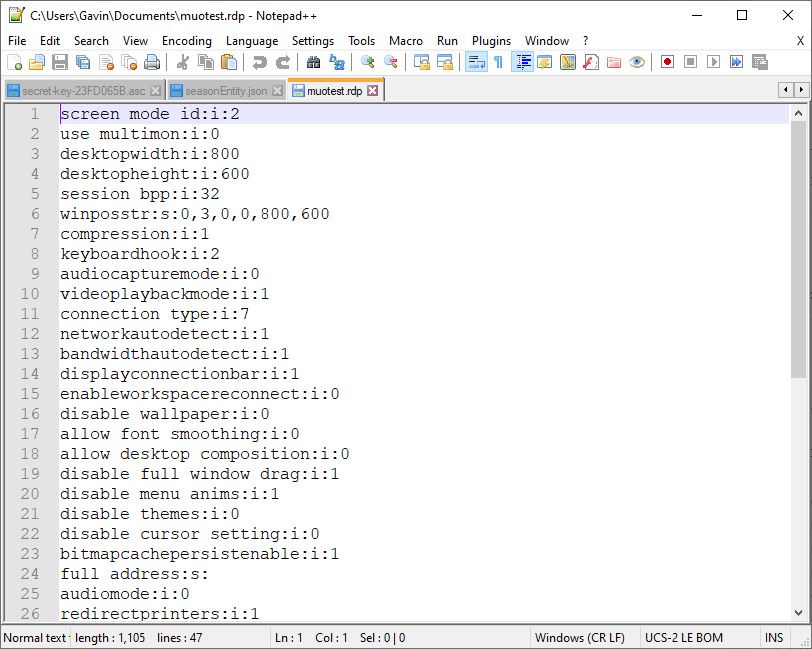
前四行顯示您的遠程連接屏幕大小選項(以及多顯示器模式是否可用)。 您可以編輯屏幕模式以設置遠程窗口會話是否全屏顯示。 例如, id:i:2 設置全屏,而 id:i:1 設置遠程連接顯示在窗口中。
如果您將屏幕模式設置為“2”以實現全屏,則桌面寬度和桌面高度值會自動匹配主機客戶端的屏幕尺寸。 但是,如果您使用屏幕模式“1”,則可以使用 desktopwidth 和 desktopheight 設置來設置特定的窗口大小。
確認設置後,將以下字符串添加到文件末尾:
智能尺寸:i:1
智能調整大小允許您在遠程桌面連接處於活動狀態時動態更改屏幕設置,而不會弄亂配置文件。 但是,您必須為您創建的每個自定義配置添加字符串。
如果您想進一步自定義遠程桌面配置文件,請查看 Donkz 遠程桌面文件設置概述。
8. 如何解決遠程桌面連接端口分配衝突
Microsoft 將 TCP 端口 3389 設置為其遠程桌面連接的標準端口。 這意味著每次您使用 RDC 遠程訪問另一台計算機時,您的網絡訪問將使用端口 3389 進行連接。 但是,有時某事或某人可能會意外地將另一個服務分配給端口 3389,或者遠程桌面服務器上的另一個服務已經在使用該端口。 在某些系統上,您實際上可能會發現端口 3389 出於安全原因被阻止。
發生這種情況時,您可以使用 Windows PowerShell 更改遠程桌面連接端口。 首先,使用以下命令檢查您當前使用的端口。
Get-ItemProperty -Path ‘HKLM:\\SYSTEM\\CurrentControlSet\\Control\\Terminal Server\\WinStations\\RDP-Tcp’ -name”PortNumber”
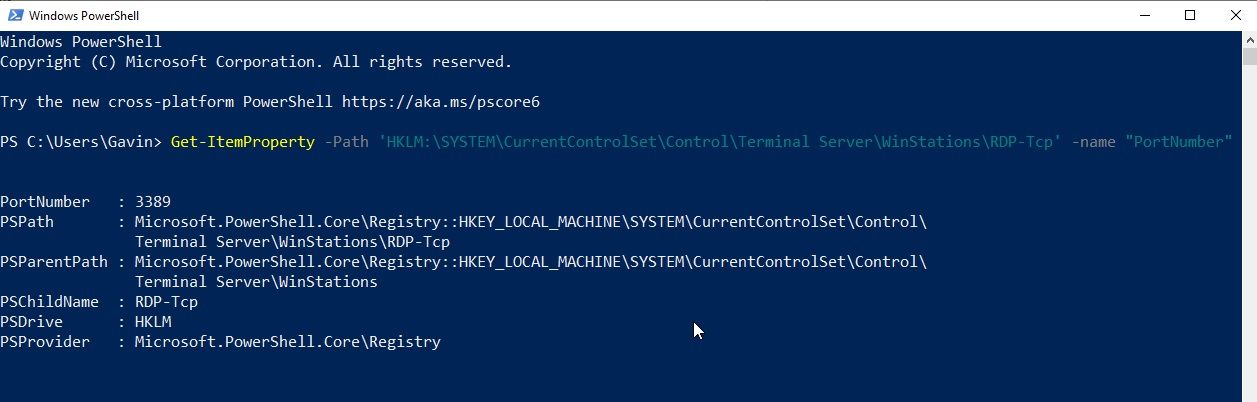
現在,使用以下命令將您的端口更改為 3390。
$portvalue = 3390Set-ItemProperty -Path ‘HKLM:\\SYSTEM\\CurrentControlSet\\Control\\Terminal Server\\WinStations\\RDP-Tcp’ -name”PortNumber” -Value $portvalueNew-NetFirewallRule -DisplayName ‘RDPPORTLatest-TCP-In’ -Profile ‘Public’ -Direction Inbound -Action Allow -Protocol TCP-LocalPort $portvalueNew-NetFirewallRule -DisplayName ‘RDPPORTLatest-UDP-In’ -Profile ‘Public’ -Direction Inbound -Action Allow -Protocol UDP -LocalPort $portvalue
9. 方便的遠程桌面連接快捷方式
您可以使用一些鍵盤快捷鍵來提高遠程桌面連接的工作效率。 這些快捷方式設計為在您使用“運行”對話框訪問遠程桌面時起作用。
- 以全屏模式啟動遠程桌面:mstsc /f
- 以管理員模式啟動遠程桌面:mstsc /admin
- 將您的遠程桌面會話與本地會話匹配 虛擬桌面:mstsc /span
- 將您的遠程桌面會話與客戶端佈局匹配:mstsc /multimon
- 打開 .RDP 文件進行編輯—將“連接文件”更改為您的 運行命令前的文件名:mstsc /edit”connection file”
遠程桌面連接生效後,您可以使用以下遠程桌面快捷方式:
- 在全屏和窗口模式之間切換遠程桌面客戶端:Ctrl + Alt + Pause
- 強制遠程桌面進入全屏模式:Ctrl + Alt + Break
- 截取活動遠程桌面窗口的屏幕截圖:Ctrl + Alt + 減號
- 截取整個遠程桌面的屏幕截圖:Ctrl + Alt + Plus
- 重新啟動遠程計算機 : Ctrl + Alt + 結束
別忘了,這些快捷方式也適用於 Windows 11 的遠程桌面。
解決 Windows 10 的遠程桌面連接問題
現在,您可以在舒適的家中使用 Windows 10 中的遠程桌面連接連接到親愛的 Ethel 阿姨的電腦。您可以節省時間和精力,同時希望您可以為另一件聳人聽聞的手工針織套頭衫做好準備。
幸運的是,如果您想遠程幫助使用 Mac PC 的 Windows 計算機上的某人,您也可以這樣做。 如果您是 macOS 的忠實粉絲,但您的家人都在運行 Windows 機器,這會派上用場。
