Apple Notes 是一款簡單易用的筆記應用程序,預裝在 macOS 中。 雖然它可能沒有一些更流行的筆記應用程序的所有花里胡哨,但它擁有你像專業人士一樣做筆記所需的一切。
讓我們探索如何利用這些功能在 Mac 上充分利用 Apple Notes。 我們還將查看一些您可能不知道的隱藏功能,並向您展示如何組織筆記以實現最高效率。
目錄
9. 文件夾
Apple Notes 可讓您創建文件夾來整理您的筆記。 您可以為不同的項目、主題和月份創建文件夾——基本上,以任何有助於您保持筆記井井有條的方式。 您可以在左側邊欄中找到文件夾。
對於以下大多數功能,您必須參考 Notes 應用上的側邊欄,該邊欄通常是隱藏的。 要取消隱藏它,請轉到查看 > 顯示文件夾。
要創建文件夾,請單擊邊欄底部的“新建文件夾”按鈕,為其命名,然後單擊“創建”。 現在,只需將屬於那裡的所有筆記拖放到文件夾中即可。 此功能的最佳部分是您還可以在這些文件夾中創建子文件夾以進一步組織您的筆記。 只需將一個文件夾拖放到另一個文件夾即可使其成為子文件夾。
8. 標籤
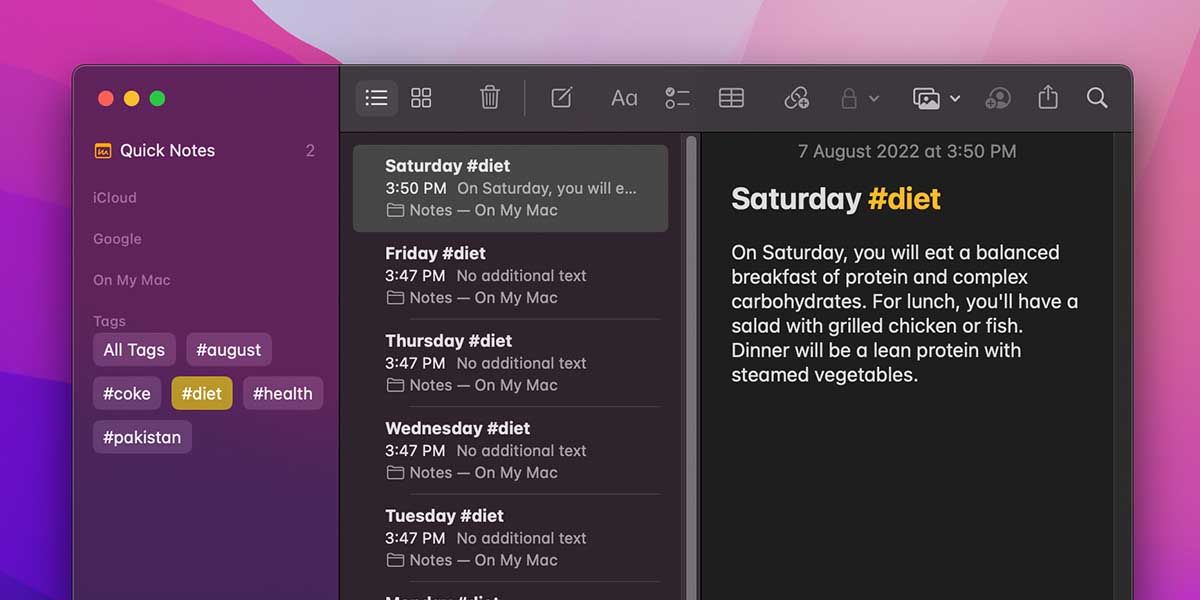
您可以使用 Apple Notes 中的標記系統根據特定主題過濾筆記,您不一定要為其創建單獨的文件夾。 標籤的好處是一個筆記可以同時有多個標籤,但它只能在一個文件夾中。
要為筆記添加標籤,只需鍵入井號 (#),後跟要與筆記關聯的單詞。 因此,如果您使用 Notes 來計劃您的每週飲食,您可以添加一個#diet 標籤,然後在您的所有文件夾中過濾所有與飲食相關的 Notes。
要查看您用特定單詞標記的所有筆記,請從側邊欄中的“標籤”部分單擊它。 將出現帶有該標籤的所有筆記的列表。
7. 智能文件夾
Apple Notes 有一項稱為智能文件夾的功能,可讓您創建文件夾,自動收集具有特定標籤的所有筆記。 例如,如果您想創建一個包含所有關於節食的筆記的文件夾,您只需將#diet 標籤添加到每個筆記,然後創建一個智能文件夾。
為此,請轉至文件 > 新建智能文件夾,然後輸入要包含在搜索中的標籤。 然後,Notes 應用程序將創建一個智能文件夾,該文件夾會在添加帶有這些關鍵字的新筆記時自動更新。
6. 清單
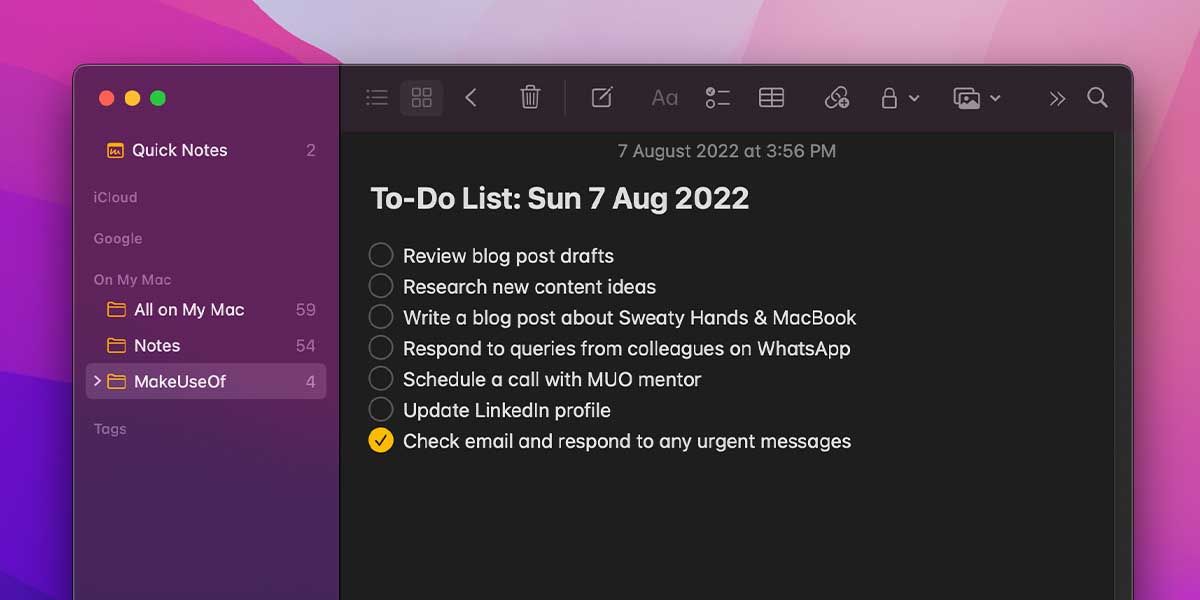
清單可能是 Apple Notes 最有用的功能之一。 只需單擊應用程序工具欄中的“清單”按鈕,您就可以創建一個可以在完成時檢查的項目列表——這是管理日常待辦事項列表的好方法。
要將項目標記為已完成(如果已檢查,則標記為不完整),只需切換項目前面的按鈕即可。 要將現有的項目列表轉換為清單,請選擇文本,然後單擊“清單”按鈕。
5. 在頂部浮動
如果您使用 Apple Notes 來研究文章或視頻內容,您可以使用 Float on top 功能來避免每次想要添加到您的筆記時都去碼頭。 此功能可節省大量時間和精力,並使記筆記更容易。
要啟用此功能,請打開要浮動在其他應用程序之上的筆記,然後從菜單欄中轉到窗口 > 浮動選定的筆記。 應用程序分離該註釋後,轉到窗口 > 浮動在頂部。
4. 鎖定筆記
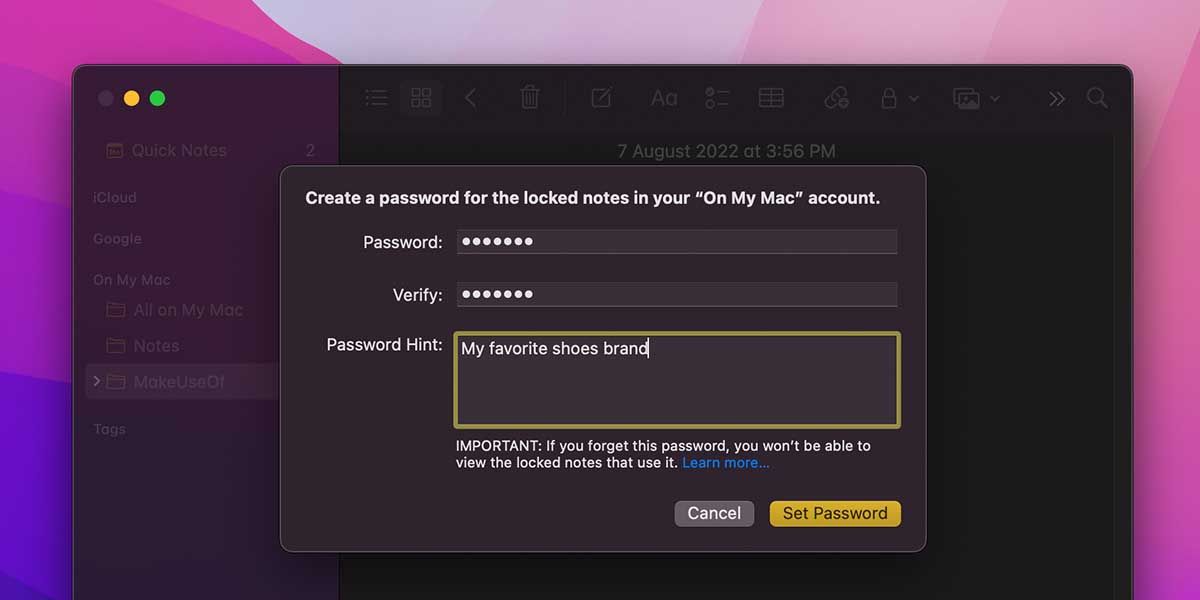
如果您與其他碰巧使用備忘錄應用程序的人共享 Mac(例如在共享的工作計算機上),則鎖定備忘錄功能可以幫助您使用密碼鎖定備忘錄以確保其私密性和安全性 .
要鎖定筆記,您可以從菜單 ba 轉到文件 > 鎖定筆記,或單擊工具欄中的掛鎖按鈕。 完成後,Notes 將要求您創建密碼和提示。 設置完成後,您每次要查看或編輯便箋時都需要輸入該密碼。
3. 連續性
借助 Apple 的 Continuity 功能,您可以在 Mac 和 iPhone 上同時使用多個 Apple 應用。 因此,如果您有 iPhone(甚至是 iPad),您可以使用連續性功能在一台設備上開始記事並在另一台設備上繼續編輯。
為此,您只需確保兩台設備都使用同一個 Apple ID 登錄。 然後,無需調整任何進一步的設置,你就可以拿起你的 iPhone 並從你在 Mac 上離開的地方開始完成筆記。
您還可以使用此功能通過 iPhone 相機將掃描的文檔添加到您的筆記中。 只需單擊筆記工具欄中的照片按鈕,然後從下拉菜單中單擊掃描文檔。 請記住,此功能僅在您將 iPhone 連接到 Mac 時才有效。
2. 應用鏈接
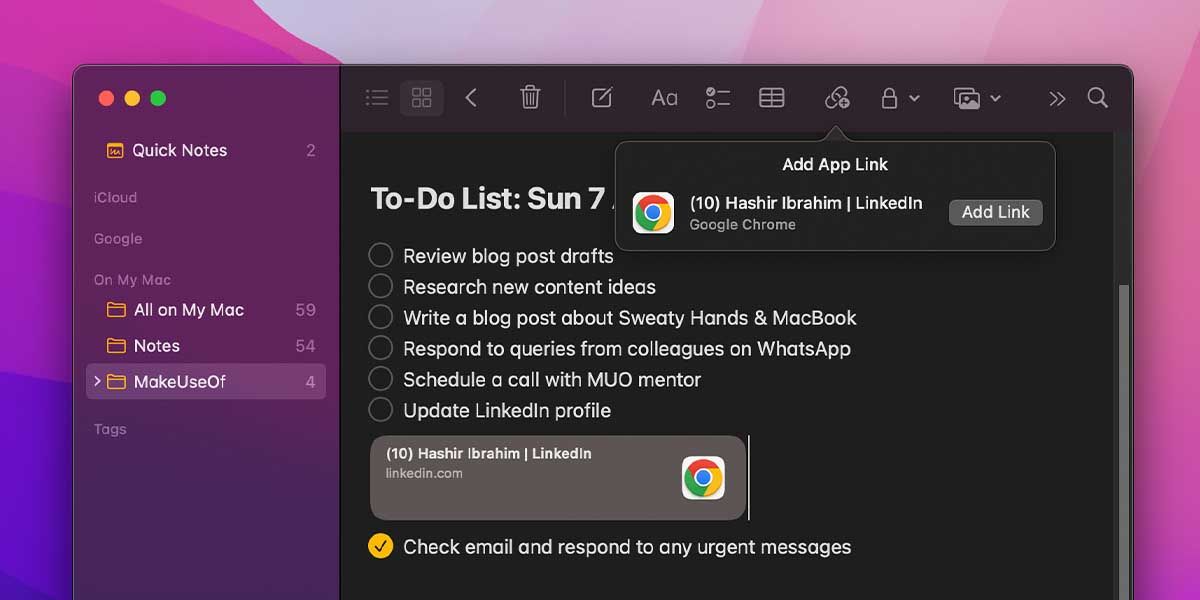
應用鏈接功能允許您將來自 Safari、Chrome、消息、郵件和許多其他應用的鏈接添加到您的筆記中。 當您想快速添加指向您正在處理的內容的鏈接,或者如果您想保存有趣的文章或網站以供以後使用時,它最有用。
要使用應用鏈接功能,請單擊工具欄中的鏈接按鈕(看起來像一個鏈)。 然後選擇您要鏈接的應用程序,然後單擊添加鏈接。
雖然此功能應該適用於許多應用程序,但它主要適用於消息和瀏覽器。 您的鏈接內容在便箋中顯示為豐富的預覽,您甚至可以向其添加評論或註釋。 要查看鏈接的內容,只需單擊預覽。
1. 數據檢測器
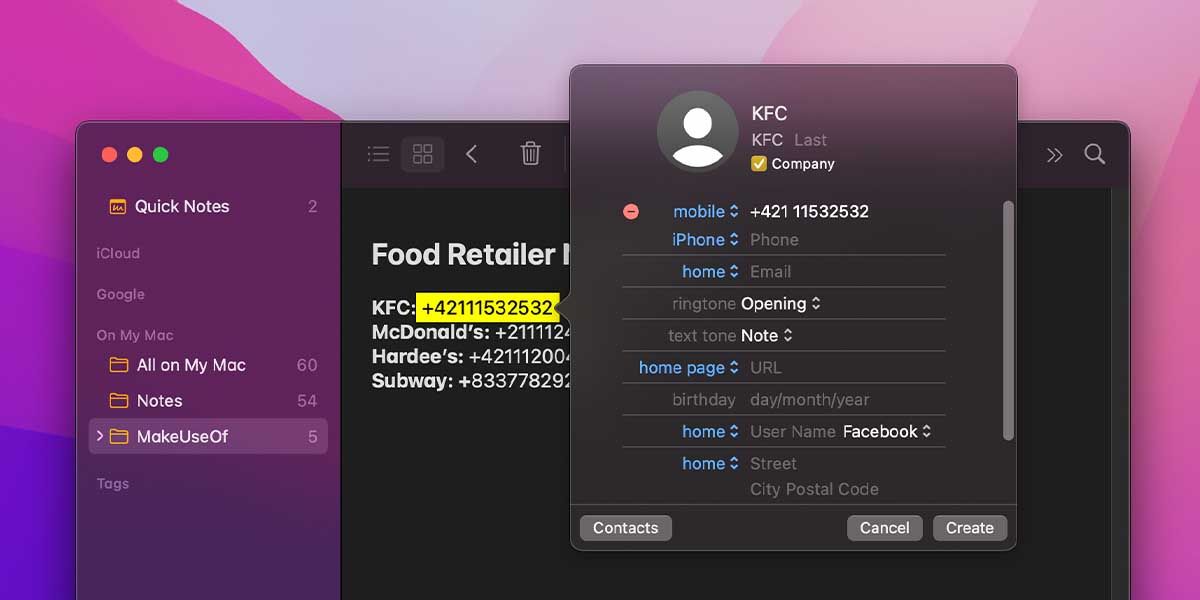
如果您收到包含地址、電話號碼、日期或時間的消息或電子郵件,Apple Notes 將自動檢測這些數據並突出顯示。 然後,您可以單擊突出顯示的數據以對其進行快速操作。
例如,您可以點擊一個地址在地圖中查看它,或者點擊一個電話號碼來撥打它。 當您創建帶有日期或時間的新筆記時,Apple Notes 還可以自動將事件添加到您的日曆中。
隨時隨地充分利用 Apple Notes
Apple Notes 是一款功能強大且用途廣泛的筆記應用程序,可讓您以多種方式整理思緒。 在本文中,我們向您展示瞭如何創建文件夾、清單、鏈接,甚至使用 Continuity 跨多個設備處理筆記。
但 Apple Notes 的這一驚人實用程序不僅限於 macOS。 當您在 iPhone 或 iPad 上使用該應用程序時,由於擁有相機和触摸屏的額外好處,它的實用性翻了兩番。
