Mac 硬件出現故障的一些早期跡象包括行為異常的鍵盤和抖動的觸控板、電源問題、音頻亂碼、啟動問題等等。 但不用擔心,我們的提示將幫助您自行解決常見的 Mac 硬件問題,而無需與當地 Apple Store 商店的 Genius Bar 天才吧預約。
目錄
10. Mac 無法充電或開機
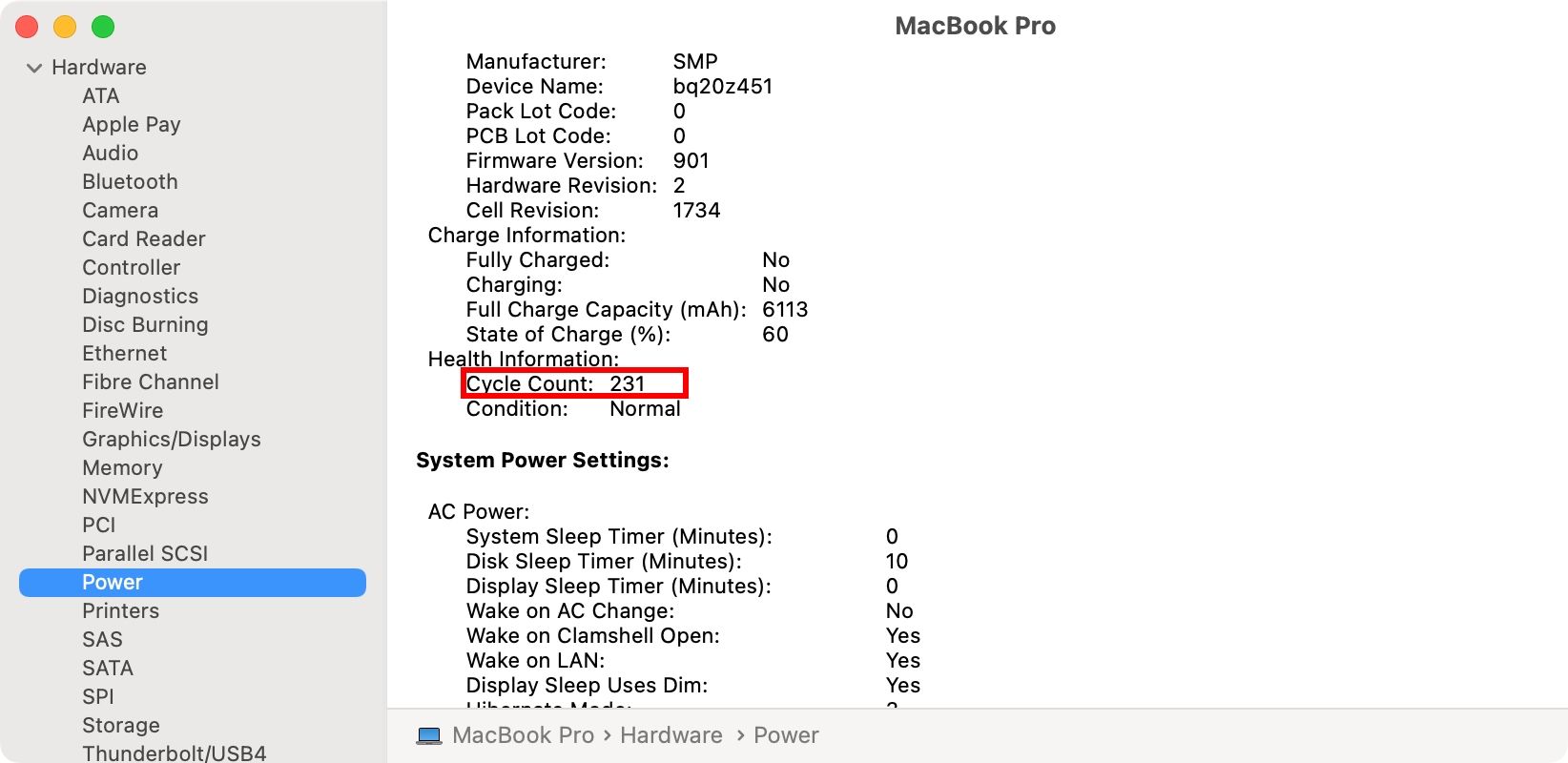
如果 macOS 無法啟動,請按住電源按鈕直到屏幕變為空白,然後鬆開並再次按下該按鈕。 重置 NVRAM、PRAM 和 SMC 也可以輕鬆解決您的充電問題。 要查看您是否可能需要新電池,請檢查 Mac 電池的循環計數。
驗證您的電源適配器和電纜是否可以在另一台 Mac 上使用。 然後通過重置電源斷路器或 GFI 插座來排除家中的任何電源問題。 您的 Mac 的電源按鈕可能已損壞,因此請仔細檢查。 如果您遇到的問題源於邏輯板故障,則您需要支付物理 Mac 維修費用。
9. 閃爍的電源 LED 或音頻警告
閃爍的電源或 MagSafe LED 意味著內部硬件不可靠 – 使用 Apple 的內置硬件診斷程序來識別罪魁禍首。 打開機器時按住 D 鍵可訪問和使用 Apple 的診斷測試。 完成診斷檢查後,您將看到電池、處理器或其他東西是否出現故障。
如果您在啟動過程中聽到響亮的聲音,則 RAM 未能通過完整性檢查。 重置單個 RAM 模塊可以解決此問題,前提是您能夠自由訪問 RAM 模塊,這在較新的機器上並不容易。
8. Mac 啟動時出現問號

如果您在 Mac 啟動時發現屏幕上顯示一個帶有閃爍問號的文件夾,則啟動磁盤可能有問題。 磁盤已物理損壞,或者您的 Mac 無法找到其 macOS 操作系統軟件。
要解決此問題,請在基於 Intel 的 Mac 上在啟動時按住 Cmd + R 進入 macOS 恢復系統。 如果您有 Apple 矽 Mac,請按住電源按鈕,然後選擇選項並單擊繼續。 從您的恢復選項中選擇磁盤工具,然後單擊急救選項以檢查您的啟動磁盤是否有錯誤。 如果“磁盤工具”沒有發現或修復錯誤,您可能需要在恢復模式下重新安裝 macOS。
7. Mac 無法一直啟動
黑屏或灰屏或 macOS 無法一直啟動表示操作系統或在啟動時自動加載的應用程序存在問題。 在這種情況下,請進入安全模式以查看啟動項是否阻止 macOS 正確加載。
在 Intel Mac 上,在啟動時按 Shift 鍵可調用安全模式。 在 Apple 矽 Mac 上,按住電源按鈕並選擇您的啟動磁盤,然後按住 Shift 鍵並選擇“以安全模式繼續”選項。
在安全模式下使用磁盤工具來修復磁盤權限或嘗試修復損壞的文件系統。 如果您仍然無法訪問桌面,請了解如何從無法啟動的 Mac 中恢復關鍵文件。
6. 沒有顯示背光、屏幕閃爍或其他屏幕問題
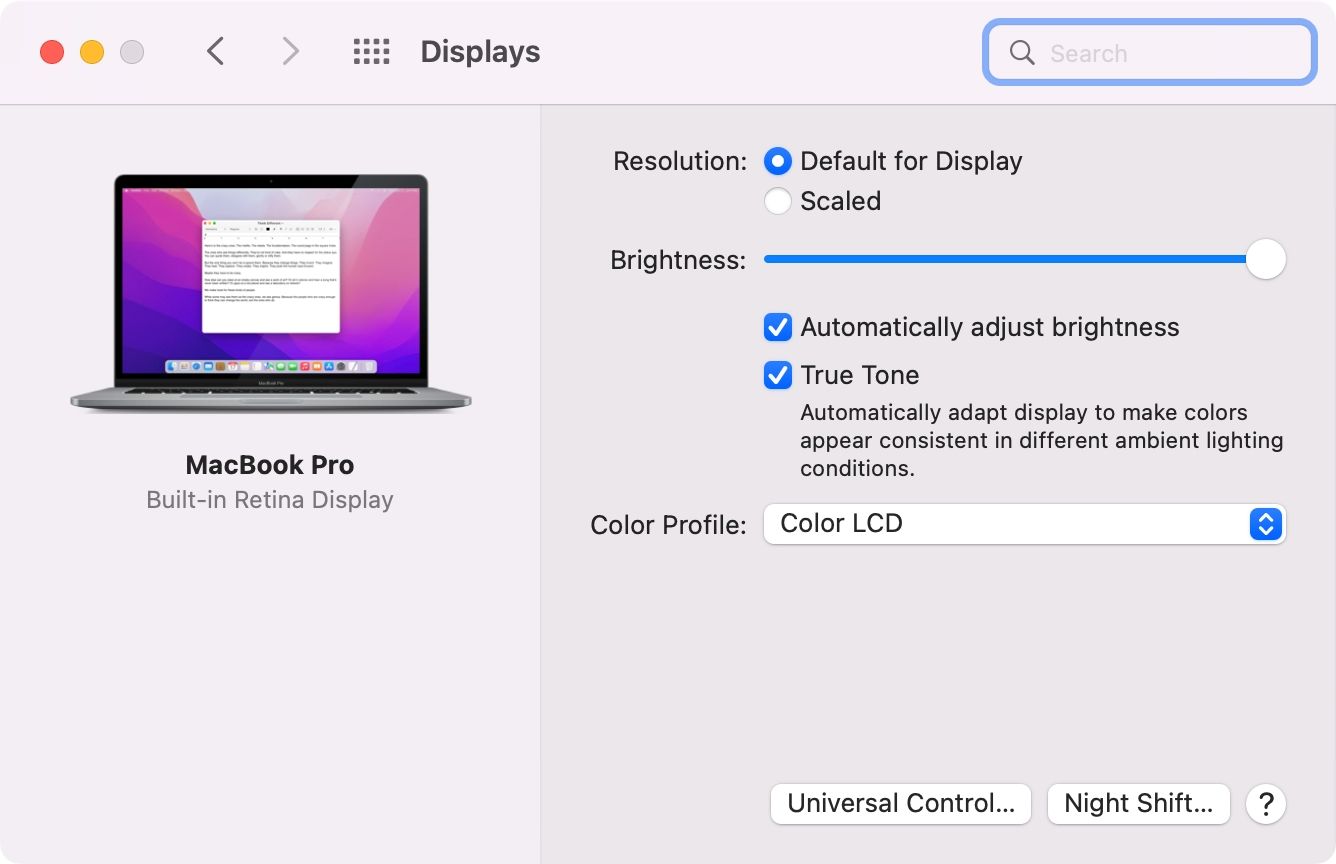
首先閱讀我們的指南,該指南涵蓋瞭如何解決多台顯示器的常見 macOS 問題。 如果顯示器的背光損壞,您幾乎看不到任何圖像,但首先檢查這是否可能像調低屏幕亮度一樣簡單。 如果屏幕閃爍,請啟動進入安全模式,然後通過轉到系統偏好設置 > 顯示並單擊分辨率旁邊的默認顯示選項恢復到出廠顯示設置。
如果您的外接顯示器支持可變刷新率,請嘗試在“刷新率”菜單中選擇一種固定刷新率。 更改屏幕鏡像選項或拔下外部顯示器也有助於緩解問題。
5. 不穩定的觸控板或鼠標移動
請務必查看我們關於修復抖動觸控板的故障排除提示和其他修復 macOS 上常見鼠標問題的提示。 嘗試在“系統偏好設置”>“觸控板”中逐個關閉觸控板自定義設置總是一個好主意,以隔離可能有問題的設置。 它可能就像打開拖動一樣簡單!
4. 物理或液體損壞
建議您採取一些預防措施來保護您的 Mac。 萬一液體損壞,請立即關閉計算機,斷開電源並拔下所有附件。 如果可能,請將 Mac 翻轉過來以斷開電池的連接。
如果您精通技術並且擁有合適的工具,則可以卸下後蓋,以從內部組件中去除盡可能多的液體。 在再次關閉機器之前,請務必讓機器乾燥 24 到 48 小時。
還是沒有骰子? 是時候聯繫 Apple 支持了!Apple 的一年保修涵蓋製造缺陷和故障硬件。 但是,您需要自費修復因液體溢出而造成的任何物理損壞。
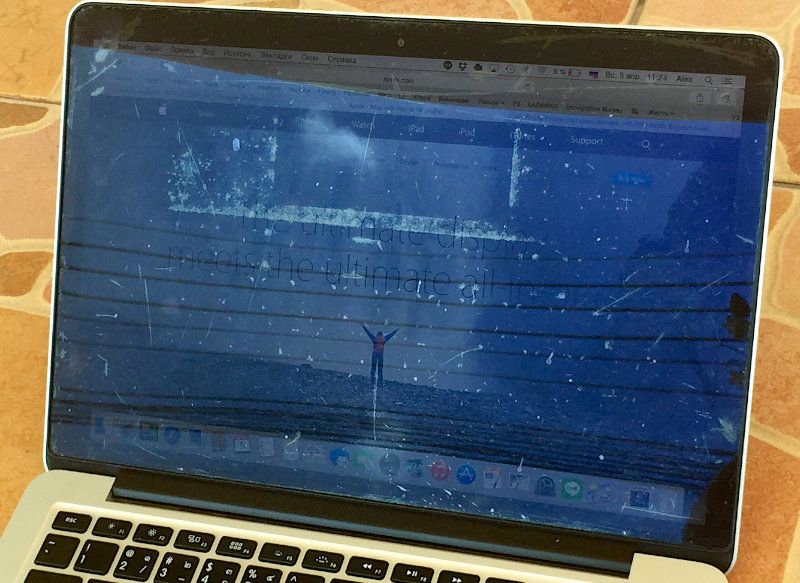 圖片來源:AlexMF/Wikimedia Commons
圖片來源:AlexMF/Wikimedia Commons
可選的 AppleCare+ 保障包括以低得多的費用提供意外物理損壞保護。 要在您的設備上購買 AppleCare 計劃,請點按 Apple 標誌並前往“關於本機”>“支持”,然後選擇“AppleCare+ Coverage Available”(如果您的 Mac 不符合條件,您將看不到該選項)。 或者,登錄 Apple 的“我的支持”頁面在線購買 AppleCare 計劃。
AppleCare+ 不涵蓋過度的物理損壞,定義為“由於液體接觸或浸沒造成的災難性損壞或因存在危險材料而造成的損壞”。
3. 鍵盤不工作、按鍵卡住或按鍵自動重複
如果您的鍵盤是無線的,請在“系統偏好設置”>“藍牙”中檢查藍牙是否已啟用,然後繼續執行我們的故障排除提示以使 Mac 鍵盤再次工作。 重置 Mac 中的藍牙模塊通常是解決間歇性打字問題的好方法。 為此,請在終端窗口中運行以下命令:
須藤 pkill 藍牙
如果詢問,請按 Enter 並輸入您的 Mac 密碼。 執行命令後,重新啟動計算機以重新初始化藍牙硬件。
Touch ID 鍵是否停止工作? 如果是這樣,請按照我們的步驟修復 Touch ID 無法識別已保存的指紋。
按鍵有粘性嗎? 某些字符是否重複? 在系統偏好設置 > 鍵盤中調整按鍵重複速度。 如果您仍然使用配備 Apple 臭名昭著的蝶形鍵盤的 Mac,可以通過 Apple 的鍵盤服務計劃免費更換。 雖然更換鍵盤不會永久解決蝶形機制的可用性問題,但嘗試清除鍵盤上的灰塵以修復卡住的鍵並沒有什麼壞處。 此外,請考慮在不使用時保護鍵盤免受灰塵的影響。

對於這些有缺陷的蝶形鍵盤,最好的創可貼解決方案是 Unshaky 工具,它可以有效地消除多次按鍵操作。 你可以從 GitHub 免費下載 Unshaky。 該應用程序不再積極維護,但仍然可以像在 macOS Monterey 上宣傳的那樣運行。
2. 外設不工作
是的,即使是外圍設備也可能會讓您的 Mac 感到困惑。 您可以插入這些 USB-C 或 Thunderbolt 端口的一些外部設備包括打印機、相機、存儲驅動器、網絡設備等。 通過一一拔掉附件開始故障排除過程。
斷開每個配件後重新啟動電腦,直到您確定哪個配件干擾了 Mac 的功能。 嘗試更改外圍設備上的設置或切換到默認設置,看看這樣做是否能解決您遇到的問題。
您還應該使用不同的電纜測試不同端口中的任何故障外圍設備,以排除這些問題。
1. 內核恐慌消息後 Mac 重新啟動
如果您的 Mac 突然顯示內核崩潰屏幕,請記下發生這種情況的時間並重新啟動計算機。 內核崩潰是 Mac 出現問題的幾個跡象之一。
macOS 重新啟動後,桌面上應該有一個日誌文件。 如果沒有,請在單擊 Finder 的 Go 菜單的同時按住 Option 鍵手動找到它,然後選擇 Library。 在打開的 Finder 窗口中,導航到 Logs/DiagnosticReports 子文件夾並識別帶有 .panic 擴展名的最新文件。
Apple 的支持代理可能會請求此文件來解決恐慌問題。 要自己查看它,請在 TextEdit 中打開文件並滾動瀏覽它以找到正確的時間戳並了解內核崩潰的原因。
您的 Mac 問題可能與軟件有關
您的 Mac 是否意外崩潰或心血來潮重新啟動? 應用程序是否凍結? 這些症狀表明軟件方面存在並發症。 對於這些情況,請按照故障排除步驟修復常見的 macOS 軟件問題。
如果上述提示都沒有幫助,請聯繫 Apple 的支持部門。 要加快此過程,請告訴您的支持代理您已經執行了所有這些故障排除步驟。
計算機問題是生活中的一個事實
沒有任何技術可以解決問題,包括 Apple 的 Mac 電腦。 只有在嘗試了我們的免費故障排除技巧後,您才應該付費維修有故障的 Mac。 請記住,通過調整一些設置可以輕鬆解決 Mac 上的許多硬件問題。
