無論您已經擁有一個域還是尚未購買域,在 iPhone 上使用 iCloud Mail 設置自定義電子郵件域都非常簡單。
Apple 去年推出了 iCloud+,從那時起它就成為了人們的最愛。 它還在不斷發展並增加對新功能的支持。 借助隱藏我的電子郵件和私人中繼等所有其他精彩功能,iCloud+ 還添加了在 iPhone 上使用自定義電子郵件域的功能。
此功能可讓您直接從運行 iOS 15.4 或更高版本的 iPhone 將您擁有的自定義電子郵件域名添加到 iCloud,並將其與 iCloud Mail 一起使用。 現在,借助 iOS 16,您甚至可以使用自定義電子郵件域功能本身購買域。
訂閱 iCloud+ 即可免費使用。 但在使用 iCloud 設置自定義電子郵件域之前,讓我們看看自定義電子郵件域是什麼以及為什麼要將其與 iCloud 郵件一起使用。
什麼是自定義電子郵件域?
電子郵件域是電子郵件地址中“@”之後的部分。 通常,您習慣於查看 gmail.com、yahoo.com 和 hotmail.com 等電子郵件域。 但是自定義電子郵件域可以是任何東西。 它可以是您的姓名、您的公司名稱或您想要的任何其他名稱。 因此,在這種情況下,[電子郵件保護] 將是您的電子郵件地址。 它可以用於您的企業或任何其他企業。
唯一的問題 – 您必須擁有要使用自定義電子郵件域的域。 也就是說,您必須擁有上述示例中的“yourdomain.com”。
如果您還沒有域,您也可以在使用 iCloud 設置自定義電子郵件域時購買它。iCloud 使用 Cloudflare 進行購買。
注意:使用 iCloud 購買域名的選項僅適用於 iOS 16 及更高版本。
現在,當您已經擁有該域時,您還需要 iCloud 做什麼? 要使用您的自定義域發送和接收電子郵件,您必須擁有該域的電子郵件主機,或者您需要更改指向您需要付費的 Gmail 的 MX 記錄。
如果您是 iCloud+ 訂閱者,您已經支付了費用。 但即使你不是,訂閱 iCloud+ 的起價僅為每月 0.99 美元。 您還可以訪問所有其他功能,包括額外的雲存儲。 因此,iCloud+ 是目前 Apple 用戶自定義電子郵件域的最佳選擇之一。
如何使用 iCloud 自定義電子郵件域?
您可以使用 iPhone、iPad 甚至 iCloud.com 將您的電子郵件域添加到 iCloud Mail,並與您的家人共享。 如果您在該域中有任何電子郵件地址,您甚至可以在設置過程中將它們移動到 iCloud。 但即使您的域中沒有任何電子郵件地址,您也可以在將域移至 iCloud 後創建它們。
當您使用 iCloud 購買域名時,您甚至不必擔心任何額外的步驟,例如移動您的電子郵件地址或手動配置您的 DNS 設置。
如果您與家人共享群組共享電子郵件域,則群組中的每個成員最多可以為每個域創建三個電子郵件地址。
由於您將 iCloud Mail 用於您的自定義電子郵件域,因此您可以在設備上登錄 iCloud Mail 的任何地方接收電子郵件。 它甚至可以與 Windows 計算機上的 Outlook 或任何瀏覽器上的 icloud.com 一起使用。
您可以使用 iCloud 郵件來使用最多 5 個自定義域。
注意:您在自定義電子郵件域中收到的郵件將使用您的 iCloud 存儲空間。 如果存儲空間不足,則在獲得更多存儲空間或騰出一些空間之前,您將無法發送或接收更多電子郵件。
開始前須知
到目前為止,我們已經確定您需要訂閱 iCloud+,但在開始之前,您還需要記住一些其他事項,以便獲得無縫體驗。
首先,您必須為您的 Apple ID 啟用雙重身份驗證。 您還需要設置一個主要的 iCloud 郵件電子郵件地址。
如果您打算與家人共享,您還必須設置“家人共享”。 家庭共享組的成員還應該具有雙重身份驗證和一個主要的 iCloud 郵件電子郵件地址。
現在,如果您的域已經有電子郵件地址,您還應該列出它們,以便在設置過程中為 iCloud 郵件配置它們。 您也可以將它們分配給您的家庭成員。
為 iCloud 郵件創建主電子郵件地址
如果您已經設置了主 iCloud Mail 電子郵件地址,則可以跳過此步驟並在下一部分繼續設置自定義電子郵件域。
您可以從 iPhone 為 iCloud 郵件創建主電子郵件地址。 打開 iPhone 上的設置應用程序。 然後,在頂部點按您的姓名。

在您的 Apple ID 設置中,點按“iCloud”選項。
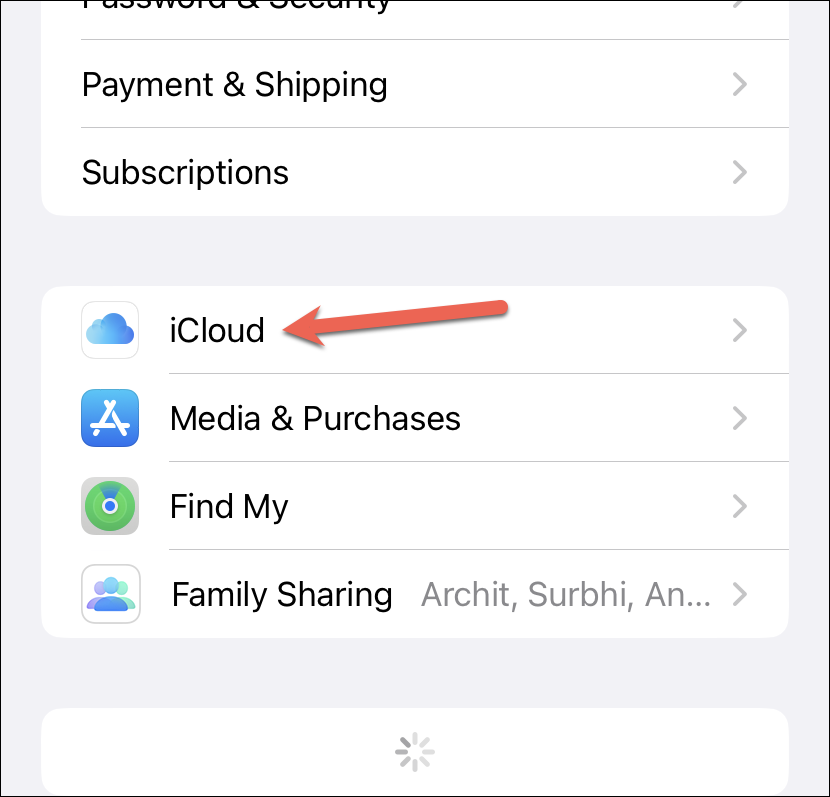
然後,點擊“iCloud 郵件”選項。
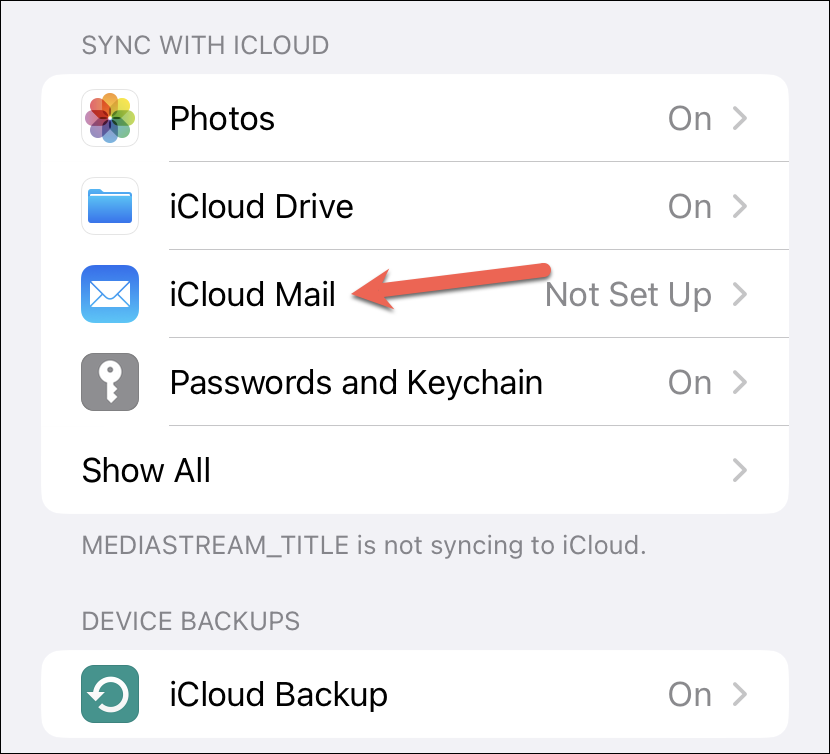
根據您使用的 iOS 版本打開“iCloud 郵件”或“同步此 iPhone”的切換開關。
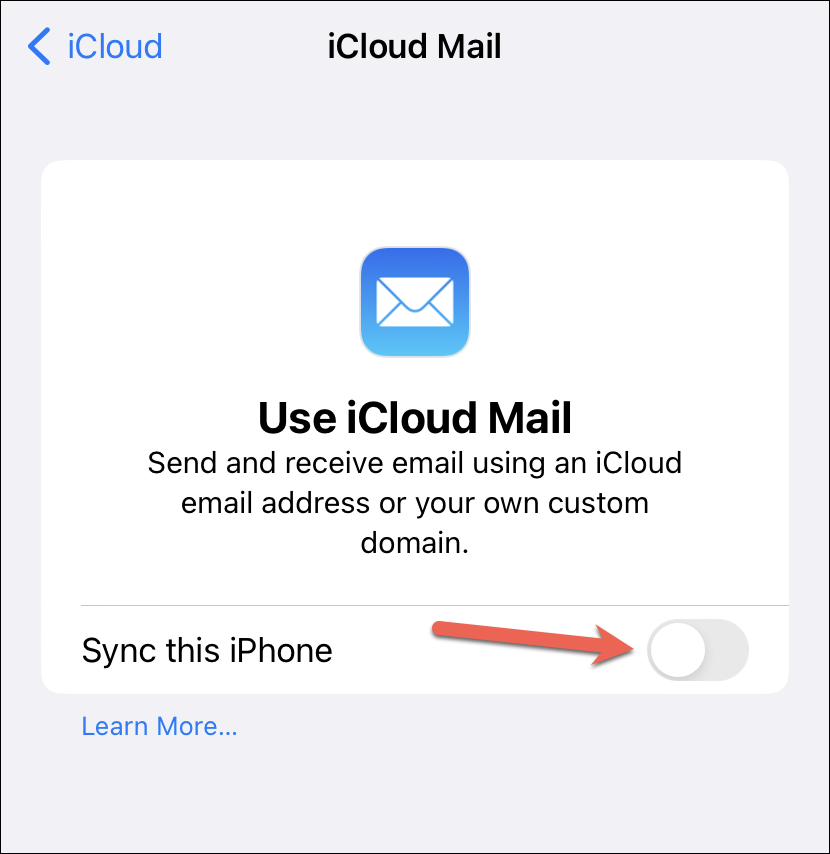
注意:如果您在 iCloud 上已有主電子郵件地址,則不會看到以下任何步驟。
屏幕上會出現提示,指示您創建@icloud.com 電子郵件地址以啟用此選項。 點擊“創建”繼續。
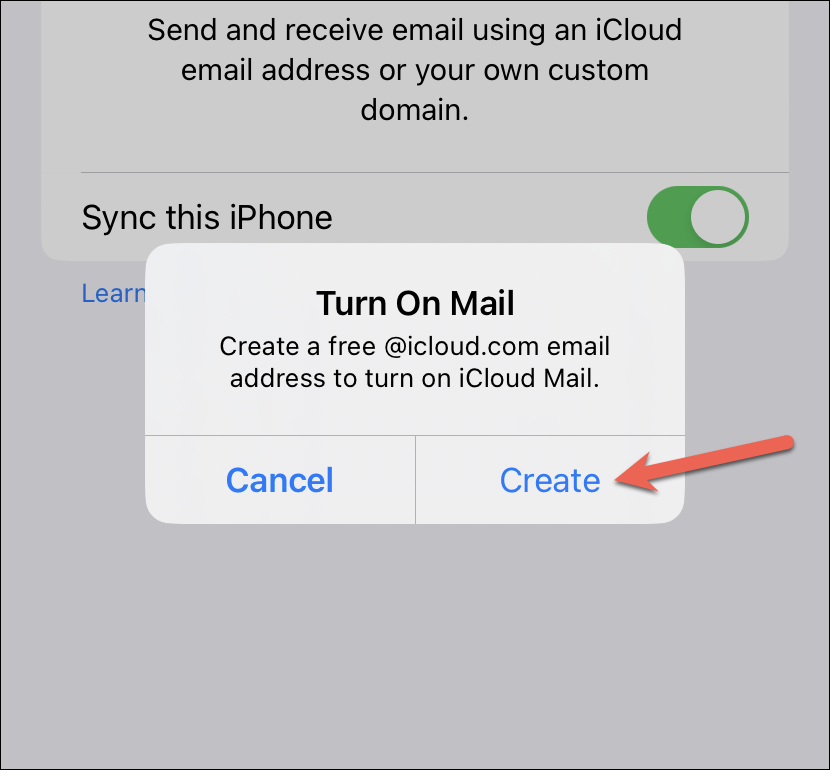
然後,輸入帳戶的用戶名並點擊“下一步”。 創建此 iCloud 電子郵件地址後,您將無法更改它,因此請相應地選擇名稱。 如果您選擇的地址不可用,請嘗試其他地址或使用 Apple 建議中的地址。
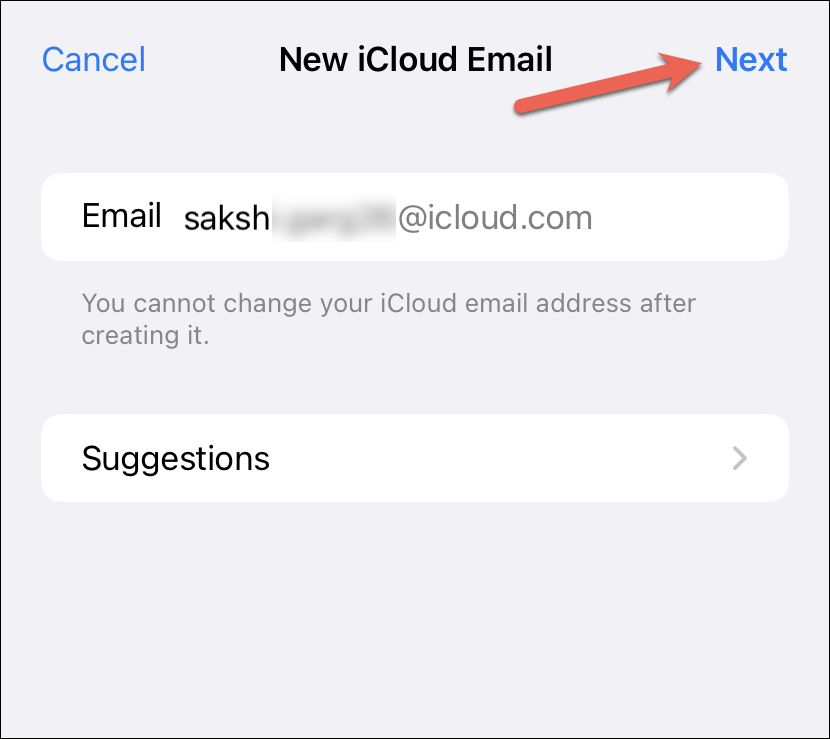
確認您的電子郵件地址並點擊右上角的“完成”以創建@icloud.com 電子郵件地址並打開 iCloud 郵件。
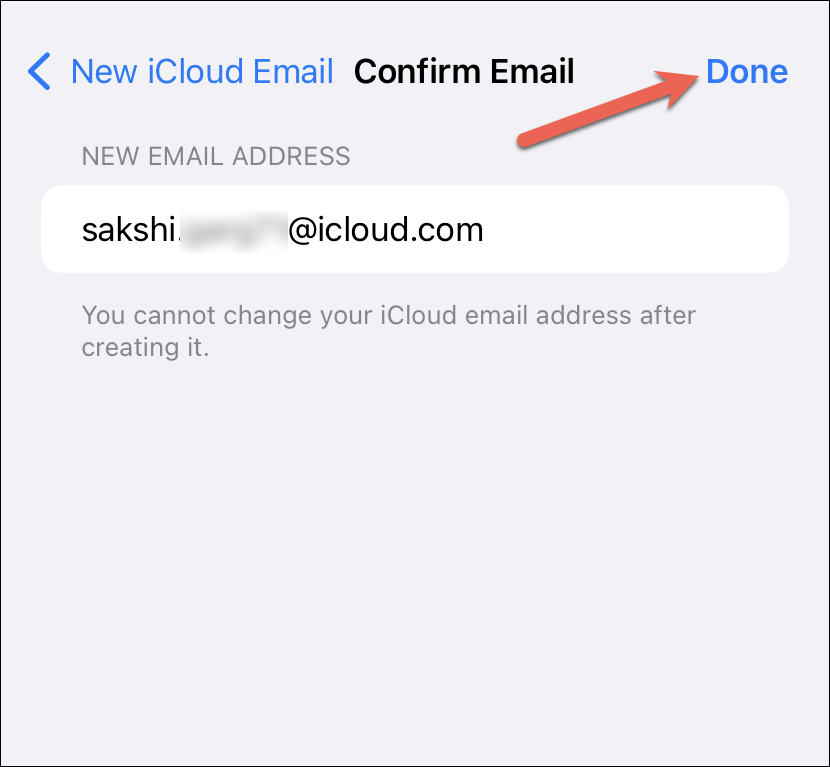
使用 iCloud 購買和設置自定義電子郵件域
如果您使用的是 iOS 16,則無需在其他地方購買您的域名。 您可以在 iCloud 本身內購買一個域,該域使用 Cloudflare 完成購買,您的域將準備好與 iCloud Mail 一起使用。
在 iPhone 上打開“設置”應用,然後在頂部點按您的姓名。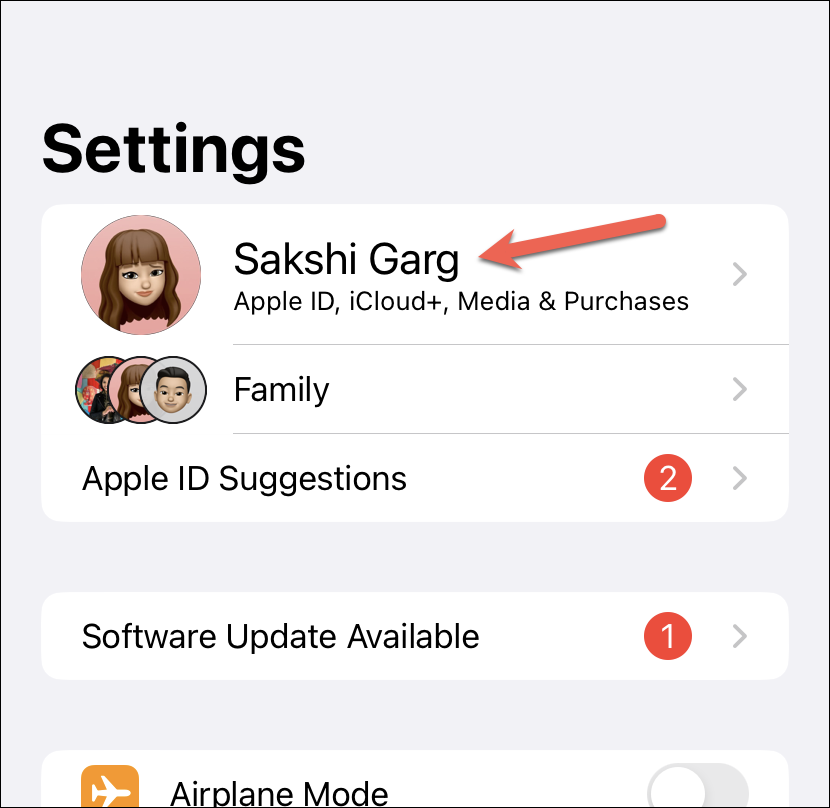
然後,點擊“iCloud”選項。

點擊 iCloud 設置中的“iCloud 郵件”。

現在,點擊“自定義電子郵件域”選項。
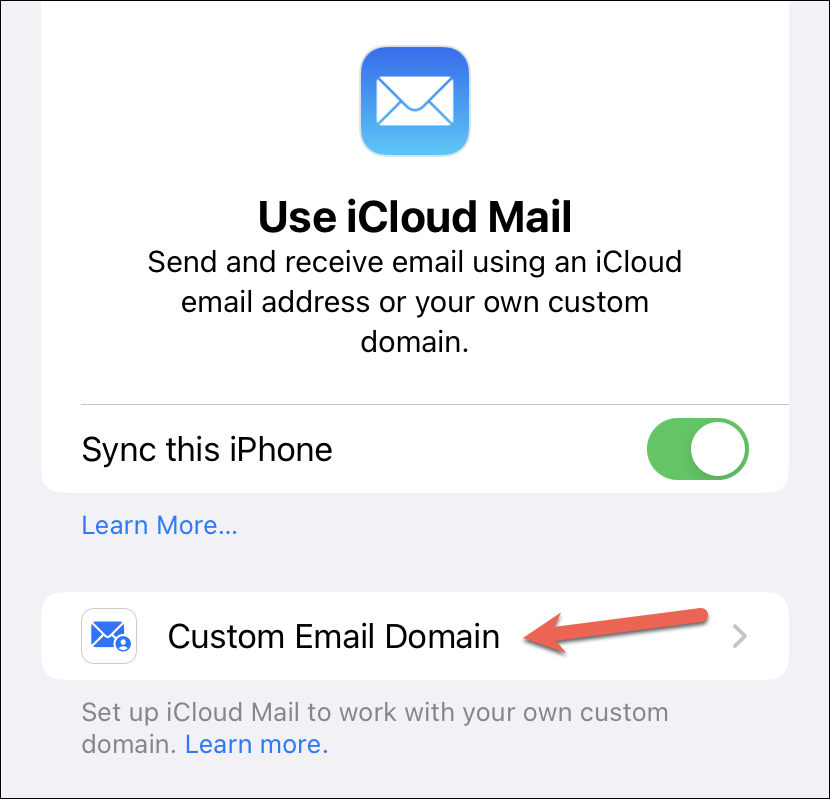
如果這是您第一次使用自定義電子郵件地址功能,則會出現一個入門屏幕。 點擊“繼續”按鈕。
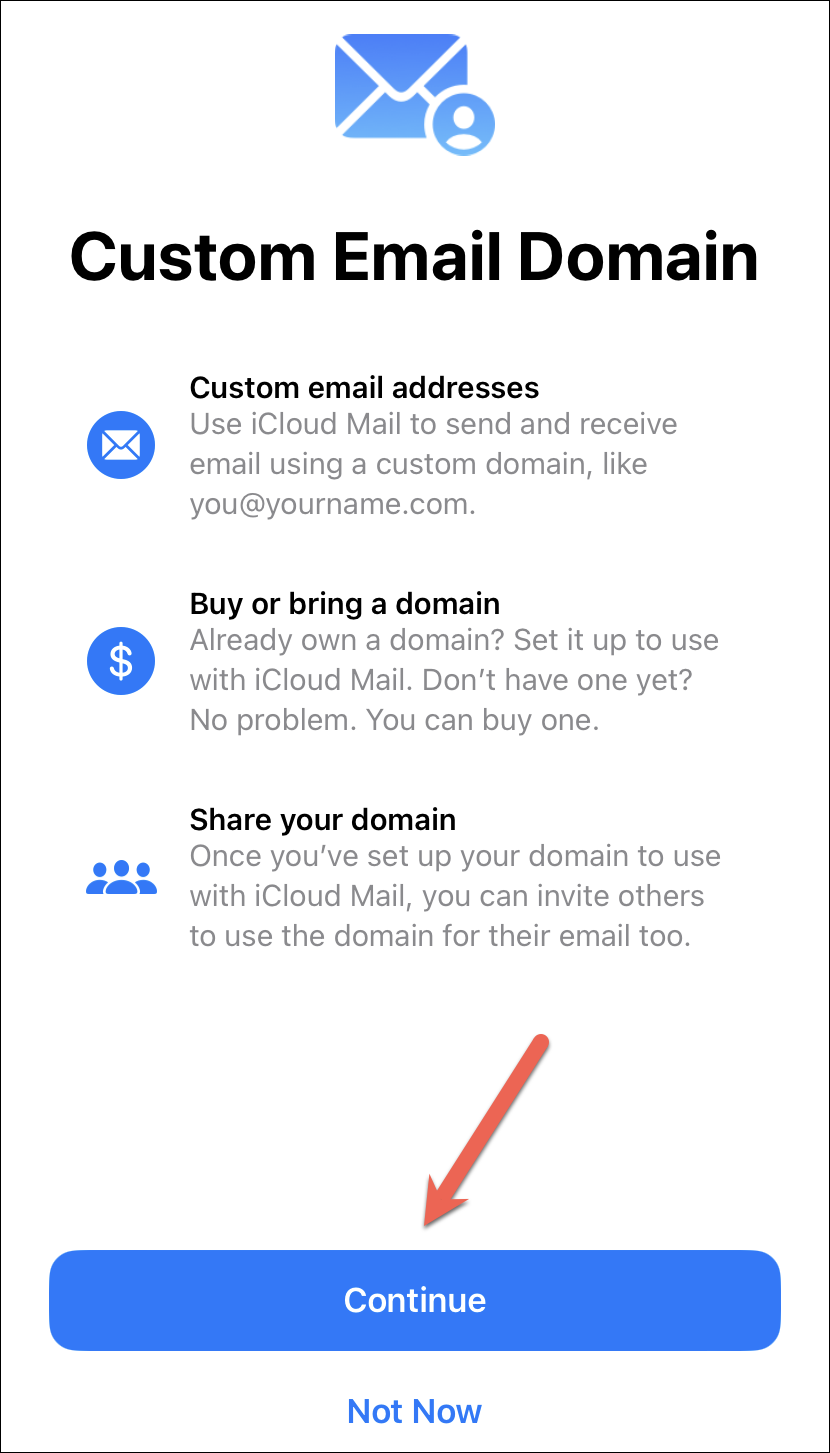
您現在會看到兩個選項:“購買域名”或“使用您擁有的域名”。 點擊前者。

將出現搜索您要購買的域名的選項。 點擊搜索字段並輸入您要購買的域名。
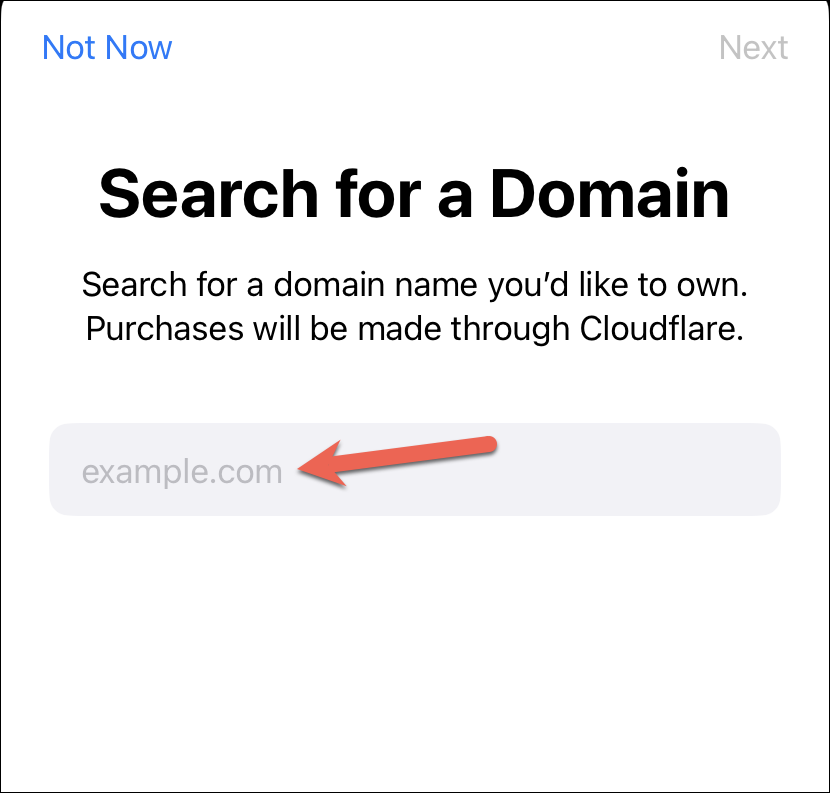
將顯示可用選項及其價格。 通過點擊右側的單選按鈕選擇您想要的域。 然後點擊屏幕右上角的“下一步”。
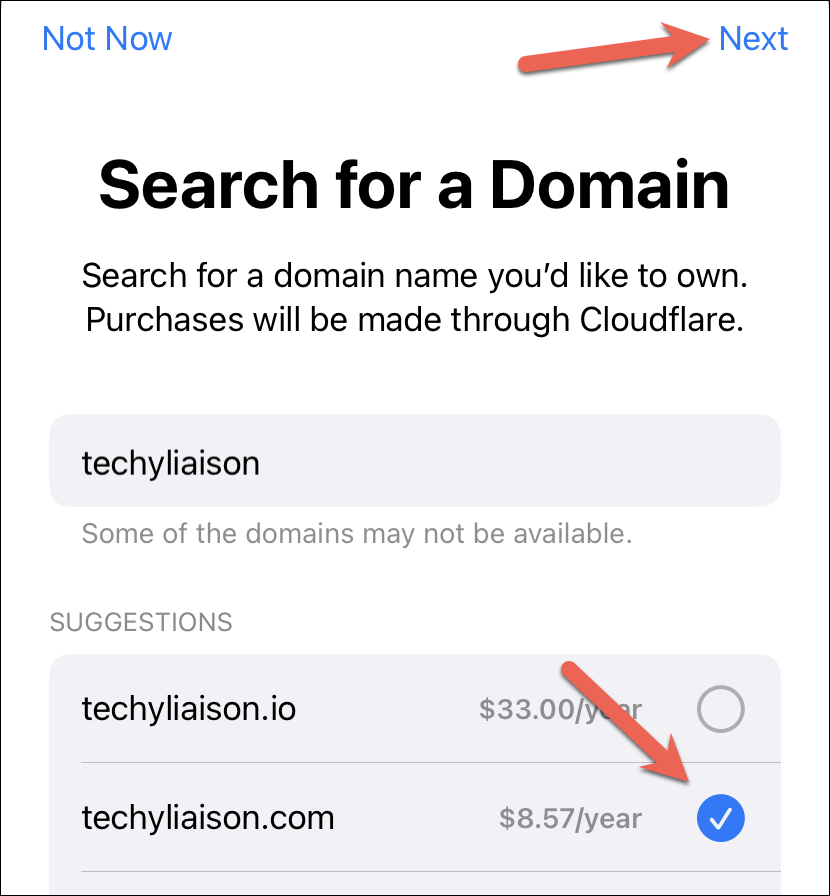
將出現提示,要求您繼續使用 Cloudflare 購買域名,點擊“繼續”。
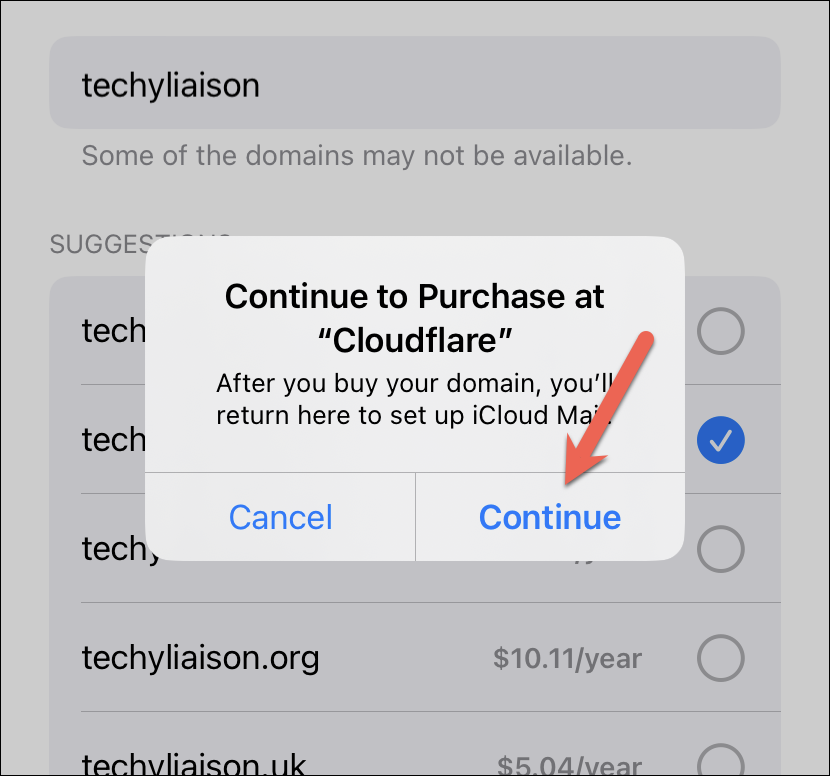
Cloudflare 將在覆蓋窗口中打開。
如果您有 Cloudflare 帳戶,請登錄您的帳戶。 否則,您可以使用您的 Apple ID 進行快速註冊。 點擊“Continue with Apple”並使用 Face ID、Touch ID 或您的 Apple ID 密碼進行身份驗證以登錄。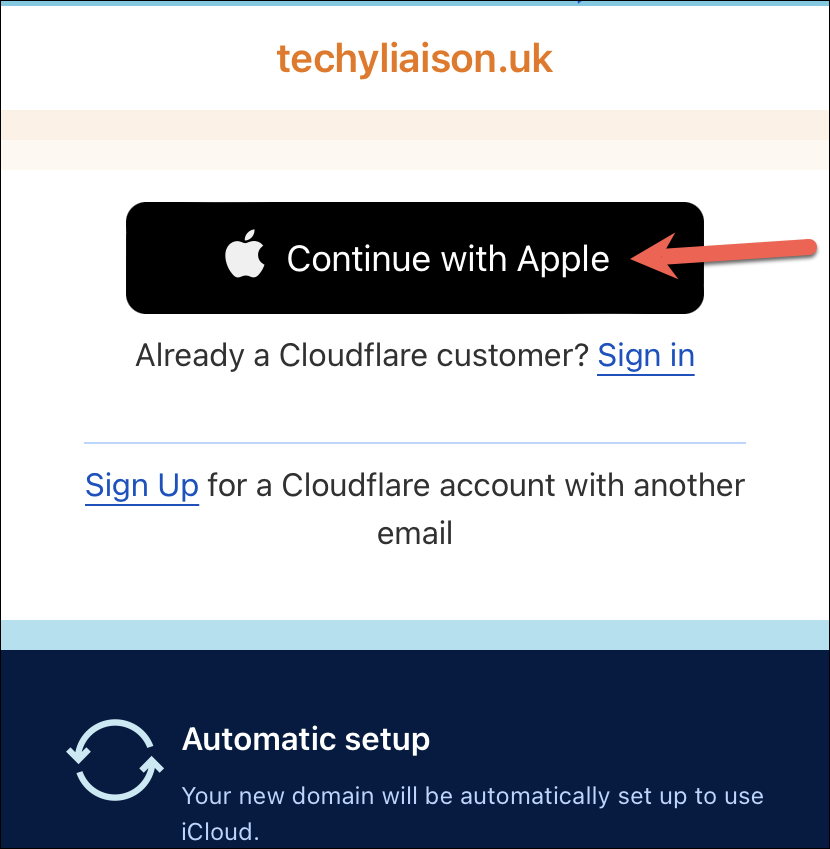
登錄後,Cloudflare 的儀表板將打開,您可以在其中填寫註冊詳細信息,例如您的姓名、電子郵件地址、地址等。您還可以選擇域的註冊期限; 默認情況下,它只會持續一年,但您可以選擇更長的時間。 您還可以選擇是否要在當前註冊期到期後自動續訂域。
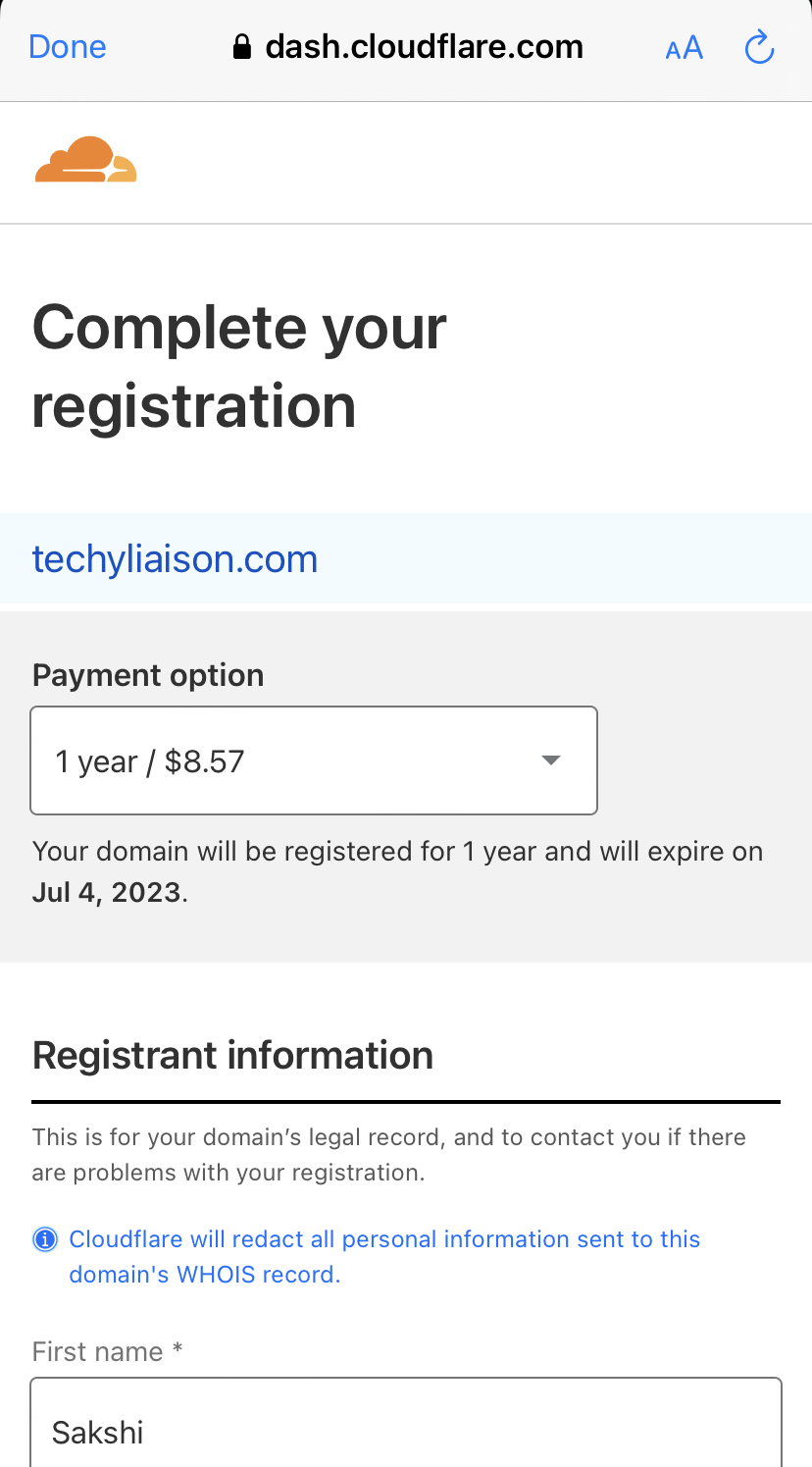
然後使用信用卡/借記卡或 PayPal 完成付款。 填寫所有註冊詳細信息後,點擊“完成購買”或“使用 PayPal 完成”購買域名。

完成付款後,點按“返回 iCloud”,您的域將全部設置為可與 iCloud 郵件一起使用。

當您返回 iCloud 後,會出現一個屏幕,詢問您是要與朋友和家人共享您的域還是要自己使用它。 如果您不想分享,請點擊“僅限您”,如果您想通過家庭共享分享,請點擊“您和其他人”。
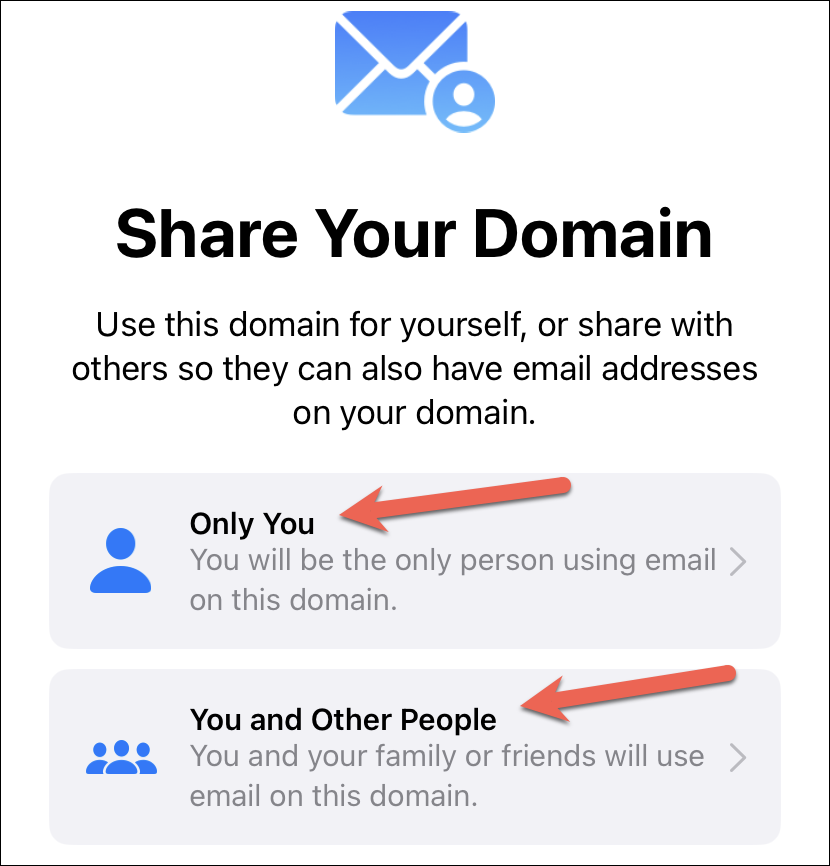
就是這樣。 您將能夠為該域創建您的第一個自定義電子郵件地址。 只需輸入電子郵件地址的用戶名,然後點擊右上角的“創建”。
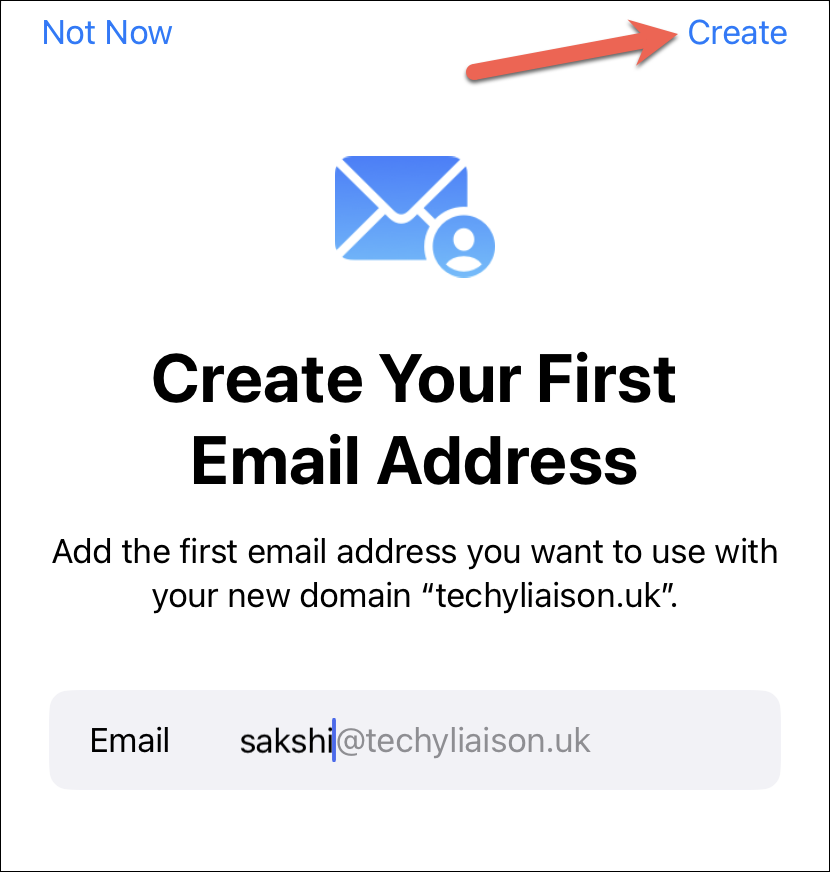
您也可以暫時跳過創建自定義電子郵件地址,稍後再創建。 我們在本指南的後面部分分別介紹了這些步驟。
當您擁有域時設置自定義電子郵件域
如果您還沒有使用 iOS 16(因為在撰寫本文時它處於測試階段)並且無法使用 iCloud 購買域名,或者您只是已經擁有一個域名,您也可以將其添加到 iCloud. 要從您的 iPhone 設置自定義電子郵件域,請打開“設置”應用並在頂部點擊您的姓名。

然後,點擊“iCloud”選項。
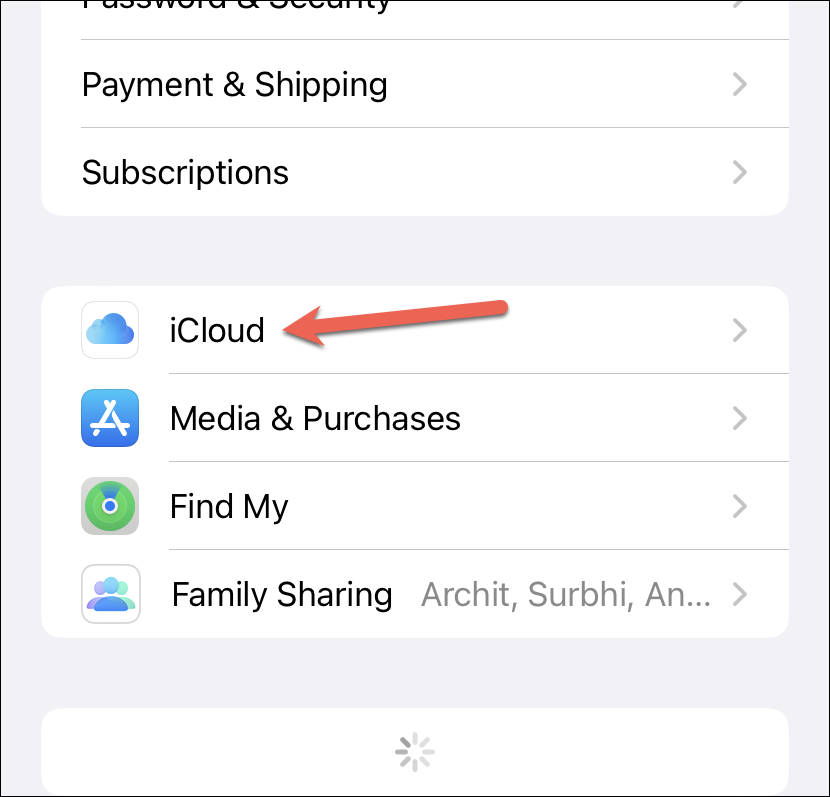
從 iCloud 設置中,轉到“iCloud 郵件”。
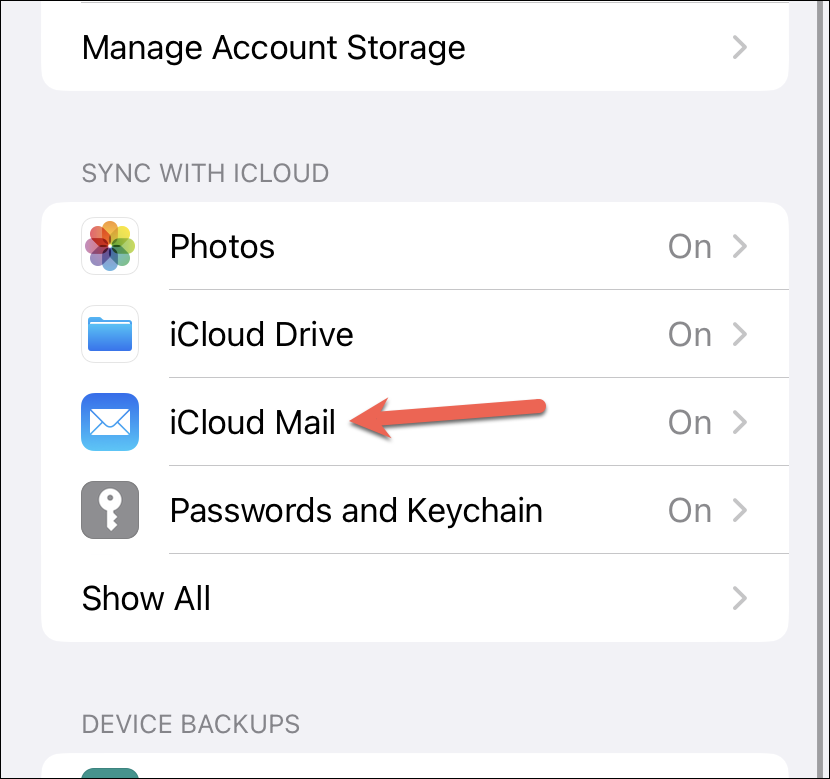
現在,點擊“自定義電子郵件域”選項。
然後,將出現購買域或繼續使用您自己的域的選項。 點擊“使用您擁有的域”選項。
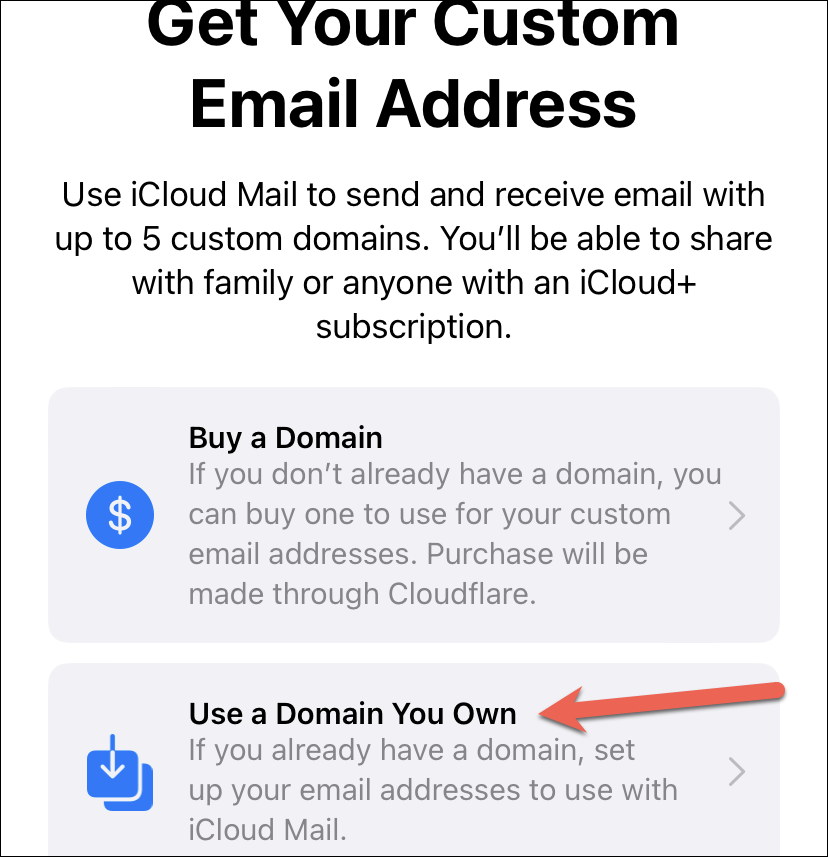
注意:如果您未使用 iOS 16,您將看不到購買域名的選項。
現在,在下一個屏幕上,選擇誰將使用您的域。 如果您想與朋友和家人共享域,請點擊“您和其他人”選項。 否則,請點擊“只有你”選項。
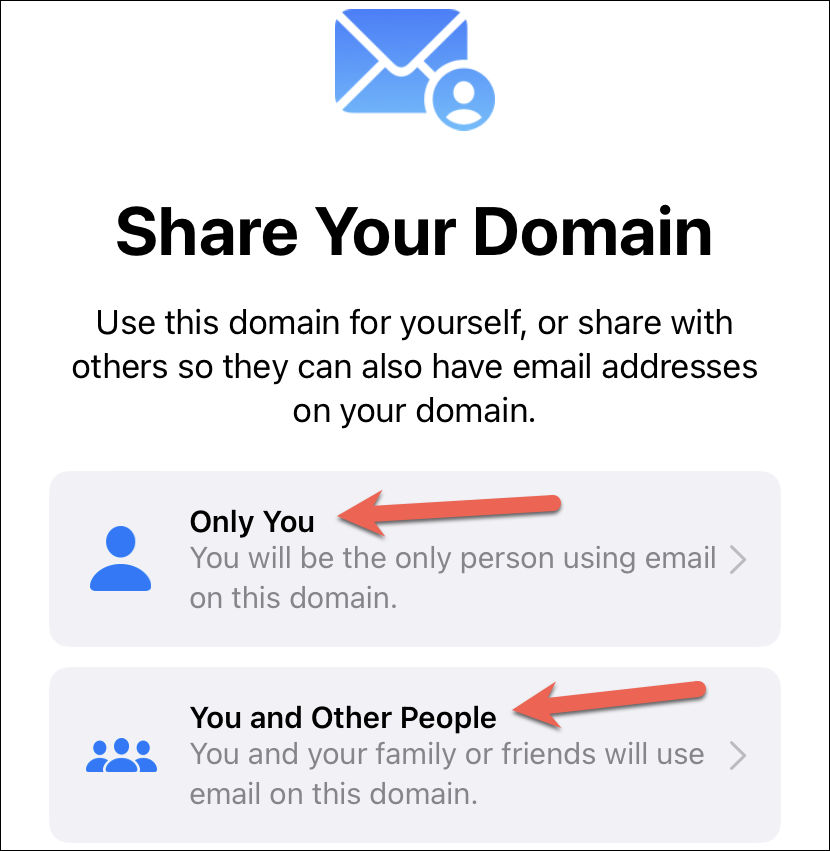
現在,如果您的域中有現有的電子郵件地址,請點按“現有電子郵件地址”選項,以便將它們配置為與 iCloud 郵件一起使用。 否則,點擊“無電子郵件地址”繼續。
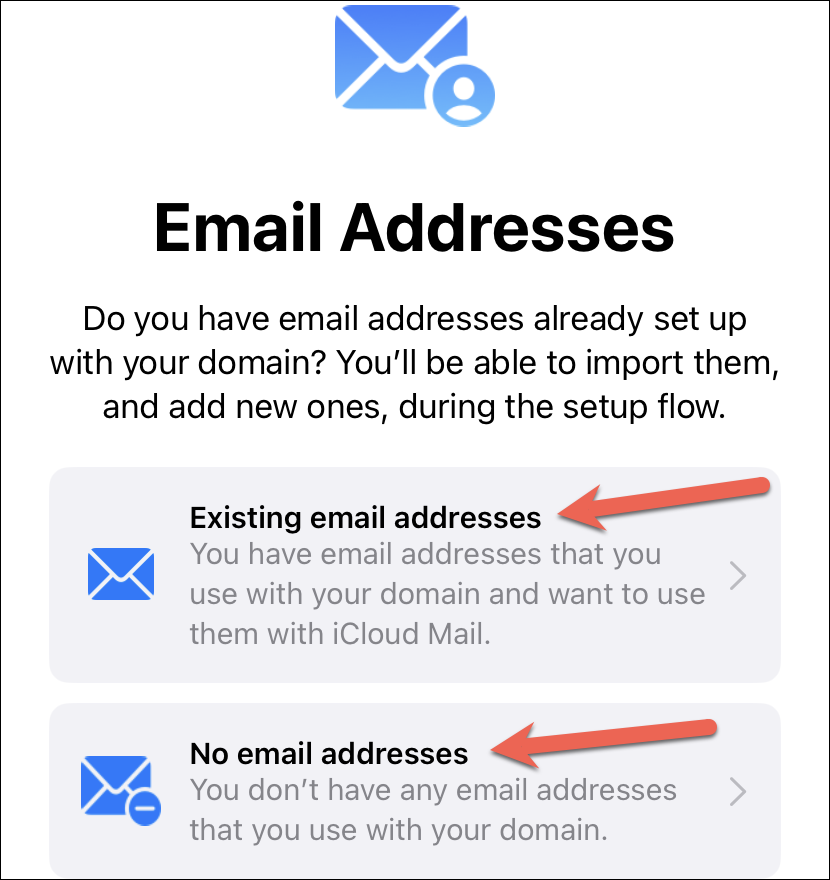
然後,輸入您要用於 iCloud Mail 的域,然後點擊“繼續”。
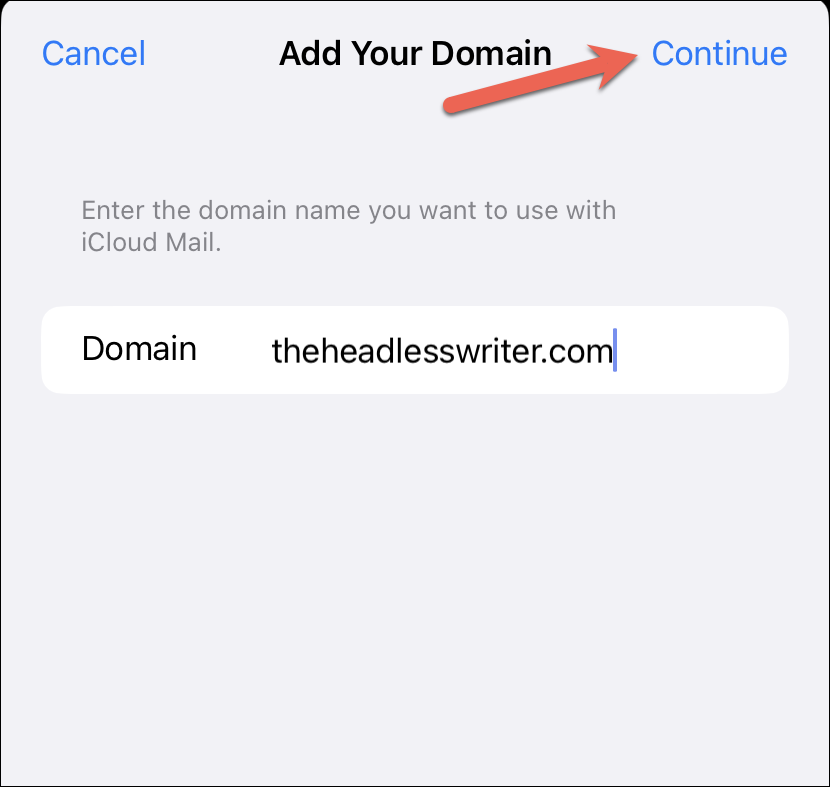
屏幕上會出現提示。 您將被要求從您購買域名的域名提供商處登錄; 點擊“繼續”並在域名提供商的網站上登錄您的帳戶。
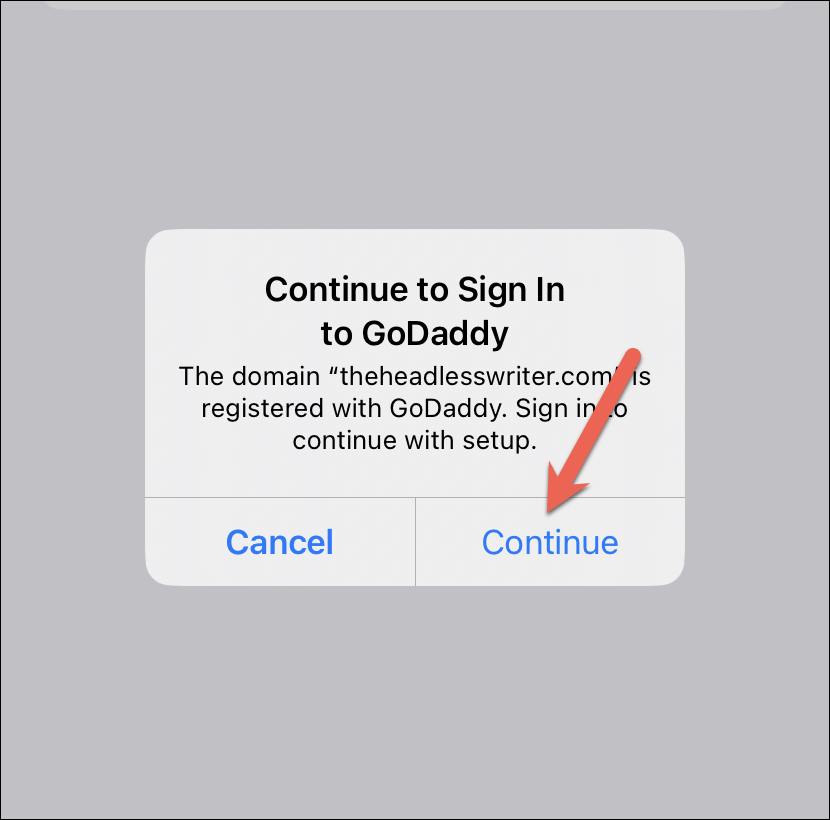
在您的域名提供商網站上點擊“連接”選項,將您的域名連接到 iCloud 郵件。 根據您的域提供商提供的界面,您的選項可能會有所不同,但原理是相同的。 您需要將您的域連接到 iCloud 郵件。
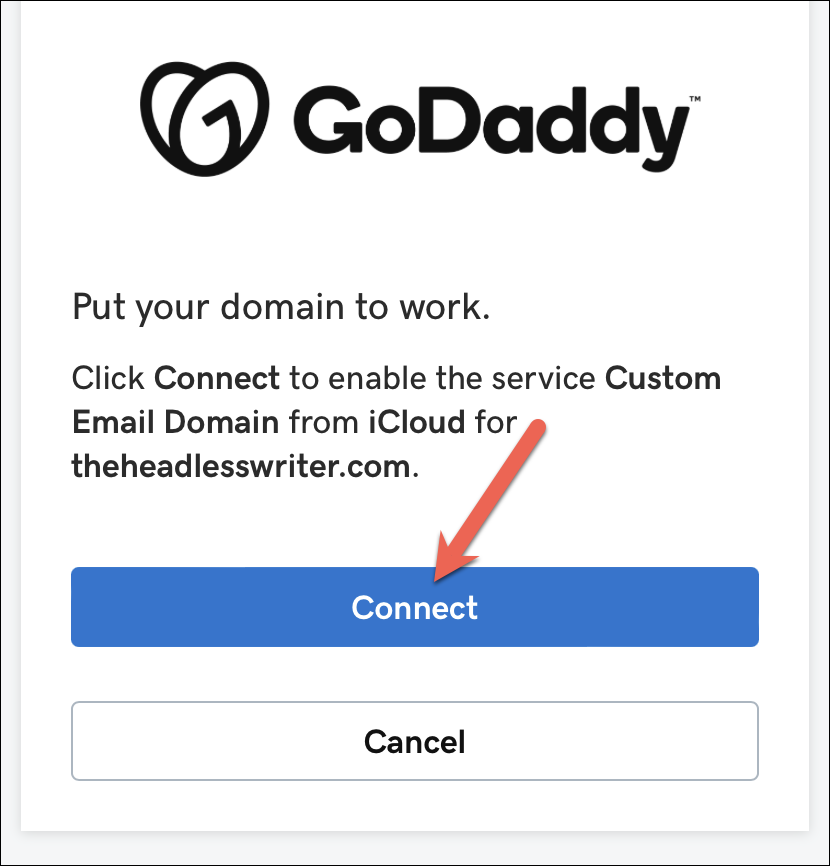
注意:如果您的域沒有自動連接到 iCloud 郵件,請轉到下一部分了解如何通過更改 DNS 記錄。
點擊“關閉”返回“設置”屏幕並完成設置。 您的域只需幾分鐘即可連接到 iCloud 郵件,但有時可能需要長達 24 小時。
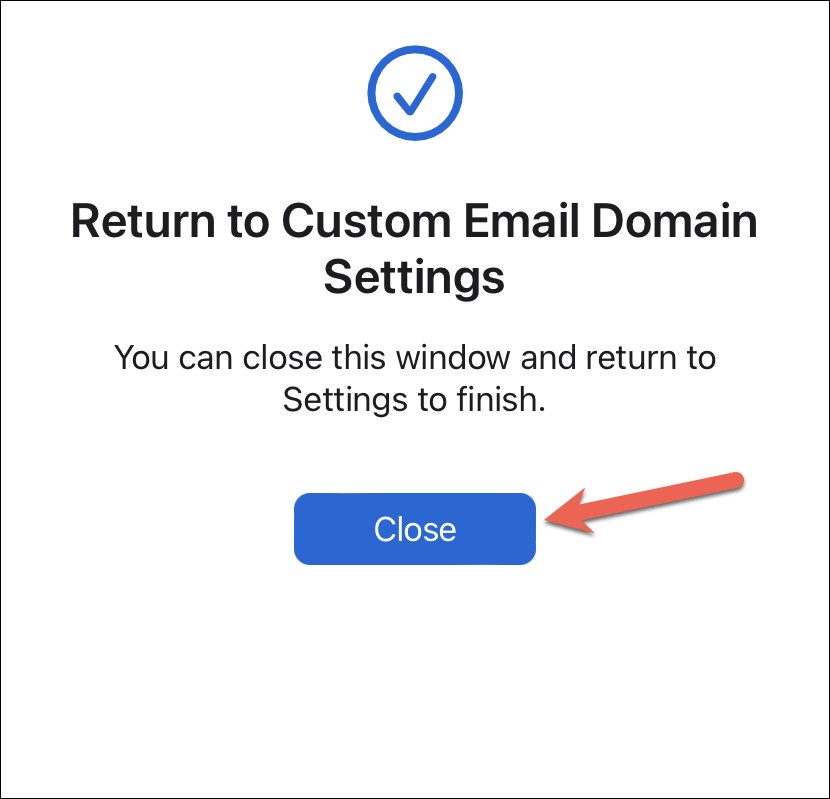
手動更新 DNS 記錄
根據您的域,系統會提示您登錄您的域註冊商以便自動更新您的記錄,或者您必須手動更新您的 DNS 記錄。
如果是前者,你甚至不需要擦睫毛。 但如果是後者,您將不得不手動更改域名託管服務商網站上的 DNS 記錄。 儘管 Apple 也會向您發送有關如何執行此操作的說明,但這是您必須更改的記錄列表。
您需要通過您的域名託管服務商更改 MX、TXT 和 CNAME 記錄。 刪除現有的 MX 記錄並改為輸入這些記錄。 您必須單獨添加每條記錄。
TXT:記錄類型:TXTHost:@Value:[輸入您在設置期間提供的個人 TXT 記錄]
MX:記錄類型:MXHost:@Value:mx01.mail.icloud.com.Priority:10
MX:記錄類型:MXHost:@Value:mx02.mail.icloud.com.Priority:10
SPF:Record Type: TXTHost: @Value: “v=spf1 include:icloud.com ~all”如果 SPF 記錄已經存在,只需將“include:icloud.com”添加到“~all 之前的記錄””。
DKIM:記錄類型:CNAMEHost:sig1._domainkeyValue:sig1.dkim.example.com.at.icloudmailadmin.com。
注意:如果由於您的域名提供商不支持而無法輸入@作為主機名,請在主機字段中添加您的域名。
保存您的更改並驗證 iCloud Mail 自定義域設置中的更改。 保存的更改可能需要一些時間才能得到驗證。 保存更改後,您的域就可以與 iCloud 郵件一起使用了。
創建自定義電子郵件地址
現在您的自定義電子郵件域已全部設置完畢,您終於可以創建自定義電子郵件地址了。 無論您是使用 iCloud 購買域還是使用您擁有的域,創建自定義電子郵件地址的這些步驟對於兩者都是相同的。 即使您之前添加了電子郵件地址,也可以使用這些步驟創建另一個自定義電子郵件地址。
如果您必須等待 DNS 設置更新,請導航到自定義電子郵件域設置,然後在“您的域”類別下點擊您的域名。

然後,點擊“管理電子郵件地址”選項。
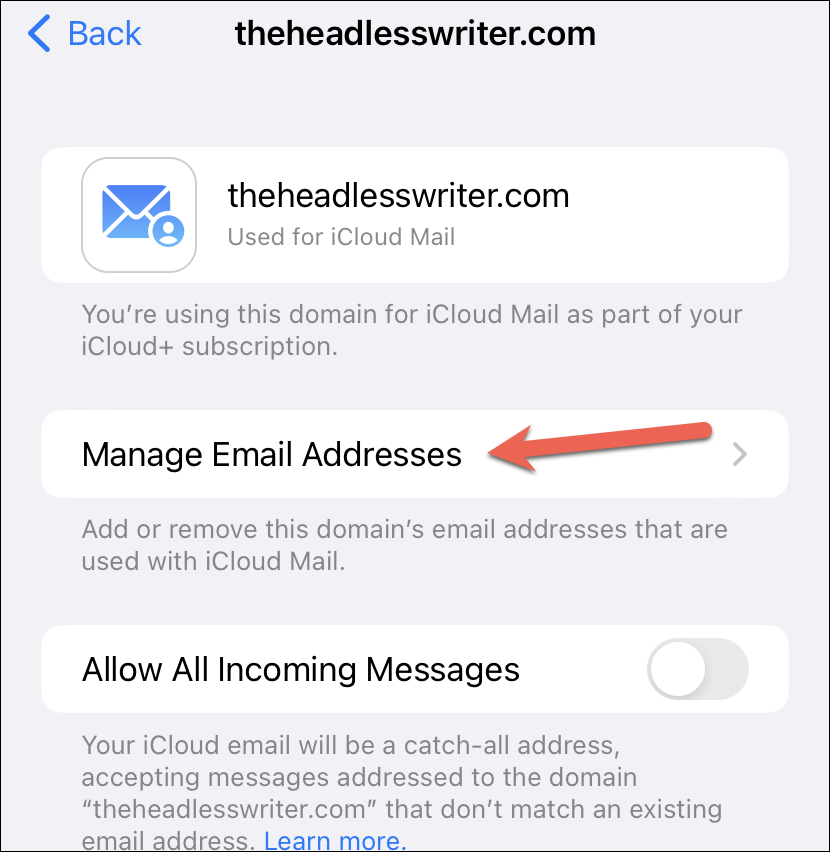
現在,點擊“創建電子郵件地址”選項。
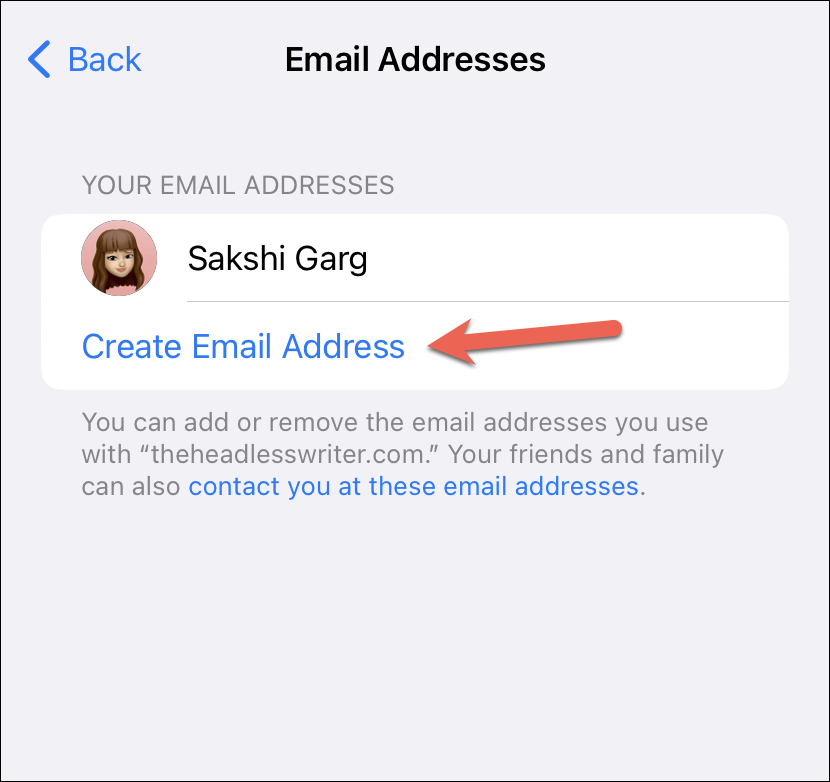
輸入電子郵件地址的名稱。 它可以是你想要的任何東西,比如你的名字或其他東西。 然後,點擊屏幕右上角的“繼續”。
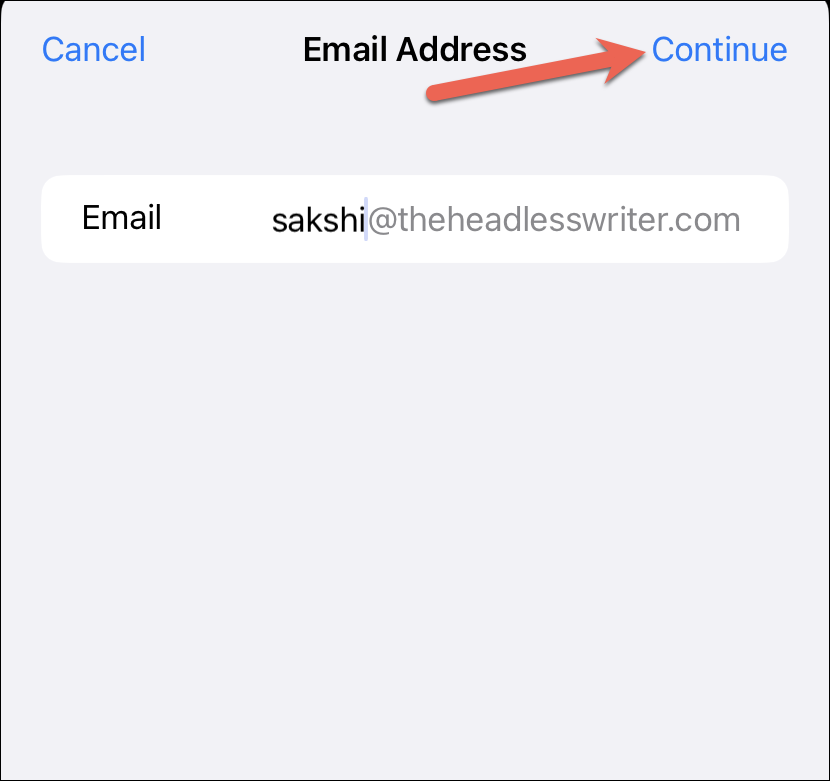
瞧! 您已使用您擁有的域名創建了您的第一個自定義電子郵件地址。
同樣,您可以添加更多電子郵件地址。
要刪除電子郵件地址,只需在電子郵件地址上向左滑動,然後點擊出現的“刪除”選項。
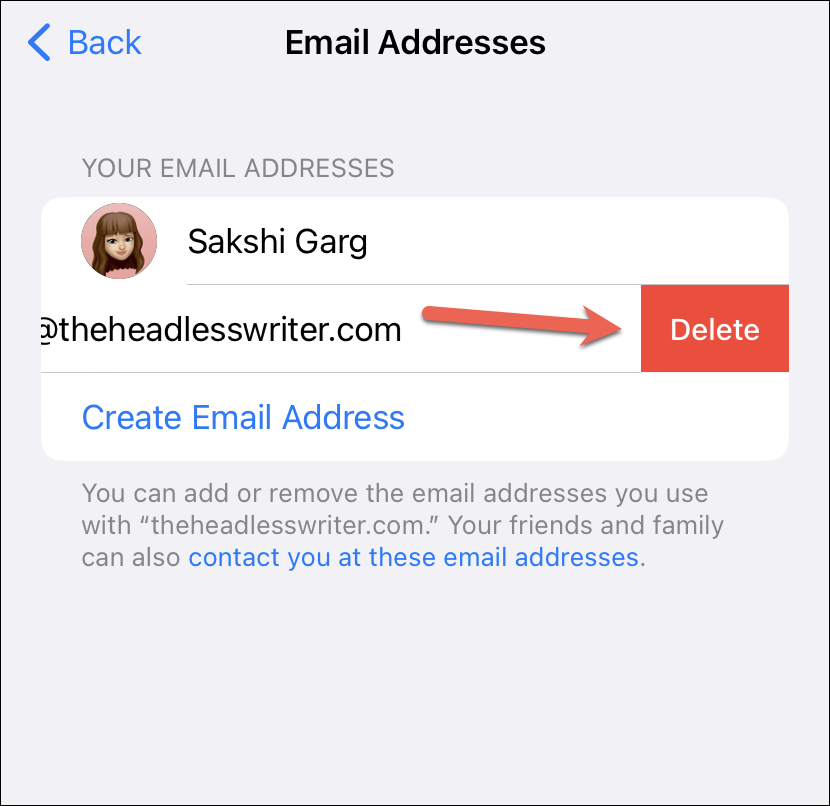
會出現確認提示; 點擊“刪除”進行刪除。
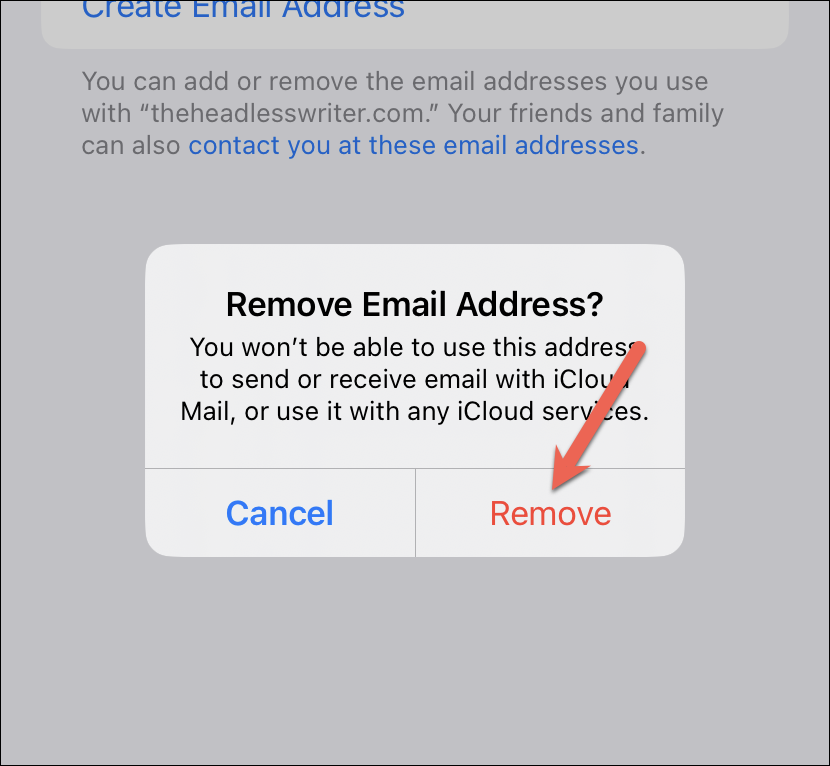
您甚至可以在 Apple 設備上將這些自定義電子郵件地址與 FaceTime 和 iMessage 一起使用。 幾乎在您創建地址後,就會出現要求您為 FaceTime 和 iMessage 添加自定義電子郵件地址的提示。 在提示中點擊“是”進行確認。

刪除自定義域
要停止使用 iCloud 郵件刪除自定義域,請再次導航到自定義電子郵件域設置。
然後,點擊“停止使用此域”選項。
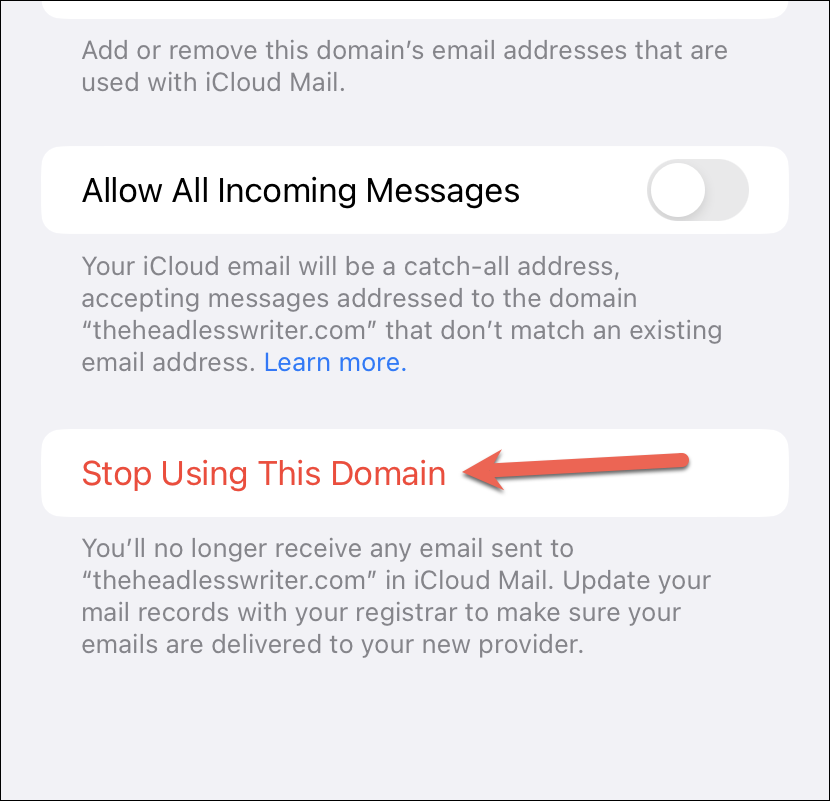
將打開一個覆蓋屏幕。 點擊屏幕右上角的“停止使用”。
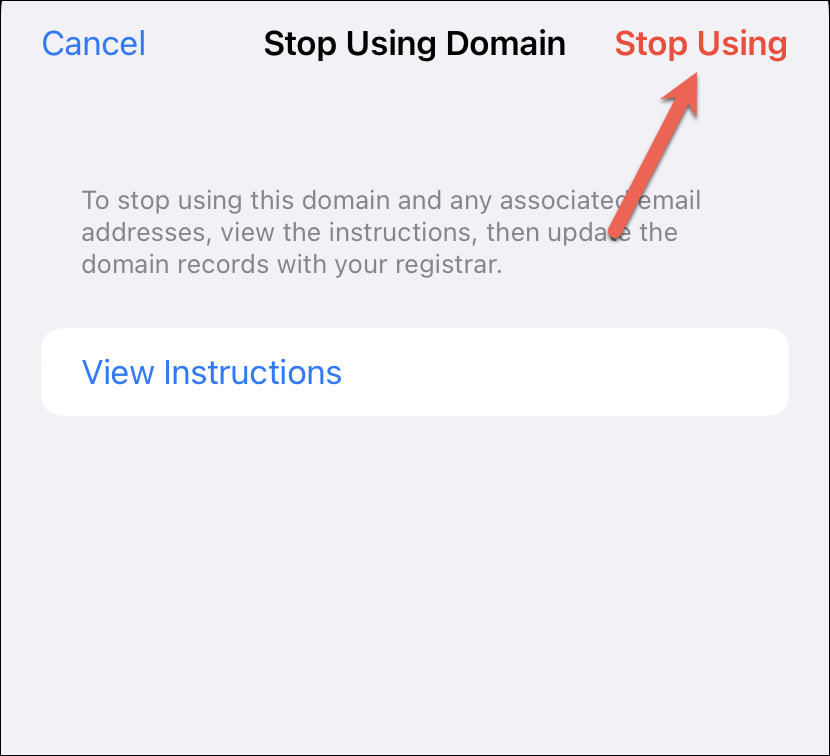
當您停止通過 iCloud 使用域時,您將無法在 iCloud 郵件中為您的域發送或接收任何電子郵件。
現在,如果您要遷移到新的域提供商,您需要訪問您的域提供商的網站並相應地更新域記錄。 您還需要刪除與 iCloud 相關的所有記錄。
首次啟動該功能時,您只能在瀏覽器上從 icloud.com 設置自定義電子郵件域。 但是使用 iCloud Mail 在 iPhone 上設置自定義電子郵件域會使一切變得容易得多。 因此,無論您是否已經擁有一個域,或者您正在考慮獲得一個自定義電子郵件域,都可以讓 iCloud 成為您的首選服務——當然,前提是您已經或願意獲得 iCloud+ 訂閱。 整個過程是無縫的,您的自定義電子郵件地址將立即啟動並運行!
