不喜歡底部的任務欄? 您仍然可以通過此調整在 Windows 11 中移動它
Windows 11 帶有重新設計的任務欄,與以前的 Windows 版本不同,它默認永久位於屏幕底部。Windows 11 允許您將任務欄圖標移動到左側或中間,但不允許您將任務欄從屏幕底部移動到頂部、左側或右側。
但是,您可以使用 Windows 註冊表調整將任務欄移動到屏幕頂部。 在本指南中,您將了解如何在 Windows 11 中更改任務欄的位置。
通過手動編輯註冊表來移動 Windows 11 中的任務欄
Windows 11 已強制任務欄固定在屏幕底部的位置。 因此,如果您已經習慣了 Windows 10 中任務欄的多功能放置,那麼這可能是一個令人沮喪的調整。 但是,通過此註冊表調整,您可以將其位置更改為頂部、右側或左側。 這是如何做到的。
首先,按鍵盤上的 Windows+R 鍵打開 Windows 註冊表編輯器。 然後,輸入 regedit 並單擊“確定”。 或者,單擊“開始”按鈕,鍵入“regedit”,然後在結果中選擇“註冊表編輯器”。
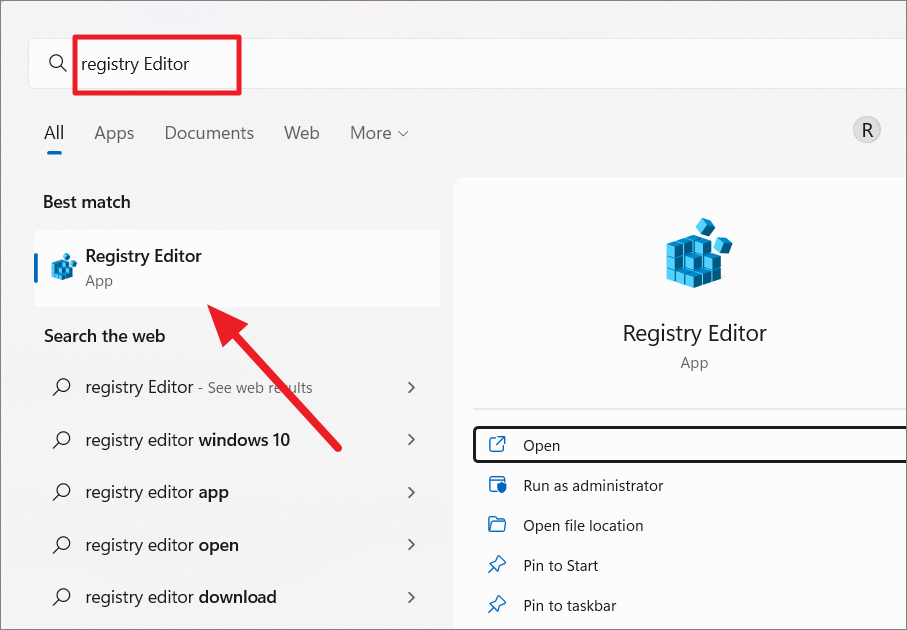
注意:Windows 註冊表編輯器是一個強大的工具。 修改錯誤的註冊表值可能會使您的系統崩潰。 因此,我們建議在更改註冊表之前備份您的註冊表。
當註冊表編輯器打開時,使用側邊欄導航到以下鍵,或者您可以將其複制粘貼到地址行:Computer\\HKEY_CURRENT_USER\\Software\\Microsoft\\Windows\\CurrentVersion\\Explorer\\StuckRects3
首先,備份當前的密鑰。 要備份您當前的註冊表項 (StuckRect3),請右鍵單擊左側窗格中的選定項,然後從上下文菜單中單擊“導出”以保存註冊表項。
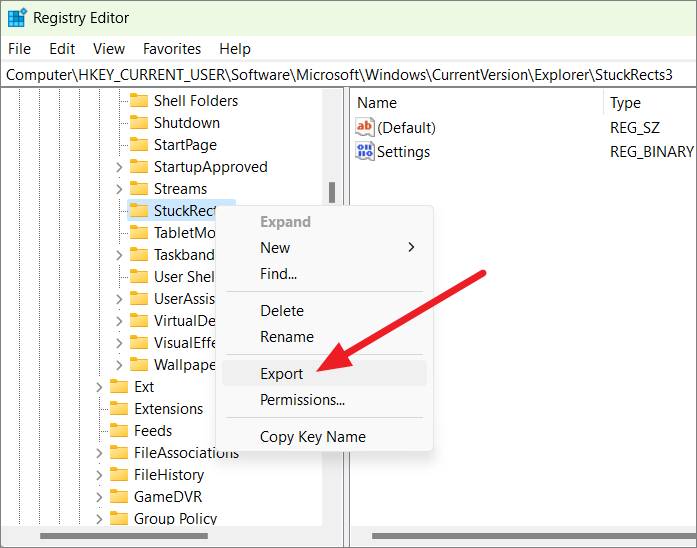
現在,您可以進行必要的調整。 在“StuckRects3”鍵的右側窗格中,雙擊“設置”條目。
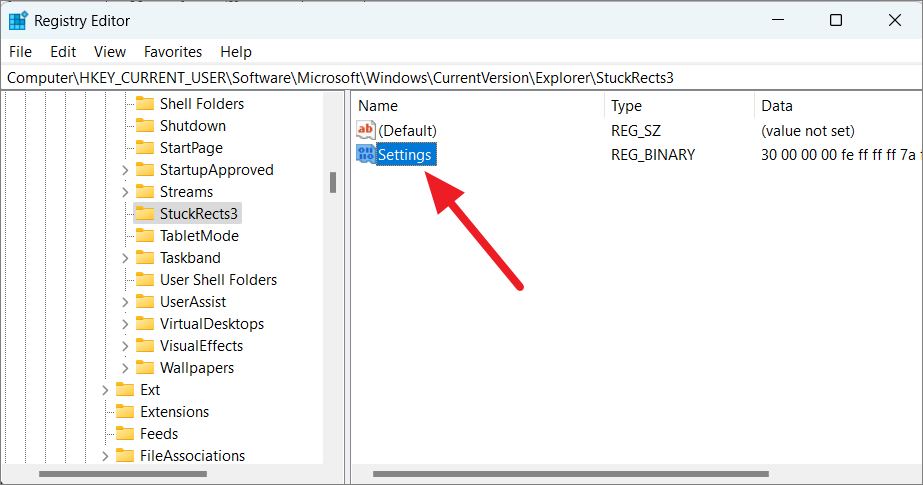
您需要在第二行和第六列更改以下值。 默認情況下,該值為“03”。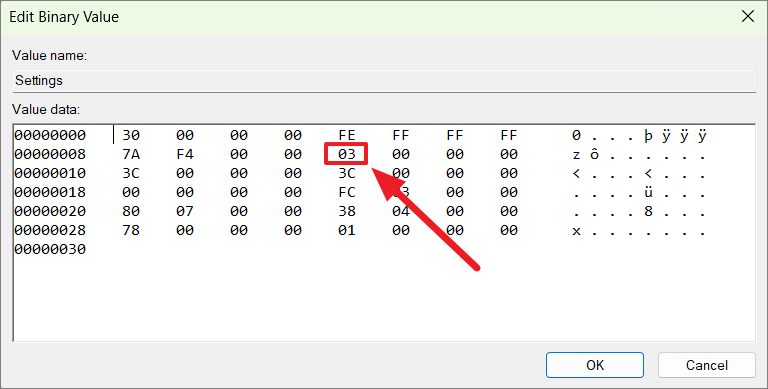
要編輯數值數據,單擊數值 (03) 並按向右箭頭鍵將光標移動到數值的右側。
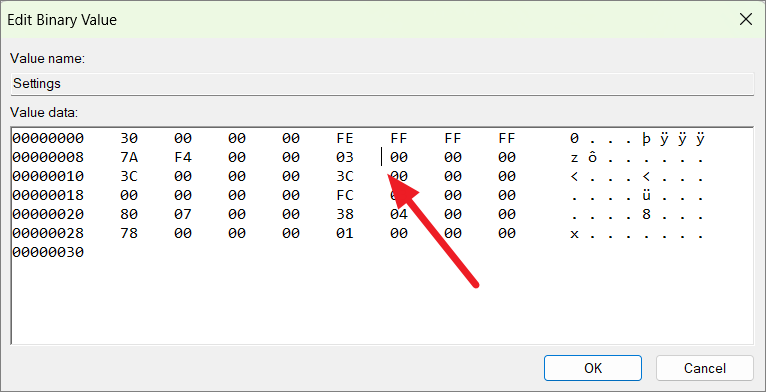
然後,按 Backspace 一次刪除該值並鍵入以下值之一以將任務欄的位置更改為相應的位置:
- 00:將任務欄移到屏幕左側
- 01:將任務欄移至屏幕頂部
- 02:將任務欄移到屏幕右側
- 03:將任務欄移動到屏幕底部(默認)
例如,要將任務欄移動到屏幕頂部,請將“03”值更改為“01”。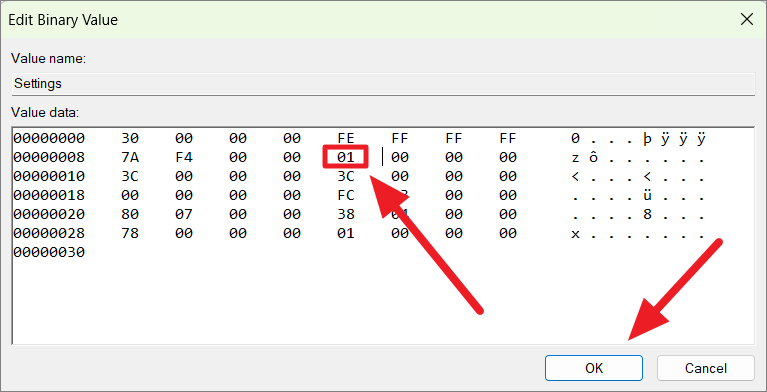
完成後,使用任務管理器重新啟動 Windows 資源管理器進程或重新啟動您的 PC。
要重新啟動 Windows 資源管理器進程,請按 Ctrl+Shift+Esc 鍵盤快捷鍵打開任務管理器。 在任務管理器的進程選項卡中,找到“Windows Explorer.exe”進程並右鍵單擊它。 然後,從上下文菜單中選擇“重新啟動”。
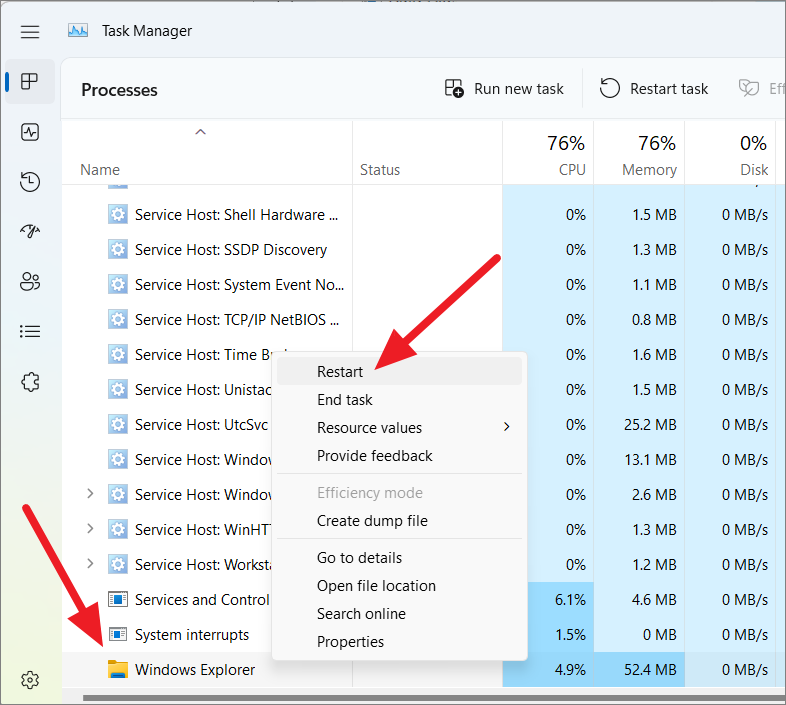
或者,重新啟動您的 PC,任務欄將移至屏幕頂部。
如果您想將任務欄移回屏幕底部,請將二進制值從“01”更改為“03”並重新啟動您的 PC/Windows 資源管理器進程。
使用註冊表文件移動任務欄
如果您不想自己編輯註冊表,您可以下載這些註冊表文件並運行它們以將您的任務欄移動到您想要的任何位置。 使用下面的鏈接下載包含四個註冊表文件的 zip 文件,用於將任務欄定位在屏幕上的四個不同位置。
下載Windows 11任務欄位置註冊表文件:Win11_taskbar_position_registry_files下載
下載上述文件並將其中的文件解壓縮到任何所需位置:
- Taskbar_Left.reg:此文件將任務欄移動到屏幕左側。
- Taskbar_right.reg:此文件將任務欄移動到屏幕的右側。
- Taskbar_Top.reg:此文件將任務欄移動到屏幕頂部。
- Taskbar_Bottom.reg:此文件將任務欄移動到屏幕底部。
要使用註冊表文件,只需雙擊該文件並在“用戶帳戶控制”對話框中選擇“是”即可。
然後,您會看到“無法驗證發布者”的安全警告。 只需單擊“運行”繼續。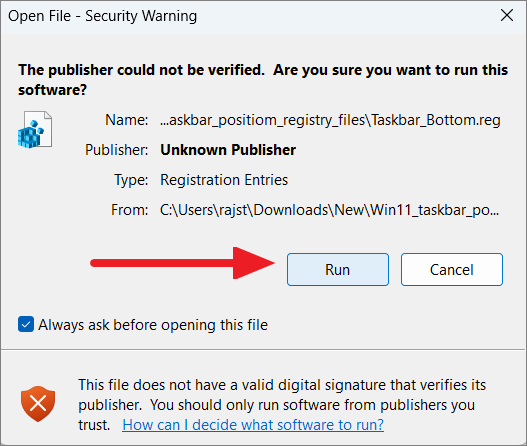
之後,在確認對話框中單擊“確定”。
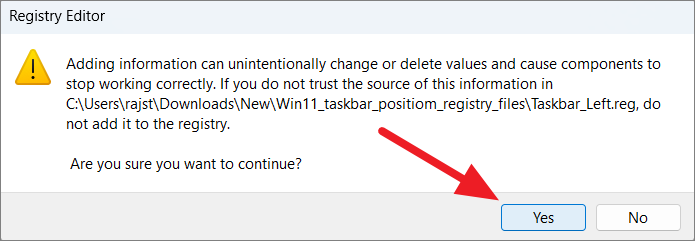
然後,重新啟動文件資源管理器或重新啟動計算機以將任務欄放置到所需位置。
就是這樣。 現在,您可以在任何您想要的位置享受 Windows 11 中的任務欄。 沒有必要妥協。
