意外保存了您不應該擁有的密碼? 本指南可幫助您刪除已保存的密碼
每個瀏覽器都有自己的密碼管理器,可幫助將密碼保存到我們最常訪問的網站。 保存的密碼省去了一次又一次調用它們的麻煩。 它對您最喜歡的社交網站非常有利。 但是,出於安全原因,將密碼存儲到瀏覽器上的銀行網站等機密網站並不是一個非常明智的決定。
您可能不小心保存了高安全性密碼,或者您只是想刪除舊密碼。 無論您刪除 Microsoft Edge 上已保存密碼的原因是什麼,我們都會為您提供這份快速簡便的指南,以幫助您完成它。
目錄
在 Microsoft Edge 中訪問密碼設置
首先,從“開始”菜單、任務欄或 Windows 計算機的桌面啟動 Microsoft Edge。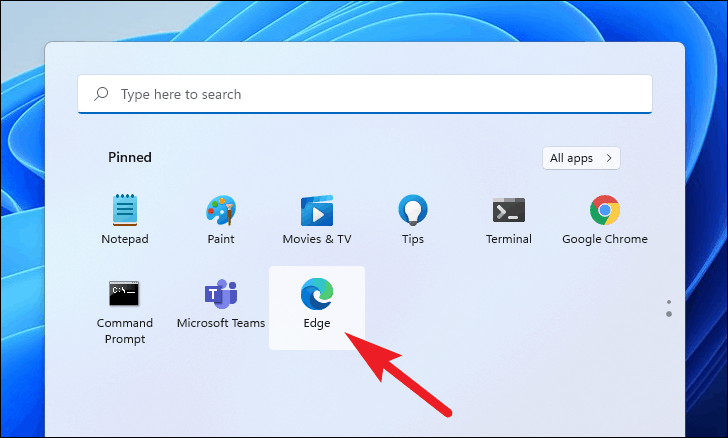
接下來,單擊 Microsoft Edge 窗口右上角的省略號菜單(三個垂直點)。
現在,從覆蓋菜單中找到並單擊“設置”選項。 這將在瀏覽器上打開一個新的“設置”選項卡。
現在,點擊“設置”頁面左側邊欄中的“個人資料”標籤。
選擇“您的個人資料”部分下的“密碼”選項。
您現在可以查看所有與密碼相關的設置。
刪除 Microsoft Edge 中保存的密碼
刪除您在 Microsoft Edge 上保存的密碼非常簡單。
滾動到“密碼”頁面上的“保存的密碼”部分。 通過勾選“網站”選項前面的複選框來選擇所有保存的密碼。
或者,您可以通過選中每個網站選項前面的框來選擇各個網站。
選擇您要刪除已保存密碼的網站後,單擊頁面頂部的“刪除”按鈕。
已刪除所選網站的已保存密碼。
在 Microsoft Edge 中編輯保存的密碼
如果您最近在任何其他設備/瀏覽器上更新了密碼,您可以在 Microsoft Edge 上快速編輯相應保存的密碼。
滾動找到“密碼”頁面上的“保存的密碼”部分。 單擊首選網站行最右端的省略號圖標。 接下來,從覆蓋菜單中選擇“編輯”選項。
您現在需要通過提供您的 Windows 用戶帳戶憑據來驗證自己。
然後,您可以使用覆蓋窗格上的相應字段編輯“網站”、“用戶名”和/或“密碼”。 之後,單擊“完成”按鈕確認並關閉。
您在 Microsoft Edge 上的密碼現在是最新的。
禁用 Microsoft Edge 中的內置密碼管理器
如果您完全不希望在 Microsoft Edge 上保存任何密碼,您可以禁用瀏覽器上的密碼管理器。 就是這樣。
找到“密碼”頁面上的“提供保存密碼”部分。 接下來,單擊該部分右上角與標題相鄰的切換按鈕,將其推至“關閉”。
就是這樣!Microsoft Edge 將不再要求您在您登錄的任何網站上保存密碼。
保存密碼既省時又省內存。 它對於普通網站來說非常方便。 這意味著,機密網站不需要保存密碼。 如果您不小心保存了您不應該擁有的密碼,我們希望本指南能起到作用。

