通過這個簡單的教程,在 iPhone 和 Mac 上輕鬆錄製 FaceTime 通話和音頻。
知道如何錄製 FaceTime 通話會非常方便,無論是與親朋好友相處的時刻,您可能想在未來的時間裡捕捉和珍惜,或者是有關執行特定任務的一些重要說明 .
但是,iOS 本身並沒有為您提供在 iPhone 上錄製帶有音頻的 FaceTime 通話的選項。 另一方面,使用 macOS,您只需單擊幾下即可錄製 FaceTime 通話。
幸運的是,您仍然可以使用 iPhone 上的音頻錄製 FaceTime 通話,但這再次需要您將其與 Macbook 連接。 如果您在兩台設備上使用相同的 Apple ID 登錄,建議直接從您的 Macbook 記錄。 因為在 iPhone 上錄製基本上是在 Mac 上錄製,只需幾個額外的步驟。
話雖如此,如果您沒有自己的 macOS 設備,但仍希望使用 iPhone 錄製 FaceTime 通話,則後一種方法可以派上用場。
因此,事不宜遲,讓我們先開始了解如何在 Mac 上錄製帶有音頻的 FaceTime,然後再轉向 iPhone。
使用截屏工具在 Mac 上錄製 FaceTime 音頻
幸運的是,要在 Mac 上錄製帶有音頻的 FaceTime 通話,您不需要任何第三方應用程序。Mac 上預裝的截圖工具可以很好地完成這項工作。
要以這種方式錄製通話,首先,從擴展塢或 Macbook 的啟動板啟動到 FaceTime。
之後,在您的 macOS 設備上按 Command+Shift+5 以調出屏幕截圖工具。 然後,如果您希望錄製 Macbook 的完整屏幕,請選擇“屏幕錄製”選項。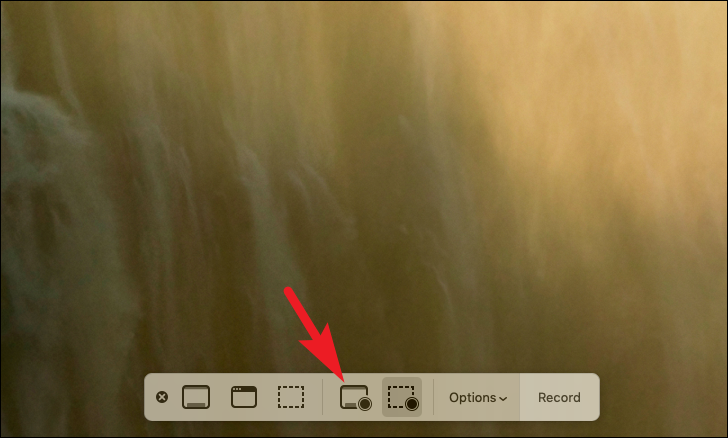
或者,僅記錄屏幕的選定部分; 單擊工具欄上的“記錄選定部分”按鈕,然後在屏幕上拖動時單擊並按住鼠標按鈕,在屏幕上繪製一個區域。 對所選部分滿意後鬆開鼠標按鈕。
現在,從屏幕截圖工具欄中,單擊“選項”圖塊以顯示溢出菜單。 然後,在“麥克風”部分下,單擊以選擇“內置麥克風”選項。
然後,在“保存到”部分下,單擊以選擇您希望保存錄音的位置。 要使用“查找器”手動選擇位置,請單擊“其他位置”選項進行瀏覽。
確保所有設置都符合您的偏好後,按鍵盤上的 Esc 或單擊工具欄上的“X”標記關閉“屏幕截圖工具”。 不用擔心下次啟動應用程序時會保留首選項。
接下來,在 FaceTime 窗口中,單擊列表中的聯繫人磁貼以啟動 FaceTime 通話。 否則,您還可以使用位於 FaceTime 窗口上側邊欄最頂部的搜索欄來搜索聯繫人。
最後,單擊“錄製”按鈕開始在 Macbook 上錄製帶有音頻的 FaceTime 通話。
FaceTime 通話完成並且您希望結束錄製後,單擊屏幕最頂部菜單欄上的“停止”圖標。 錄製停止後,您將能夠在屏幕的右下角看到錄製的縮略圖。
將您的 iPhone 與您的 Mac 連接以錄製帶有音頻的 FaceTime 通話
如本指南前面所述,iOS 沒有為您提供一種通過音頻本地錄製 FaceTime 通話的方法,因此,您需要 macOS 設備上的 Quick Time 播放器的幫助才能實現這一點。
注意:您可能聽說過在打開麥克風的情況下使用內置屏幕錄像機來錄製帶有音頻的 FaceTime 通話,但事實並非如此 工作。 至少現在沒有了。
首先,使用閃電數據線將您的 iPhone 與 macOS 設備連接起來。 然後,確保您的 iPhone 已解鎖,並在您的 iPhone 出現提示時單擊“信任”按鈕。
然後,從擴展塢或啟動板中的“其他”文件夾打開 macOS 設備上的 QuickTime 播放器。
或者,您可以按 Command+Space 來進行聚光燈搜索並在其中鍵入 Quicktime。 然後,按 Return 打開應用程序。
QuickTime 播放器打開後,單擊屏幕右上角菜單欄上的“文件”選項卡以顯示溢出菜單。 然後,單擊“新電影錄製”選項繼續。 這將打開您的內置攝像頭並在屏幕上打開一個單獨的窗口。
然後,從單獨打開的窗口中,單擊工具欄上“記錄”按鈕旁邊的小 V 形圖標以顯示上下文菜單。 然後,在“相機”部分下,單擊以從列表中選擇您的 iPhone 名稱。 您現在應該在 QuickTime 播放器窗口上看到您的 iPhone 屏幕。
如果您看不到 iPhone 的屏幕,請確保您的 iPhone 已解鎖並且您的 iPhone 信任該機器。
現在,在您的 iPhone 上,從主屏幕或應用程序庫前往 FaceTime 應用程序。
接下來,點擊最近聯繫人列表中的聯繫人以撥打電話,或點擊“+”按鈕瀏覽聯繫人列表中的聯繫人。
然後,在 macOS 設備上的 QuickTime 播放器窗口中,單擊“錄製”按鈕開始錄製。
另外,確保 QuickTime 播放器的音量調到最大; 否則,錄音的音量可能很低或根本沒有。
之後,在您的 iPhone 上,點擊“FaceTime”按鈕以在您的 iPhone 上開始通話。
現在,完成通話後,單擊 QuickTime 播放器窗口上的“停止錄製”。
接下來,單擊菜單選項卡上的“文件”選項卡,然後選擇“保存”選項以保存文件。 這將在您的屏幕上打開一個單獨的覆蓋窗口。
現在,為您的文件取一個合適的名稱,然後使用“位置:”選項旁邊的下拉菜單選擇您選擇的文件夾。 最後,單擊“保存”按鈕保存文件。
就是這樣,您現在已經成功地從 iPhone 錄製了帶有音頻的 FaceTime 通話。
各位,這些都是您可以使用 iPhone 或 macOS 設備錄製帶有音頻的 FaceTime 通話的所有方法。
