以下是您需要了解的有關在 Windows 11 上手動配置、連接和斷開 VPN 連接的所有信息。
VPN(也稱為虛擬專用網絡)是一種技術,可在您的計算機和目的地之間提供私密且安全的連接。VPN 服務會掩蓋您的 IP 地址,加密您的數據並通過安全網絡將其路由到服務器,這樣您的互聯網流量和數據就不會被任何人(甚至您的互聯網服務提供商 (ISP))跟踪、監控或攻擊。
VPN 不僅可以讓您在互聯網上保持匿名和安全,還可以讓您訪問受地理限製或被阻止的網站並避免在線審查。 例如,如果您想觀看您所在國家/地區不提供的流媒體網站(例如 HBO Max)的某些內容,您可以使用 VPN 相對輕鬆地流式傳輸該網站。
您可以通過兩種方式建立與 VPN 服務器的連接 – 通過手動設置或從本機 VPN 應用程序直接連接。 但是,如果您不想在 Windows 11 PC 上安裝另一個應用程序並將其弄亂,您可以手動配置連接。
在本文中,我們將向您展示在 Windows 11 上手動設置、連接、斷開和刪除 VPN 連接的不同方法。讓我們開始吧!
目錄
通過設置在 Windows 11 上設置 VPN 連接
如果您不想使用 VPN 服務提供商提供的應用,您可以直接在 Windows 11 設置中手動配置您的 VPN。 要在 Windows 11 上手動設置 VPN 連接,請使用以下步驟:
首先,通過右鍵單擊“開始”菜單並選擇“設置”或按 Win+I 鍵盤快捷鍵來打開 Windows 11 設置。
在“設置”應用中,從左側邊欄中選擇“網絡和互聯網”標籤,然後點擊右側窗格中的“VPN”圖塊。
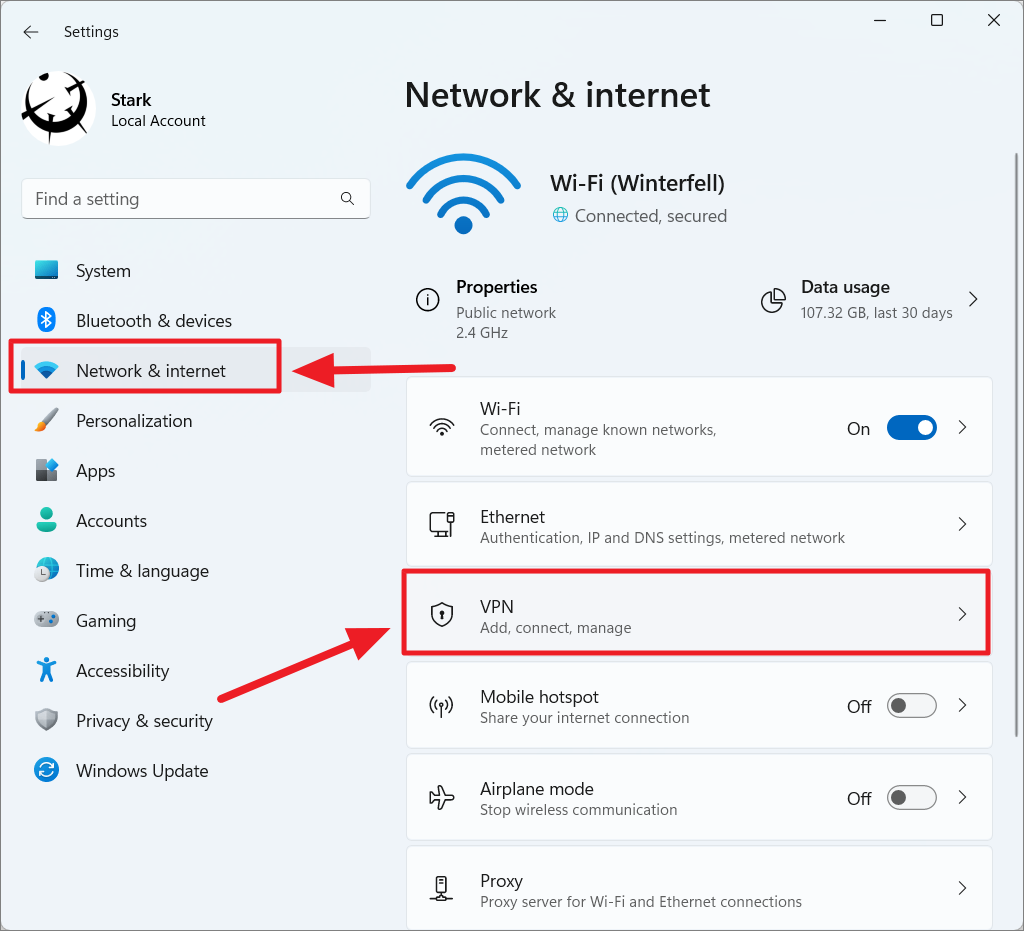
在 VPN 設置頁面中,單擊 VPN 連接磁貼右側的“添加 VPN”按鈕。
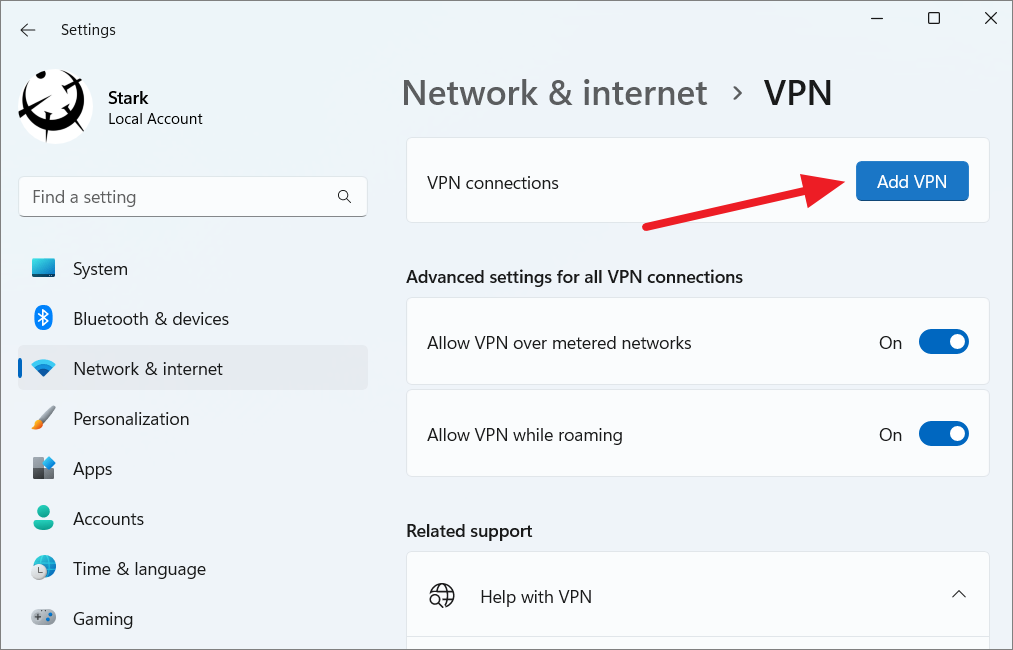
之後,您將看到一個“添加 VPN 連接”彈出窗口,您需要在其中配置 VPN 設置。 每個 VPN 提供商都有特定於其服務的配置設置和協議,因此您應該根據您訂閱的 VPN 服務應用這些設置。
VPN 提供商:在此處,確保從 VPN 提供商下拉菜單中選擇了“Windows(內置)”選項。
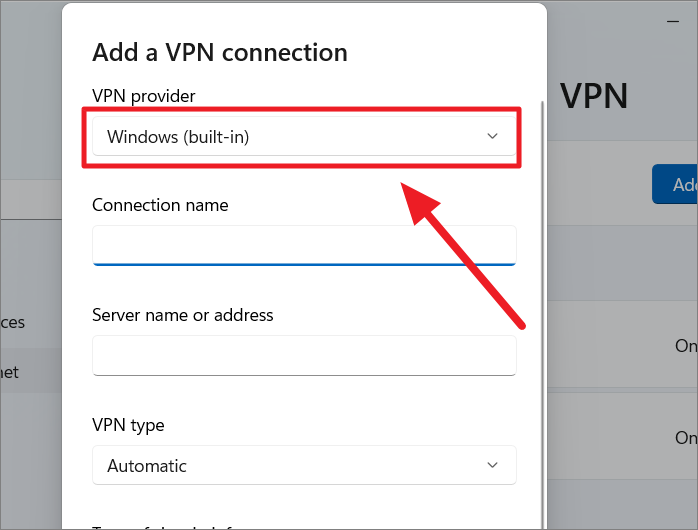
連接名稱:在“連接名稱”字段中,輸入您的 VPN 連接的名稱。 它可以是您想要的任何東西,可以讓您識別連接的東西。
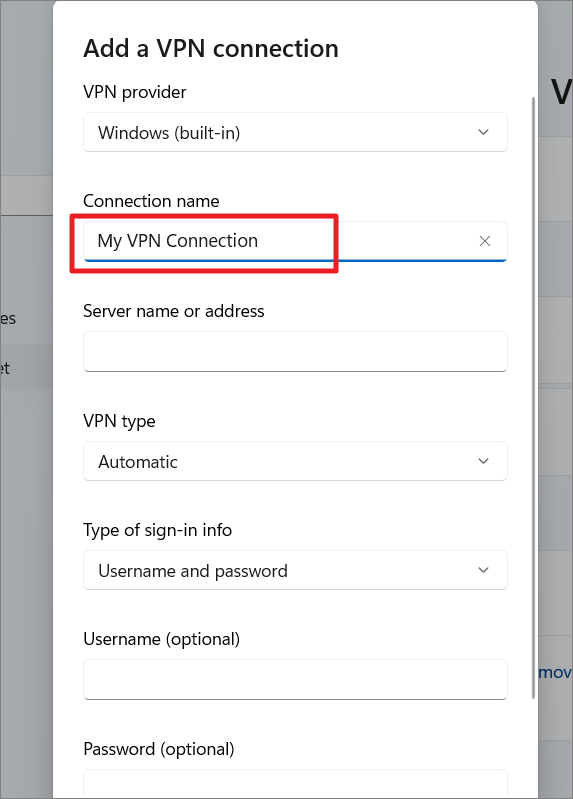
服務器名稱或地址:在“服務器名稱或地址”字段中輸入服務器名稱或地址以連接到特定服務器,例如 uk1094.norvpn.com 或 132.122.102.022。 這通常由您訂閱的 VPN 服務提供。 如果未提供,您可以在 VPN 提供商的網站上輕鬆找到服務器名稱或服務器地址。
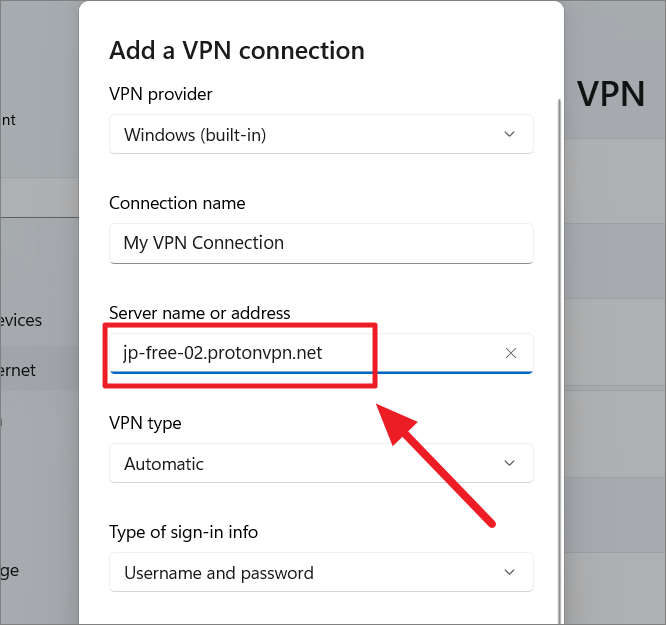
VPN 類型:從“VPN 類型”下拉列表中,選擇連接到特定 VPN 服務器所需的 VPN 協議。 大多數 VPN 服務器使用 L2TP/IPsec 協議,但您要連接的服務器可能有不同的配置。 如果您的服務提供商沒有指定,您可以選擇“自動”。
這裡列出了 Windows 11 支持的所有 VPN 協議。
- IKEv2
- 安全套接字隧道協議 (SSTP)
- 帶證書的 L2TP/IPsec
- 具有預共享密鑰的 L2TP/IPsec
- 點對點隧道協議 (PPTP)
如果您選擇了“L2TP/IPsec with pre-shared key”協議,您可能會看到另一個需要輸入“Pre-shared key”的字段。
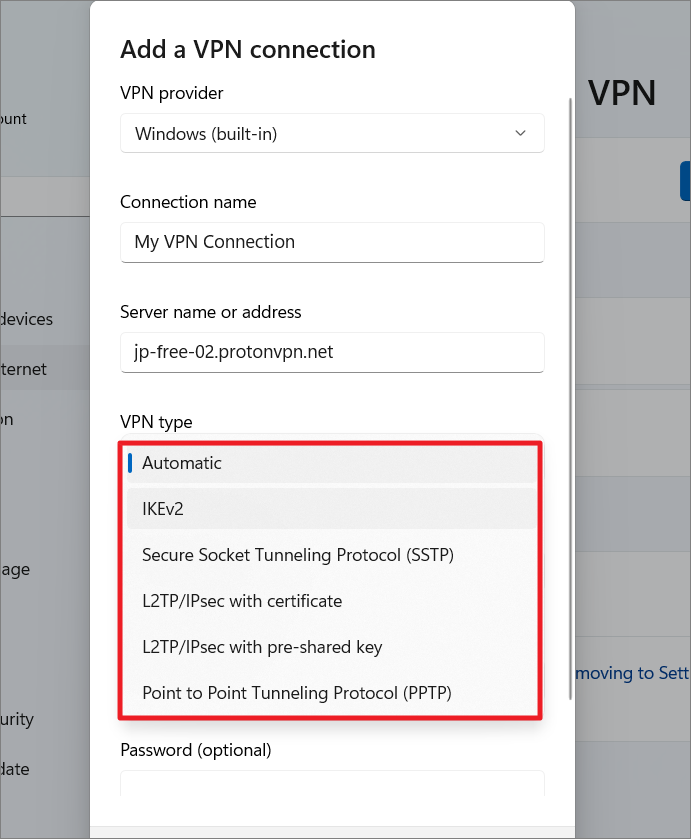
登錄信息類型:接下來,使用“登錄信息類型”下拉菜單選擇身份驗證方法。 大多數 VPN 服務使用用戶名和密碼來驗證連接。 但一些 VPN 服務提供商提供智能卡、一次性密碼或證書。
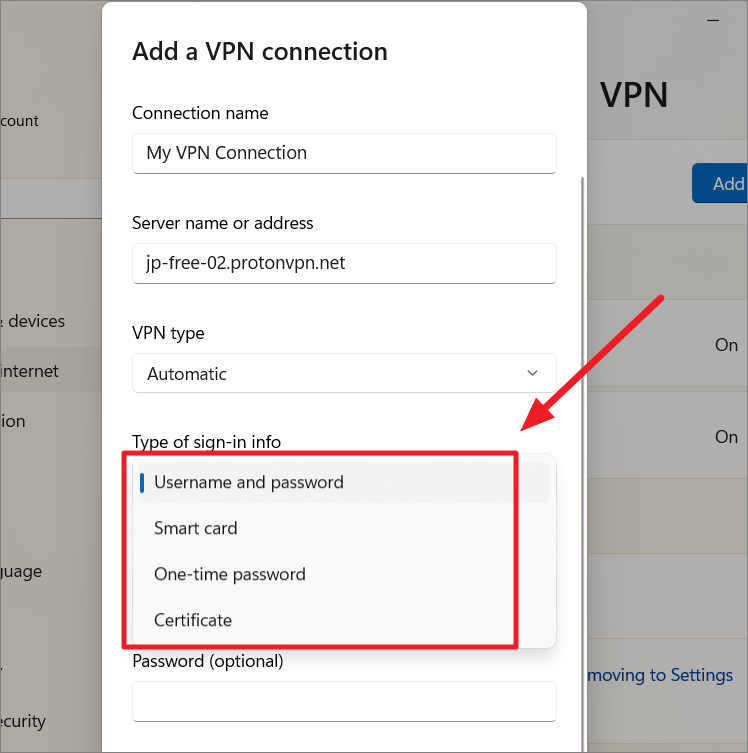
用戶名和密碼:如果您選擇了用戶名和密碼驗證方式,您需要在下面的框中輸入用戶名和密碼。 您可以在 VPN 服務提供商的網站上找到憑據。
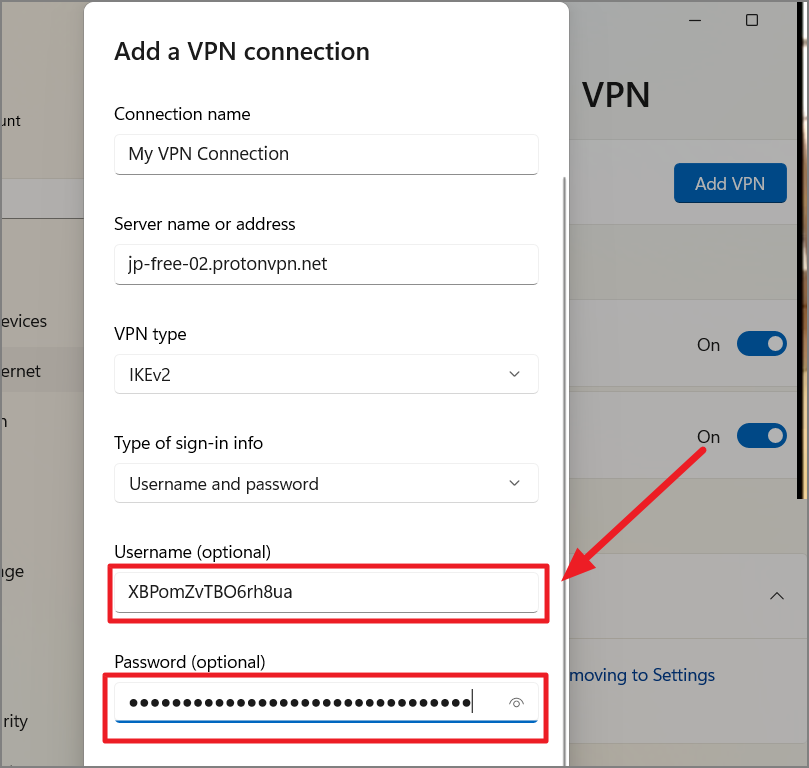
如果您使用沒有用戶名和密碼的免費連接,則可以將這些字段留空。 但是,如果您在擁有憑據時將這些字段留空,則每次連接到 VPN 服務時都會提示您輸入它們。
最後,如果您希望 Windows 記住您的登錄憑據,請選中“記住我的登錄信息”複選框。 然後,單擊“保存”按鈕以保存您的手動 VPN 設置。
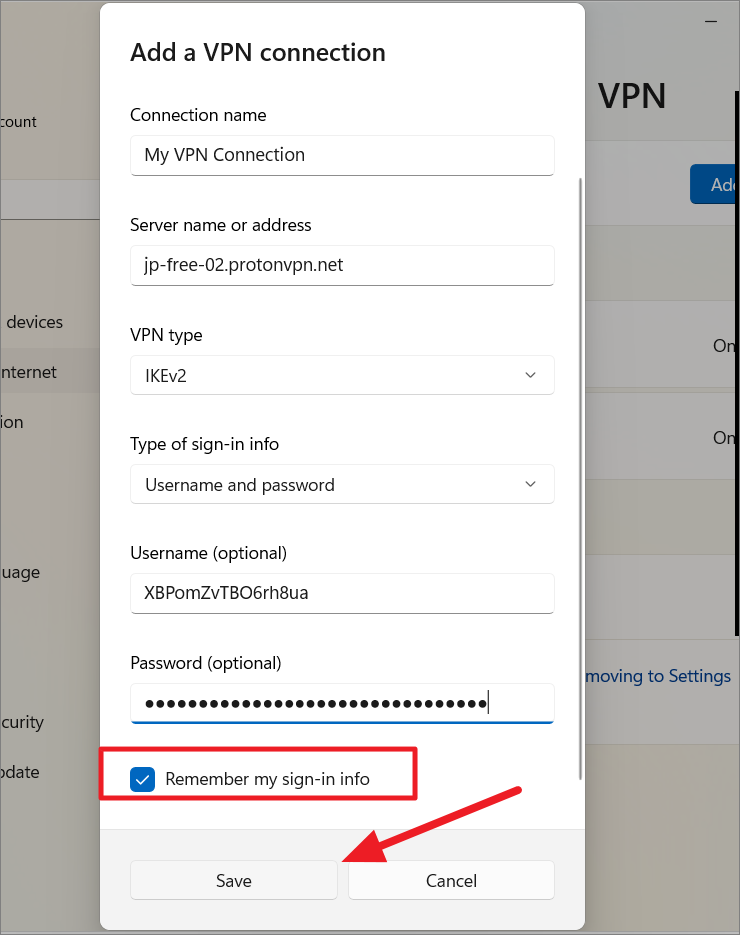
完成上述步驟後,將創建並保存一個新的 VPN 連接。
為 IKEv2 或 L2TP/IPsec VPN 連接安裝數字證書
在配置 IKEv2 或 L2TP/IPsec 類型的 VPN 連接時,您可能需要先下載並安裝數字證書。 以下是安裝數字證書以連接到 Windows 11 設備上的 VPN 服務器的方法:
首先,前往您的 VPN 服務提供商並下載相應的數字證書。 下載後,雙擊它並單擊“打開”。
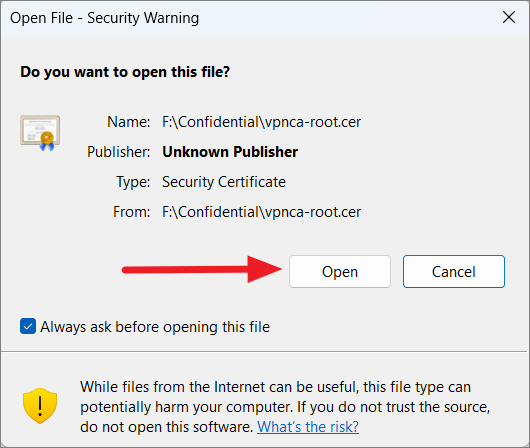
在下一個對話窗口中,點擊“常規”標籤下的“安裝證書…”。
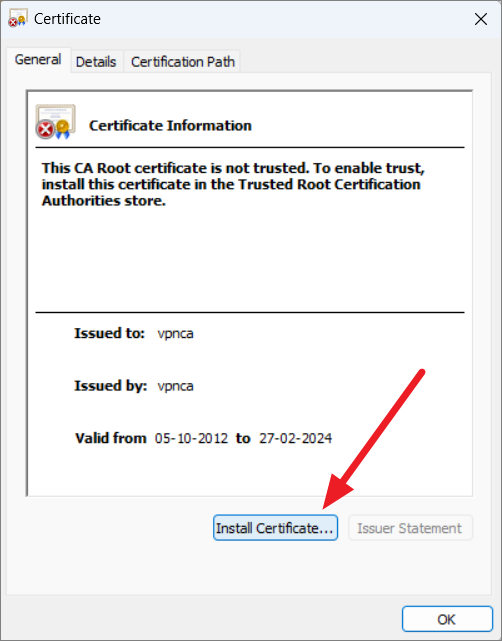
出現證書導入嚮導時,如果要將證書存儲在本地計算機上,請選擇“本地計算機”,如果要將證書存儲在當前用戶帳戶上,請選擇“當前用戶”。
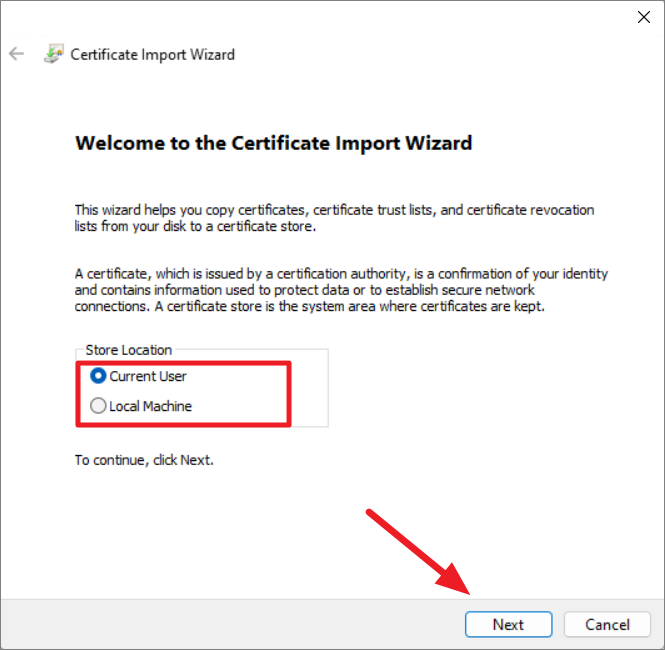
Windows 自動確定證書存儲位置。 但是,如果要指定證書的位置,請選擇“將所有證書放入以下存儲”選項並單擊“瀏覽”按鈕。
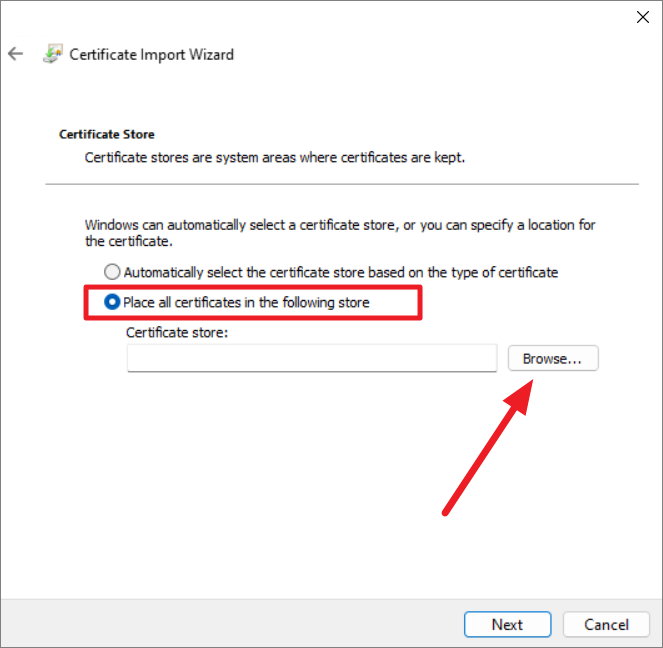
接下來,在對話框中選擇“受信任的根證書頒發機構”,然後點擊“確定”。
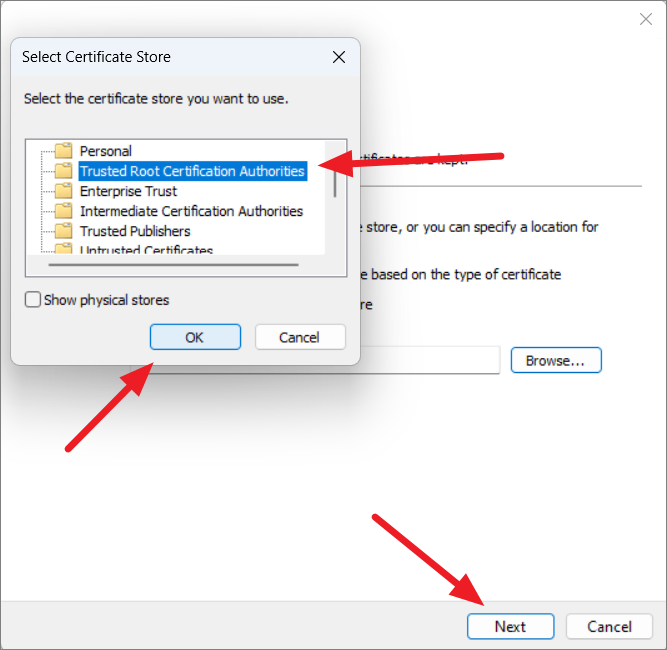
最後,點擊“完成”按鈕導入證書。
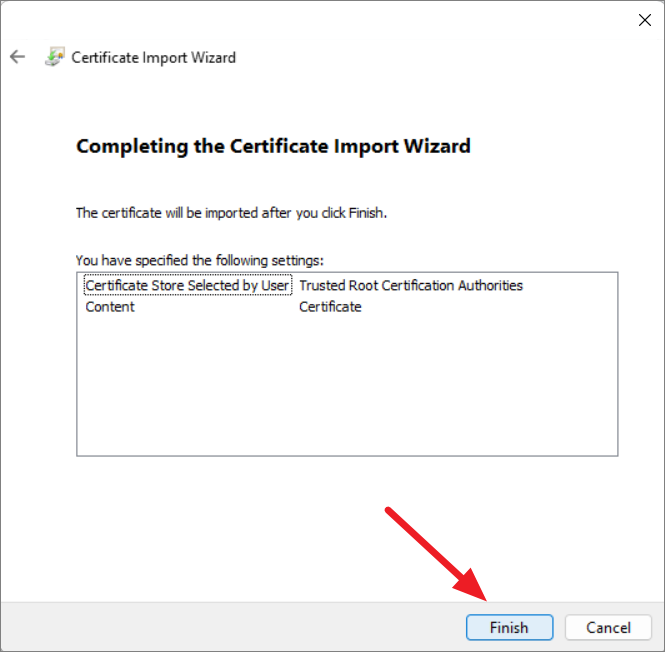
在證書導入嚮導確認彈出窗口中,單擊“確定”。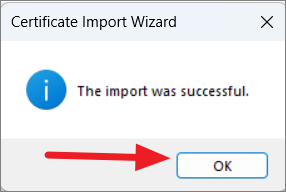
現在,您需要在證書管理器中編輯證書。 為此,請按 Win+R 打開“運行”命令。 然後,在文本字段中輸入 certmgr.msc 並按 Enter 以啟動證書管理工具。
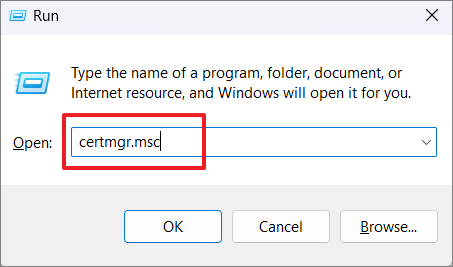
證書管理工具打開後,轉到左側面板上的“受信任的根證書頒發機構”,然後點擊其下方的“證書”。

之後,向下滾動列表並右鍵單擊導入的證書,然後選擇“屬性”。
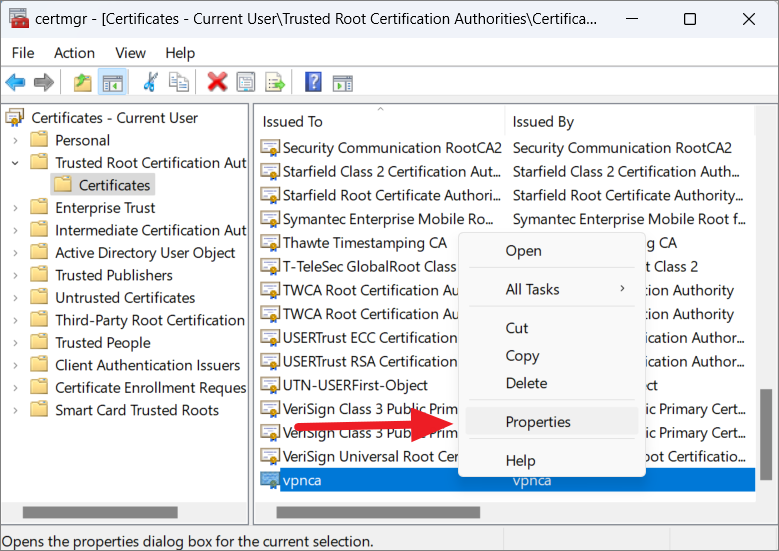
接下來,選中“常規”標籤下的“僅出於以下目的啟用”選項。 然後,取消選中框中除“服務器身份驗證”之外的所有用途。 最後,單擊“應用”,然後單擊“確定”。
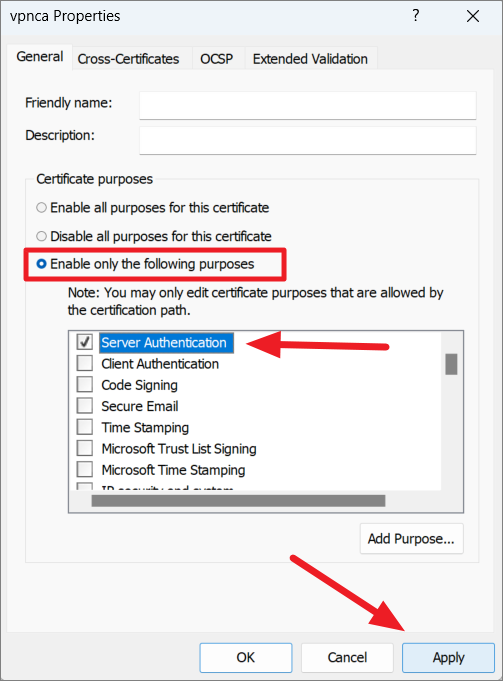
從網絡和共享中心設置 VPN 連接
在 Windows 11 上配置 VPN 連接的另一種方法是通過控制面板中的網絡共享中心。 但是,此方法可能需要更多步驟來配置 VPN 連接。 以下是從網絡和共享中心設置 VPN 連接的方法:
首先,單擊開始按鈕或桌面上的搜索圖標,在搜索框中鍵入“控制面板”,然後選擇最上面的結果。
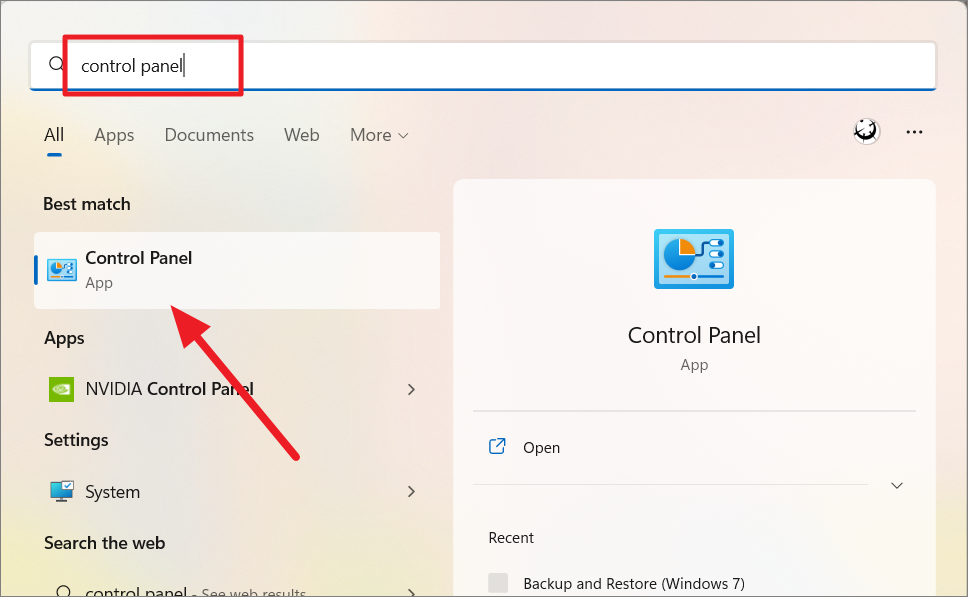
如果控制面板設置被視為類別,請選擇“網絡和 Internet”。 或者,如果控制面板設置被視為大圖標或小圖標,請單擊“網絡和共享中心”。
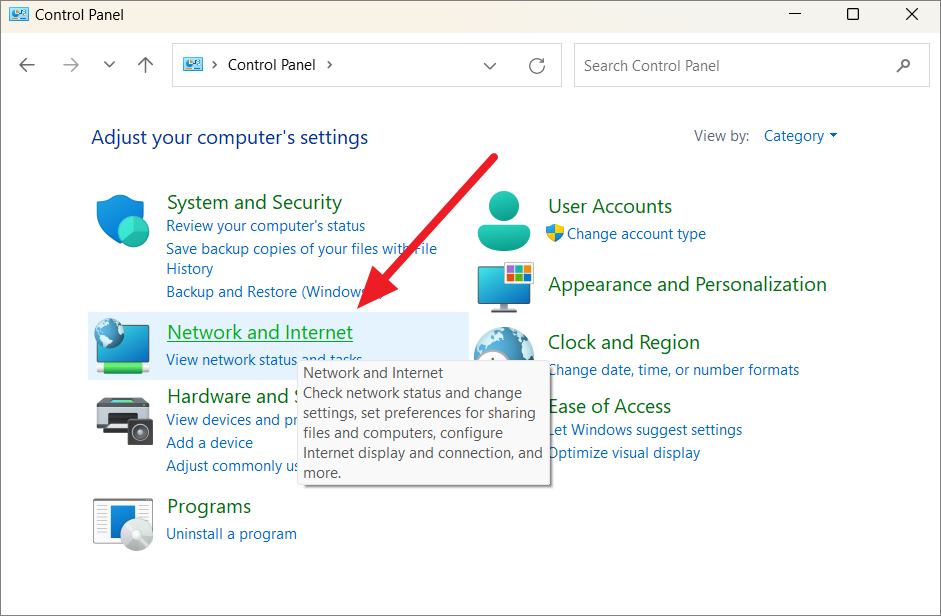
在下一個窗口中,單擊右側面板中的“網絡和共享中心”。
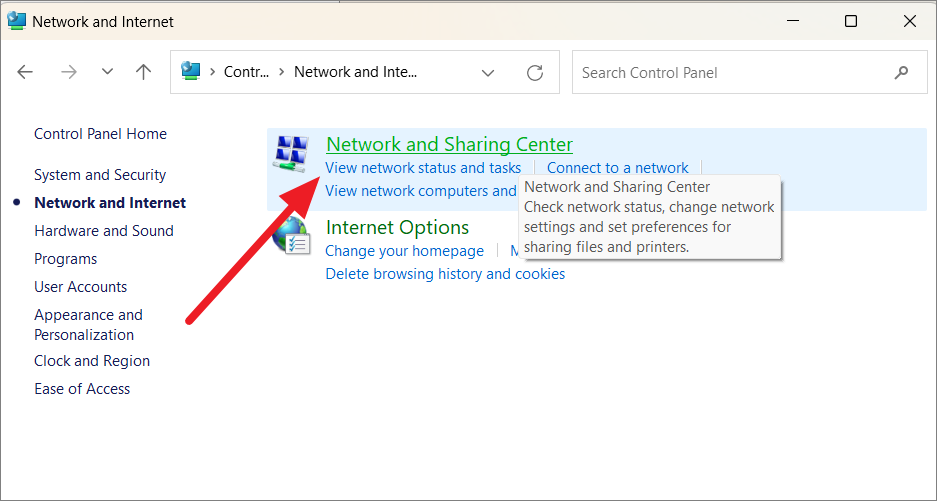
在網絡和共享中心,點擊選擇您的網絡設置部分下的“設置新連接或網絡”。
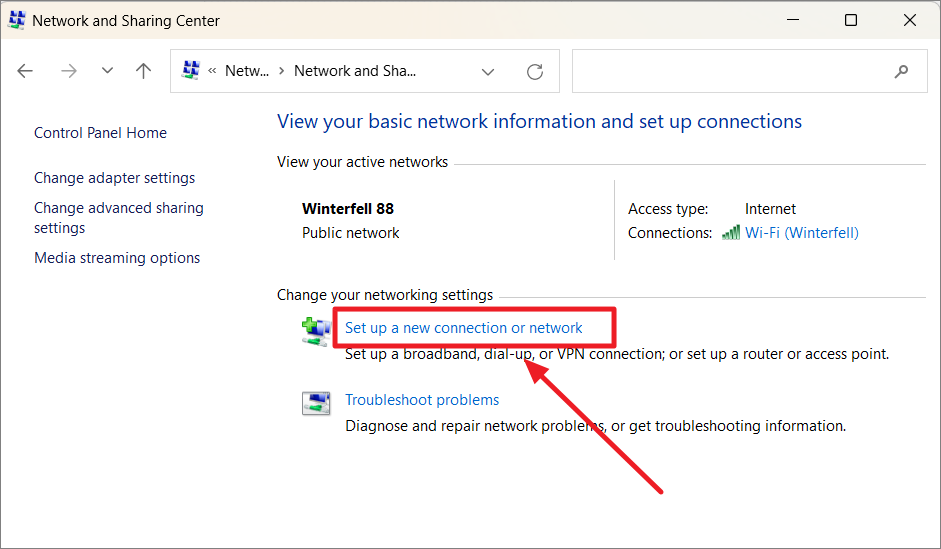
在“設置連接”或“網絡”窗口中,選擇“連接到工作場所”連接選項,然後單擊“下一步”。
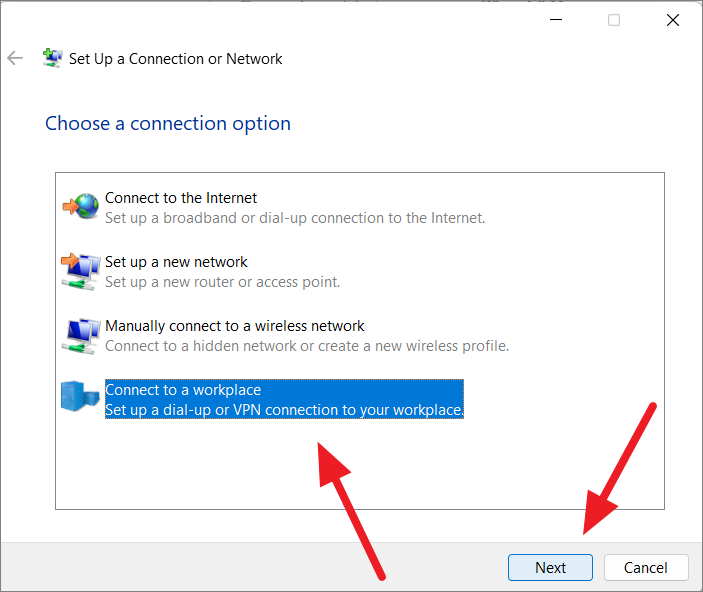
如果您已經創建了 VPN 連接,它將在此處列出。 在這裡,選擇“否,創建新連接”選項,然後單擊“下一步”。 如果您沒有現有連接,它將直接帶您進入下一步,而不顯示此步驟。
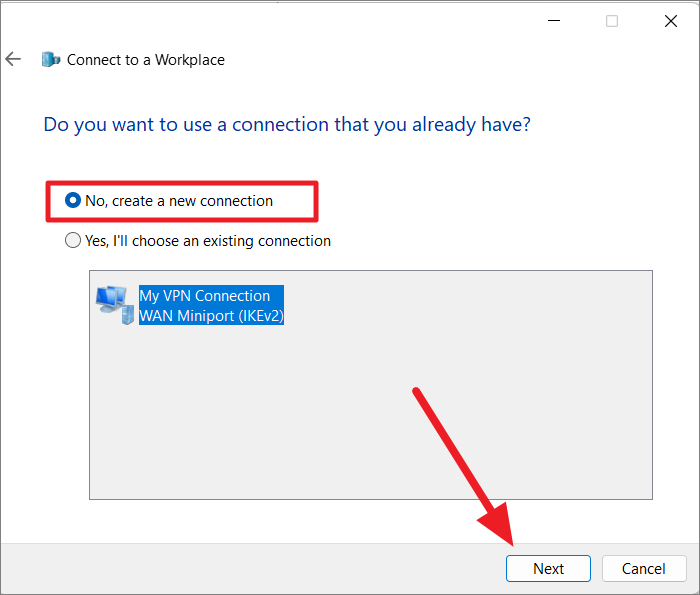
在下一個窗口中,點擊“使用我的互聯網連接 (VPN)”選項。

接下來,在“Internat address”字段中輸入 VPN 域名或地址以連接到特定服務器。 然後,在下一個字段中指定目標名稱,然後單擊“創建”。
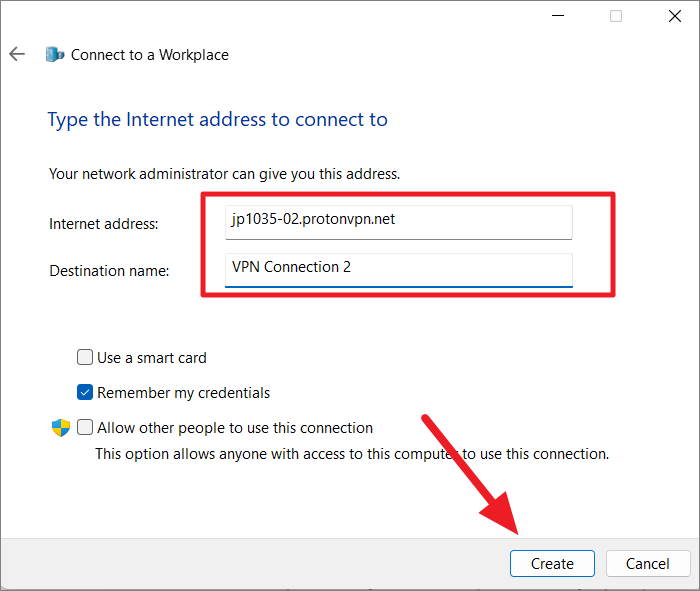
然後,您將返回“網絡和共享中心”。 在這裡,點擊左側菜單中的“更改適配器設置”。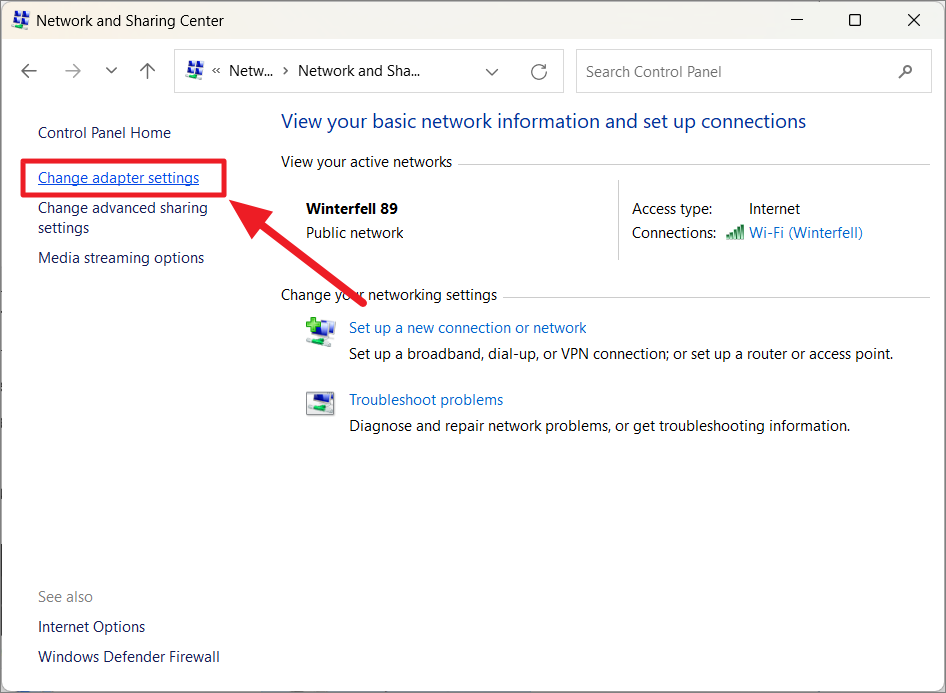
在“網絡連接”窗口下,您將在屏幕上看到已添加的 VPN 適配器,如下圖所示。 現在,右鍵單擊 VPN 適配器並選擇“屬性”。
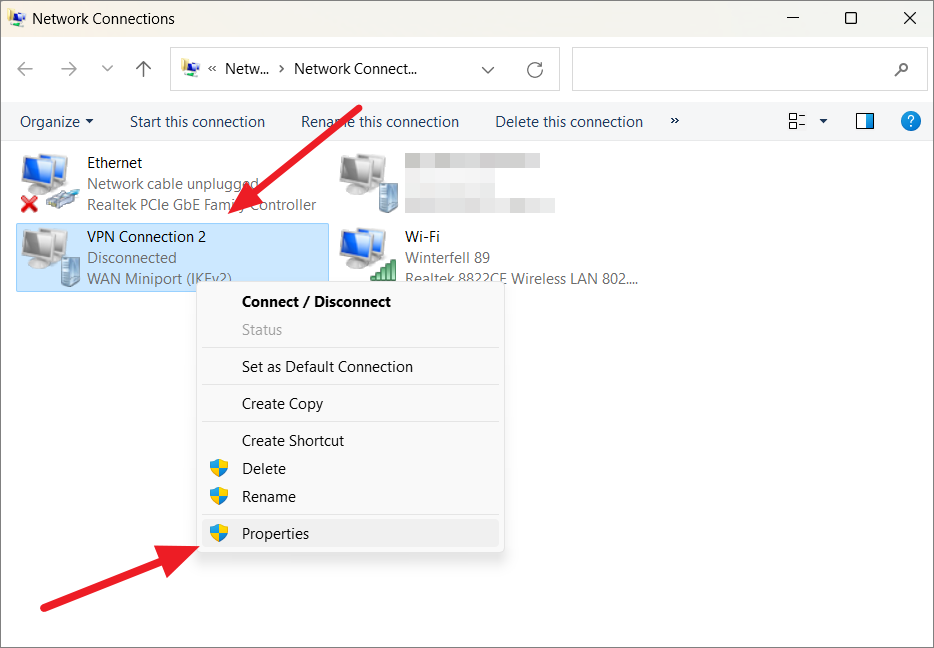
當 VPN 連接屬性對話框窗口打開時,切換到“安全”標籤。 從“VPN 類型”下拉菜單中,選擇一個 VPN 協議選項。
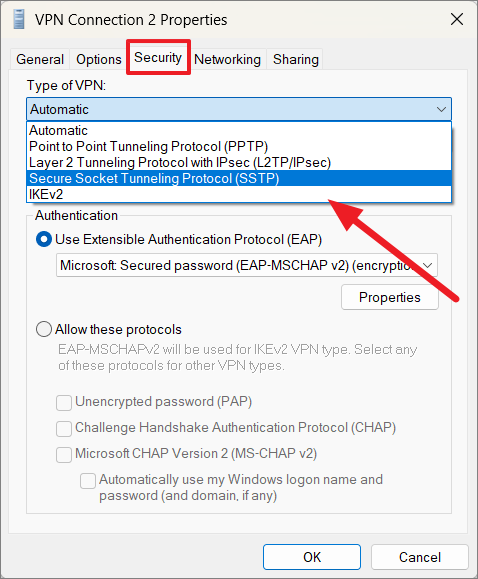
接下來,使用“數據加密”下拉菜單選擇數據加密方法。 通常,它設置為“需要加密(如果服務器拒絕,則斷開連接)”或“可選加密(即使沒有加密也可以連接)”選項。 如果您不想要任何數據加密,請選擇“不允許加密”。
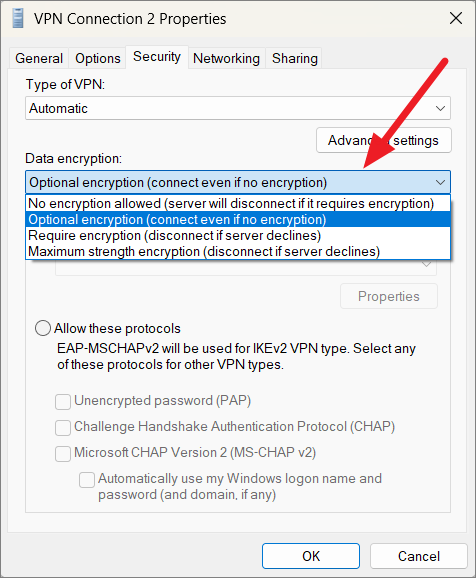
之後,在“身份驗證”部分下選擇一種身份驗證方法。 通常,您需要選擇“允許這些協議”。 如果選擇此方法,請確保選中以下選項,然後單擊“確定”。
- 挑戰握手身份驗證協議 (CHAP)
- Microsoft CHAP 版本 2 (MS-CHAP v2)
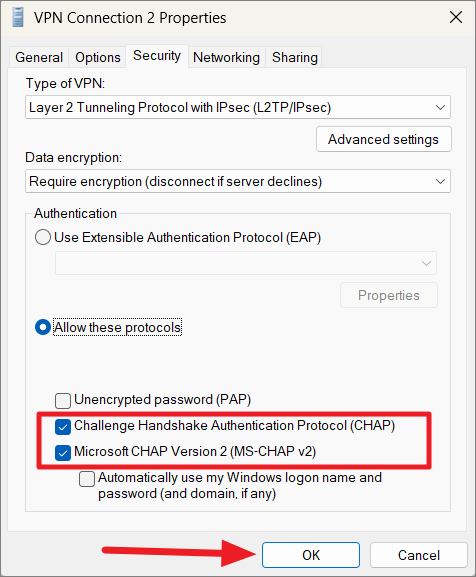
之後,切換到“網絡”標籤,選擇 Internet 協議版本 4 (TCP/IPv4),然後點擊下方的“屬性”按鈕。
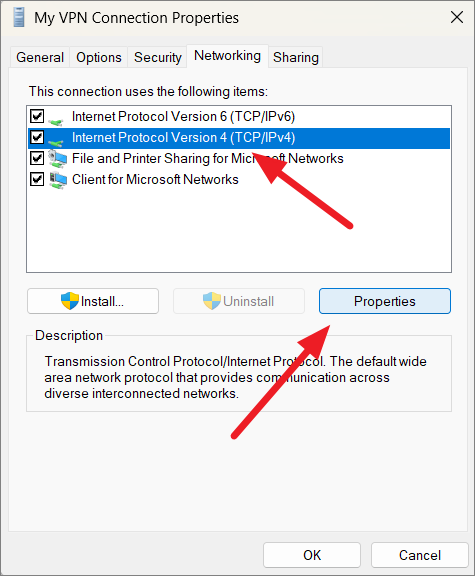
在 Internet 協議版本 4 (TCP/IPv4) 屬性窗口中,確保選中“自動獲取 IP 地址”和“自動獲取 DNS 服務器地址”選項。 然後,單擊“高級”按鈕。
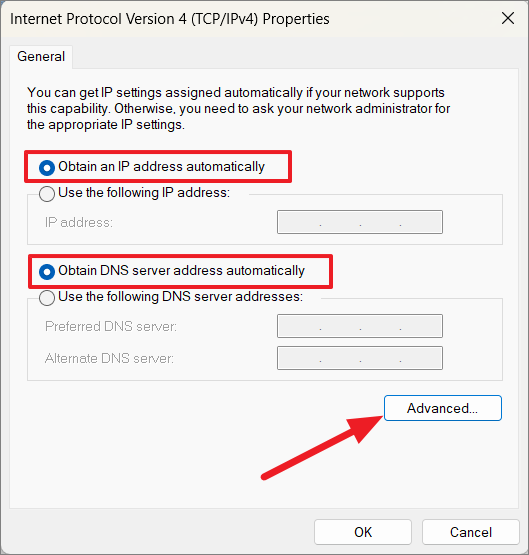
在“高級 TCP/IP 設置”對話框中,確保在“IP 設置”選項卡下選中“在遠程網絡上使用默認網關”。
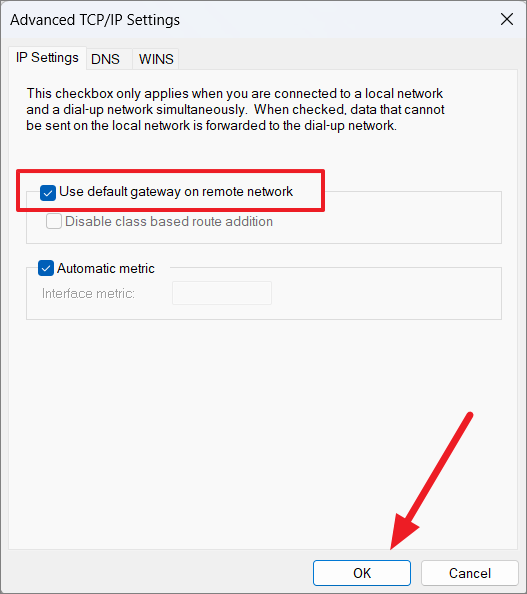
但是,如果您不希望通過 VPN 連接允許網絡流量,這可能會降低互聯網速度,請取消選中此選項,最後單擊“確定”。
現在,您已在 Windows 11 中成功設置 VPN,並且可以連接。
連接到 Windows 11 上的 VPN 服務器
通過設置或控制面板設置 VPN 連接後,即可從“快速設置”面板、設置應用程序或控制面板連接到 VPN 網絡。VPN 服務器是託管和提供 VPN 服務(如數據加密、隱私保護等)的物理或虛擬服務器。以下是連接到 VPN 服務器的方法:
打開“開始”菜單並單擊“設置”。
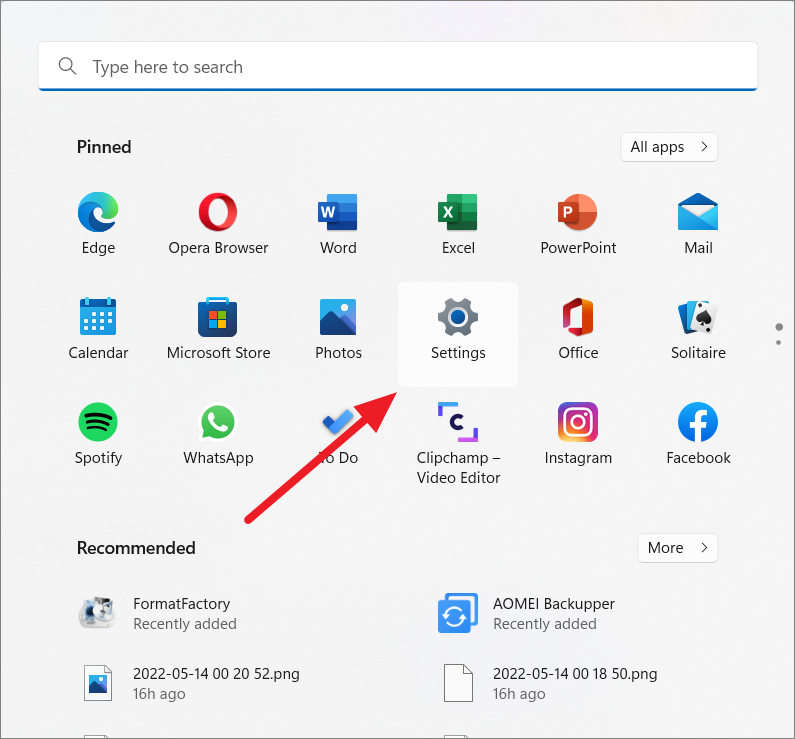
在設置的左側邊欄中,轉到“網絡和互聯網”,然後單擊右側的“VPN”。
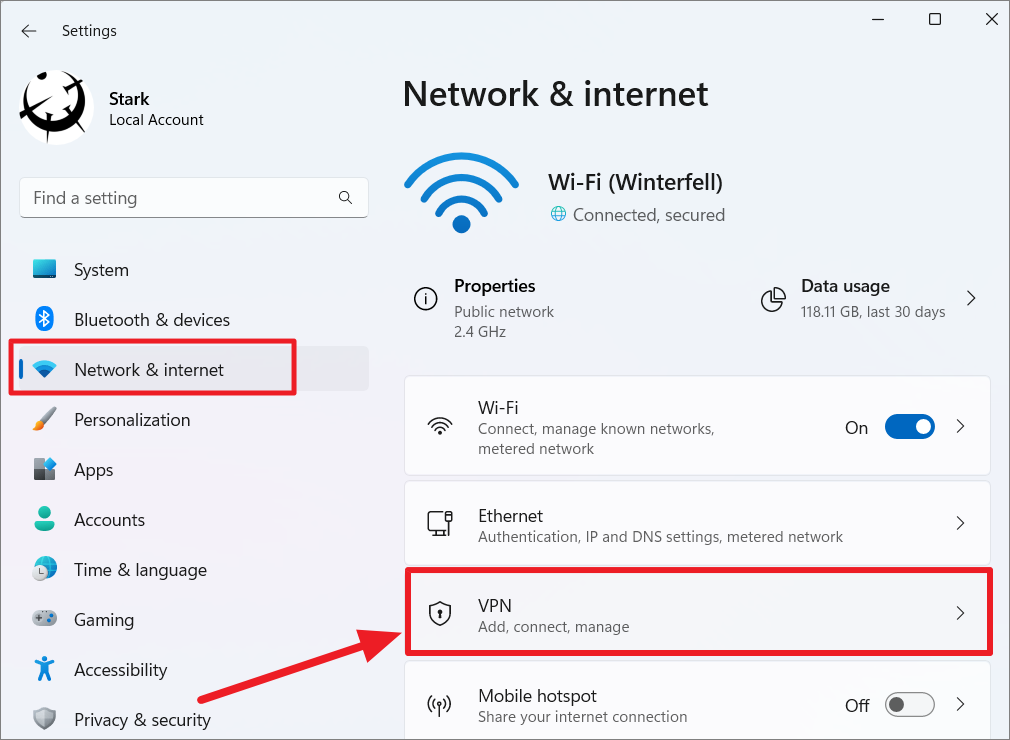
您創建的所有 VPN 連接都將在此處列出。 點擊您要使用的 VPN 配置文件旁邊的“連接”按鈕。
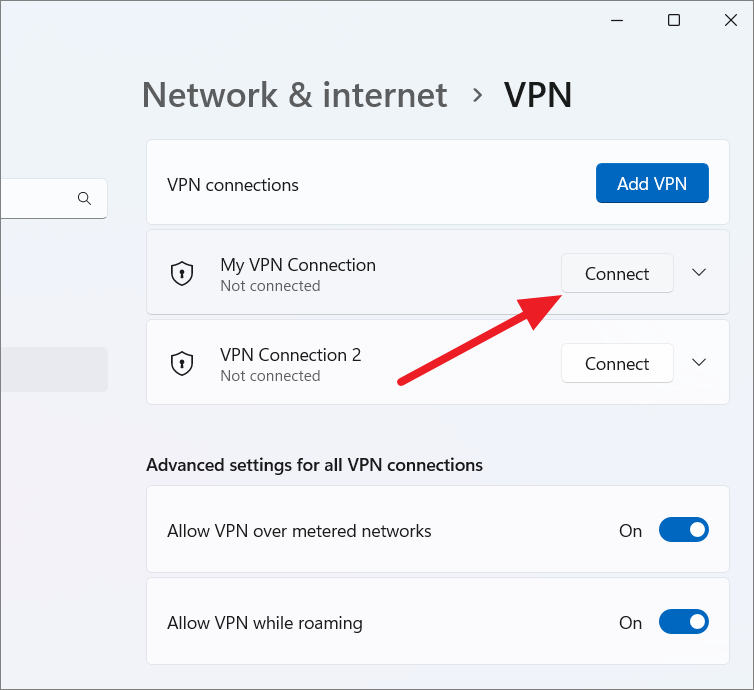
單擊連接按鈕後,您的 PC 將連接到 VPN 服務器,讓您匿名安全地瀏覽。
編輯 VPN 連接
創建 VPN 連接後,您可以隨時編輯 VPN 配置。 為此,請單擊“連接”按鈕旁邊的向下箭頭。

從顯示的按鈕中,單擊“高級選項”。
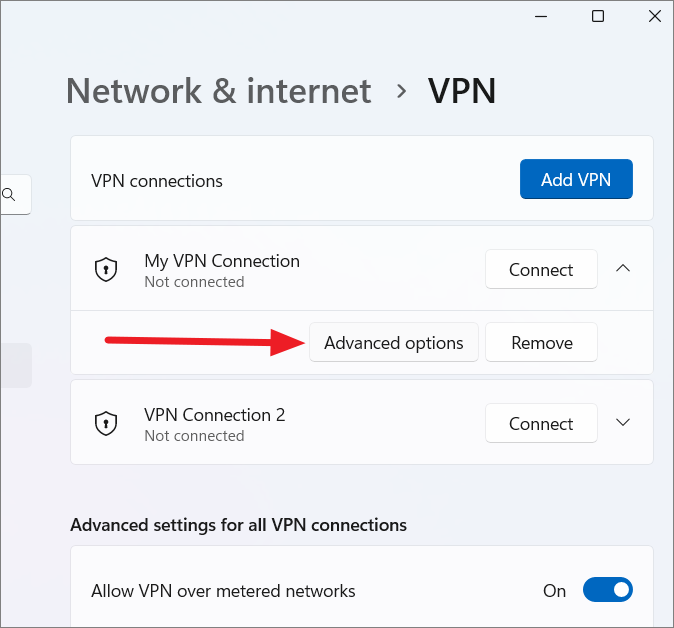
然後,單擊“編輯”按鈕以編輯 VPN 連接屬性。
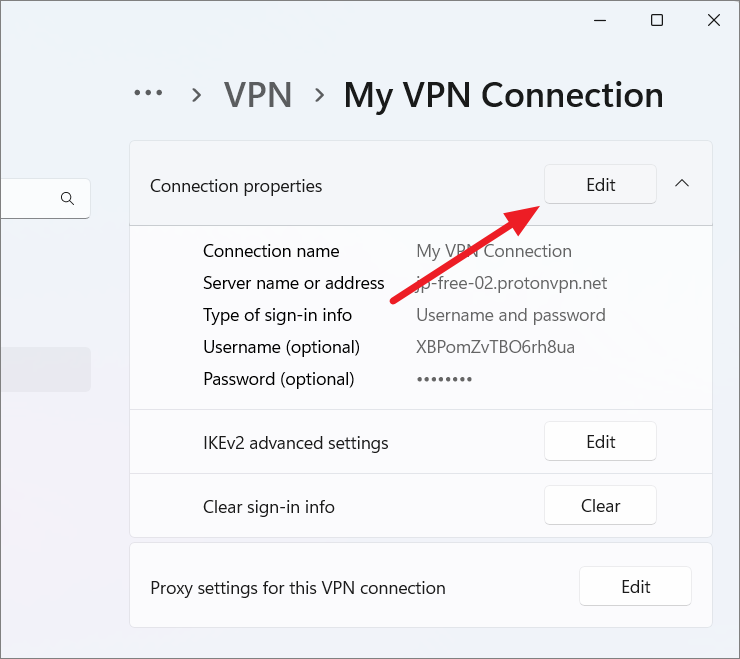
從任務欄/快速設置連接
Windows 11 還允許您直接從“快速設置”連接到您的 VPN 服務。
要從任務欄建立 VPN 連接,請點擊任務欄一角的電池、網絡和音量組合按鈕以打開快速設置(或按 Win + A)
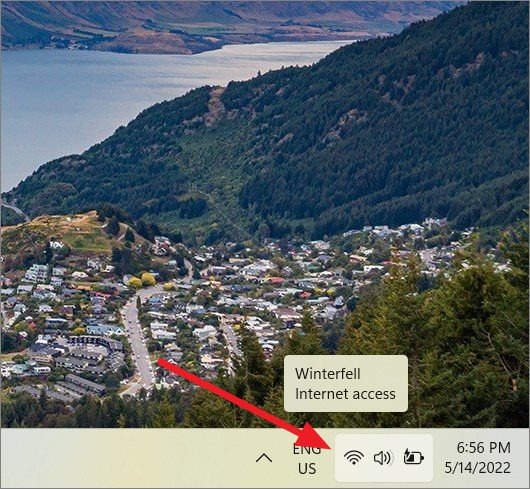
設置 VPN 連接後,VPN 切換按鈕將出現在“快速設置”中。 現在,單擊“快速設置”中的“VPN”按鈕。
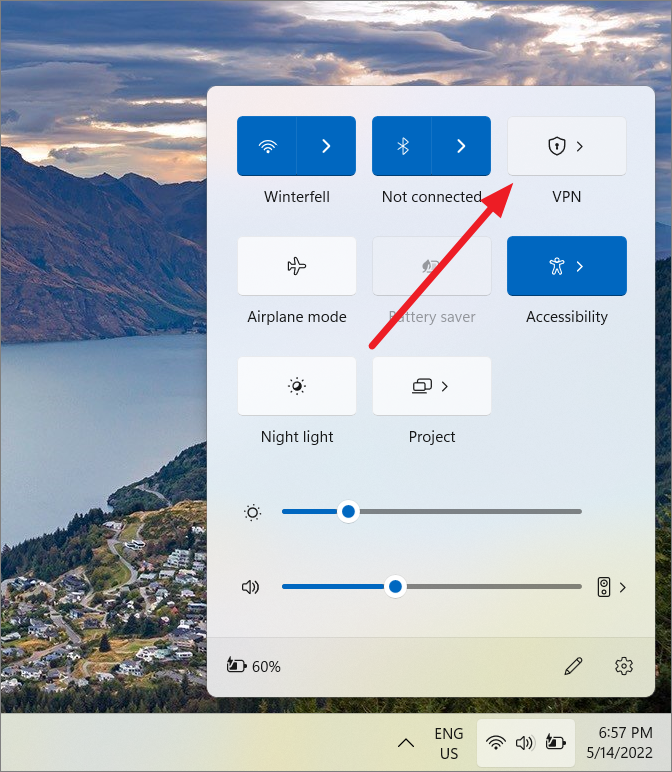
這將顯示您添加的不同 VPN 配置文件的列表。 單擊您要使用的 VPN 連接,然後選擇“連接”。
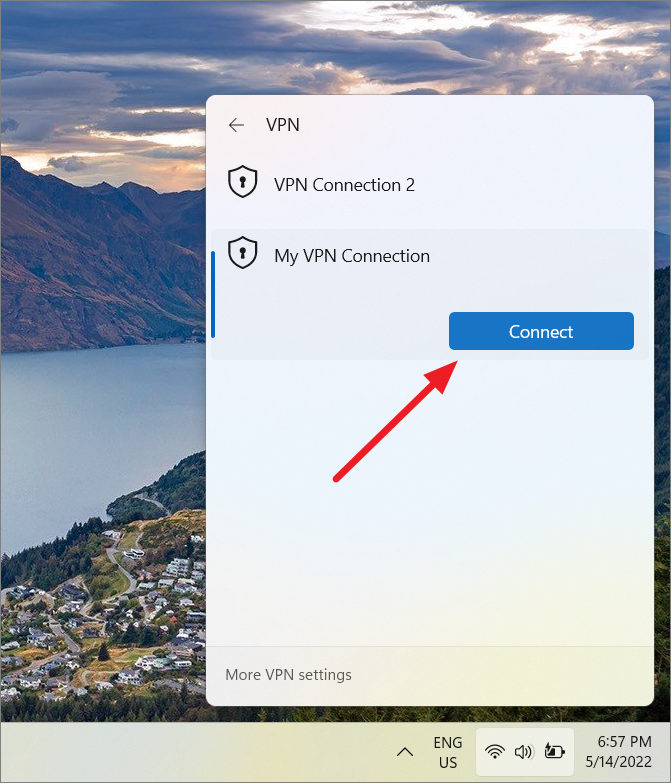
完成此操作後,您的 PC 將進行身份驗證並連接到 VPN 服務器。
要檢查 VPN 是否正常工作,您可以在所需的搜索引擎中搜索“我的 IP 地址是什麼?”,它應該會顯示 VPN 的 IP 地址,而不是您的實際公共 IP 地址。
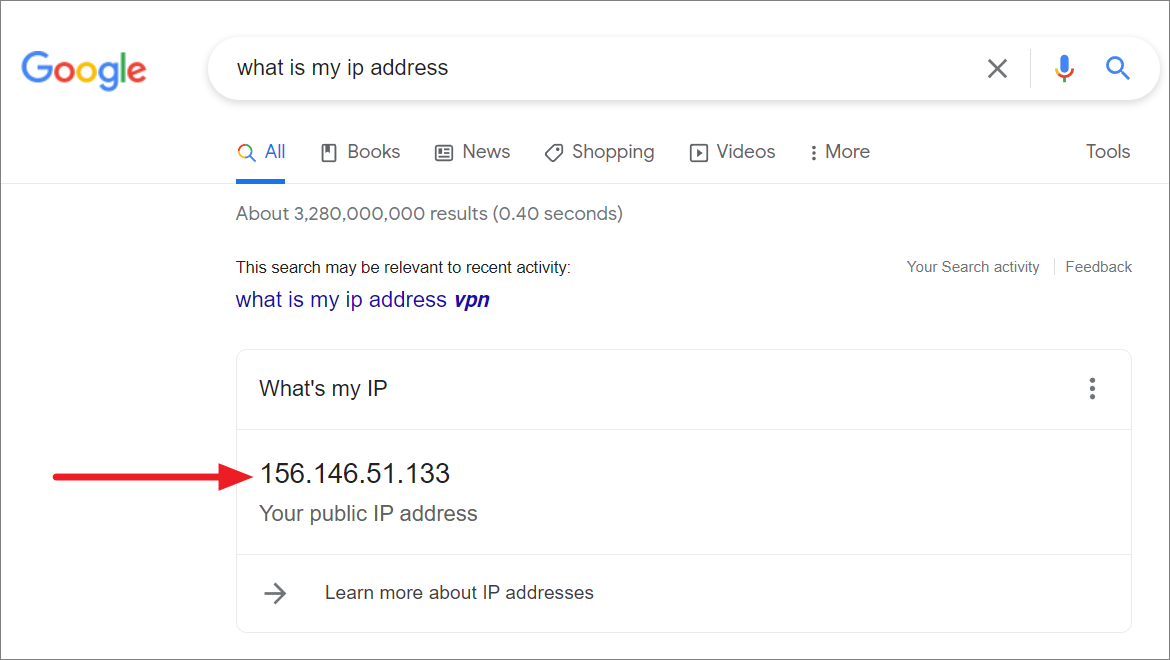
在 Windows 11 上斷開 VPN 連接
當您完成匿名上網後,您可以斷開 VPN 連接以正常瀏覽。
要通過設置斷開 VPN 連接,請打開設置,轉到左側邊欄的“網絡和 Internet”,然後選擇右側的“VPN”。
在 VPN 頁面上,單擊您正在使用的 VPN 配置文件旁邊的“斷開連接”按鈕。
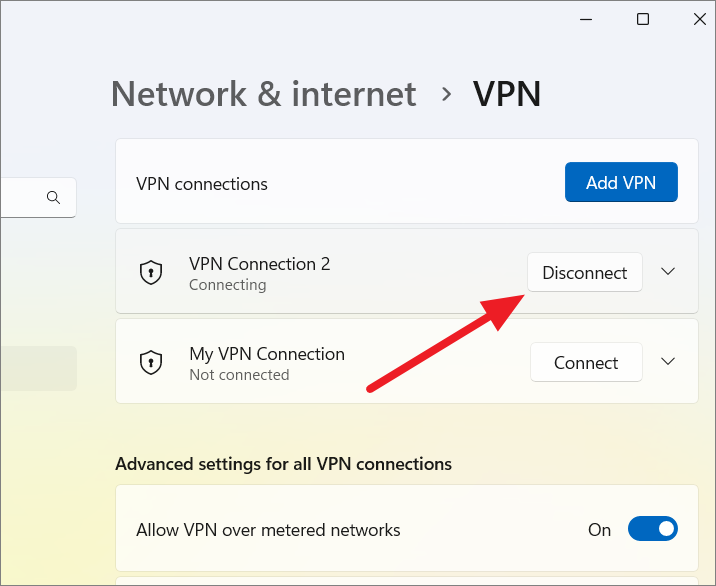
要斷開 VPN 與任務欄的連接,請單擊任務欄中的網絡圖標(電池、網絡或音量圖標),然後單擊“VPN”按鈕/磁貼。 然後,選擇 VPN 連接並單擊“斷開連接”按鈕。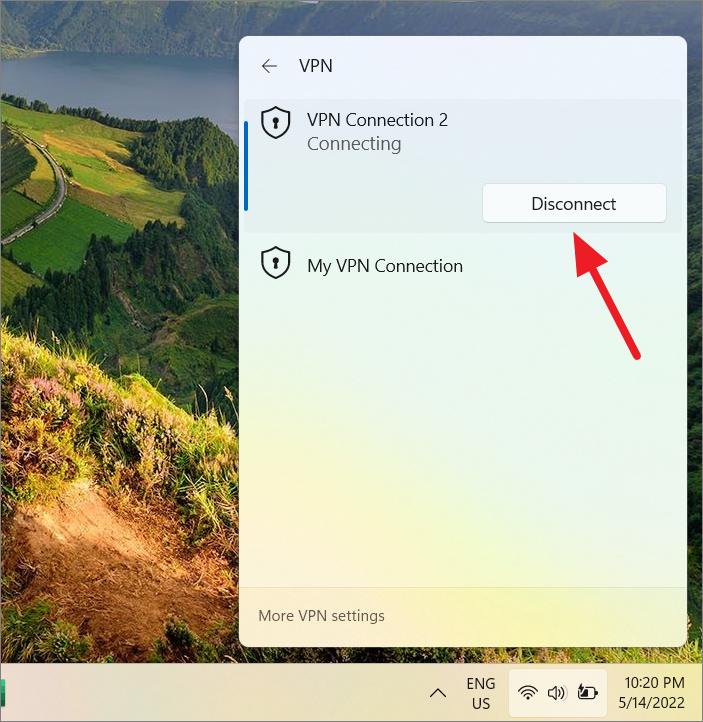
刪除 VPN 連接
如果您不再需要 VPN 連接,您可以從設備中刪除 VPN 配置文件。 要刪除 VPN 連接,請使用以下步驟:
打開“設置”應用,點擊“網絡和互聯網”,然後從右側選擇 VPN 選項。 然後,點擊配置文件以訪問其設置。 之後,單擊“刪除”按鈕。
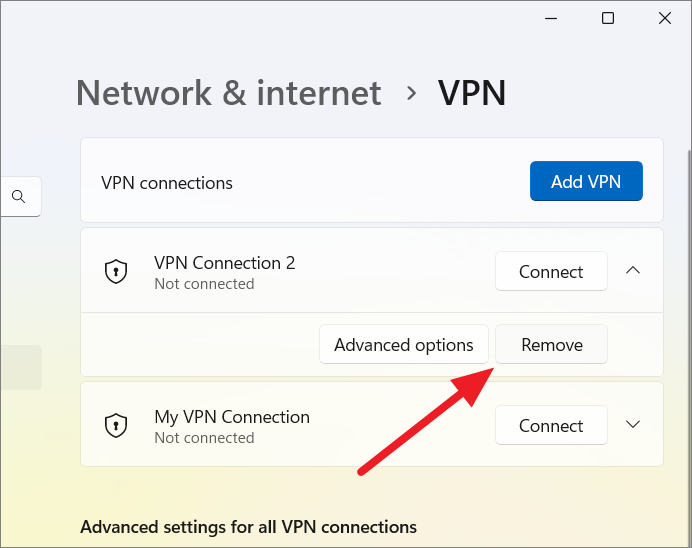
這將從您的計算機中刪除 VPN 配置文件。
如何在 Windows 11 上共享 VPN 連接
遊戲機和智能電視等某些設備不支持 VPN。 但是,您可以輕鬆地與這些設備共享您的 Windows VPN 連接,以保護您的互聯網安全和隱私。 您可以這樣做:
首先,按 Win+I 打開 Windows 設置。 然後,轉到“網絡和互聯網”部分,然後單擊右側的“Mobile Hostspot”磁貼。
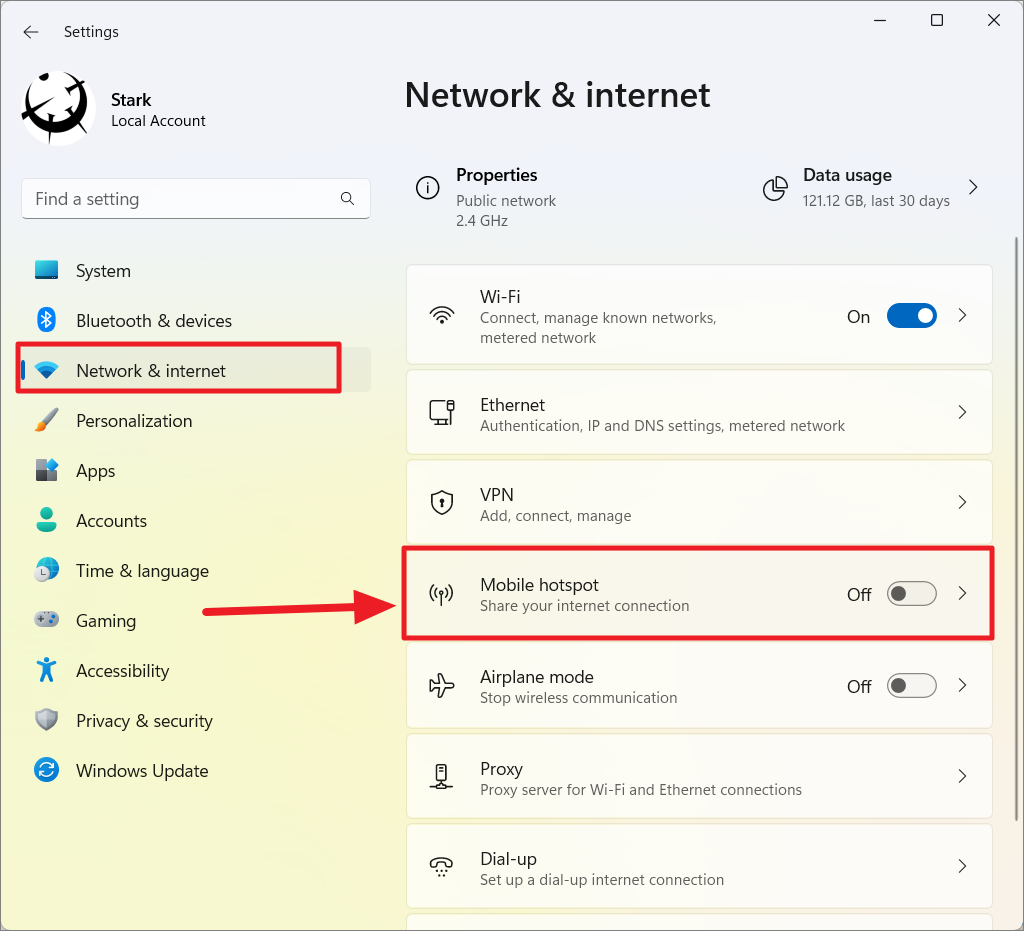
接下來,點擊“移動熱點”開關將其打開。 然後,確保“共享我的互聯網連接”和“共享”選項都設置為 WiFi。
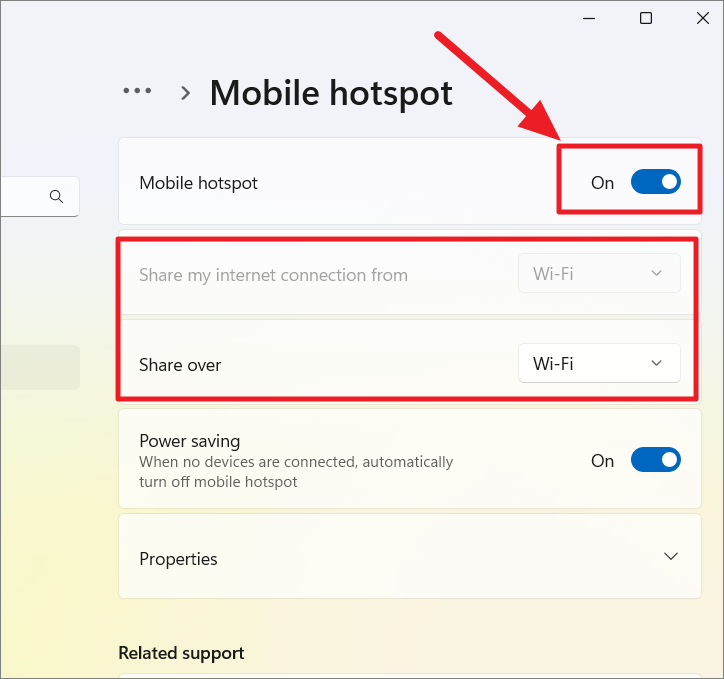
之後,單擊下面的“屬性”選項以查看網絡屬性。

然後,記下您需要連接其他設備的熱點的名稱和密碼。 您最多可以在 Windows 11 熱點上連接 8 台設備。
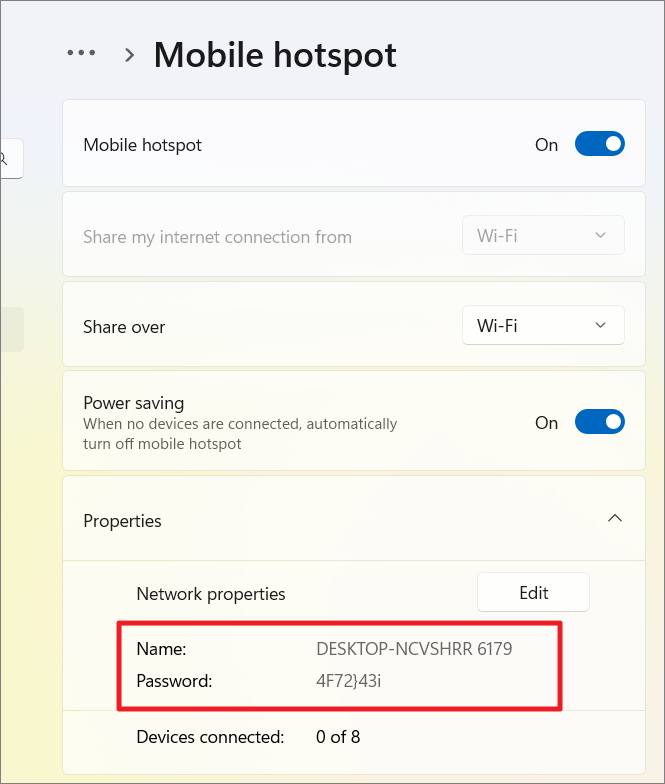
默認的 Windows 11 熱點和密碼有點難記。 如果您想將熱點名稱和密碼更改為您可以記住並輕鬆輸入的名稱,您可以單擊“編輯”按鈕。
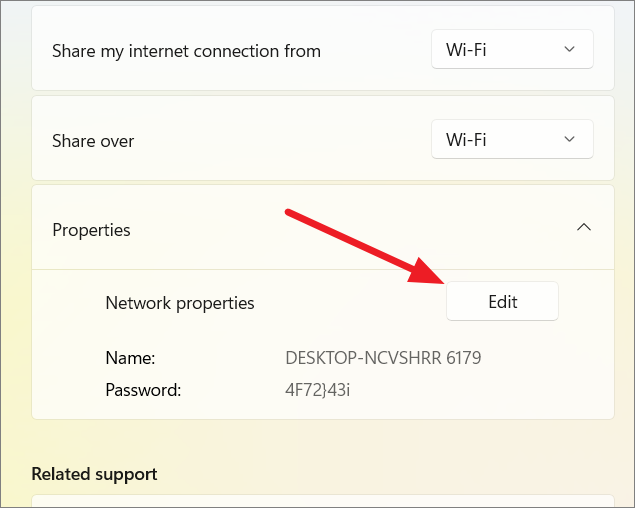
更改網絡名稱和密碼後,單擊“保存”。
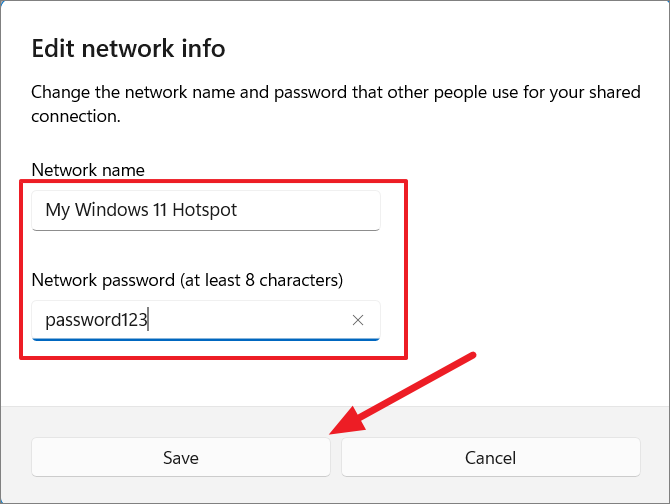
打開熱點後,您需要更改 VPN 適配器屬性以共享 VPN 連接。 為此,請打開控制面板並選擇“網絡和互聯網”類別。
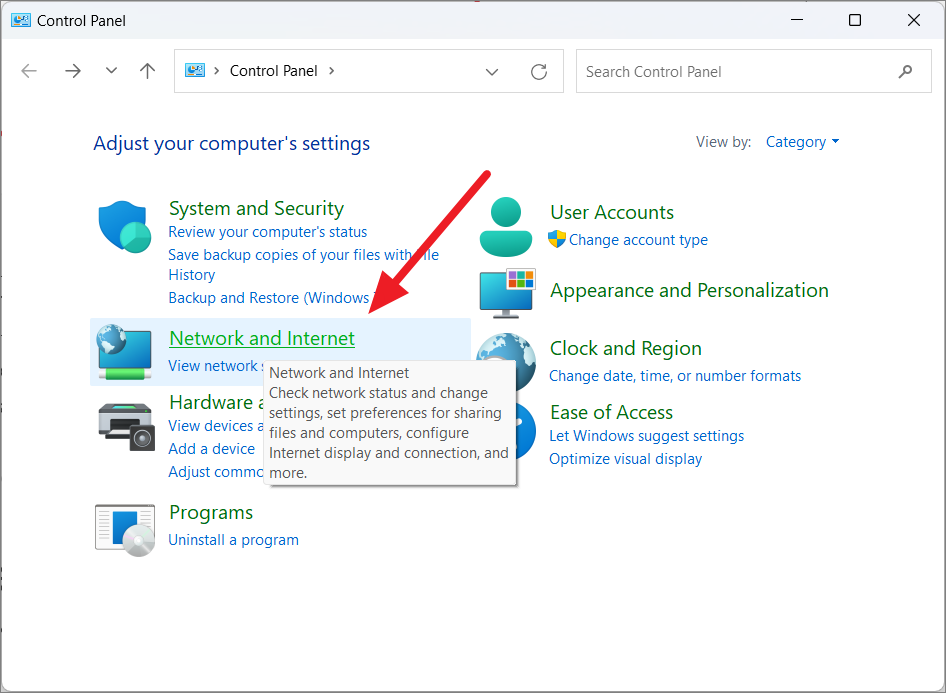
然後,單擊“網絡和共享中心”。
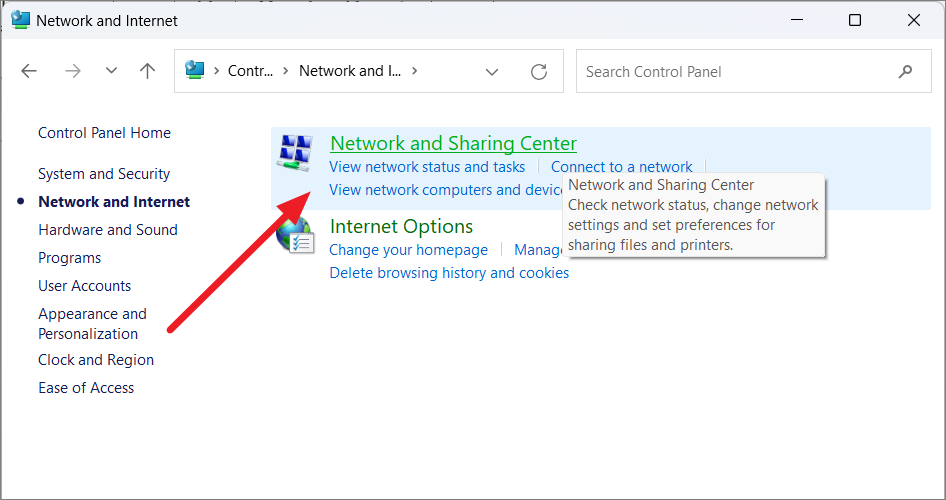
點擊左側邊欄網絡和共享中心的“更改適配器設置”。
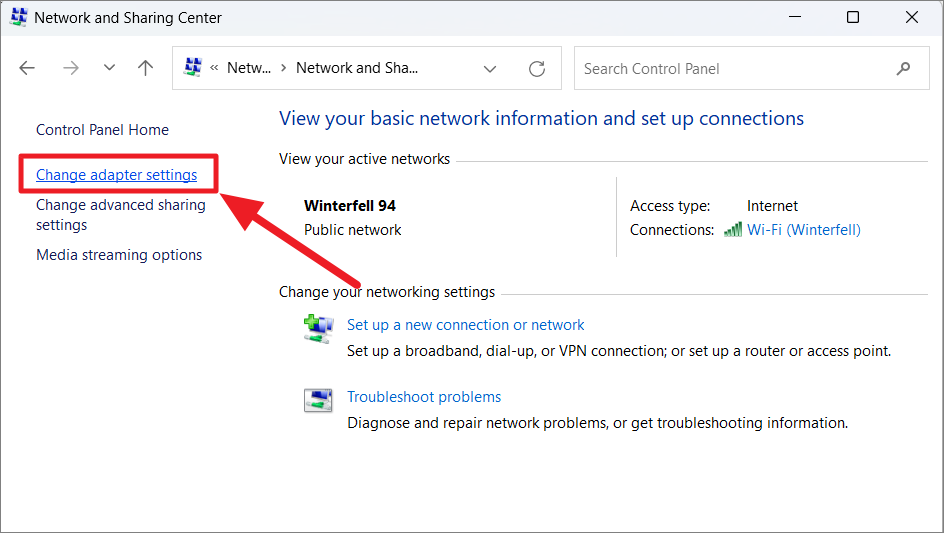
或者,您可以在 Windows 搜索中鍵入“查看網絡連接”並選擇頂部的結果。
從網絡適配器列表中,找到您剛剛創建的熱點網絡,通常命名為“本地連接*…”。
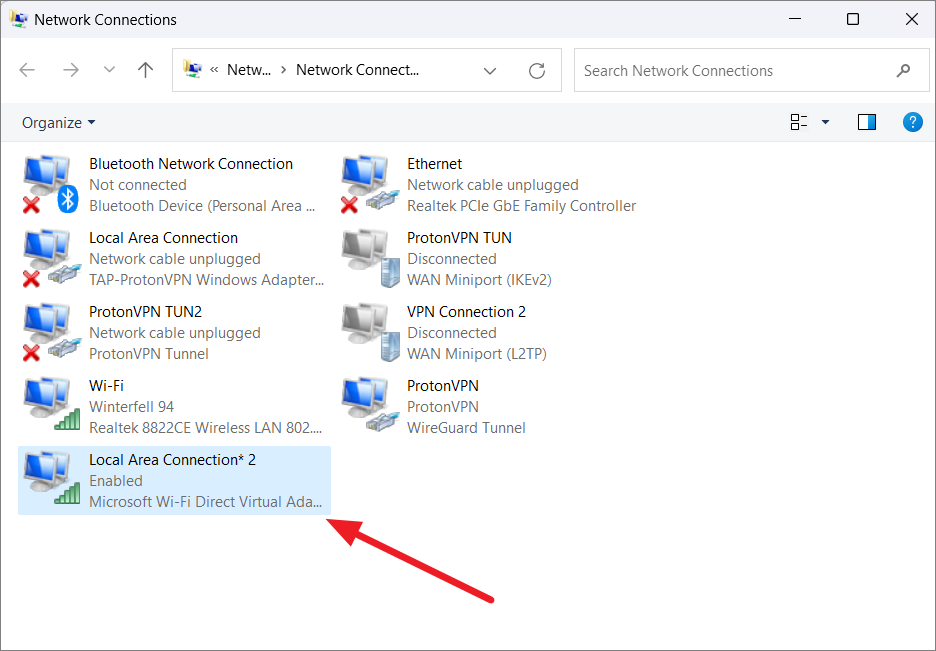
之後,右鍵單擊 VPN 網絡適配器,然後選擇“屬性”。
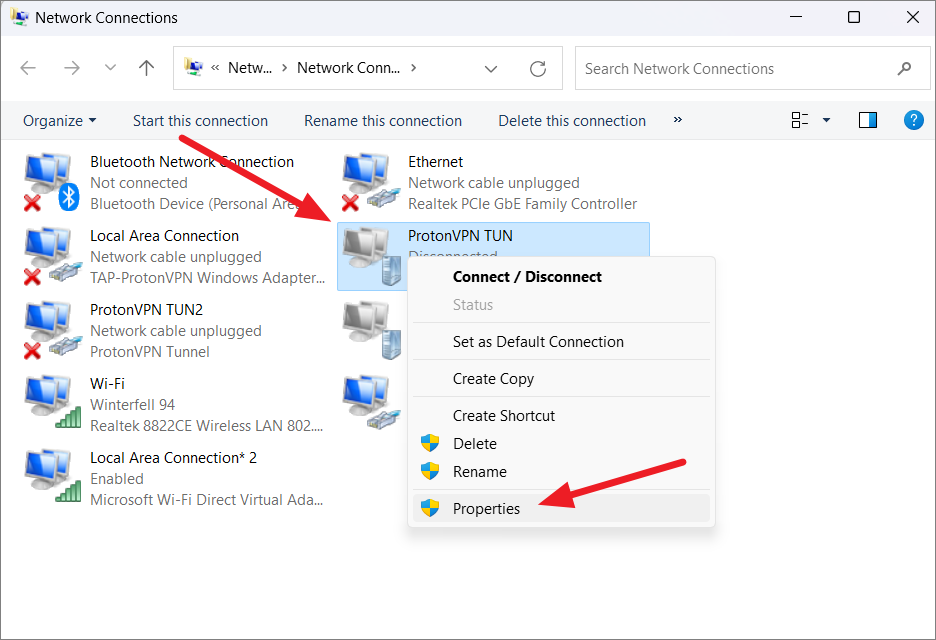
在“屬性”對話框中,切換到“共享”標籤並選中標記為“允許其他網絡用戶通過此計算機的 Internet 連接進行連接”的複選框。 然後,取消選中“允許其他網絡用戶控製或禁用共享互聯網連接”選項。

之後,在下拉列表中選擇您剛剛創建的熱點網絡,然後點擊“確定”按鈕。
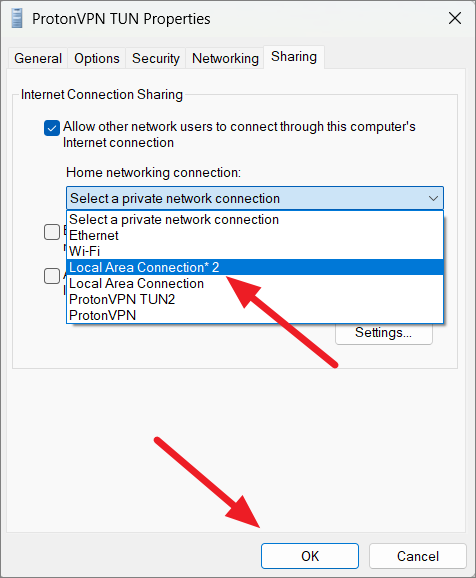
完成上述步驟後,將您的 Windows PC 連接到 VPN。 然後,將您的其他設備(如 Smart TV)連接到您的 Windows 熱點網絡。 您的設備現在已連接到您的 VPN,並且設備的所有網絡流量都將通過您的計算機所連接的同一 VPN 服務器進行路由。
使用 OpenVPN 建立 VPN 連接
OpenVPN 是一種新的 VPN(虛擬專用網絡)協議,目前被許多 VPN 服務提供商廣泛支持。 它是一種開源 VPN 協議,可讓您建立安全網絡並提供對 Internet 的遠程訪問。OpenVPN 是一種快速且高度安全的 VPN 協議,可用於配置各種端口和加密類型。
Windows 11 默認不支持 OpenVPN 協議,因此您必須在設備上手動安裝該協議。 以下是通過 OpenVPN GUI 安裝 OpenVPN 協議的方法:
首先,訪問 OpenVPN 下載頁面並下載適合您設備的 OpenVPN 版本(通常是 Windows 64 位 MSI 安裝程序)。
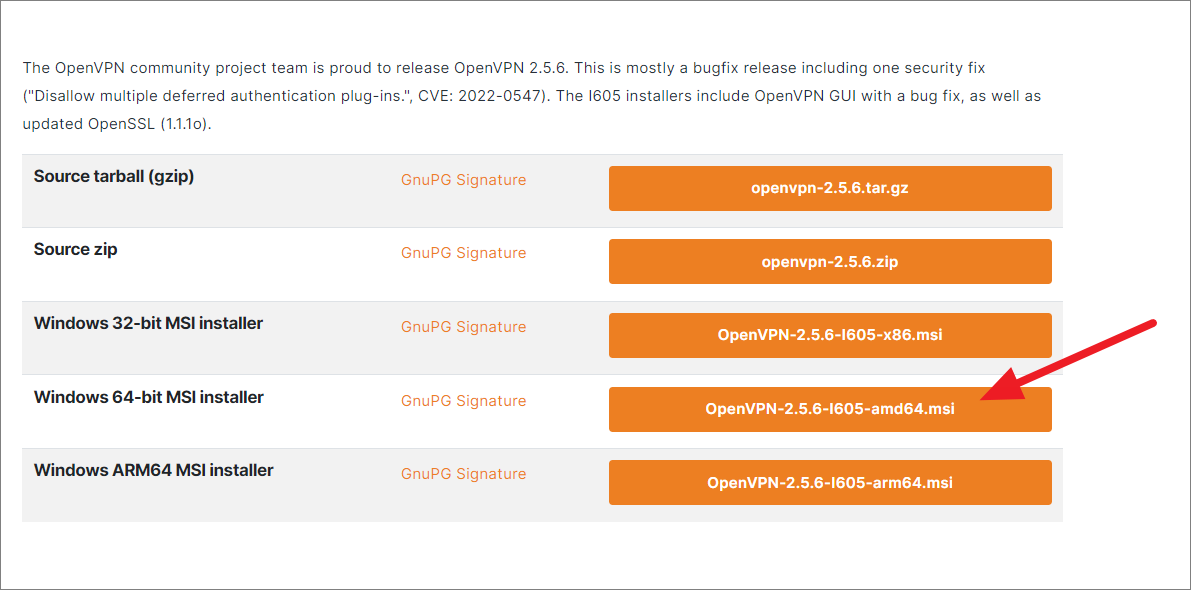
然後,雙擊下載文件將其打開。 安裝程序啟動後,單擊“立即安裝”。 您也可以單擊“自定義”按鈕進行自定義安裝。
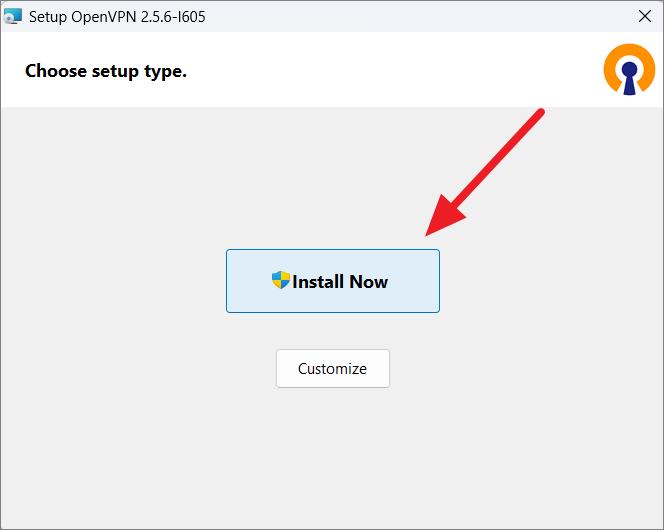
安裝完成後,點擊“關閉”。
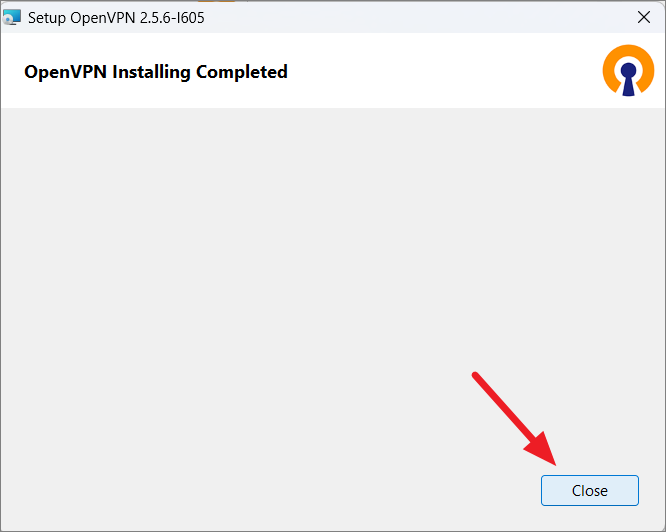
接下來,您需要將服務器配置文件添加到 OpenVPN。 為此,您可以在 VPN 服務網站上登錄您的 VPN 帳戶並下載配置文件。
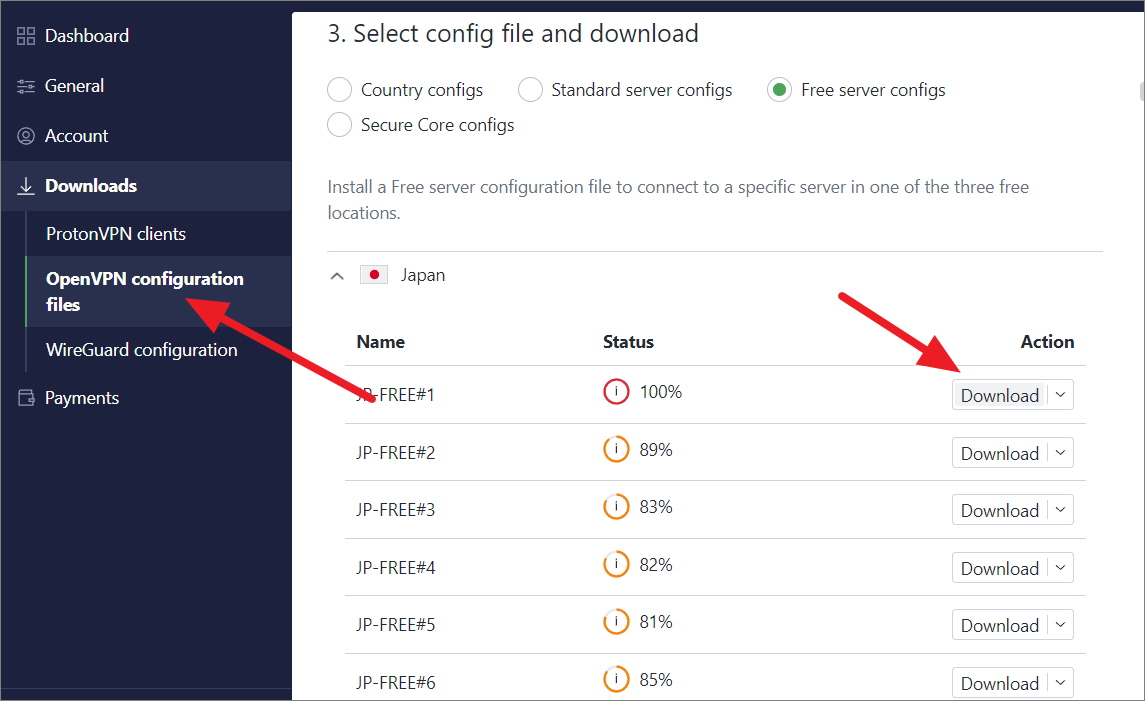
大多數 VPN 網站為您提供配置文件,讓您可以在計算機上配置 OpenVPN,以便在使用第三方 VPN 應用或在路由器上設置 VPN 連接時連接所需的 VPN 服務器。 您通常可以在 VPN 網站的 OpenVPN 配置文件部分找到這些配置文件。
下載服務器配置文件後,轉到桌面,然後右鍵單擊“OpenVPN GUI”桌面快捷方式,然後單擊“打開文件位置”。
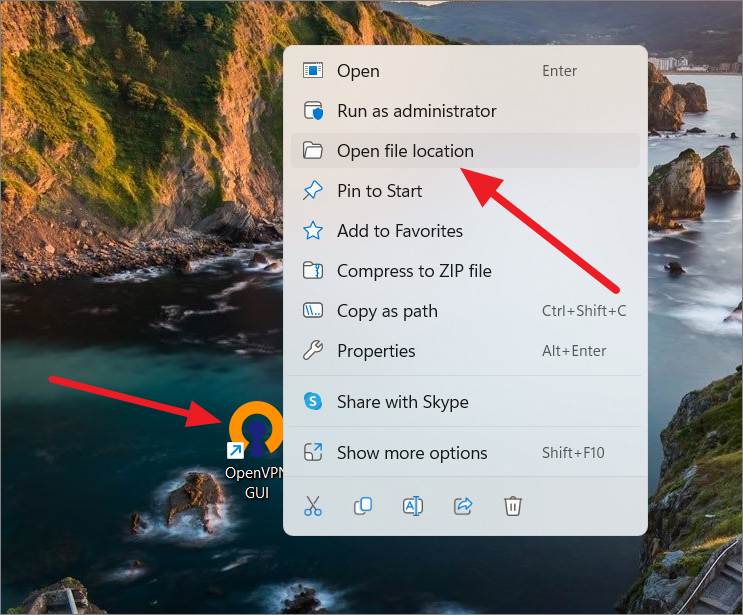
或者,您也可以在 Windows 搜索中搜索“OpenVPN GUI”並選擇“打開文件位置”搜索結果。
當 Windows 資源管理器打開時,單擊頂部導航欄中的“OpenVPN”或單擊導航欄前面的向上箭頭按鈕轉到主文件夾。
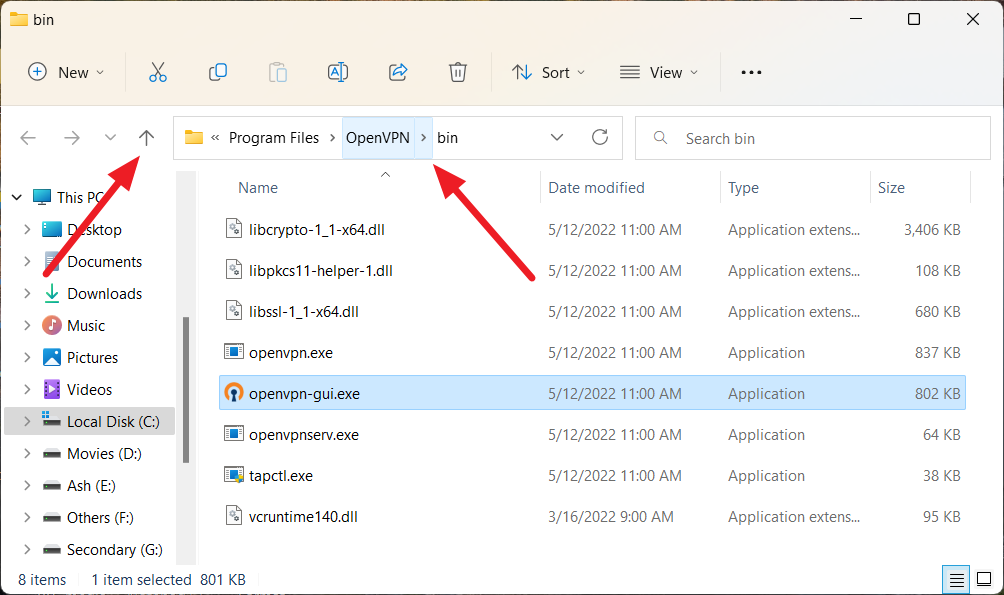
然後,雙擊“config”文件夾將其打開。
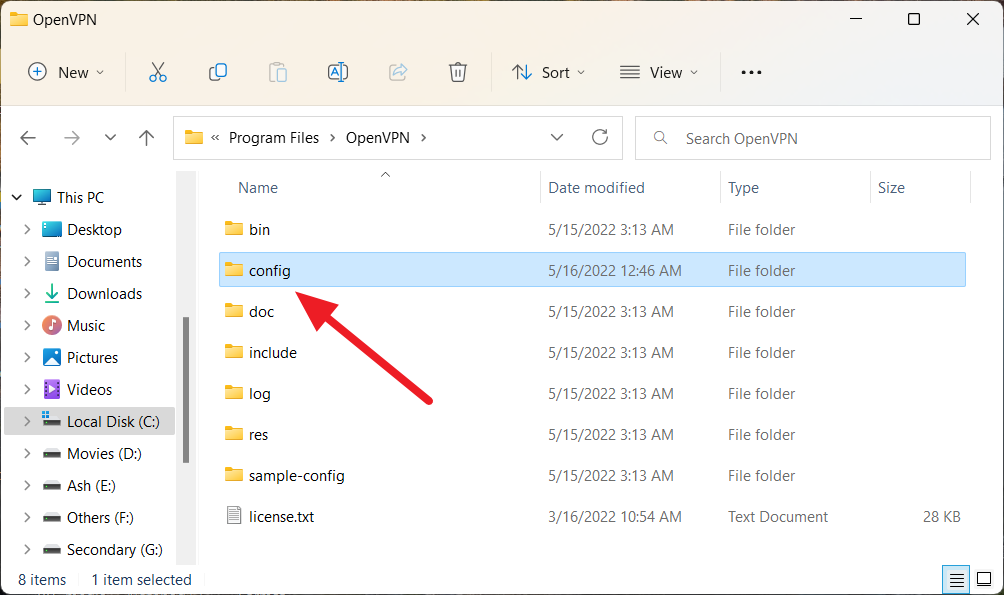
接下來,複製下載的配置文件並將它們粘貼到此文件夾 (config) 中。
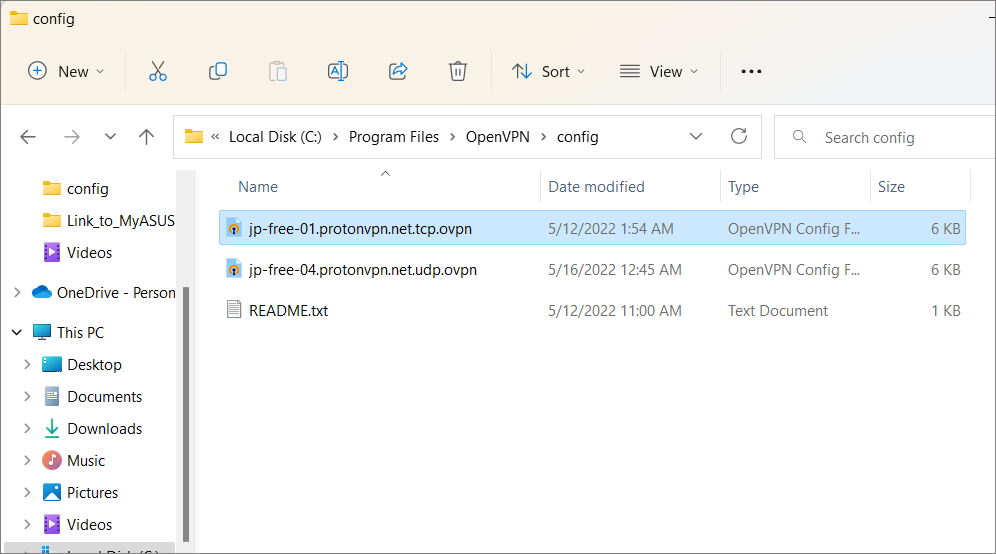
現在,您需要通過編輯配置文件來啟用 DNS 洩漏保護。
為此,請右鍵單擊 config 文件夾中的 OpenVPN 配置文件。 移至“打開方式”選項,然後從子菜單中選擇“選擇另一個應用程序”。
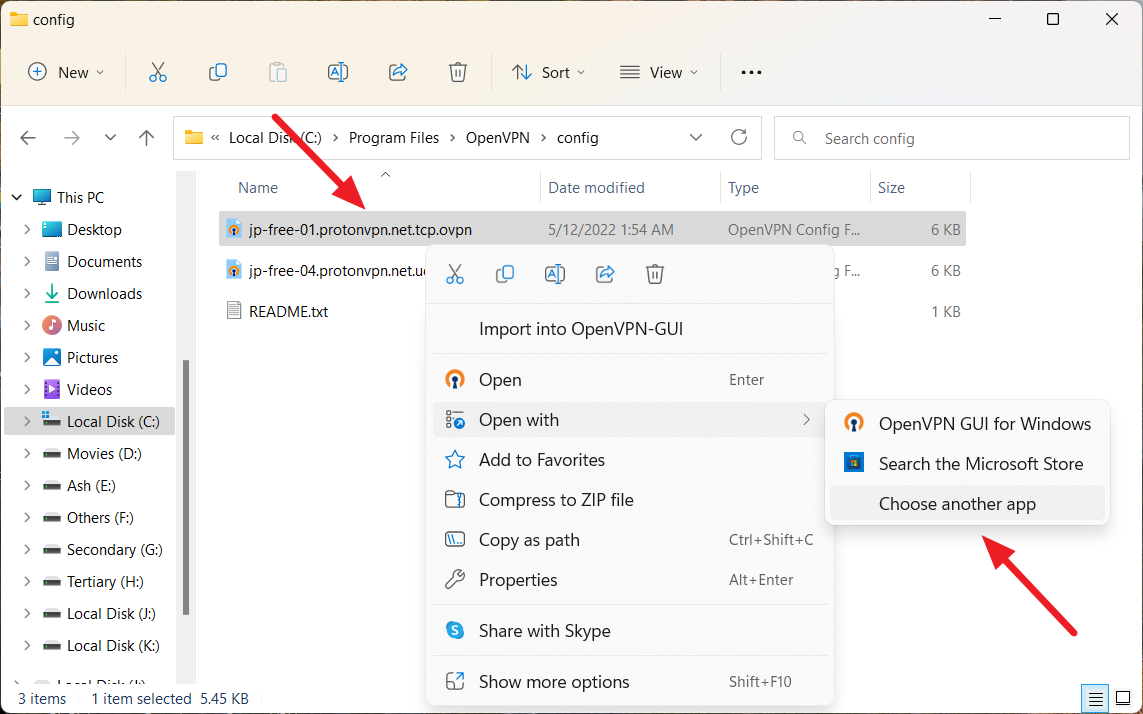
然後,單擊“您要如何打開此文件?”對話框中的“更多應用程序”選項。
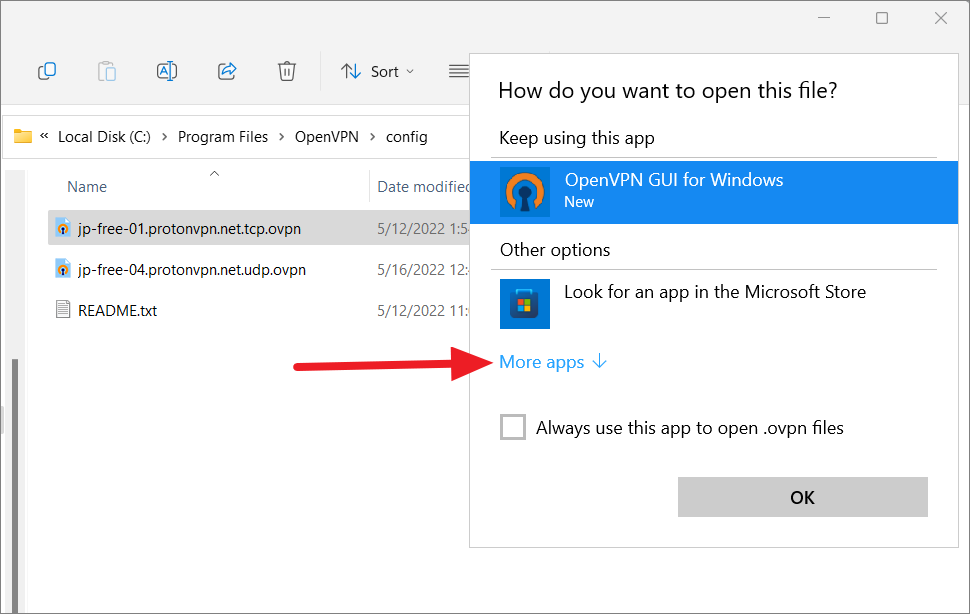
向下滾動應用列表並選擇“記事本”或任何其他文本編輯器。
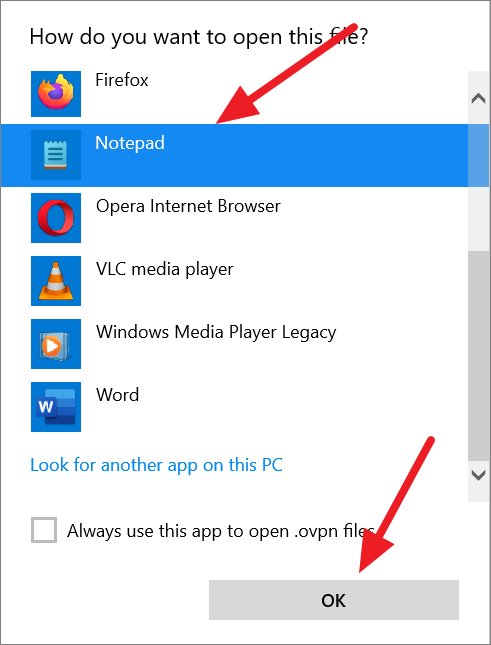
當文件在記事本中打開時,滾動到文本底部並粘貼以下代碼:
阻止外部 dns
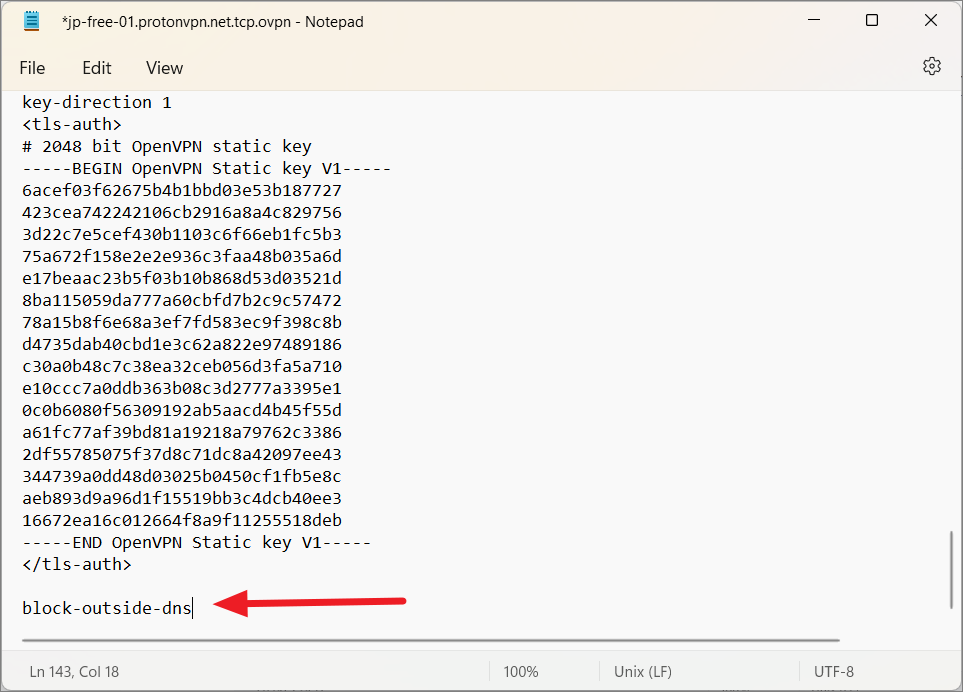
確保不要更改文檔中的任何其他內容。
然後,通過單擊“文件”菜單並選擇“保存”來保存文件。 然後關閉編輯器。
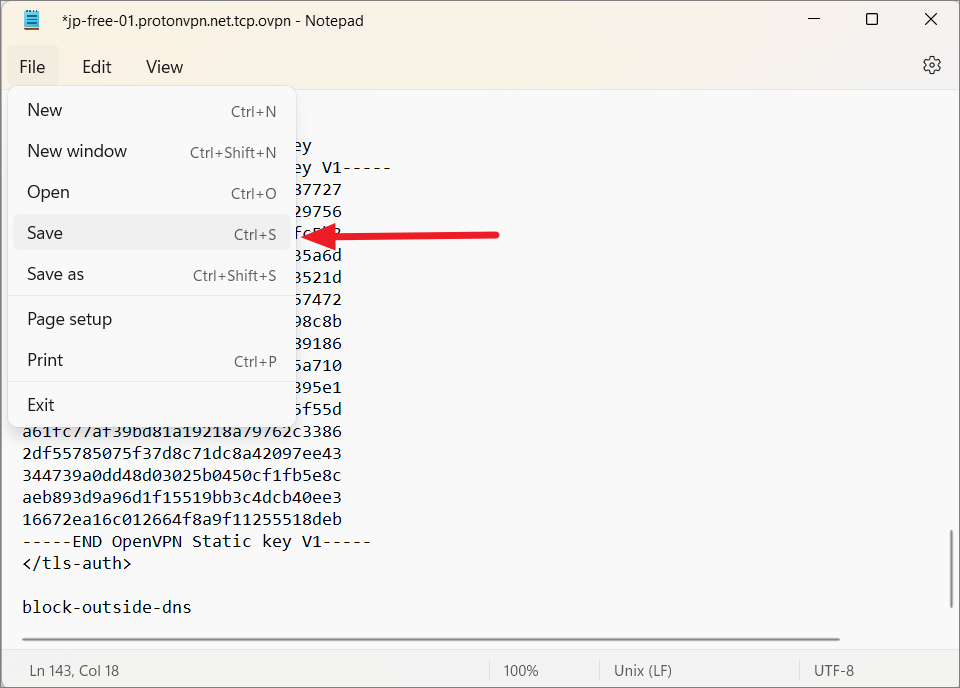
如果您看到以下錯誤提示您無權打開此文件,您可以在其他地方編輯該文件並將其複製到 config 文件夾。
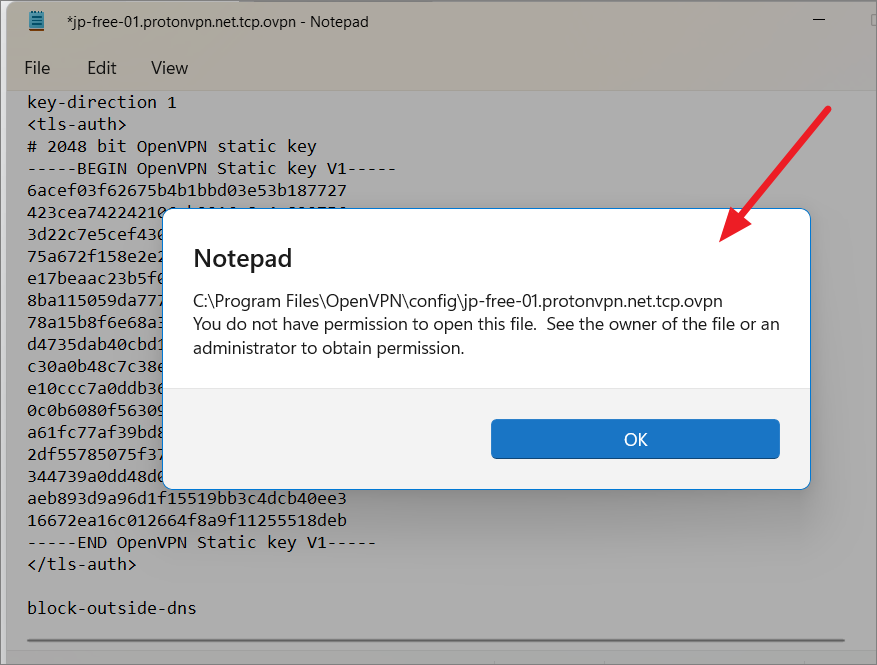
現在,您可以通過 OpenGUI 與 VPN 服務器建立 VPN 連接。
檢查 OpenGUI 應用程序是否在系統托盤中運行,如果沒有,請雙擊桌面上的 OpenVPN GUI 快捷方式使其運行。
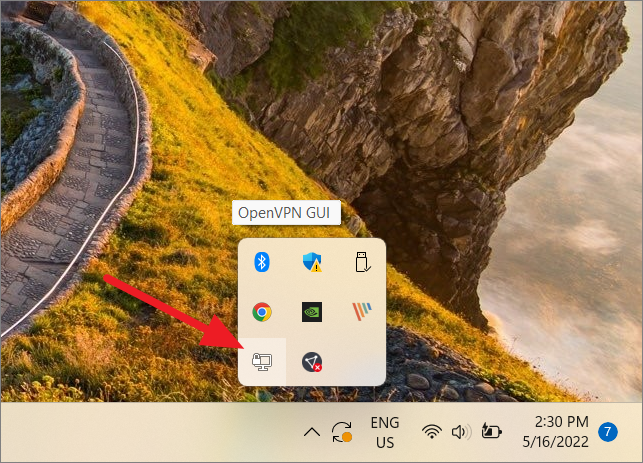
然後,右鍵單擊系統托盤中的 OpenVPN 圖標,選擇一個服務器,然後單擊“連接”。
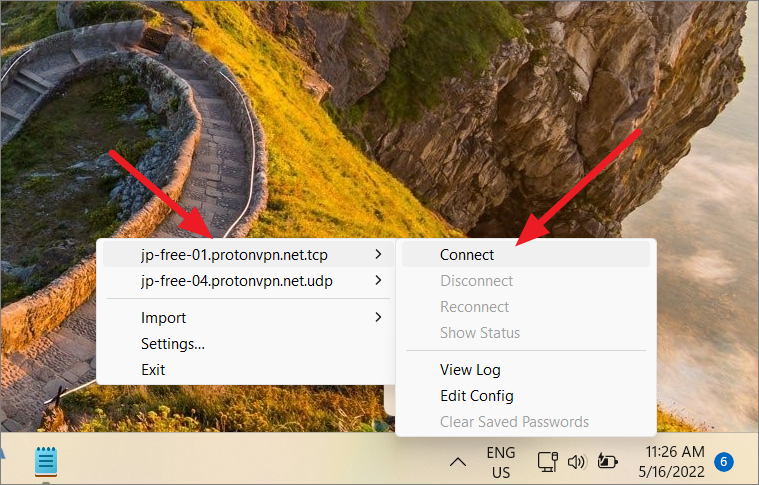
接下來,從 VPN 服務提供商的網站獲取用於手動設置的用戶名和密碼。 現在,在 OpenVPN GUI 中輸入用戶名和密碼,然後單擊“確定”。
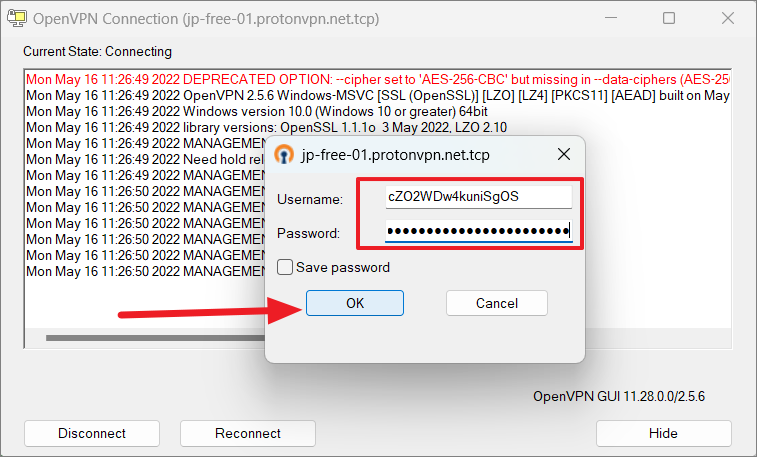
OpenGUI 將建立到 VPN 服務器的遠程連接。 建立連接後,您將在屏幕右下角看到一條通知。
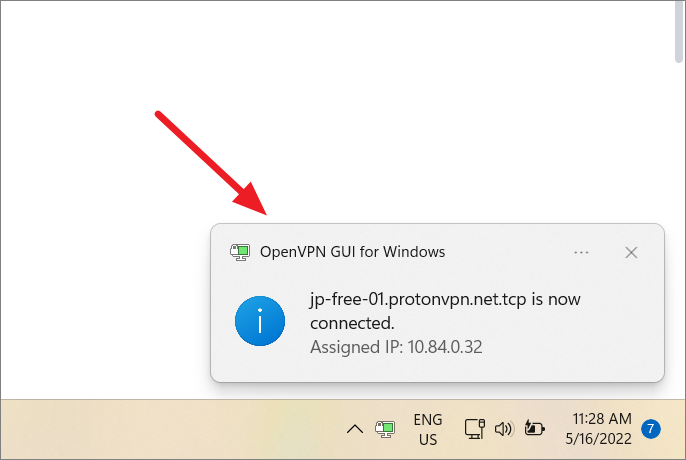
如果您想斷開連接,請右鍵點擊應用圖標,將鼠標懸停在已連接的服務器上,然後點擊“斷開連接”。
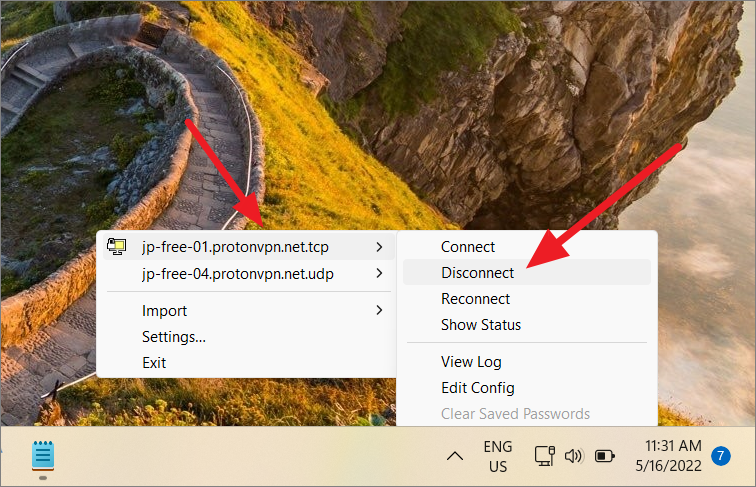
就是這樣。 現在您了解了有關在 Windows 11 上手動配置 VPN 的所有信息。雖然這可能很耗時,但如果您絕對確定您的 PC 上不需要其他應用程序,那麼它是一個不錯的選擇。
