在您的 Windows 11 PC 上安裝 BlueStacks 5,並使用 Android 應用提高工作效率或在您的 PC 上玩您最喜愛的手機遊戲。
對於初學者來說,BlueStacks 是一款 Android 模擬器,可讓您輕鬆在 PC 上運行 Android 應用程序。 許多用戶喜歡它有多種原因,例如,在他們最喜歡的手機遊戲上擁有類似 PC 的遊戲體驗,或者在他們的 PC 上也能方便地使用最喜歡的 Android 應用程序。
您可能聽說過,從 Windows 11 開始,該操作系統還使用 Amazon AppStore 原生支持 Android 應用程序。 但是,用戶可以通過該渠道下載的應用程序仍然非常有限,並且集合增長相對緩慢。 因此,您可能需要等待很長時間才能在 Windows PC 上本地運行您最喜歡的 Android 應用程序。
而 Bluestacks 是一種完全安全、可靠且簡單的方式,可讓您立即在 PC 上繼續體驗 Android 應用。 此外,您可以在手機上使用的同一 Google Play 商店 ID 下下載應用程序。
目錄
BlueStacks 的系統要求
在您興奮並開始在您的 PC 上下載和安裝 BlueStacks 之前,您應該檢查您希望安裝 BlueStacks 的系統是否滿足下面提到的系統要求。 儘管 BlueStacks 將滿足下述最低要求,但為了獲得最佳體驗,建議的要求是您應該達到的目標。
最低要求
如果您的 PC 滿足這些要求,BlueStacks 將在您的 PC 上運行。 但是,不要指望超快的性能。
- 處理器:英特爾或 AMD 處理器
- 內存:至少 4 GB
- 存儲空間:5 GB 可用磁盤空間
- 管理員帳戶或管理員憑據的訪問權限
- 來自 Microsoft 或 OEM 的最新穩定版顯卡驅動程序更新。
推薦要求
- 處理器:英特爾或 AMD 多核處理器,單線程基準測試得分超過 1000。
- 顯卡:Intel 或 Nvidia 或 ATI,板載或離散控制,基準得分高於或等於 750。
- 應在您的 PC 上啟用虛擬化。
- 內存:8 GB 或更高
- 存儲:SSD(或混合/融合驅動器)
- 有效的互聯網連接以訪問遊戲、帳戶和相關內容。
- 來自 Microsoft 或 OEM 的最新顯卡驅動程序更新。
現在您已了解在 PC 上運行 BlueStacks 的要求,讓我們開始在您的 PC 上下載和安裝軟件。
在您的 PC 上下載並安裝 BlueStacks
您需要下載並安裝最新版本的 BlueStacks,稱為“BlueStacks 5”,以便從官方網站在 Windows 11 上運行它並將其安裝在您的 PC 上。
要下載 BlueStacks,請使用您喜歡的瀏覽器訪問 www.bluestacks.com/download。 網頁加載後,單擊“下載 BlueStacks 5”圖塊繼續。 這將開始下載 BlueStacks
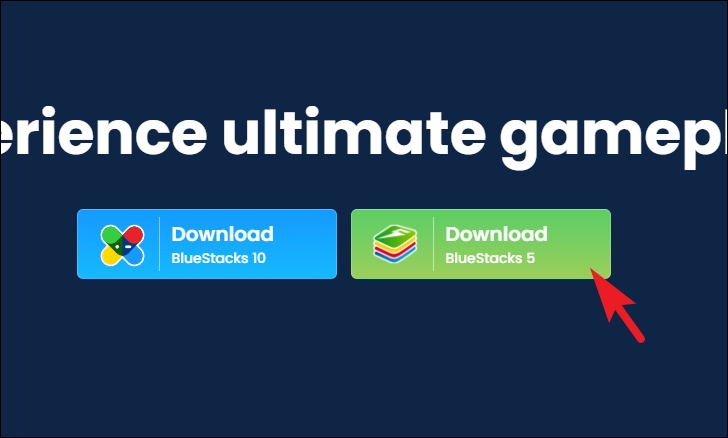
然後,前往您的默認下載目錄並雙擊 BlueStackInstaller.exe 以在您的計算機上運行安裝程序包。
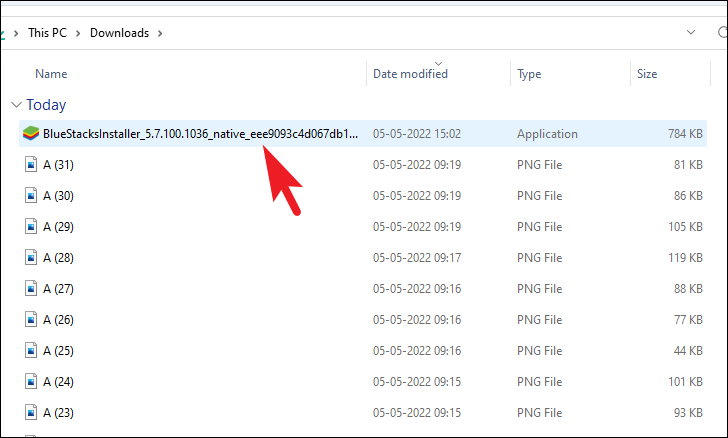
接下來,在安裝程序包窗口中,單擊“立即安裝”按鈕開始安裝。 如果您希望設置自定義安裝目錄,請單擊窗口中的“自定義安裝”按鈕。
注意:確保安裝目錄有足夠的額外空間,因為所有Android應用程序及其支持文件都將保存在這裡。
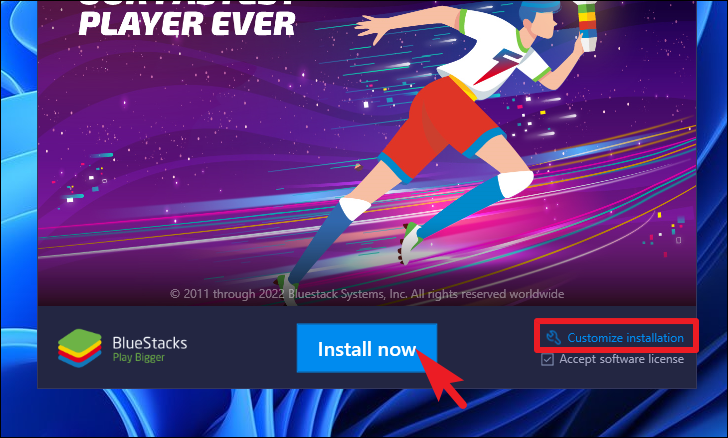
如果您點擊了“自定義安裝”按鈕,現在點擊窗口底部的“更改文件夾”按鈕並瀏覽您希望安裝應用程序的文件夾。 最後,單擊“立即安裝”按鈕開始安裝。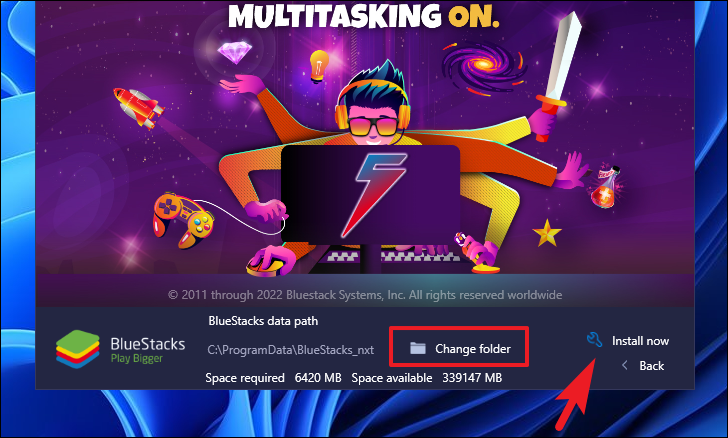
安裝可能需要幾分鐘才能完成。 耐心等待它完成。
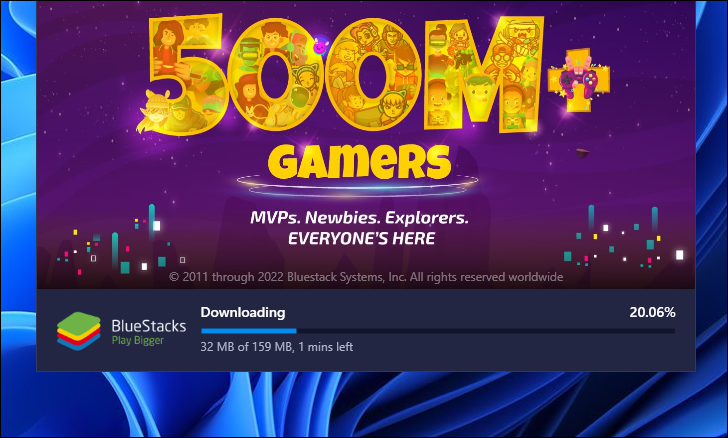
如果您在安裝過程中遇到“Hyper-V 無法訪問”警報,請單擊“授予並重新啟動”按鈕繼續。 這將立即重新啟動您的 PC。
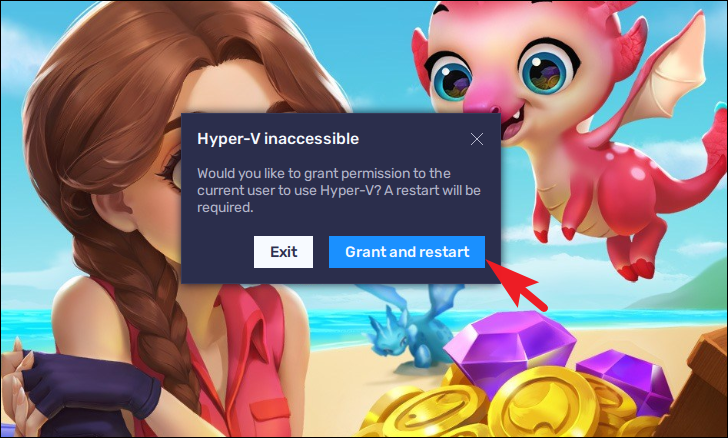
UAC(用戶帳戶控制)屏幕將出現在您的屏幕上。 如果您沒有使用管理員帳戶登錄,請輸入一個憑據。 否則,單擊“是”按鈕繼續。 您的 PC 將立即重新啟動。
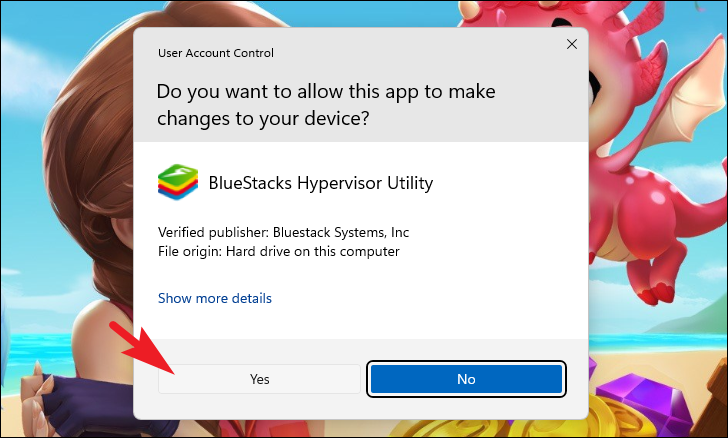
重新啟動後,BlueStacks 將安裝在您的系統上。 要啟動 BlueStacks,請雙擊桌面圖標以運行該應用程序。
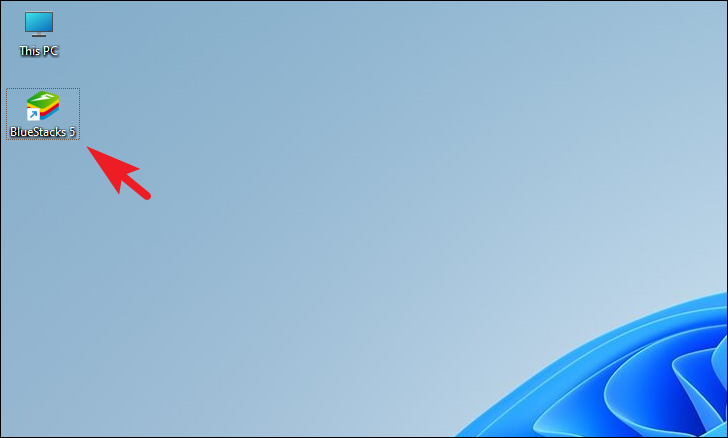
或者,您也可以前往“開始”菜單並鍵入 BlueStacks 以執行搜索。 然後,從搜索結果中,單擊“BlueStacks”圖塊。
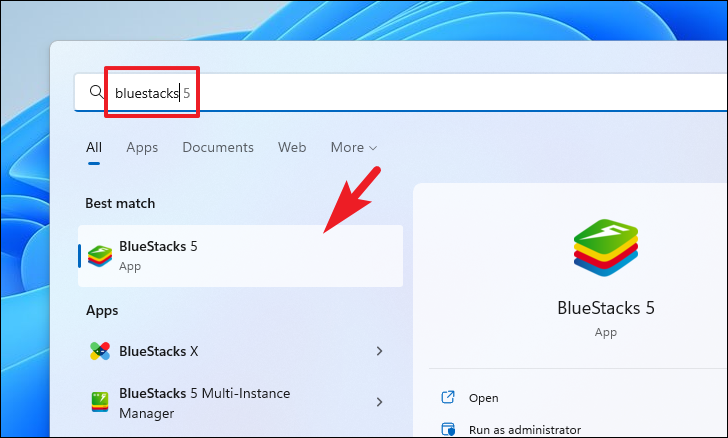
手動啟用 Hyper-V
在某些特殊情況下,BlueStacks 無法啟用 Hyper-V 並在啟動時發出警告。 如果您是不幸的人之一,則需要在您的 PC 上手動啟用它。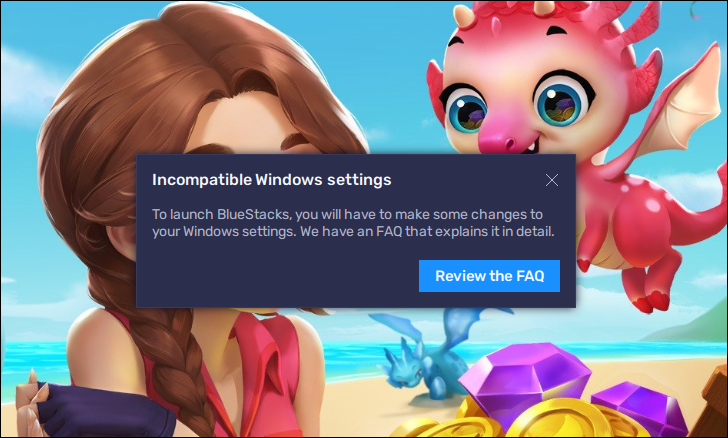
要手動啟用 Hyper-V,請轉到“開始”菜單並鍵入“打開 Windows 功能”以執行搜索。 然後,從搜索結果中,單擊“打開或關閉 Windows 功能”磁貼以繼續。 這將在您的屏幕上打開一個覆蓋窗口。
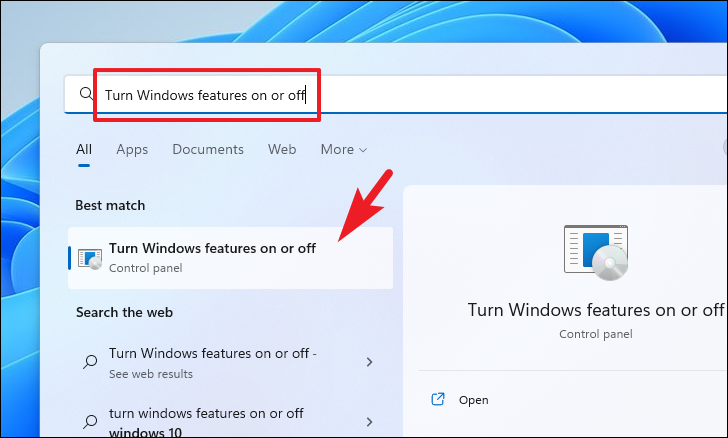
在 Windows 功能窗口中,向下滾動以找到“Hyper-V”選項,然後單擊前面的複選框將其選中。 同樣,找到“Virtual Machine Platform”、“Windows Hypervisor Platform”、“Windows Sandbox”和“Windows Subsystem for Linux”選項,然後單擊每個選項前面的複選框以選中它們。 單擊窗口底部的“確定”按鈕以繼續。
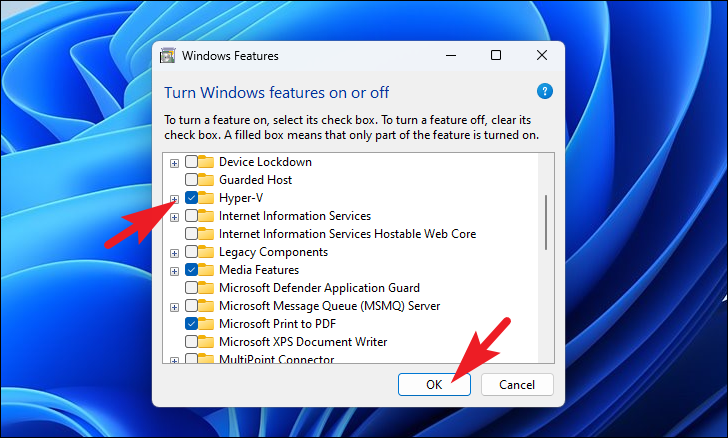
Windows 可能會聲明需要重新啟動才能將更改應用到您的系統。 要立即重新啟動,請單擊“立即重新啟動”按鈕。 否則,請單擊“不重新啟動”按鈕在您方便的時候重新啟動。
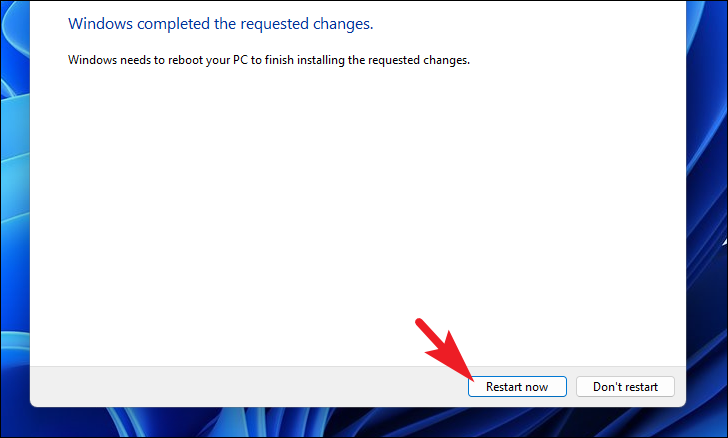
一旦您的 PC 重新啟動,按照本指南前面的說明啟動 BlueStacks,這一次它應該可以正常運行。
登錄 Google Play 商店並下載 Android 應用
在您的計算機上成功安裝 BlueStacks 後,現在可以使用您的 Google 帳戶登錄並開始在您的 Windows PC 上下載 Android 應用程序。
首先,從桌面快捷方式或開始菜單中搜索啟動 BlueStacks 應用程序。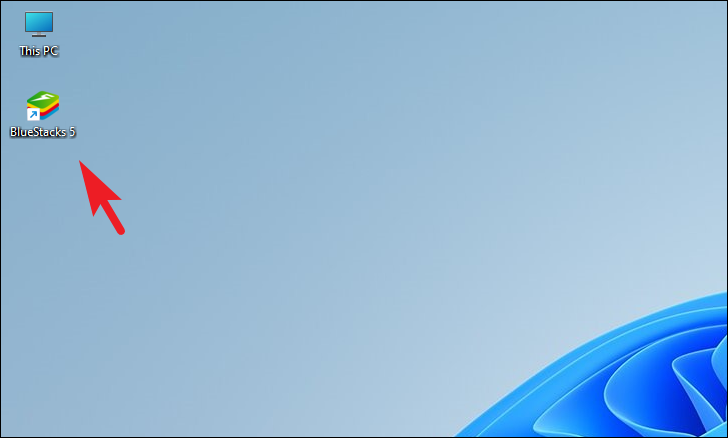
之後,在 BlueStacks 主屏幕上,找到並單擊“Play Store”圖標繼續。 這將在屏幕上顯示一個覆蓋窗口。
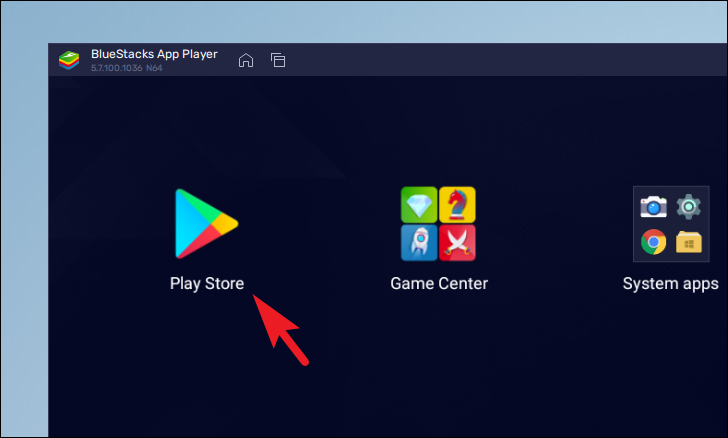
在覆蓋屏幕中,單擊“登錄”按鈕繼續。
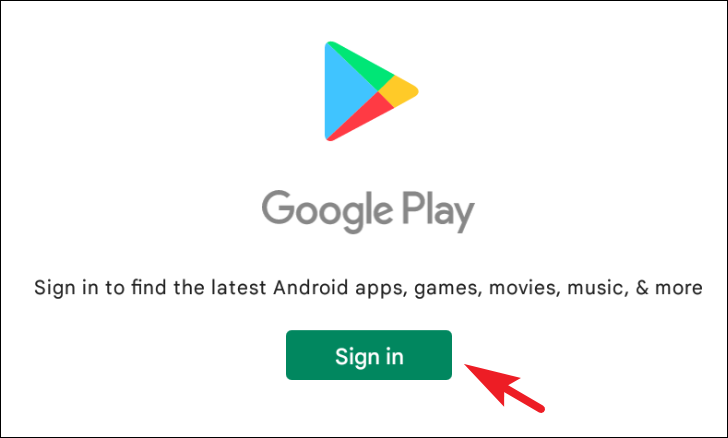
輸入您希望用來下載應用程序的 Google 帳戶憑據。
接下來,在設置屏幕上,系統會詢問您是否希望將應用程序的數據備份到默認開啟的 Google 雲端硬盤。 如果您不希望備份,請單擊屏幕上可見的 Google Drive 切換開關,將其置於“關閉”位置。 然後單擊“接受”按鈕繼續。
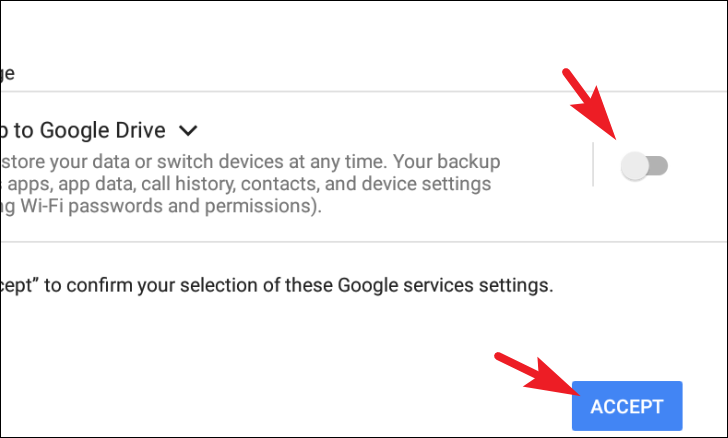
登錄後,您將能夠看到 Play 商店的主屏幕。 您現在可以從搜索欄正下方的選項卡按類別瀏覽應用程序。 或者,您可以使用搜索欄搜索您想要的應用程序。
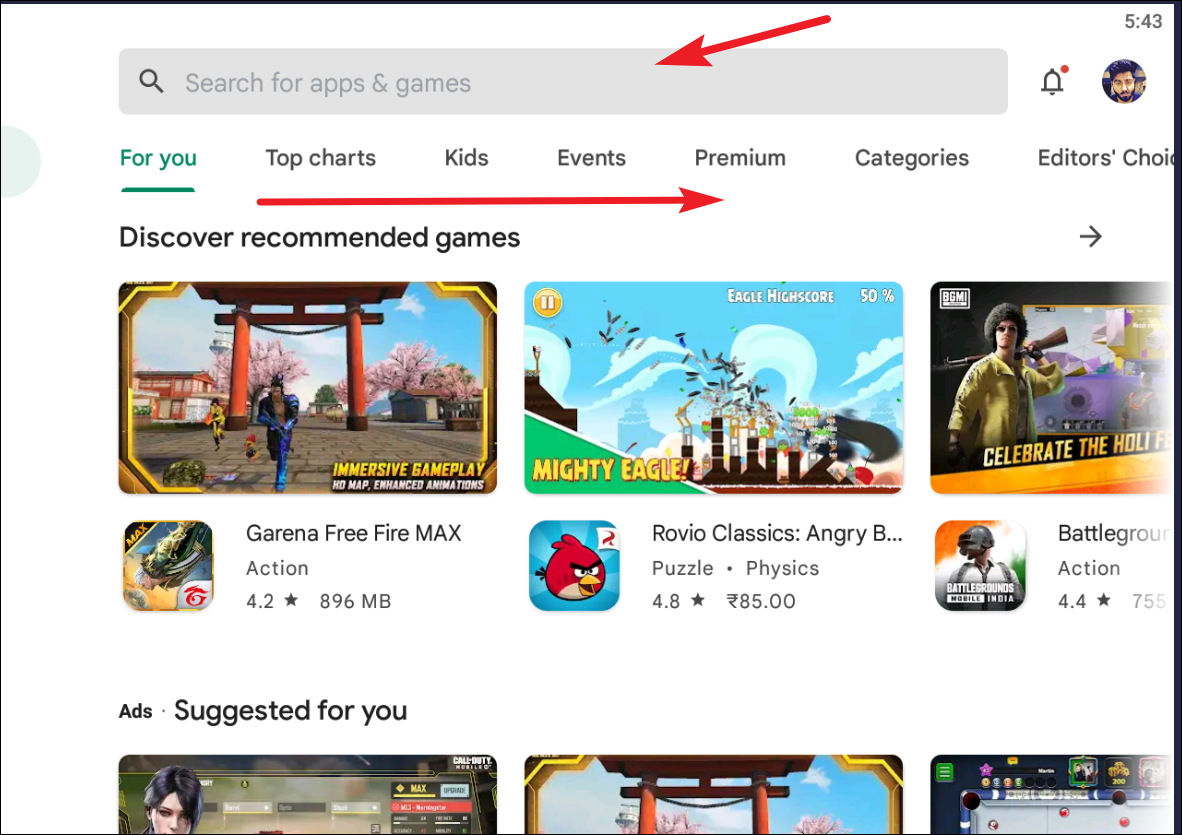
找到要下載的應用程序後,單擊其磁貼將其展開。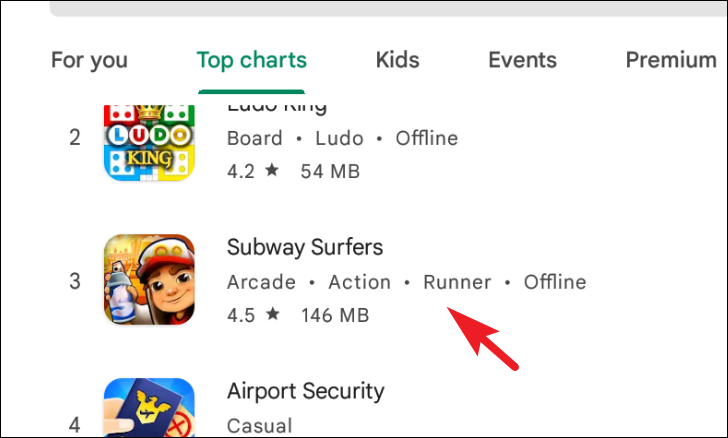
從展開的視圖中,單擊屏幕右側的“安裝”按鈕以下載並安裝應用程序。
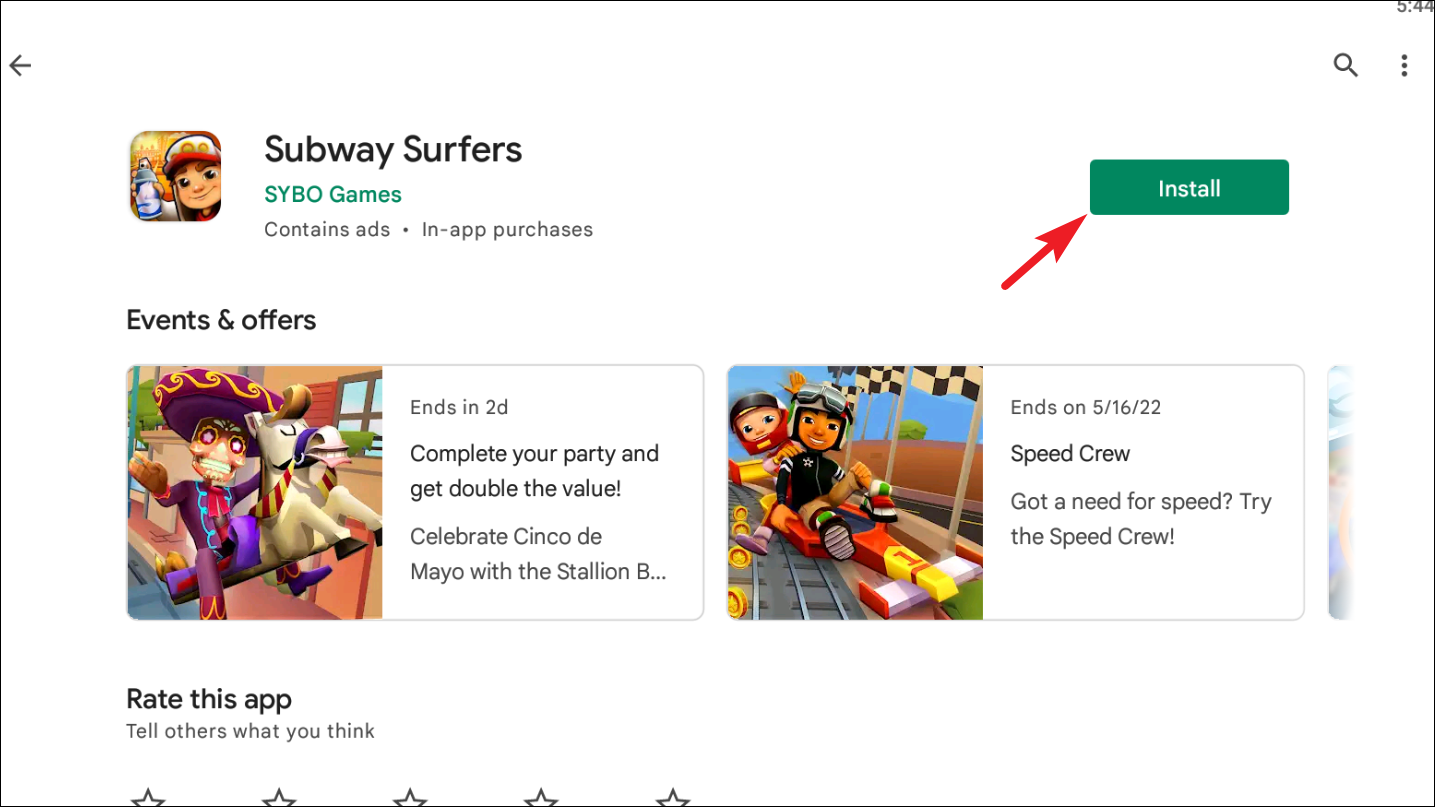
安裝後,您可以在 BlueStacks 應用的主屏幕上找到該應用。 單擊應用程序磁貼以啟動應用程序。
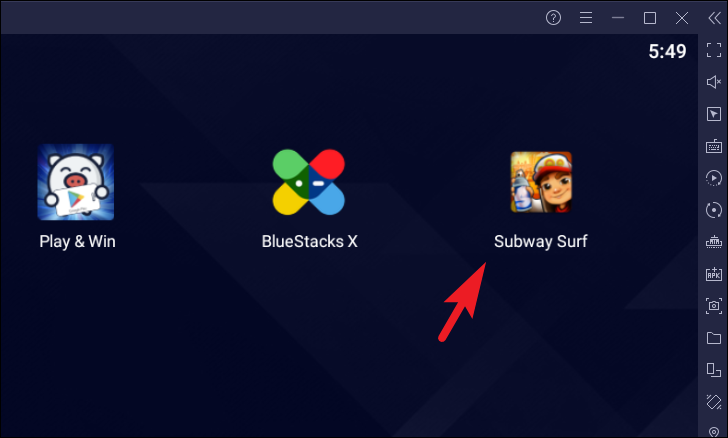
卸載 Android 應用
要卸載 Android 應用,請在 Bluestacks 應用的主屏幕上單擊並按住要卸載的應用。 這將顯示一個上下文菜單。 單擊列表中的“卸載”選項以繼續。 將打開一個覆蓋窗口。
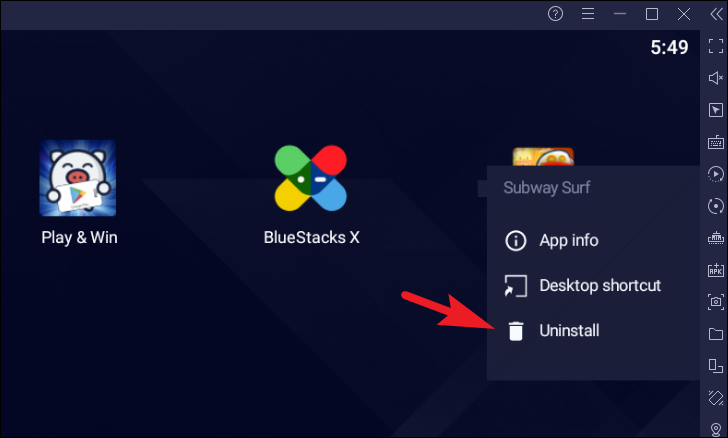
從屏幕上的覆蓋窗口中,單擊“確定”按鈕開始卸載。
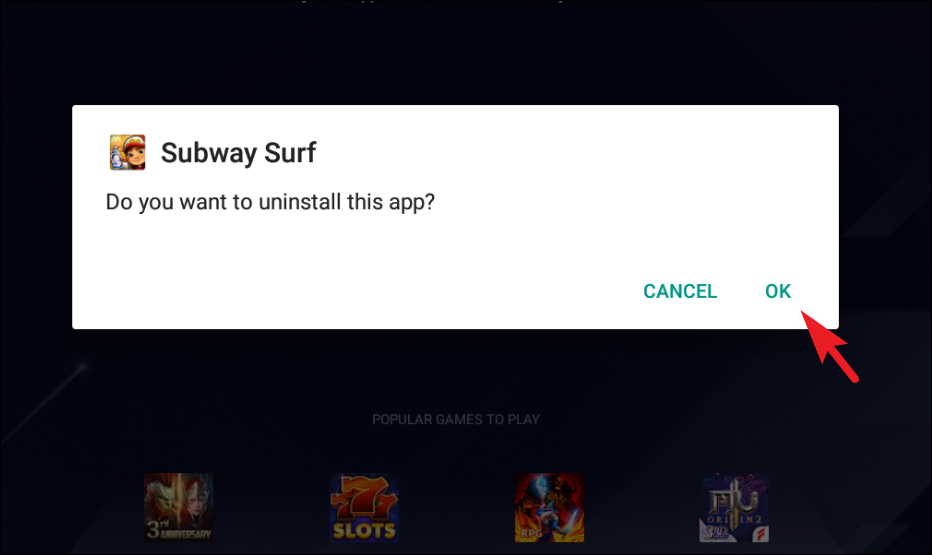
調整 BlueStack 上的設置以獲得更好的體驗
如果您有一台可以使用的高端 PC,並希望增強您在 BlueStacks 中的遊戲體驗,您可以從應用程序中快速調整設置。
要調整設置,請單擊主屏幕窗口右下角的“設置”圖標。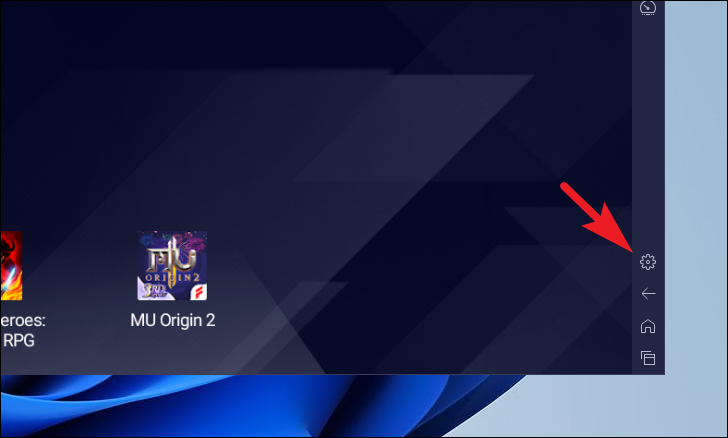
然後,在“設置”屏幕上,確保您已從左側邊欄中選擇了“性能”標籤。
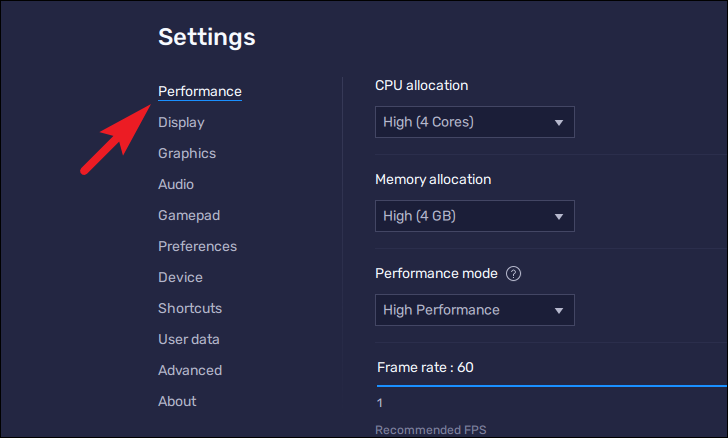
接下來,在右側部分中,單擊“CPU 分配”下方的下拉菜單,然後選擇“高”選項。 同樣,單擊“內存分配”字段下的下拉菜單,然後選擇“高”選項。 然後,單擊以展開“性能模式”下的下拉菜單,然後再次選擇“高性能”選項。
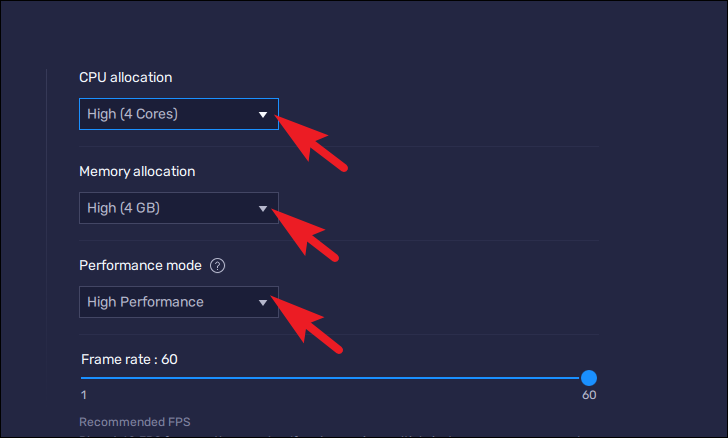
如果您的屏幕也具有更高的刷新率,請找到“啟用高幀率”選項,然後單擊以下切換開關將其置於開啟位置。 然後,拖動“幀率”字段下方的滑塊並將數字與您的刷新率相匹配,以享受更流暢的遊戲體驗。 設置完所有首選項後,單擊右下角的“保存更改”按鈕進行應用。
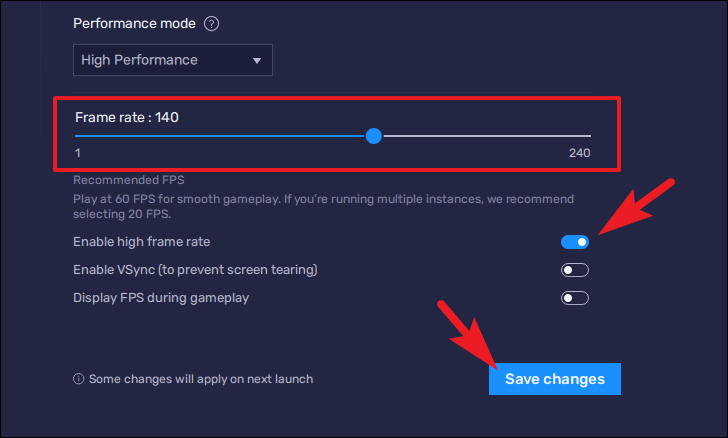
接下來,單擊窗口右側的“顯示”選項卡。
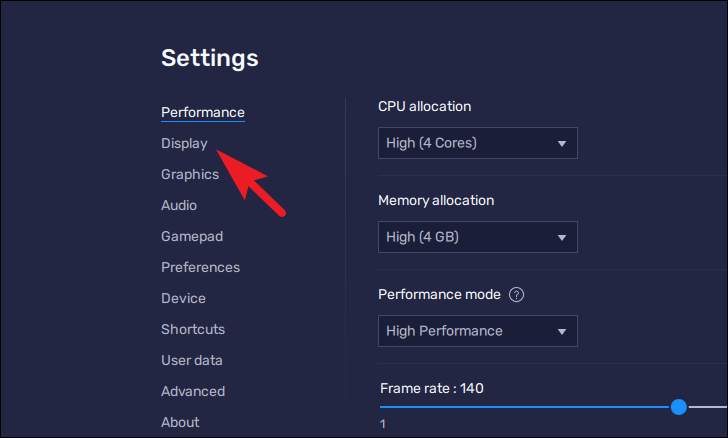
然後,在窗口的右側,找到“顯示分辨率”部分,並通過單擊選項前面的單選按鈕選擇您的顯示器支持的最高分辨率。
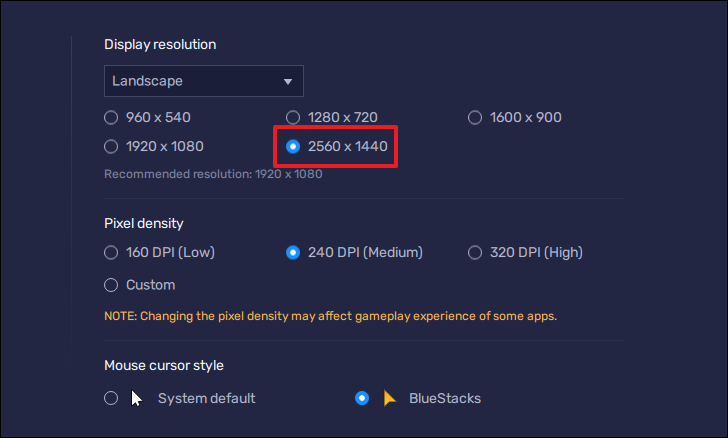
完成後,單擊窗口右下角的“保存更改”按鈕以應用更改。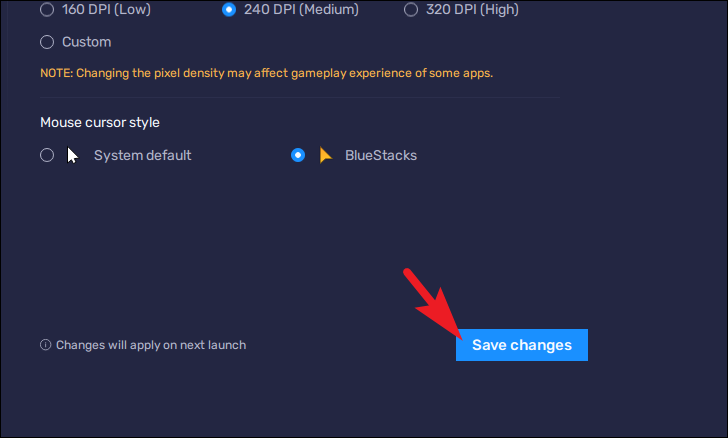
您還可以通過單擊“設置”窗口左側的“快捷方式”選項卡來查看 BlueStacks 應用程序支持的所有快捷方式的列表。

如果 BlueStack 應用程序數據開始佔用您 PC 上的大量存儲空間,請從設置應用程序轉到“用戶數據”選項卡。
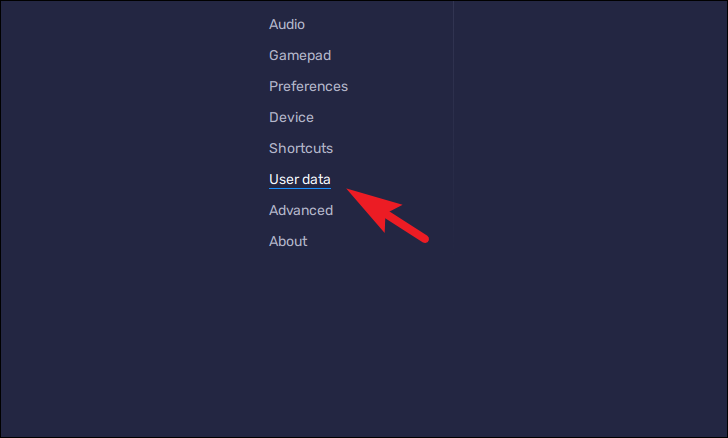
然後,在窗口的右側,單擊“釋放空間”按鈕繼續。 這將在您的屏幕上顯示一個覆蓋窗口。
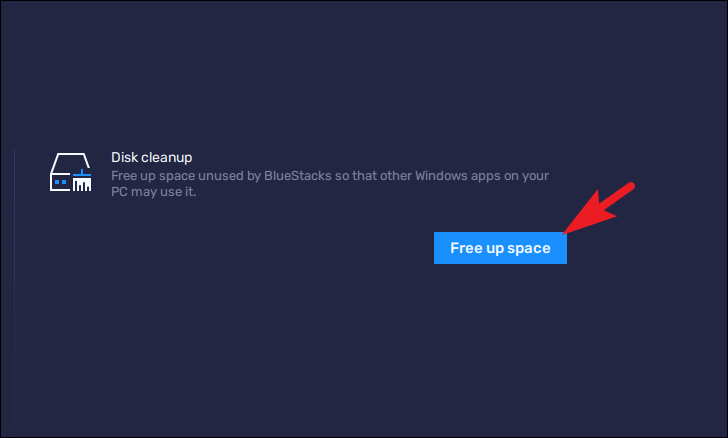
在覆蓋窗口中,單擊“繼續”按鈕繼續。 請注意,此操作將立即關閉您 PC 上打開的“BlueStacks”應用程序的所有實例。
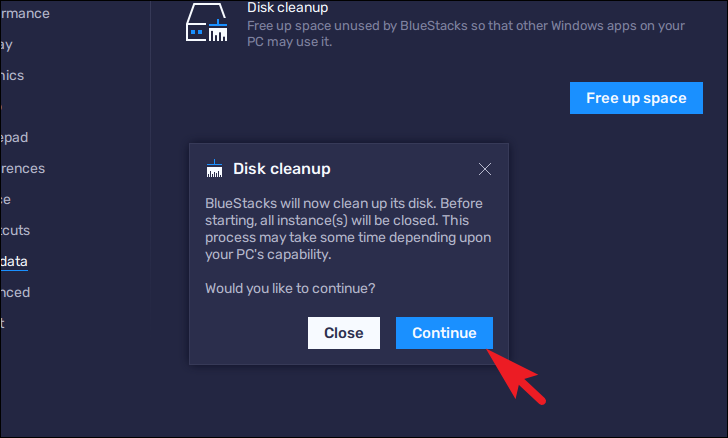
BlueStacks 將在您的系統上開始清理過程。 耐心等待該過程完成。
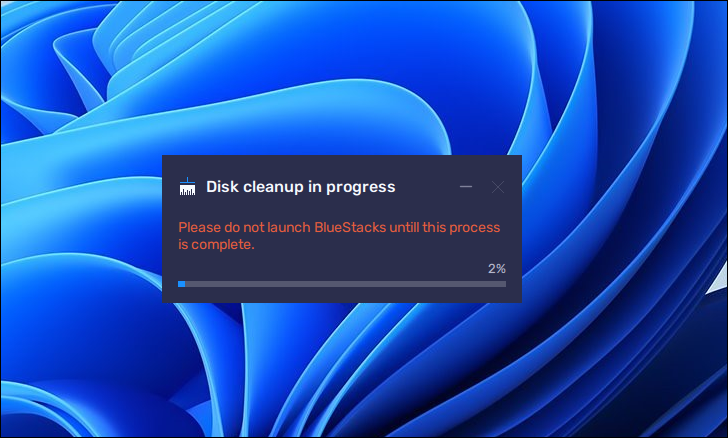
完成後,BlueStacks 應用程序將再次打開。
您可以從 BlueStacks 的先前版本更新嗎?
如果您已經在運行 BlueStacks 4 並希望升級到 BlueStacks 5,那將是一個艱難而冷酷的不。BlueStacks 5 是對 Android 模擬器的完全重寫。 獲得它的唯一方法是如上所述下載並安裝最新系統。
如果需要,您可以在同一台 PC 上同時運行 BlueStacks 4 和 5。 這使您可以將 BlueStacks 4 用於您可能喜歡的任何遊戲。
你們去吧,伙計們! 本指南不僅可以幫助您熟悉 BlueStacks 應用程序,還可以在您的計算機有足夠資源的情況下增強您的遊戲體驗。
