配置當您離開時您的 Windows 11 電腦應在何時自行鎖定。
鎖定您的 PC 是確保沒有未經授權的人訪問您的計算機的好方法。 如果您有共享的工作空間或者您正在處理敏感和機密數據,那麼防止未經授權的訪問就變得至關重要。
現在,如果您每次將計算機單獨放置幾分鐘時都必須手動執行此操作,這可能是一項具有挑戰性的任務。 值得慶幸的是,在 Windows 中並非如此,您可以設置一個最適合您的時間,如果沒有任何活動,您的 Windows 11 計算機將自行鎖定。
此外,您可以通過多種方式選擇更改 Windows 11 鎖屏超時時間; 因此,您可以選擇最適合您的。 那麼,讓我們開始吧。
從設置中調整鎖屏超時
可以從“設置”應用輕鬆調整鎖定屏幕超時。 此外,您甚至可以為設備插入電源和電池運行時間設置不同的超時設置,以幫助您節省更多電量以及數據機密性。
首先,從“開始”菜單中的固定應用程序或通過搜索前往“設置”應用程序。
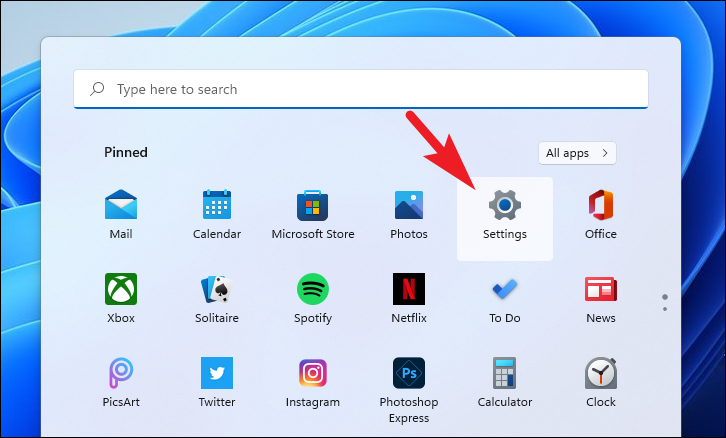
接下來,請確保您已從“設置”窗口的左側邊欄中選擇了“系統”選項卡。
之後,在窗口的右側,找到並單擊“電源和電池”磁貼以繼續。
然後,在“電源和電池”屏幕上的“電源”部分下,單擊“屏幕和睡眠”圖塊以展開該部分。
接下來,單擊“使用電池電源,之後關閉我的屏幕”選項後的下拉菜單。 然後,從列表中選擇最適合您的時間。 請記住,此設置僅在您的機器使用電池供電時適用。
要在您的設備插入時切換設置,請單擊“插入時關閉我的屏幕”選項後面的下拉菜單。 接下來,選擇最合適的時間來鎖定您的 PC。
從控制面板設置自定義鎖屏超時
如果鎖定屏幕超時的預設持續時間不合適,您還可以從控制面板設置您喜歡的自定義持續時間。 此外,由於它們將與您設備的各種“電源計劃”映射,您可以在每個計劃下定義不同的屏幕超時持續時間。
首先,前往開始菜單並鍵入註冊表編輯器。 然後,從搜索結果中,單擊“註冊表編輯器”磁貼。
現在,導航到下面提到的註冊表地址並雙擊“屬性”文件。 這將在您的屏幕上打開一個單獨的窗口。
計算機\\HKEY_LOCAL_MACHINE\\SYSTEM\\CurrentControlSet\\Control\\Power\\PowerSettings\\7516b95f-f776-4464-8c53-06167f40cc99\\8ec4b3a5-6868-48c2-be75-4f3044be88a7
接下來,在單獨打開的窗口中,找到“值”字段並在其正下方的文本框中輸入 2。 然後,單擊“確定”按鈕保存更改並關閉窗口。
現在,前往“開始”菜單並鍵入“控制面板”進行搜索。 然後,從搜索結果中,單擊“控制面板”圖塊將其打開。
然後,在控制面板屏幕上,單擊“電源選項”圖塊繼續。
之後,在“所選計劃”部分下,單擊“更改計劃設置”以展開該部分。
接下來,從展開的部分中,單擊“更改高級電源設置”以繼續。 這將在您的屏幕上打開一個單獨的窗口。
現在從單獨打開的窗口中,雙擊“顯示”部分將其展開。 然後,雙擊“控制台鎖定顯示關閉超時”選項以進一步展開它。
然後,單擊“使用電池”選項後面的持續時間選項並輸入所需的持續時間(以分鐘為單位)。
同樣,單擊“插入”選項後面的持續時間選項,然後輸入所需的持續時間(以分鐘為單位)。 然後,單擊“應用”按鈕保存更改,然後單擊“確定”按鈕關閉窗口。
就是這樣,您現在已經根據需要設置了自定義鎖屏超時。















