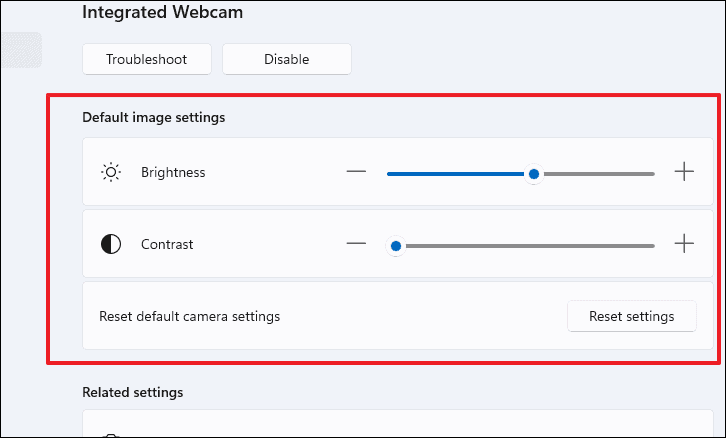需要錄製培訓視頻或將錄製的講座發送給您的學生? 使用 Windows PC 上的內置攝像頭或連接外部攝像頭並輕鬆記錄。
隨著視頻通話和視頻會議的推出,視頻錄製肯定已經退居二線。 話雖如此,如果您希望長時間保留片刻或一組說明以用於培訓目的,那麼錄製視頻是您最好的選擇,因為它比書面手冊相對更細緻入微,並且還為接收者提供了便利 使事情變得有趣的音頻/視覺刺激。
您可以根據自己的喜好使用內置攝像頭或使用外接攝像頭輕鬆在 Windows 11 電腦上錄製視頻。 整個過程簡單、輕鬆、輕鬆。 所以,事不宜遲,讓我們開始吧。
使用相機應用錄製視頻
在您的 Windows 相機上錄製視頻與在任何其他相機上錄製視頻沒有什麼不同。 但是,Windows 確實為您提供了幾個選項來幫助您更好地錄製視頻。
首先,前往“開始”菜單並從固定的應用程序或通過搜索打開相機應用程序。
接下來,在相機應用程序中,通過單擊“攝像機圖標”或單擊窗口右邊緣的小 V 形圖標切換到視頻模式。
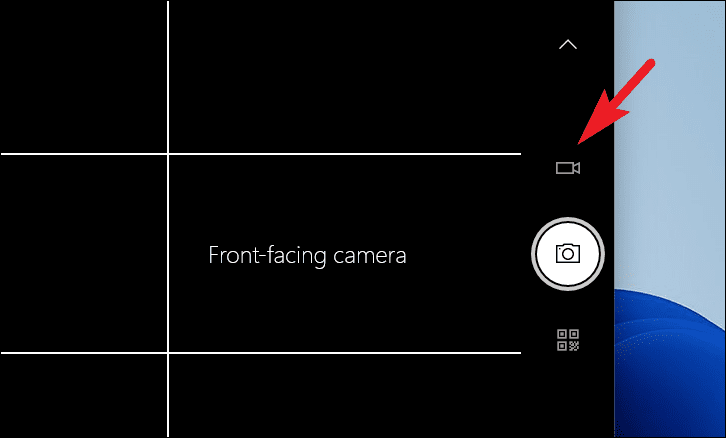
然後,單擊“錄像機”圖標開始錄製視頻。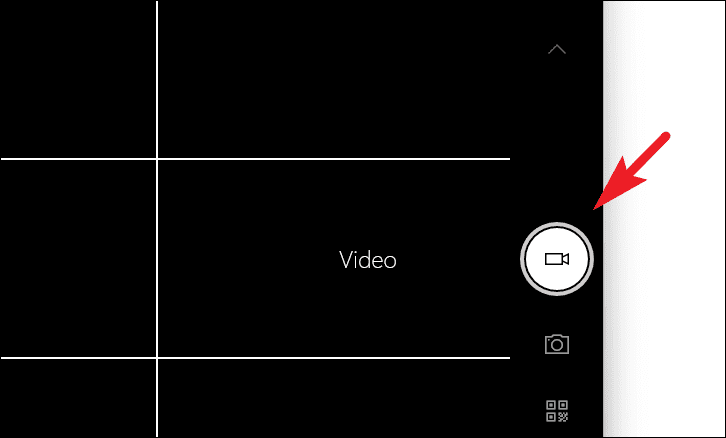
如果您願意,也可以通過單擊“暫停”圖標來暫停視頻。 否則,您可以單擊“停止”按鈕停止錄製視頻。
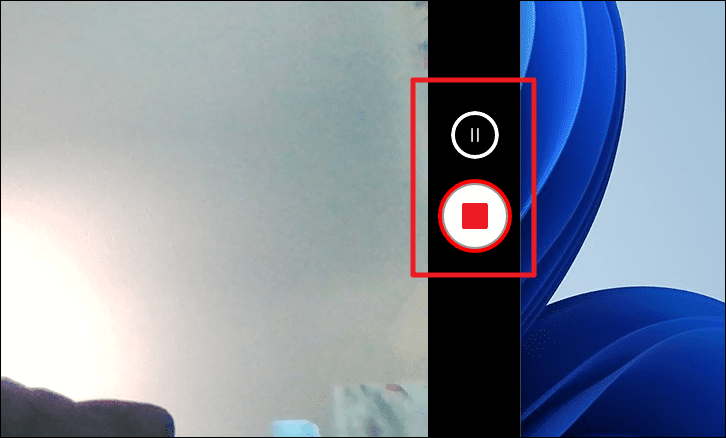
調整相機設置以獲得更好的錄製效果
無論您坐在多麼光線充足的房間裡,或者您設置的角度多麼完美,對曝光調整和網格線的需求永遠存在。 值得慶幸的是,Windows 11 上的相機應用程序可讓您調整這些設置等等。
首先,要啟用曝光調整,請在相機應用程序中點擊左上角的“設置”圖標。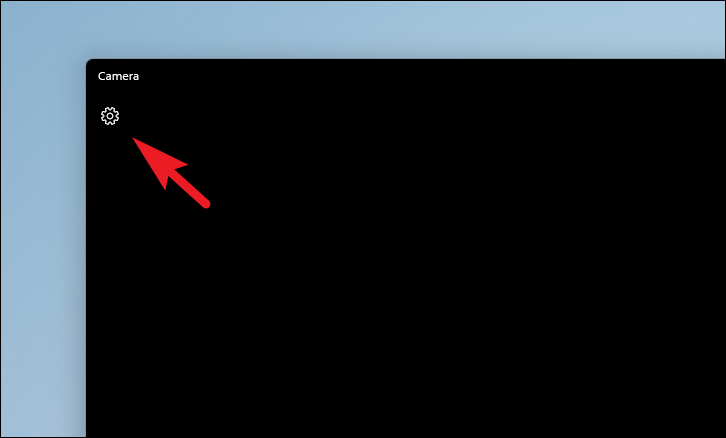
然後,找到“專業模式”選項並單擊下方的切換開關,將其置於“開啟”位置。
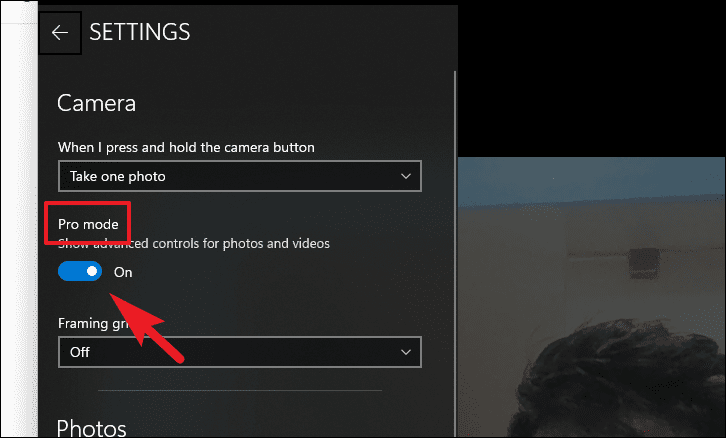
您現在可以在“相機”應用窗口的左邊緣找到曝光設置。 單擊它以顯示一個滑塊,然後單擊並垂直移動它以根據需要調整曝光級別。
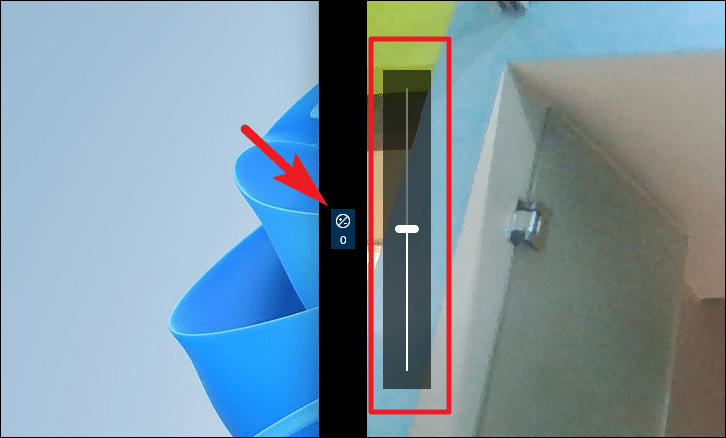
要顯示網格線,請再次單擊“設置”圖標以顯示設置部分。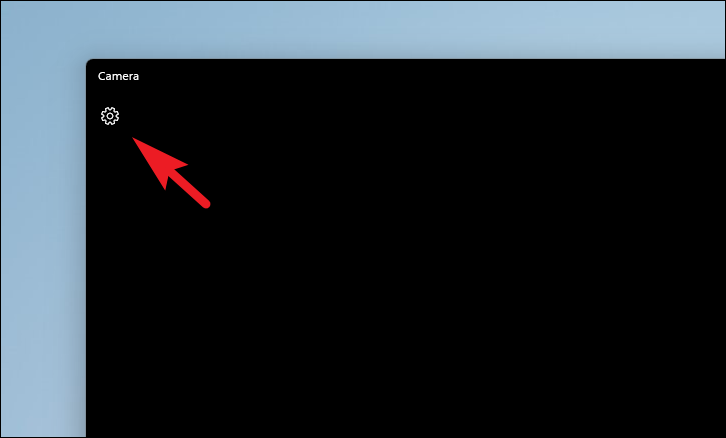
然後,找到“框架網格”選項並單擊其正下方的下拉菜單。 接下來,選擇最適合您的用例的網格線選項。 當您選擇該選項時,網格線將立即出現。
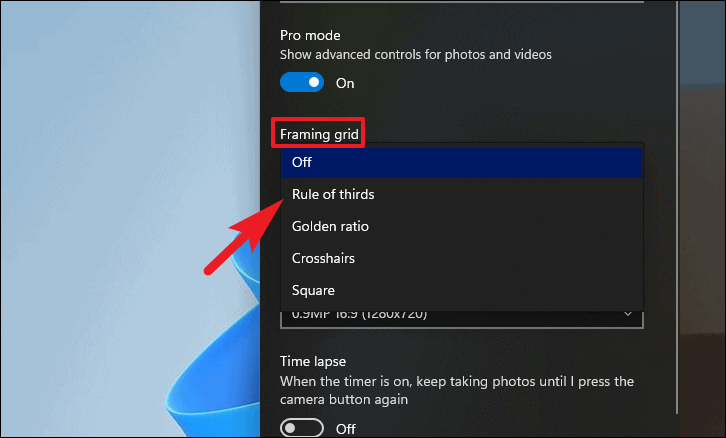
要調整視頻質量,請找到“設置”側面板上的“視頻”部分。
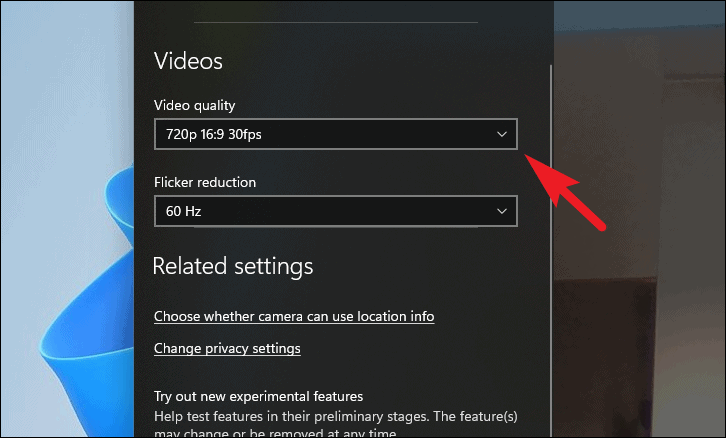
然後,點擊“視頻質量”選項下的下拉菜單。 然後,您可以根據需要從列表中選擇任何一種分辨率。
注意:列表中的選項可能會有所不同,具體取決於用於捕獲視頻的相機類型。
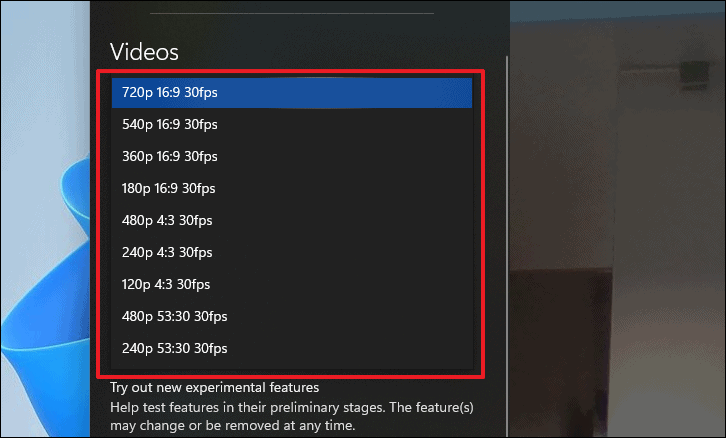
如果您想在熒光燈下錄製視頻,您還可以調整相機閃爍。
為此,請在“設置”側面板的“視頻質量”選項下方找到“減少閃爍”選項。 然後,單擊下拉菜單以顯示您的相機支持的選項列表,然後單擊以選擇一個。 該設置將立即應用。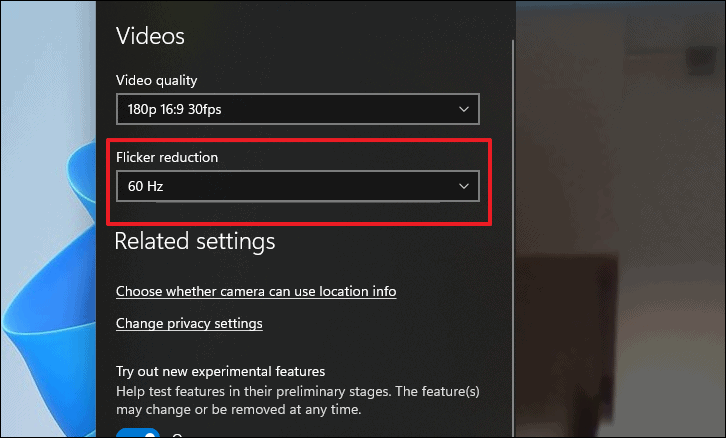
如果您覺得您的相機既不太亮也不太暗,或者不能很好地顯示顏色的對比度,您也可以調整這些設置。
要調整相機的默認亮度和對比度,請從“開始”菜單中的固定應用或搜索打開“設置”應用。
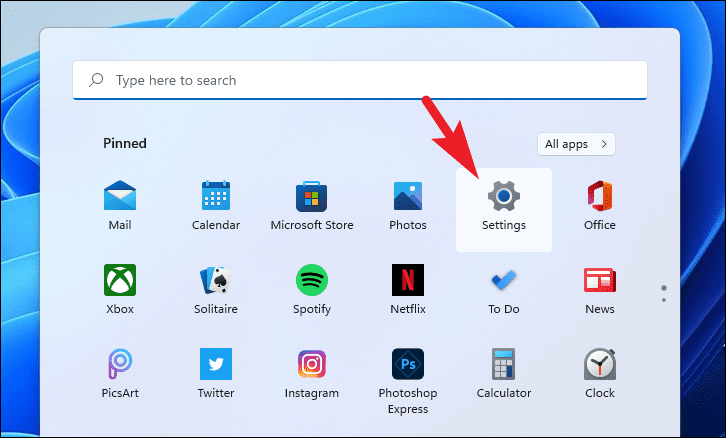
然後,單擊“設置”窗口左側邊欄中的“藍牙和設備”選項卡。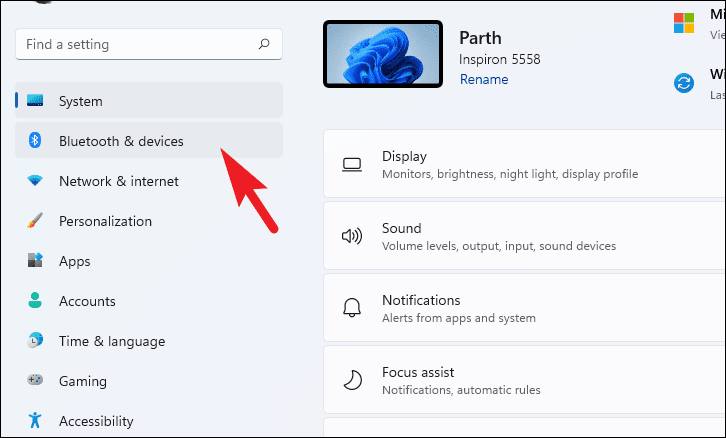
之後,向下滾動直到找到“相機”圖塊,然後單擊它繼續。
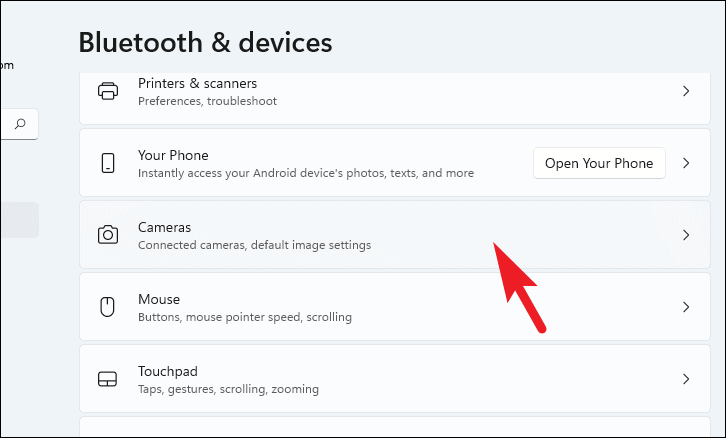
現在,點擊“已連接攝像機”部分下方的圖塊。 如果您使用的是內置網絡攝像頭,它將被列為“集成網絡攝像頭”。
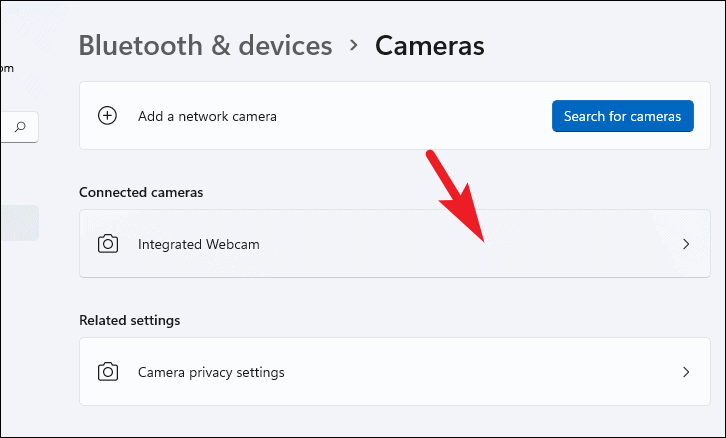
然後,找到“默認圖像設置”部分。 在此之下,水平拖動滑塊以根據您的要求增加或減少亮度和/或對比度。