需要訪問您從 Microsoft Store 下載的應用的安裝文件? 這是一個快速指南,可幫助您完成整個過程。
Microsoft Store 應用程序的功能與您系統中的任何其他應用程序一樣。 但是,它們在安裝時不會像任何其他應用程序一樣存儲。 默認情況下,Microsoft Store 應用的安裝位置不可見。
從 Microsoft Store 下載的應用程序保存在 Windows 安裝驅動器的“程序文件”目錄中名為“WindowsApps”的文件夾中。 默認情況下,此文件夾在每個 Windows 系統上都是隱藏的,但取消隱藏和訪問它的內容相當容易。
對於沒有經驗的人來說,取消隱藏隱藏文件夾可能會感覺像是在修補重要文件,並且可能會對系統文件造成損害。 然而,事實並非如此; 許多隱藏文件夾通常由系統維護並被隱藏,因為它們要么包含對典型用戶來說過於技術性的信息,要么具有對於外行用戶來說又不是很有用的崩潰報告和診斷數據。
要取消隱藏包含 Microsoft Store 應用程序安裝文件的 WindowsApps 文件夾,請雙擊桌面上的快捷方式打開“此電腦”。 或者,您也可以同時按下鍵盤上的 Windows+E 鍵來打開它。
然後,雙擊您的 Windows 安裝程序驅動器將其打開。
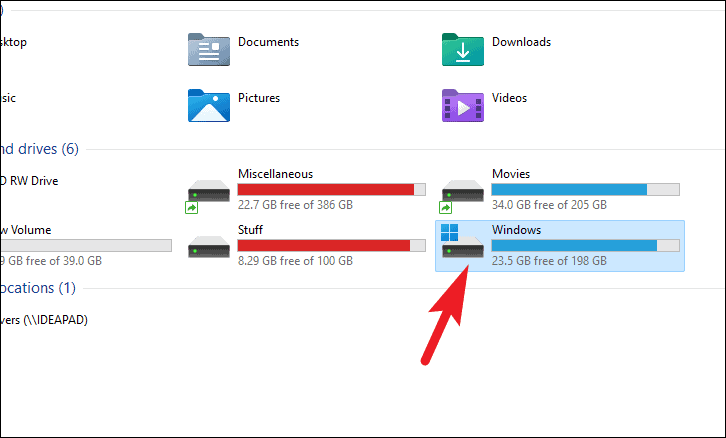
接下來,從列表中找到“Program Files”文件夾並雙擊打開。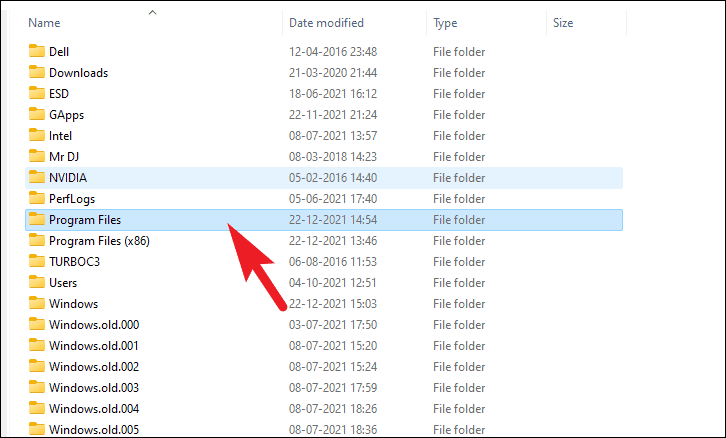
之後,從窗口的功能區菜單中,單擊省略號圖標(三個水平點)。 然後,單擊上下文菜單中的“選項”選項。 這將在您的屏幕上打開一個單獨的窗口。
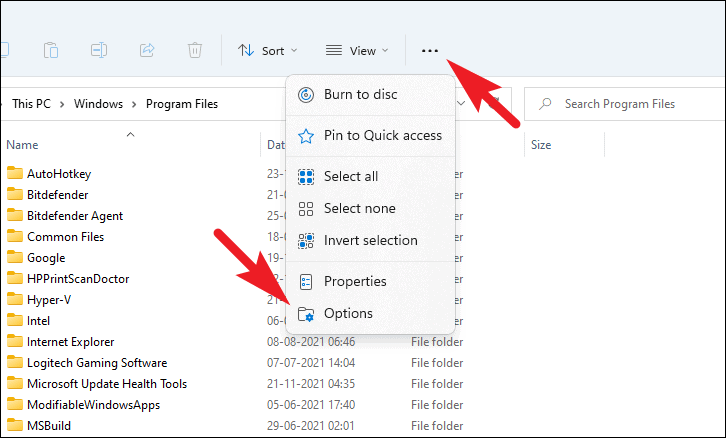
在單獨打開的窗口中,單擊“查看”選項卡並在“高級設置:”部分下找到“隱藏文件和文件夾”選項。 然後,單擊“顯示隱藏的文件、文件夾和驅動器”標籤前面的單選按鈕。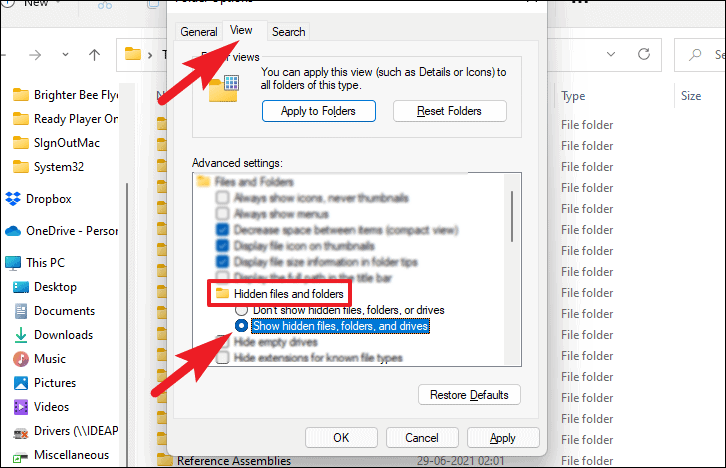
接下來,單擊“應用”按鈕保存更改,然後單擊“確定”按鈕關閉窗口。
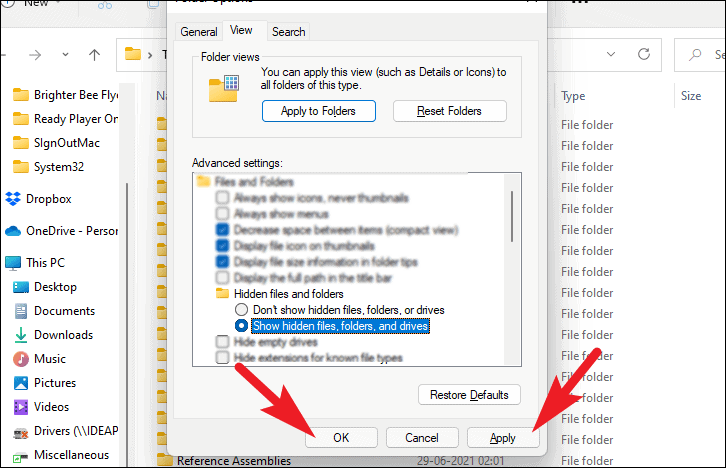
另外,還有一種更簡單的方法可以取消隱藏文件夾。 從“這台電腦”窗口的功能區菜單中,單擊“查看”選項。 然後,將鼠標懸停在上下文菜單中的“顯示”選項上,然後單擊“隱藏項目”選項。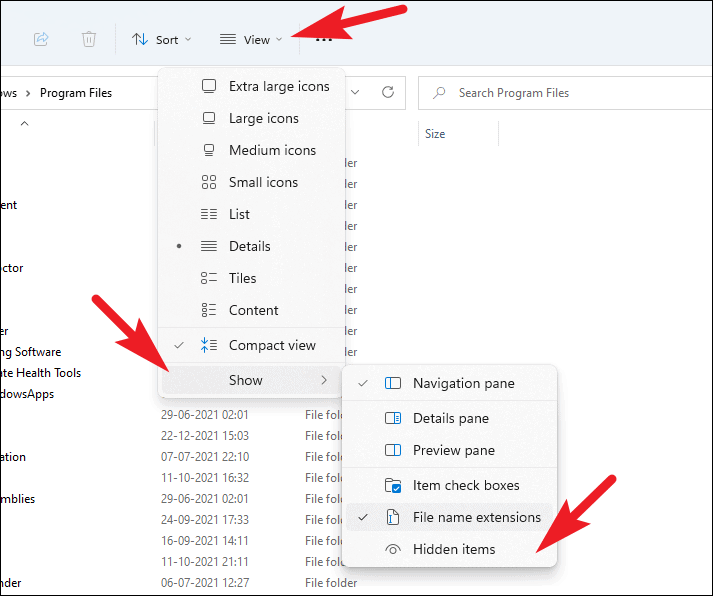
之後找到“WindowsApps”文件夾並雙擊它繼續。
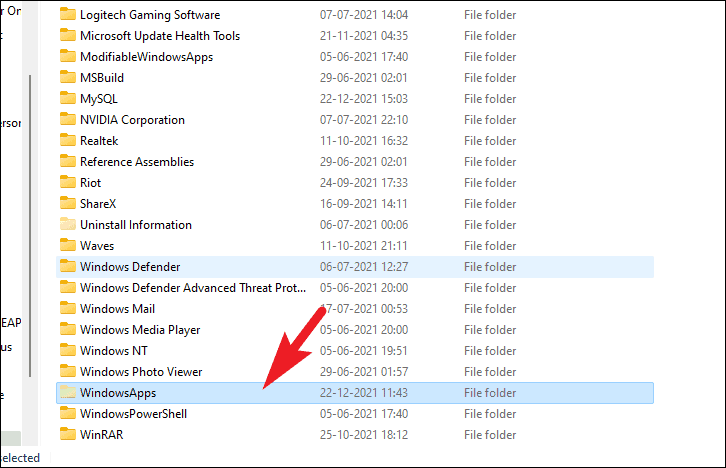
然後,屏幕上會出現提示,通知您無權訪問該文件夾。 單擊提示上的“繼續”按鈕。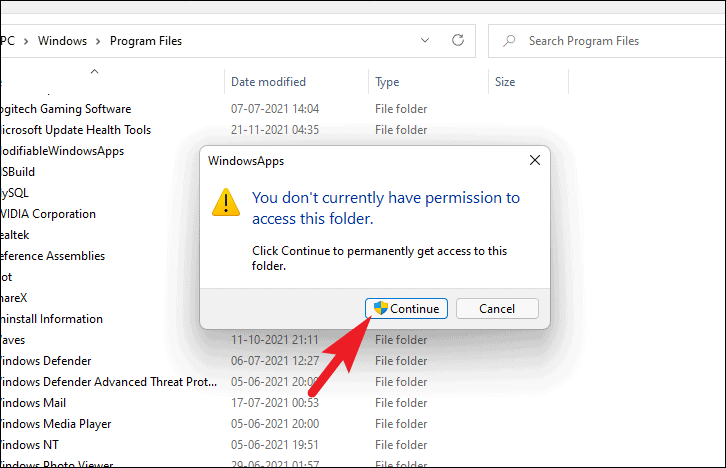
接下來,如果再次出現提示說您被拒絕訪問權限; 單擊“安全選項卡”鏈接以繼續進行。 這將在您的屏幕上打開一個單獨的窗口。
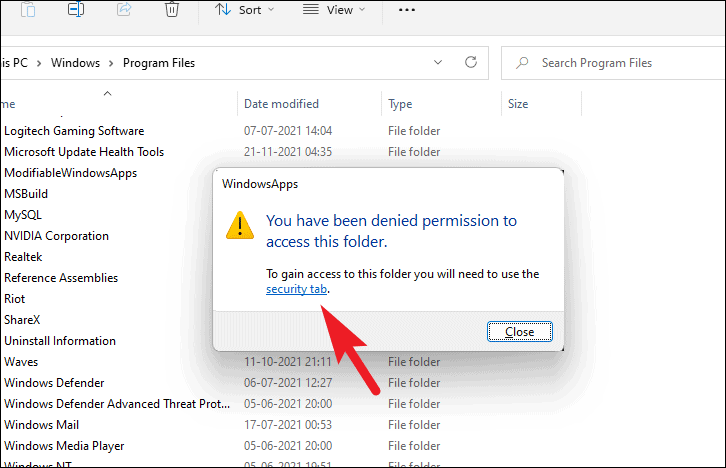
之後,在“WindowsApps 屬性”窗口中,單擊“高級”按鈕以調整訪問文件夾的權限。 這將再次在您的屏幕上打開一個單獨的窗口。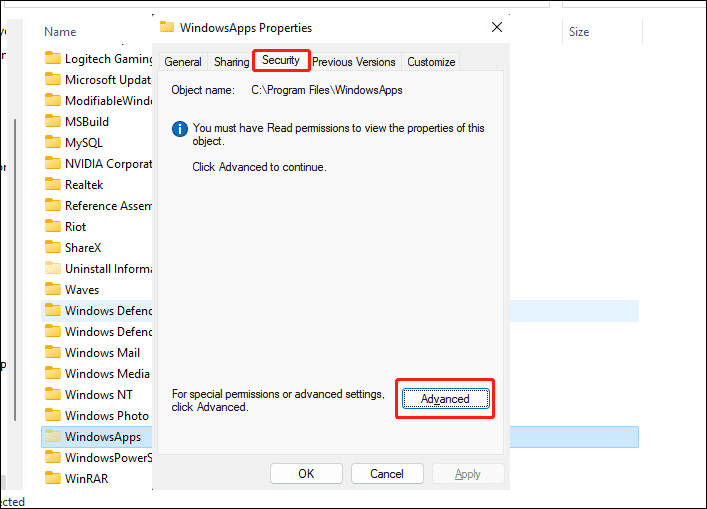
然後,從“高級安全設置”中單擊“所有者”標籤旁邊的“更改”按鈕。 這將打開“選擇用戶或組”
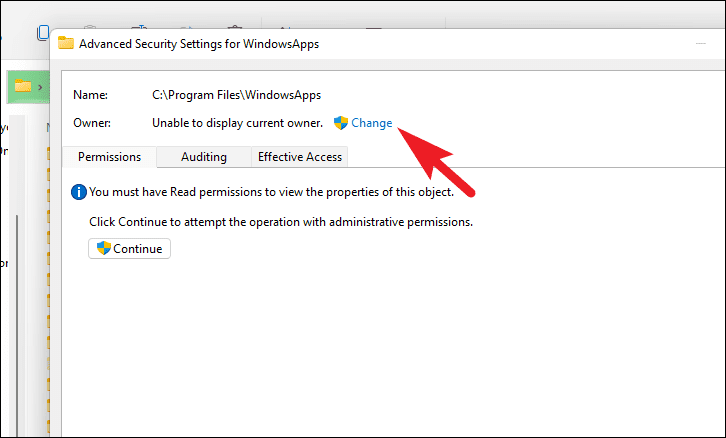
在“選擇用戶或組”窗口中,單擊窗口窗格左下角的“高級”按鈕。 此操作將再次打開一個單獨的窗口。
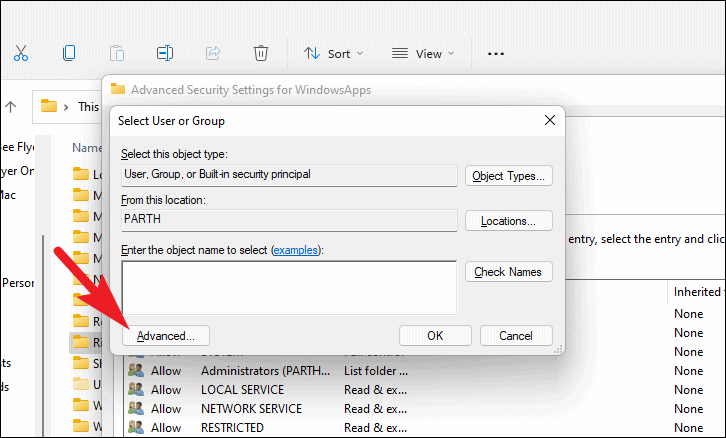
現在從單獨打開的窗口中,單擊“立即查找”按鈕繼續。 這將填充窗口“搜索”部分下的列表。
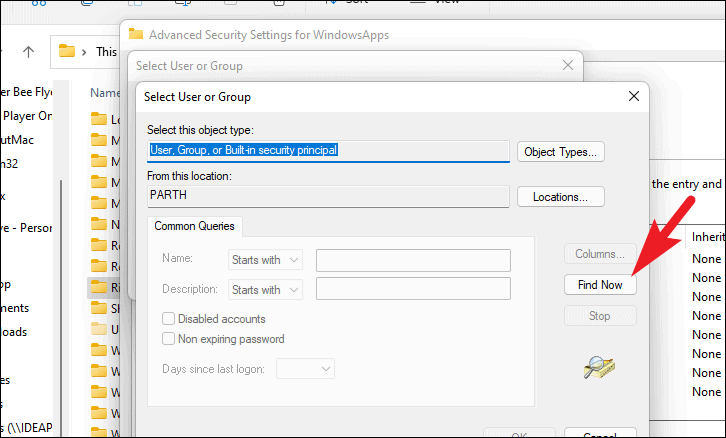
之後,從列表中選擇您的用戶名/帳戶名,然後單擊“確定”按鈕選擇用戶並關閉窗口。
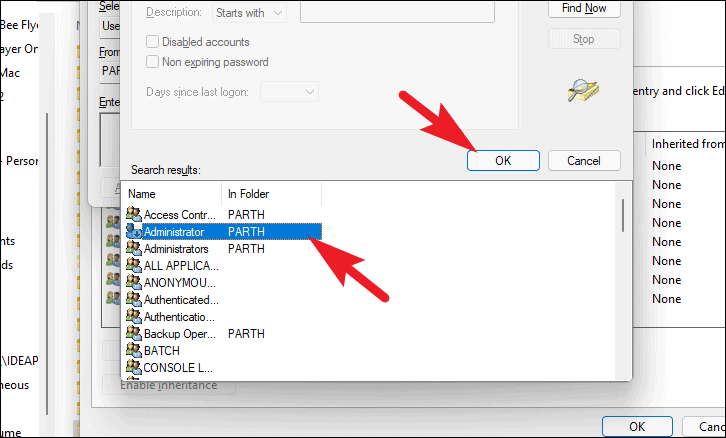
接下來,在“選擇用戶或組”上再次單擊“確定”按鈕以更改“WindowsApps”文件夾的所有者並關閉窗口。
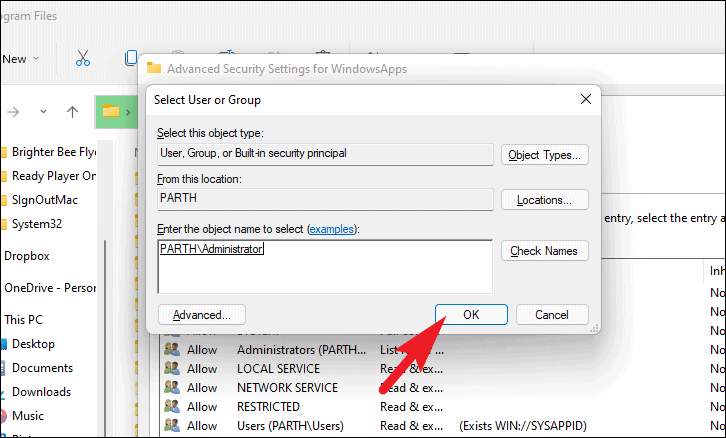
現在,在“高級安全設置”窗口中,您將能夠注意到文件夾所有權的更改。 單擊“應用”按鈕保存更改,然後單擊“確定”按鈕關閉窗口。
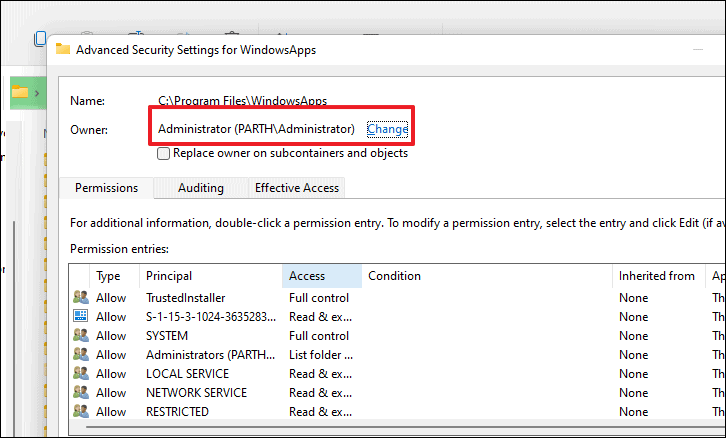
最後,雙擊“WindowsApps”文件夾,它現在會像普通文件夾一樣打開。


