當您要保護您的數據和隱私時,鎖定您的 Windows 11 電腦。
如果您在共享環境中工作,或者您發現自己通常在公共環境中使用筆記本電腦工作,那麼最好在無人看管時鎖定您的電腦,以確保沒有未經授權的人訪問您的敏感文件 .
值得慶幸的是,您可以通過多種方式鎖定 Windows 11 電腦。 您可以使用快捷方式快速鎖定您的計算機,也可以定義一個不活動期,在此之後您需要輸入密碼才能訪問桌面。
另一種選擇是在 Windows 11 電腦上使用動態鎖定,當它檢測到您不再在設備附近時自動鎖定您的電腦。 儘管動態鎖有其局限性和漏洞,但可以說它是一個非常漂亮的小功能,在需要時可以派上用場。
所以,讓我們開始探索在 Windows 11 中鎖定電腦的所有方法。
目錄
使用鍵盤快捷鍵鎖定您的 Windows 11 計算機
如上所述,Windows 允許您使用快捷方式快速鎖定您的計算機。 無需跳轉菜單,無需點擊屏幕,只需按兩個按鈕即可。
要以這種方式鎖定您的 PC,您可以在任何屏幕上使用文件資源管理器瀏覽文件、觀看電影、編輯圖片或在計算機上執行任何其他操作。 每當您想離開計算機時,只需按鍵盤上的 Windows 鍵+L,您的計算機就會立即被鎖定。
在預定義的不活動期後鎖定您的電腦
當您需要立即處理其他事務或由於某種原因而延長短途取水或咖啡的行程時,此方法可以派上用場。 最好的部分是您可以設置您的 PC 需要密碼才能解鎖的持續時間。
為此,請從固定的應用程序或從“開始”菜單中搜索“設置”應用程序。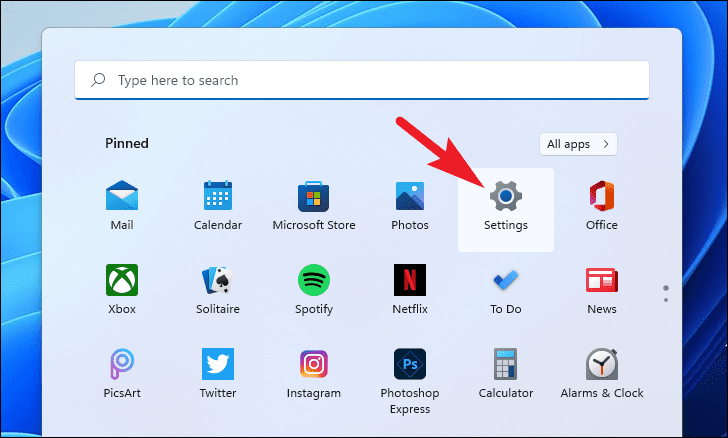
然後,單擊左側邊欄中的“個性化”選項卡。
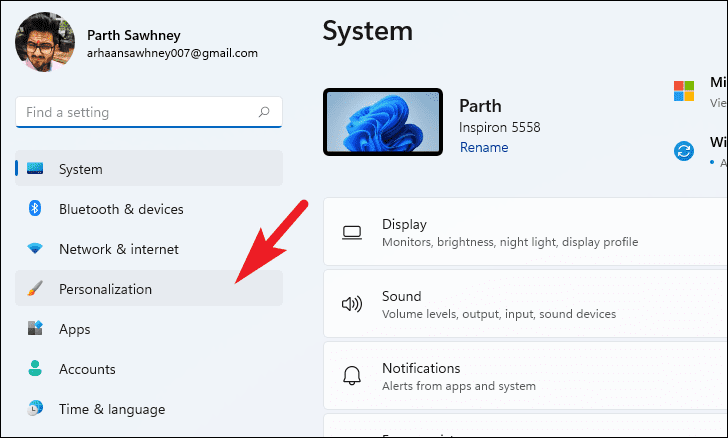
或者,您也可以右鍵單擊桌面並從上下文菜單中選擇“個性化”選項,直接跳轉到“設置”應用的“個性化”頁面。

之後,從“設置”窗口的右側,單擊“鎖屏”磁貼以繼續。
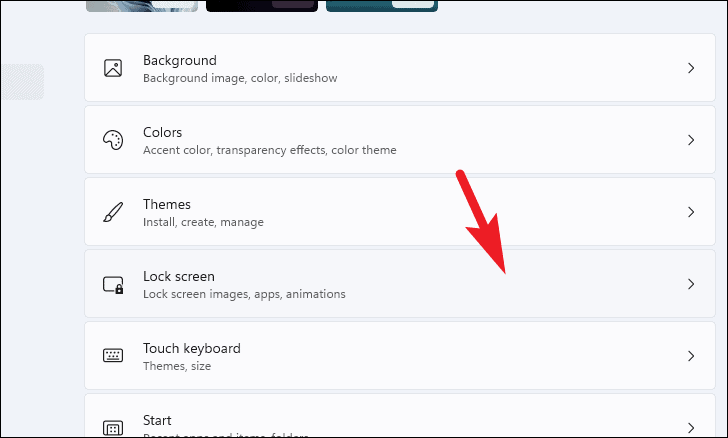
接下來,向下滾動以找到“相關設置”部分,然後單擊“屏幕保護程序”圖塊。 這將在您的屏幕上打開一個單獨的“屏幕保護程序”窗口。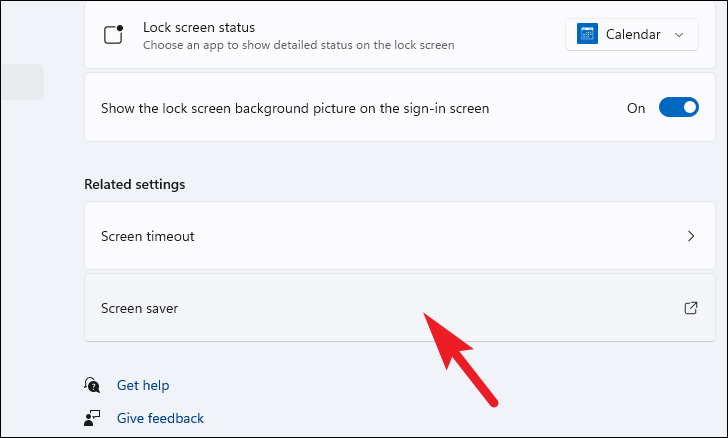
在屏幕保護程序窗口中,單擊下拉菜單並選擇您選擇的選項,如果您不想設置屏幕保護程序,也可以選擇“空白”選項。
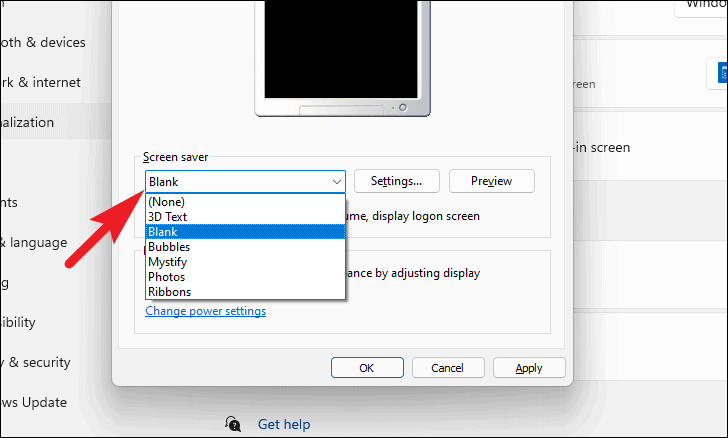
接下來,在“等待:”標籤旁邊輸入您希望鎖定屏幕的分鐘數。 然後,單擊以勾選“在恢復時,顯示登錄屏幕”選項之前的複選框。 最後,單擊“應用”按鈕保存更改,然後單擊“確定”按鈕關閉窗口。
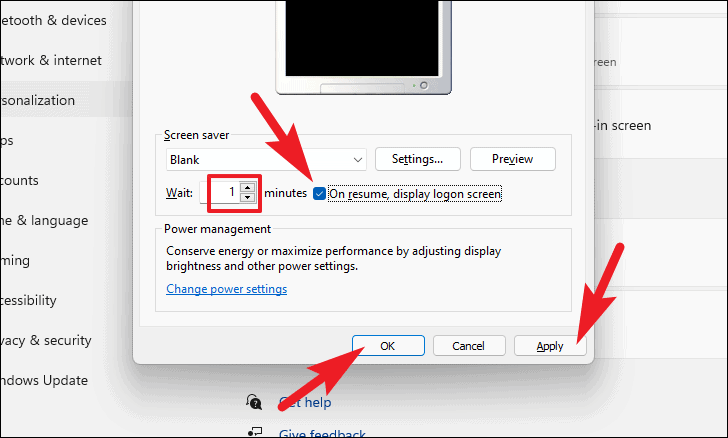
在您預定義的分鐘後,您的屏幕將自動鎖定。
當您離開時使用動態鎖定鎖定您的 PC
您還可以通過藍牙將計算機與手機配對,從而在您離開時自動鎖定您的 PC。 此外,這是一個一次性的、簡單的、直接的過程。
通過藍牙將手機與 PC 配對
在使用動態鎖定功能之前,您必須通過藍牙將手機與 Windows 11 計算機配對。 如果您的手機已經配對,您可以跳過此部分並跳轉到下一個部分。
要配對您的手機,請從固定的應用程序或從“開始”菜單中搜索“設置”。
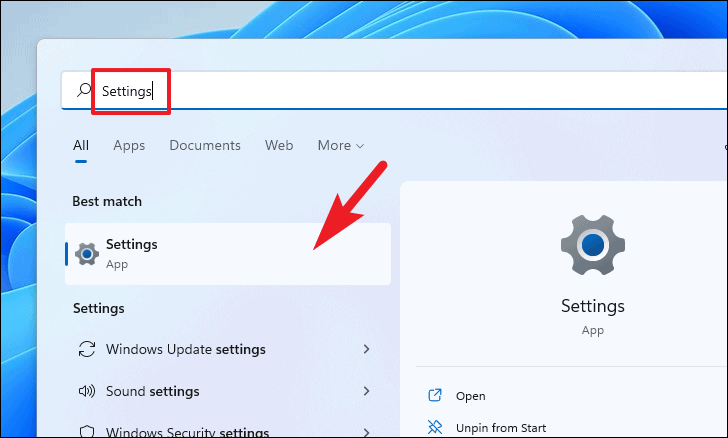
然後,單擊左側邊欄中的“藍牙和設備”選項卡。
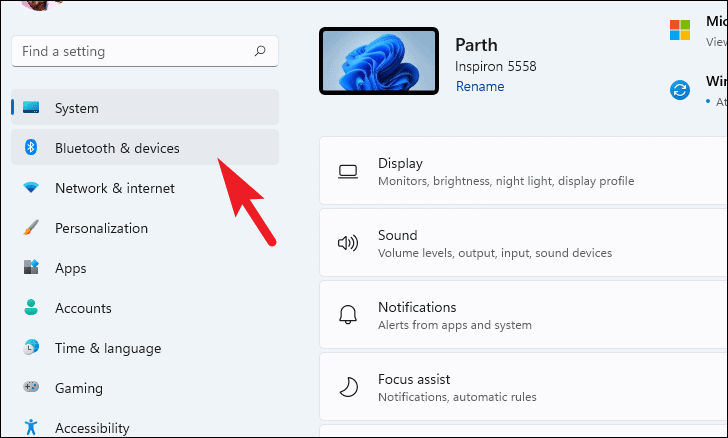
之後,在“設置”窗口的右側,單擊“添加設備”磁貼以繼續。 這將在您的屏幕上打開一個單獨的窗口。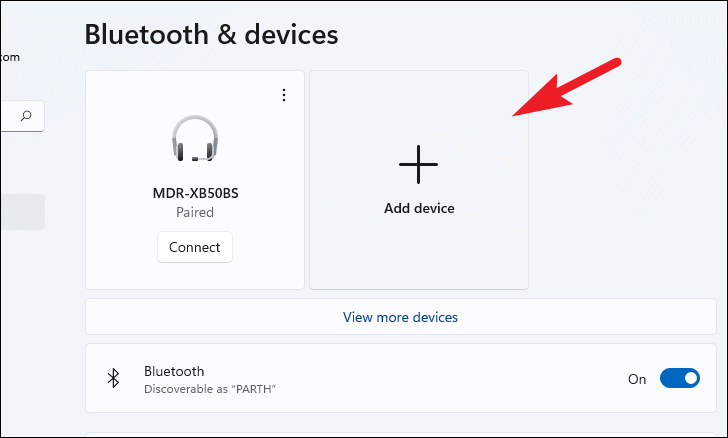
接下來,在“添加設備”屏幕中,單擊“藍牙”圖塊以繼續操作。
注意:在繼續之前,請確保您的手機處於“藍牙發現”模式。
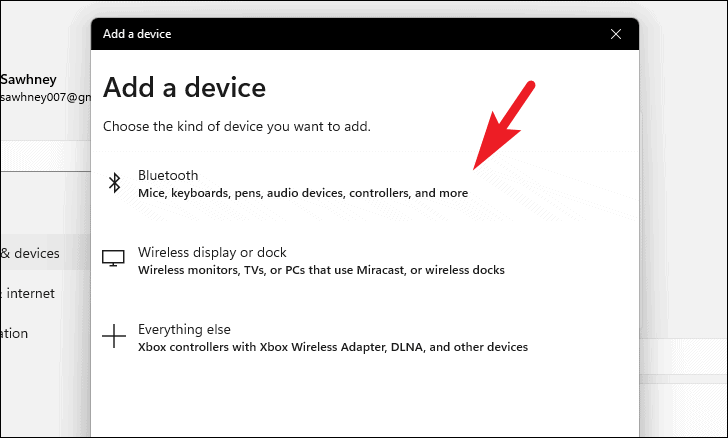
然後,Windows 將搜索您的手機進行配對。 在窗口上看到設備名稱後,單擊它以啟動配對過程。
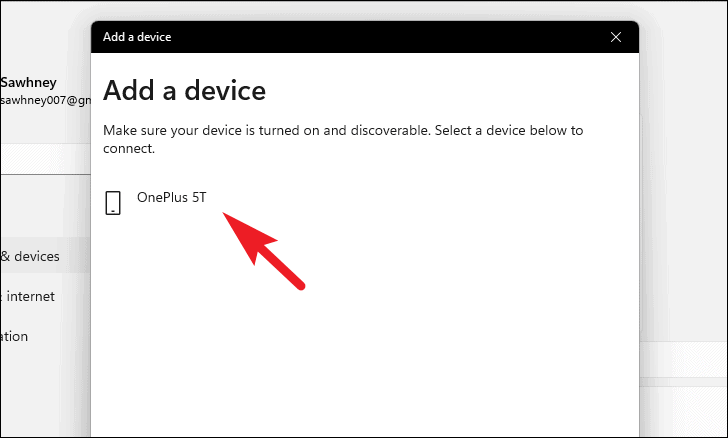
配對後,您將在窗口上收到相同通知。 現在您已準備好在您的計算機上設置動態鎖定。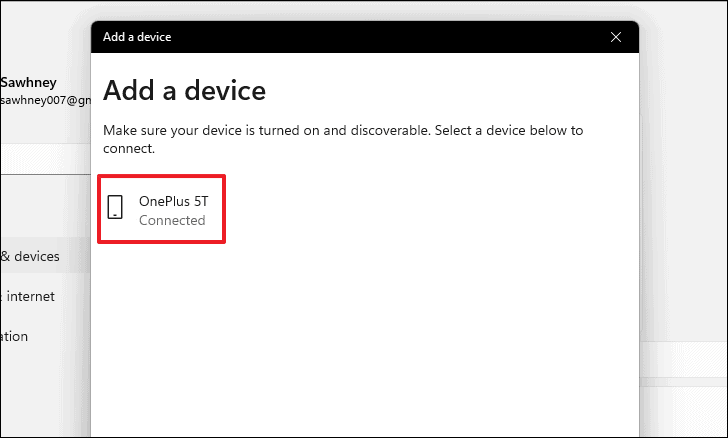
從設置中設置和使用動態鎖定
一旦您的手機與您的 Windows 11 計算機配對,您就可以在您的計算機上設置和使用動態鎖定。
前往 Windows 11 PC 上的“設置”應用,然後單擊左側邊欄中的“帳戶”標籤。
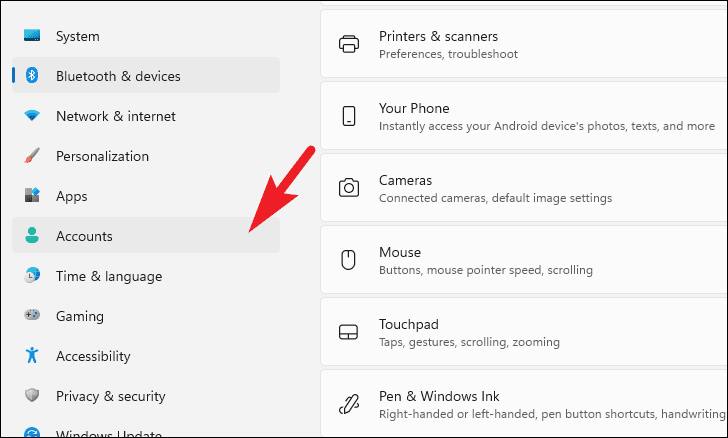
之後,單擊窗口右側的“登錄選項”圖塊。
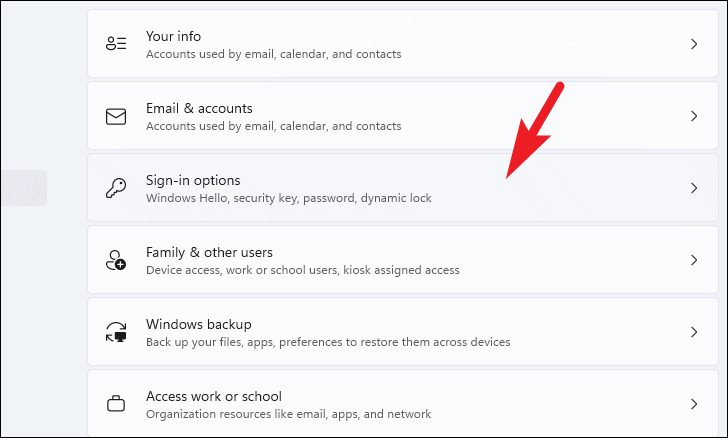
現在,向下滾動並點擊“登錄選項”窗口中“其他設置”部分下的“動態鎖定”選項。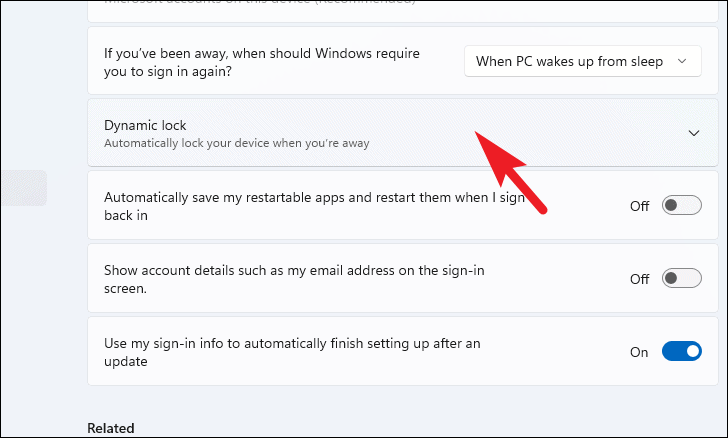
然後,單擊以選中“允許 Windows 在您離開時自動鎖定您的設備”選項前面的複選框,以啟用動態鎖定功能。
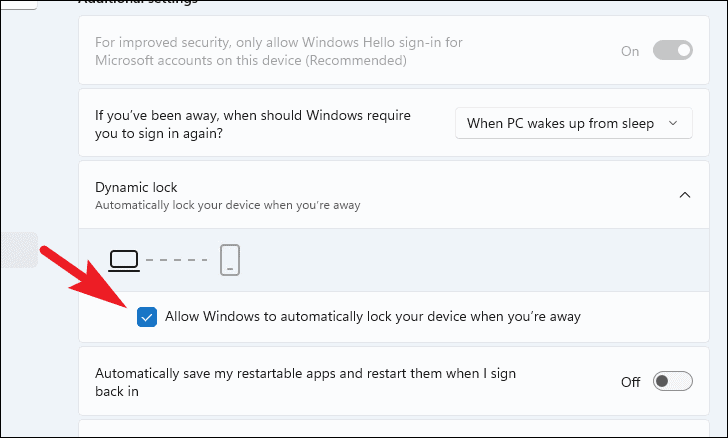
接下來,Windows 將自動掃描您當前連接的藍牙設備並選擇一個兼容的設備。 它還將在屏幕上顯示連接的設備名稱。
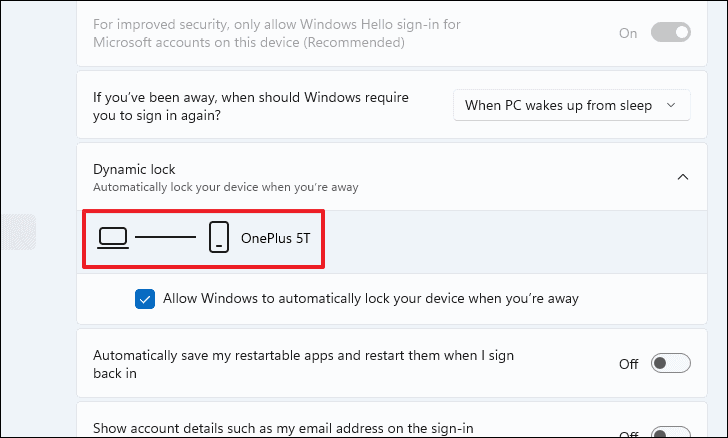
就是這樣,現在您的計算機上已啟用動態鎖定。
更多鎖定 Windows 11 電腦的方法
如果您喜歡多樣化的生活,您可以採取更多方法來鎖定您的 Windows 11 電腦,並確保它永遠不會無聊。
要從“開始”菜單鎖定您的 PC,請單擊任務欄上的 Windows 圖標,然後單擊浮出控件左下角的帳戶圖片圖標按鈕。 接下來,單擊以選擇“鎖定”選項以立即鎖定您的 PC。
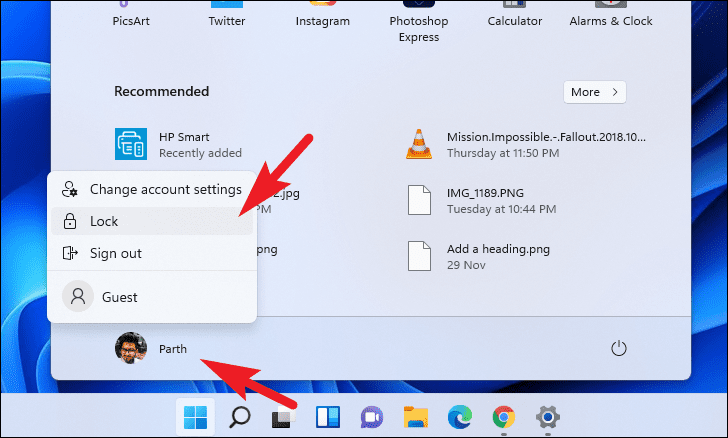
您還可以從 Windows 安全屏幕鎖定您的計算機,為此,請按鍵盤上的 Ctrl+Alt+Del 快捷鍵。 然後,單擊“鎖定屏幕”選項以立即鎖定您的屏幕。
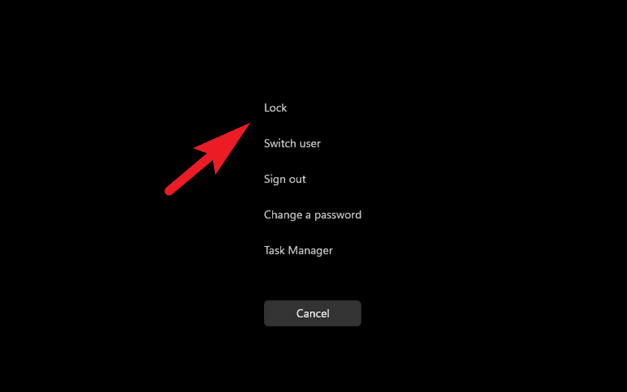
就是這樣,您可以使用上述所有方法方便地鎖定您的 Windows 11 PC。
