喜歡 Windows 11,但缺少 Linux 環境? 了解如何在您的 Windows 11 設備上安裝 Ubuntu 並享受雙啟動機器。
Windows 肯定會在 Windows 11 上超越競爭對手,也就是說,Linux (Ubuntu) 在定制和用戶安全方面仍然無與倫比。
如果您一直想使用令人驚嘆的 Windows 11 圖形用戶界面,並且仍然在單台機器上擁有 Linux 的自定義和安全性,那麼本指南將為您提供很好的服務。
您可能已經在運行 Windows 11,或者正在升級
在 Windows 機器上安裝 Ubuntu 是一個非常簡單的過程,儘管它並不困難。 由於步驟數量眾多,某些人可能會覺得有點乏味。
目錄
先決條件
- 8GB 或更大的 USB 驅動器
- 至少 30GB 可用二級存儲空間
為 Linux 操作系統創建單獨的分區
您需要做的第一步是通過縮小輔助存儲上的一個現有捲,為您的 Linux 操作系統(在本例中為 Ubuntu)創建一個單獨的分區驅動器。
為此,請按鍵盤上的 Windows+R 快捷鍵以調出運行命令實用程序。 然後,鍵入 diskmgmt.msc 並按 Enter 打開屏幕上的“磁盤管理”工具。
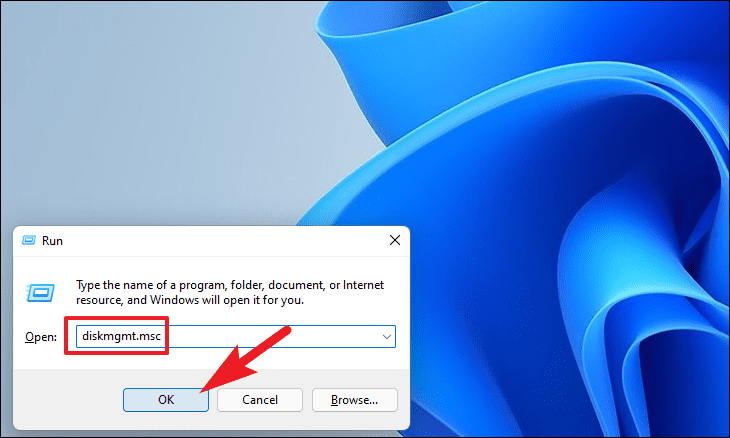
窗口打開後,從底部右鍵單擊要安裝“Ubuntu”的驅動器,然後選擇“縮小音量”選項。 這將在您的屏幕上打開一個覆蓋窗格。
現在,從覆蓋窗口中,找到“以 MB 為單位輸入要縮小的空間量”並在文本框中輸入至少 30000; 如果您的系統允許,您也可以更高。 然後,單擊“收縮”按鈕開始操作。
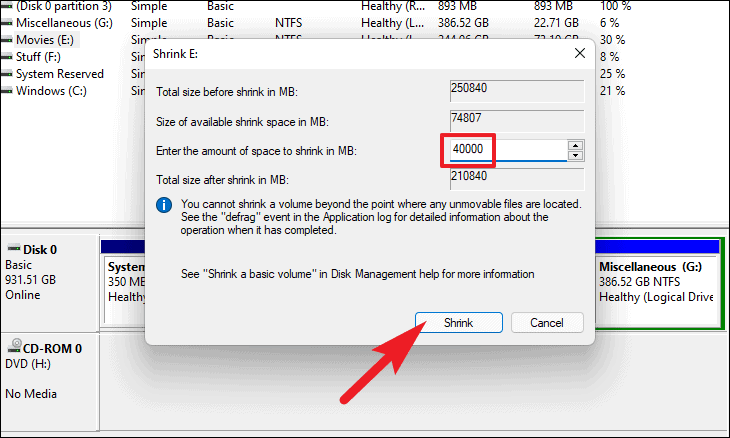
驅動器縮小後,您將看到“可用空間”磁貼,右鍵單擊它並選擇“新建簡單卷”選項。 這將在您的屏幕上打開一個單獨的覆蓋窗口。
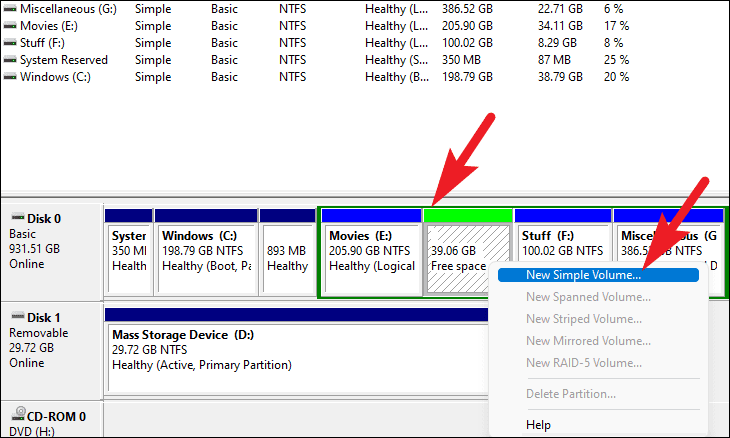
在“新建簡單卷嚮導”窗口中,單擊右下角的“下一步”按鈕。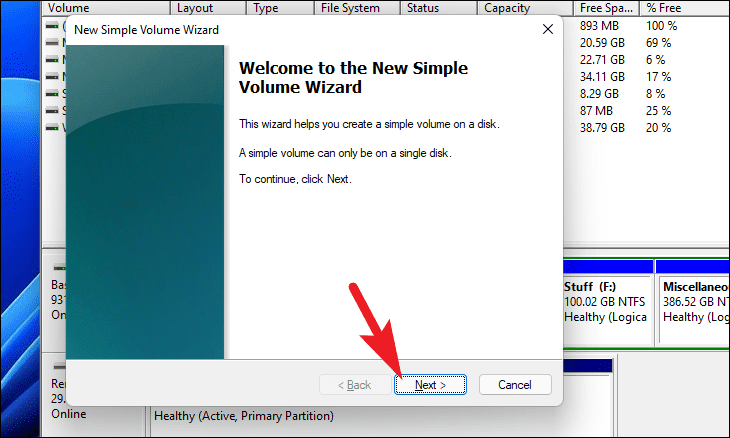
然後,如果您想調整驅動器的大小,請在“簡單卷大小(MB:)”字段後面的文本框中輸入一個數字。 接下來,單擊“下一步”按鈕繼續。
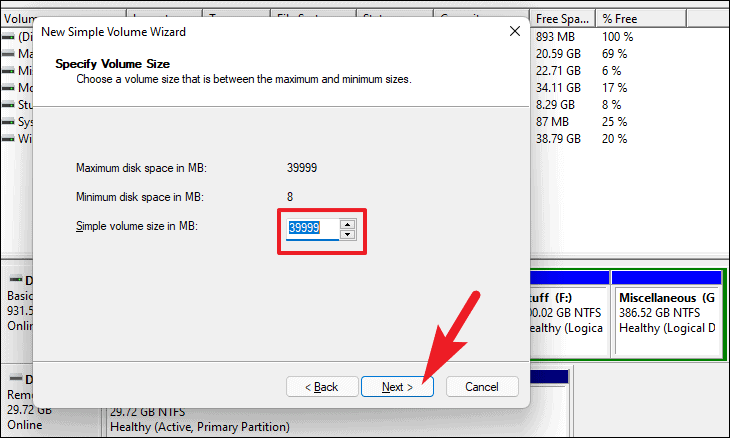
之後,單擊“分配以下驅動器號:”標籤前面的單選按鈕。 然後,通過單擊下拉菜單並從列表中選擇一個來選擇驅動器號。 最後,單擊“下一步”按鈕。
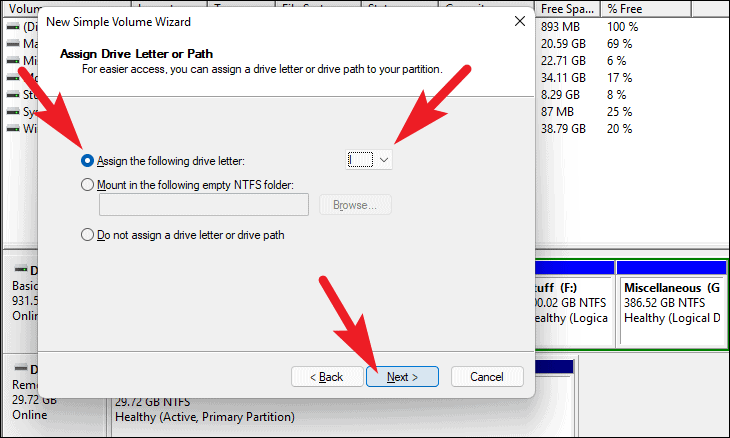
最後,單擊單選按鈕“使用以下設置格式化此卷:”標籤。 然後,單擊“下一步”按鈕。
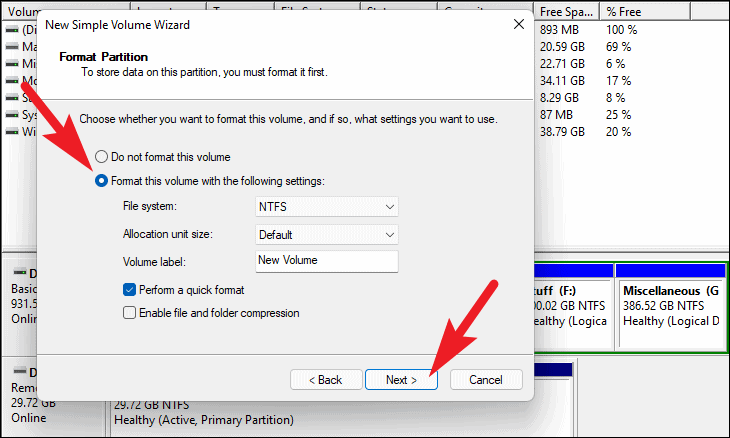
最後一步是查看您要創建的新簡單卷的所有設置。 要開始該過程,請單擊“完成”按鈕。
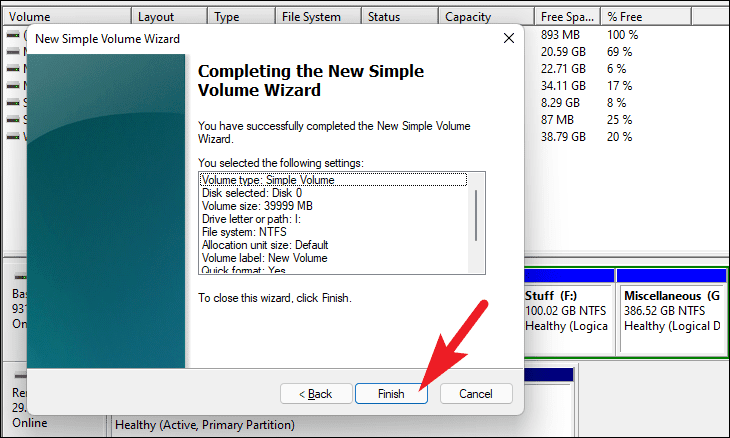
新驅動器已準備好用於在您的系統上安裝 Linux。
下載 Ubuntu 並創建可啟動 USB 驅動器
為了在您的系統上安裝 Ubuntu,您需要有一個 Ubuntu 的 ISO 映像文件來創建安裝介質,您可以按照以下簡單步驟創建一個。 如果您已經擁有 Ubuntu 可啟動 USB,請跳至下一部分以了解安裝過程。
首先,使用您喜歡的瀏覽器訪問 Ubuntu 官方網站 ubuntu.com/download。 然後,單擊 Ubuntu 20.04.3 LTS(版本可能會更改)旁邊的“下載”按鈕以下載 ISO 文件。
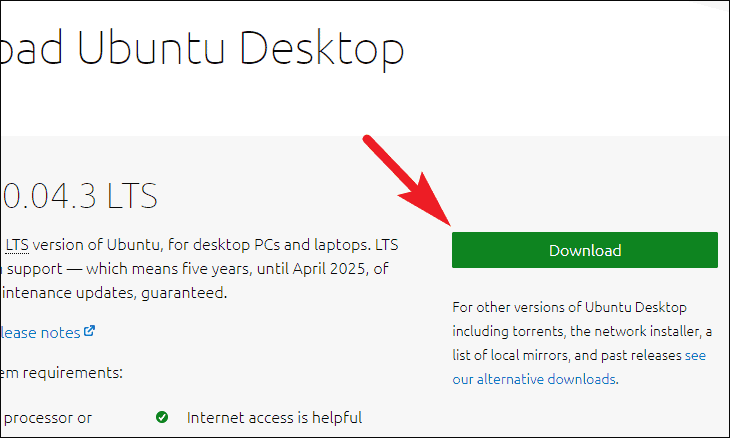
Ubuntu ISO 文件下載完成後,前往 Rufus 網站 rufus.ie。 然後,向下滾動網頁,直到找到“下載”部分。 然後,單擊最新版本的 Rufus 將其下載到您的計算機上。
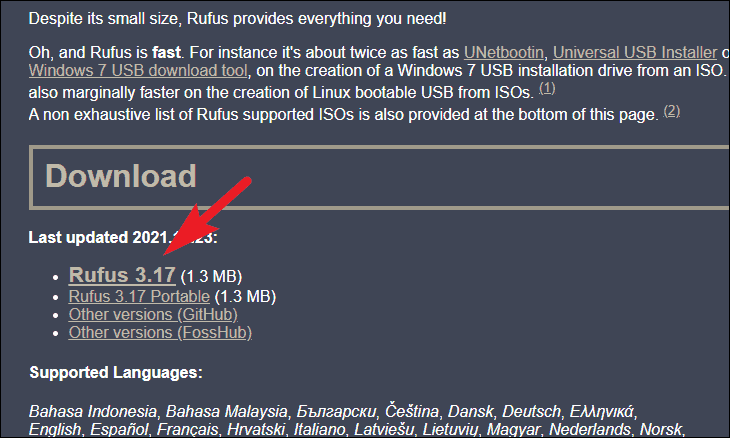
注意:在繼續之前插入計算機上的 USB 驅動器。
然後,前往已下載 Rufus 的目錄並雙擊它以啟動。 由於 Rufus 是便攜式軟件,它不需要在您的系統上進行任何安裝。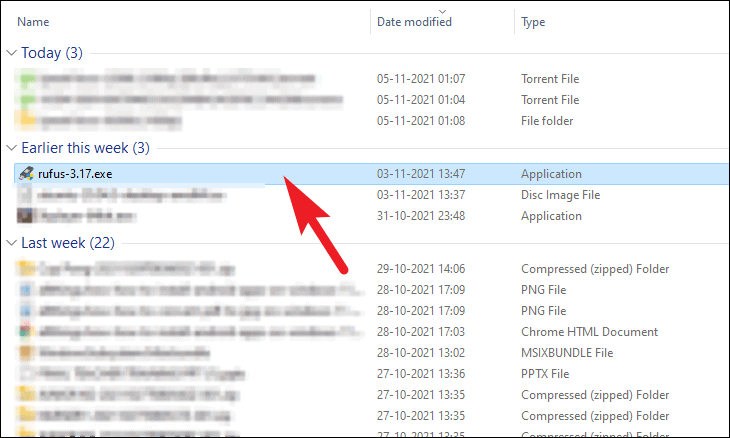
在 Rufus 窗口中,單擊“設備”標籤下的下拉菜單以選擇您插入的驅動器。 如果您只連接了一個外部驅動器,Rufus 會自動選擇它。
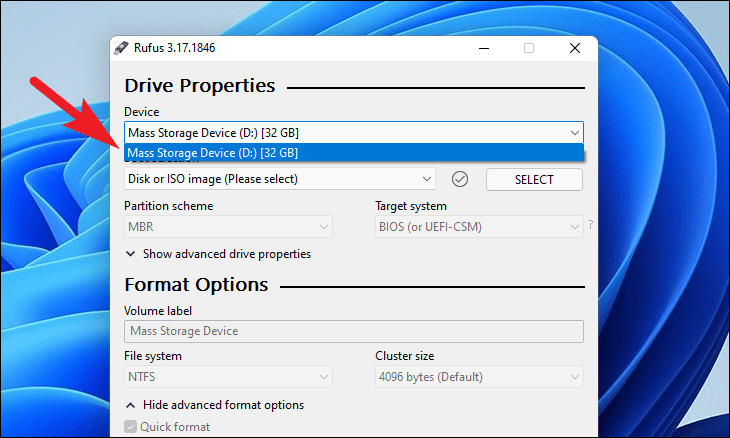
接下來,單擊“啟動選擇”旁邊的“選擇”按鈕以瀏覽 Ubuntu 的 .ISO 文件。

文件加載後,所有其他選項將由 Rufus 自己調整。 現在,單擊“開始”按鈕開始創建媒體安裝。 這將在您的屏幕上顯示一個提示。
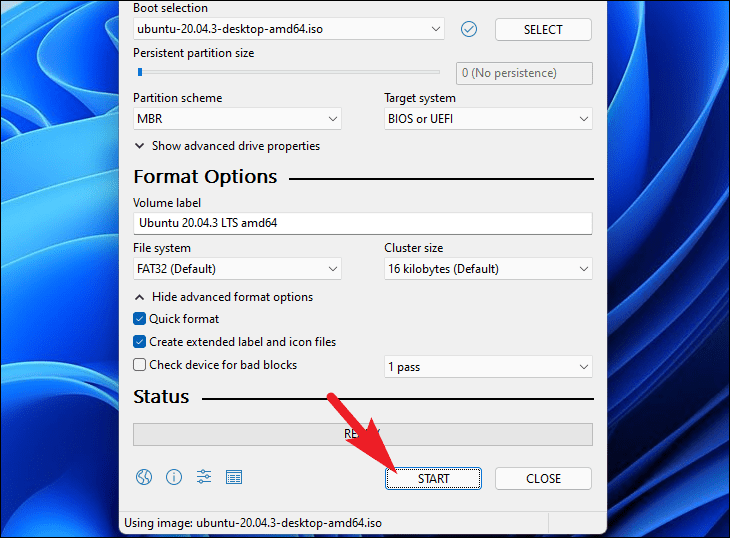
現在,單擊提示窗格上的“確定”按鈕以啟動該過程。
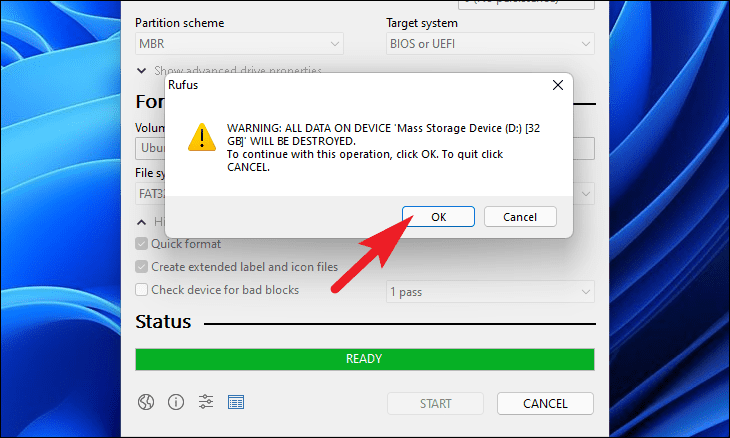
使用可啟動 USB 安裝 Ubuntu
創建 Ubuntu 可啟動 USB 後,現在可以在您的計算機上安裝操作系統了。
要安裝 Ubuntu,請從計算機上拔下可啟動 USB 設備(如果仍然連接)並關閉 PC。
然後,重新插入 USB 並打開計算機。 按住 F2、F10 或 F12(鍵可能因製造商而異)鍵以訪問引導設備選擇。 出現選擇窗口後,使用箭頭鍵突出顯示可啟動 USB 選項,然後按鍵盤上的 Enter 鍵從它啟動。
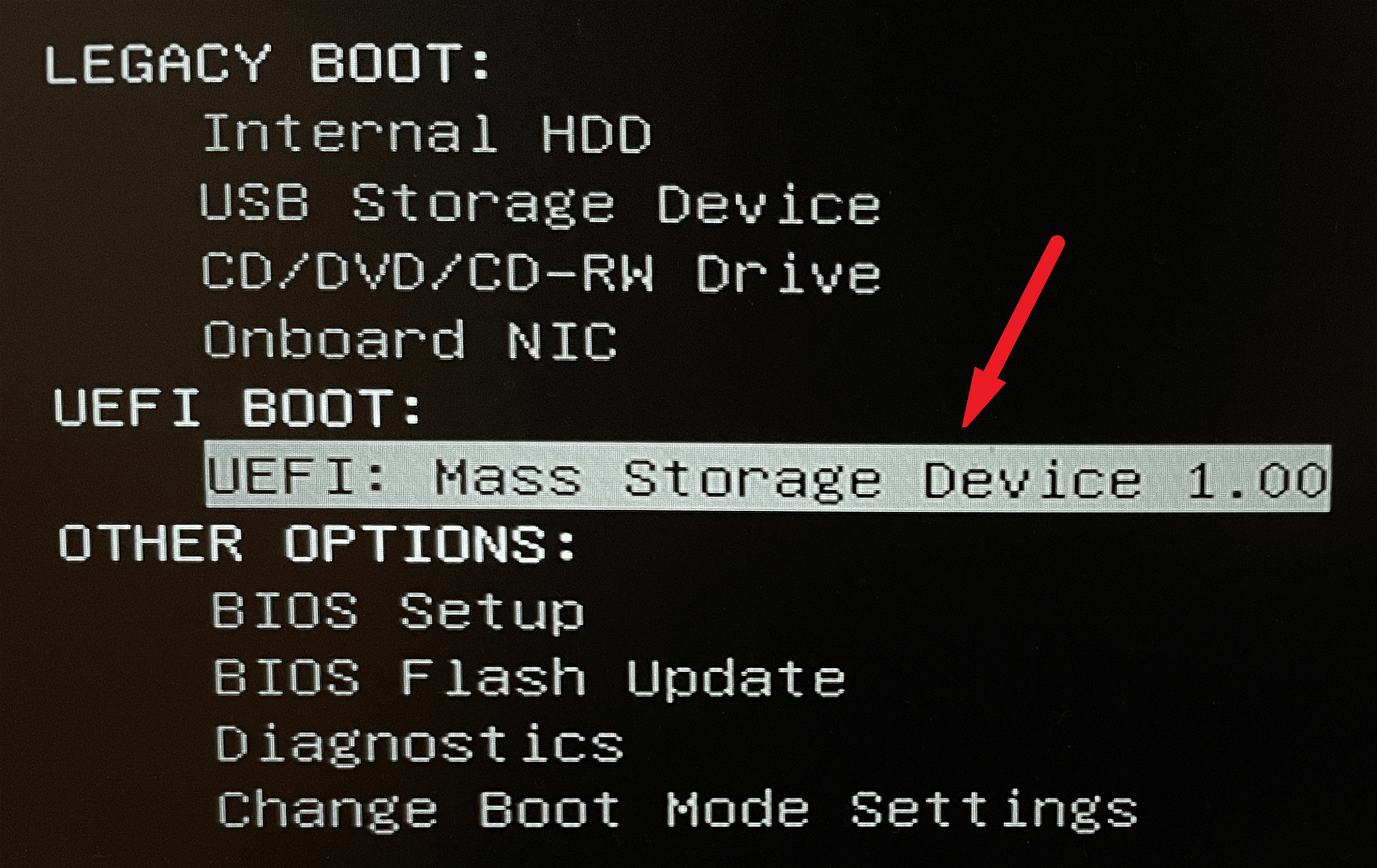
現在,在下一個屏幕中,使用箭頭鍵選擇“安裝 Ubuntu”選項,然後按 Enter 確認。
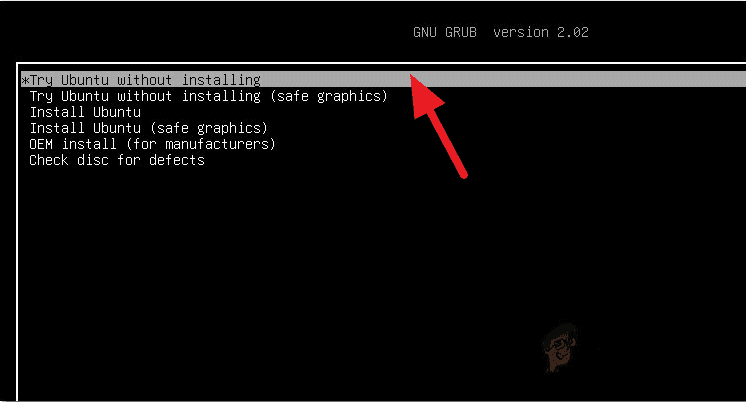
然後,Ubuntu 將檢查驅動器是否有錯誤,等待進程運行。 如果您不想執行文件系統檢查,請按鍵盤上的 Ctrl+C。
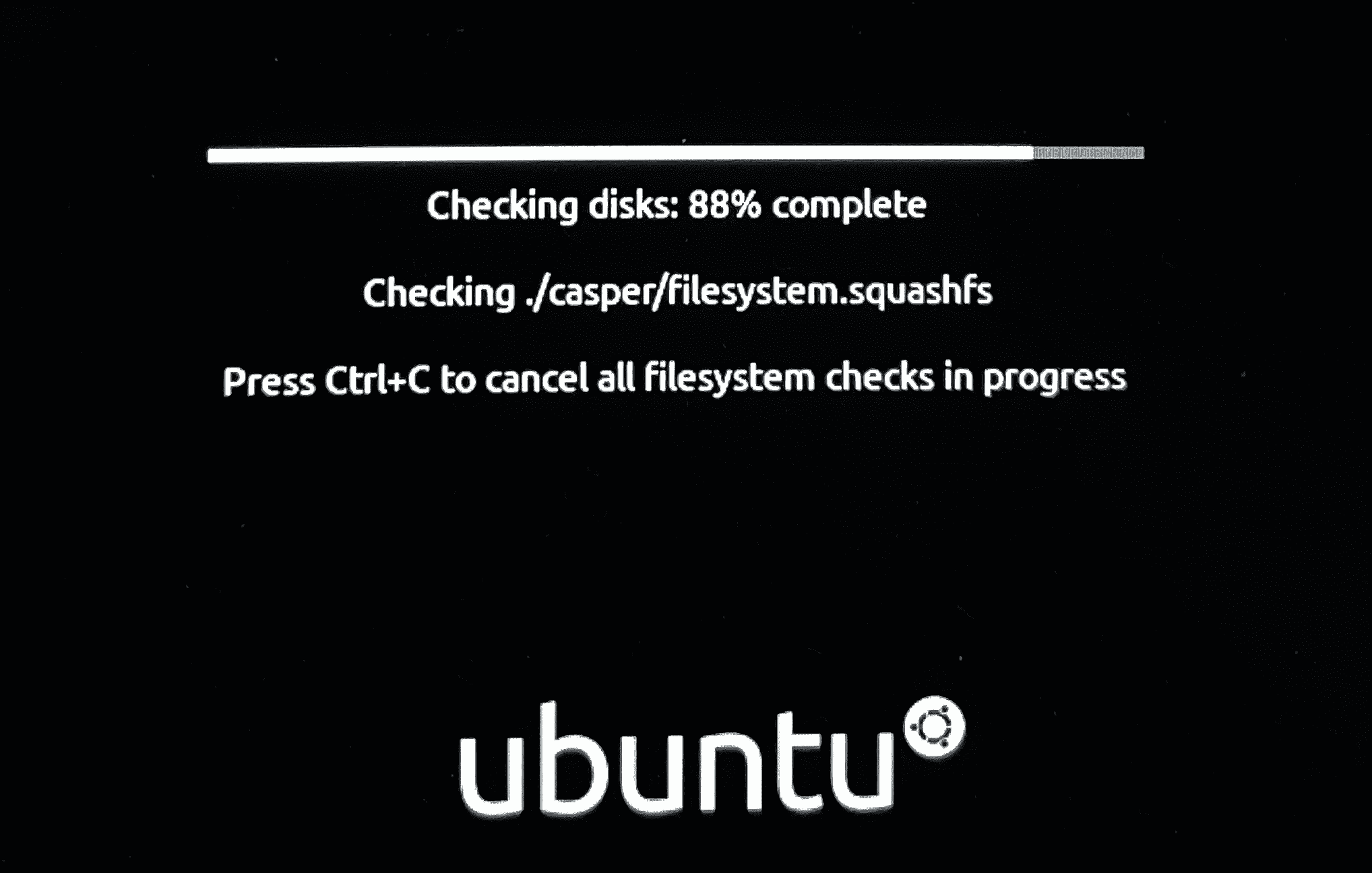
然後,在“歡迎”屏幕上,使用箭頭鍵或鼠標選擇一種語言。 選擇後,單擊“安裝 Ubuntu”按鈕繼續。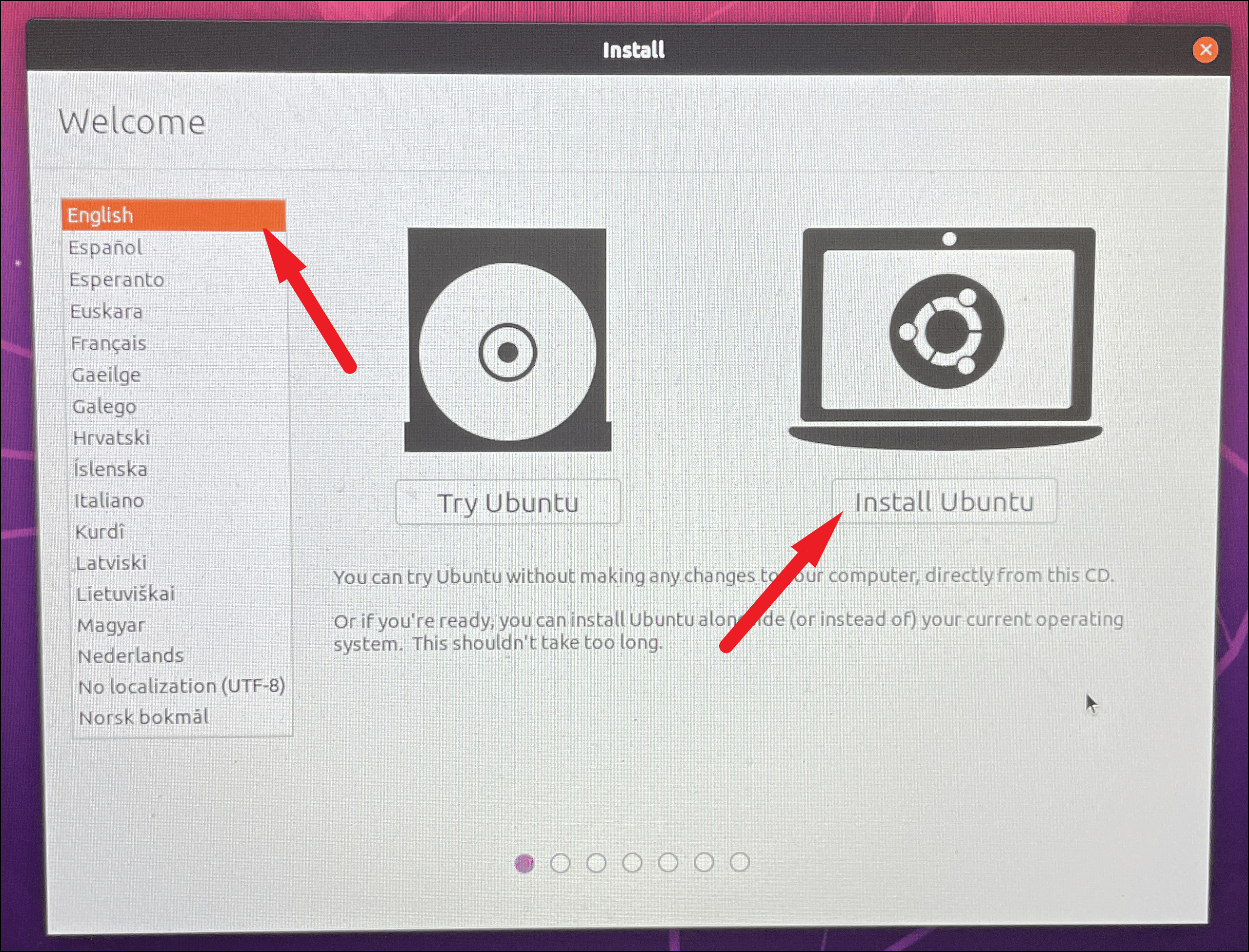
在下一個屏幕上,從列表中選擇您喜歡的鍵盤佈局或單擊“檢測鍵盤佈局”按鈕,讓 Ubuntu 自動選擇您的鍵盤佈局。 選擇後,單擊“繼續”按鈕。
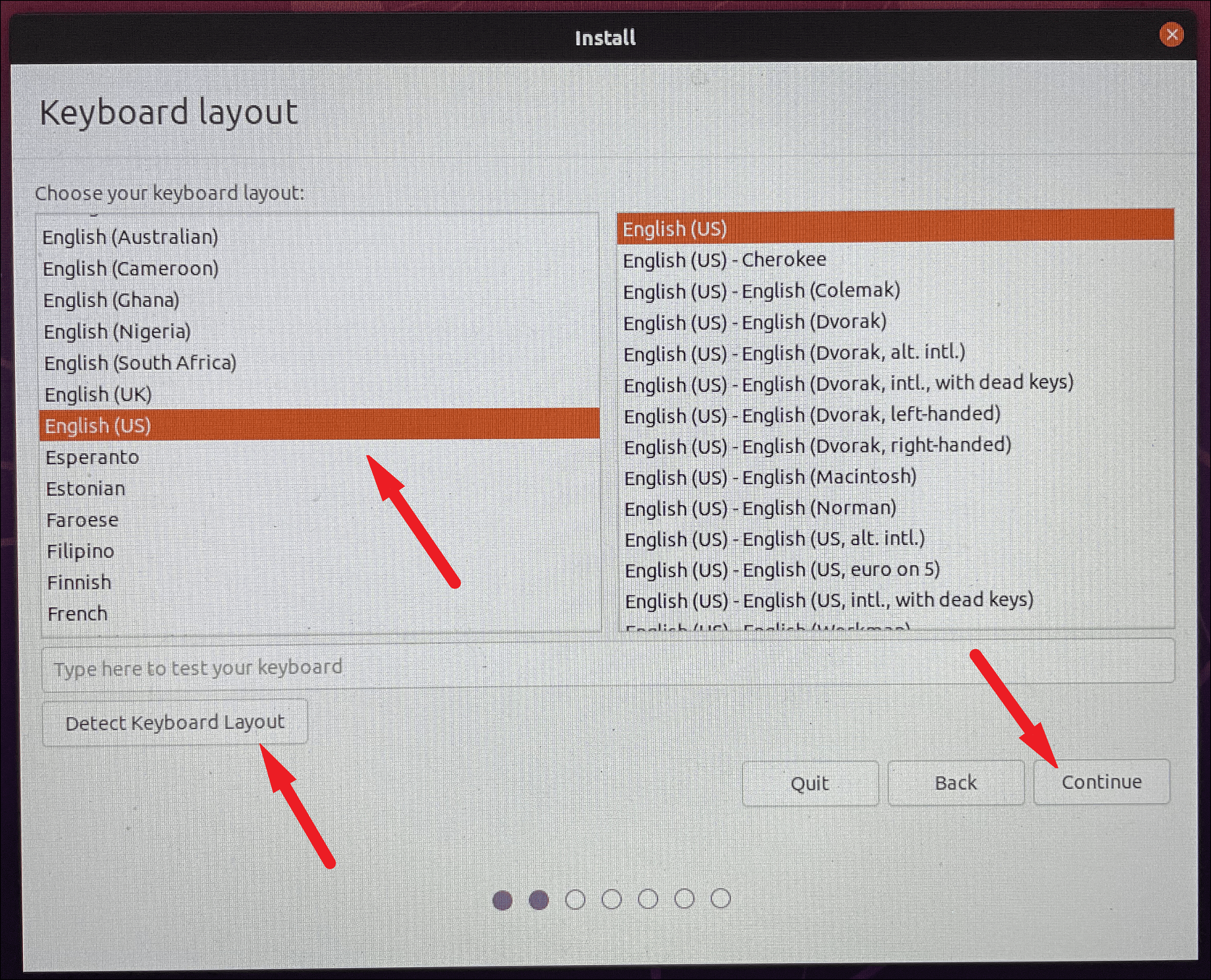
然後,在“無線”屏幕上,如果您不想連接到網絡,請單擊“我現在不想連接到 Wi-Fi 網絡”前面的單選按鈕。 否則,雙擊您希望連接到列表中的網絡並驗證您自己。
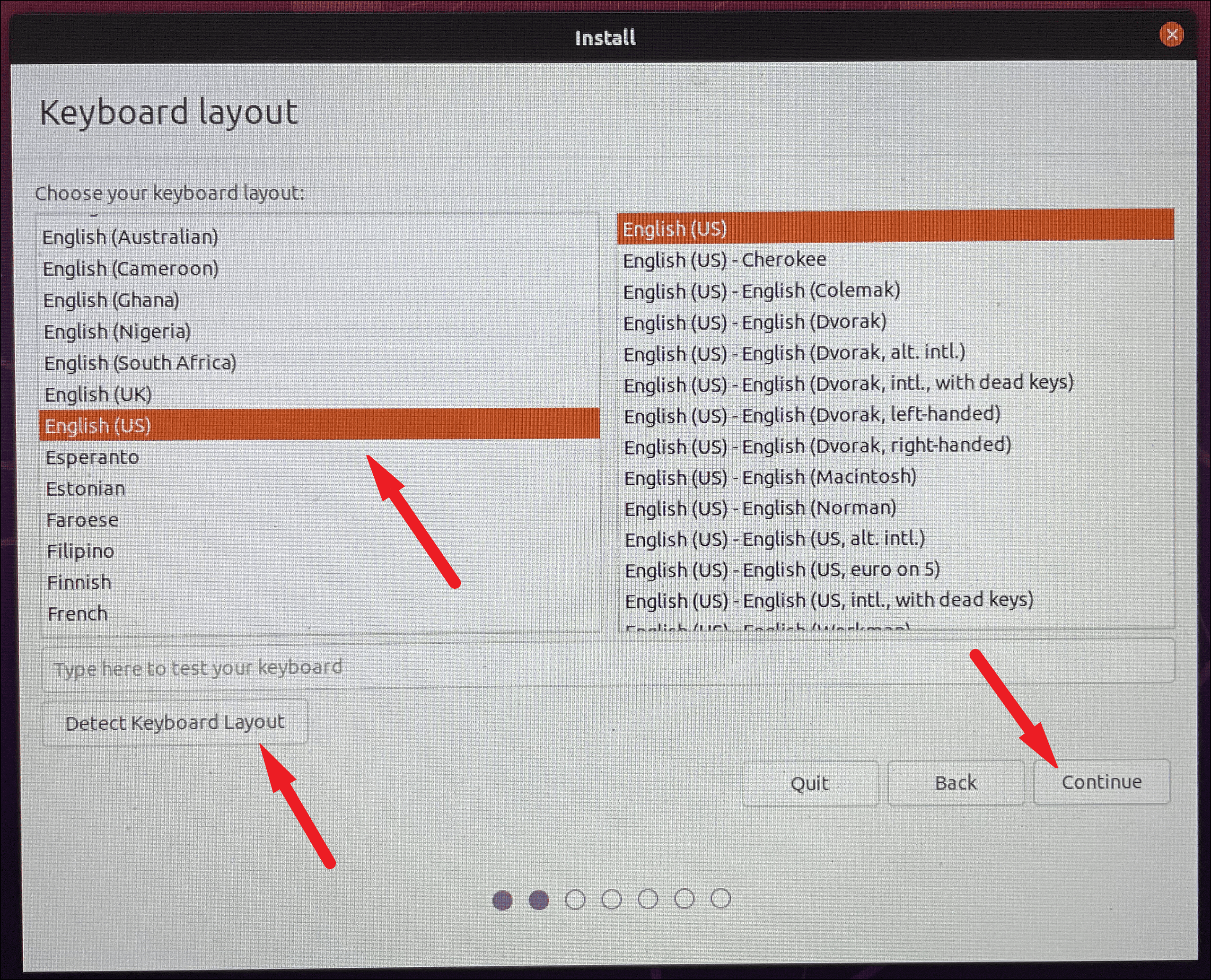
之後,在“更新和其他軟件”屏幕中,單擊“正常安裝”標籤前面的單選按鈕。 如果您希望在安裝時下載更新,請單擊“在安裝 Ubuntu 時下載更新”選項前面的複選框。 然後,單擊“繼續”按鈕。
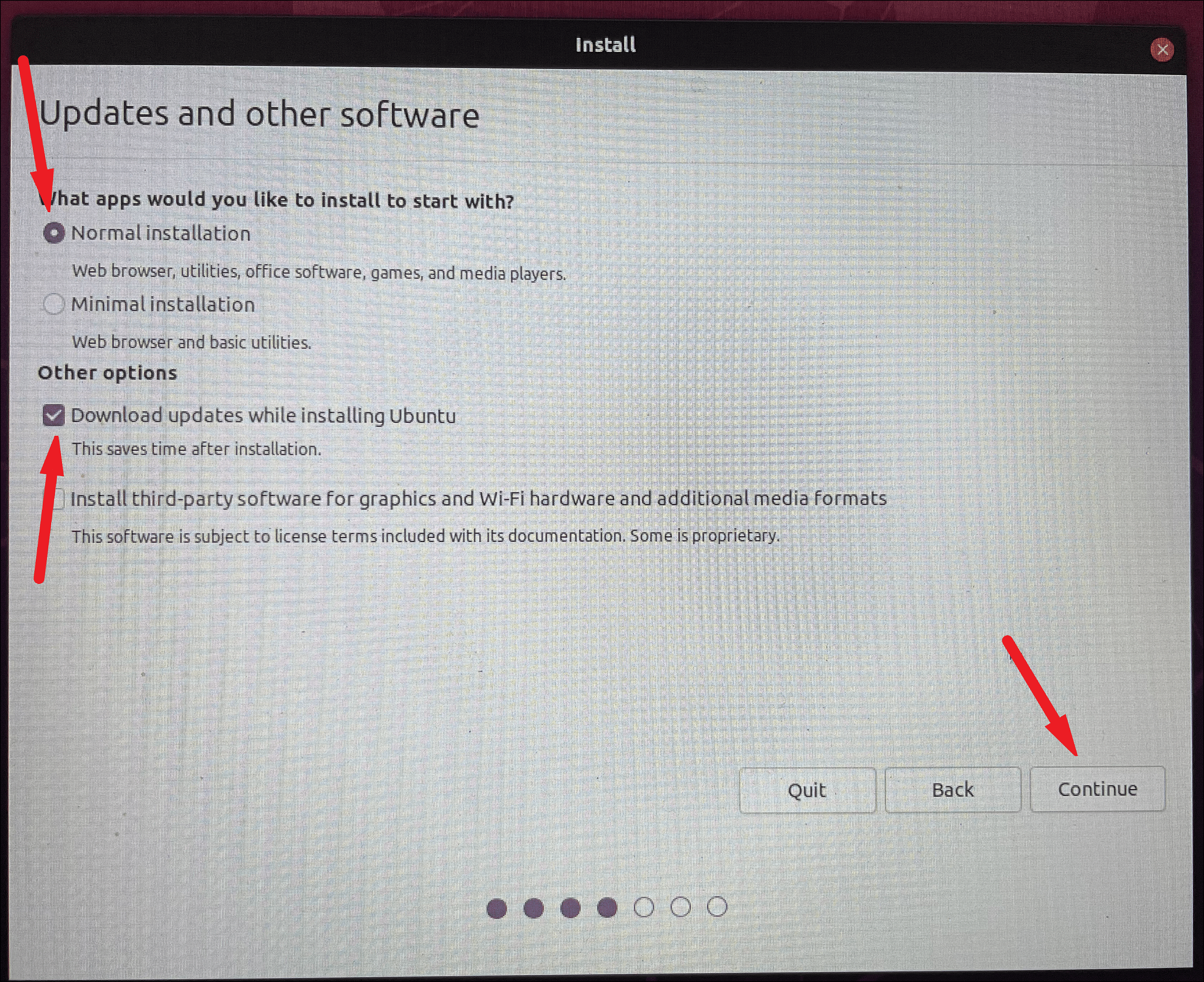
現在,在“安裝類型”屏幕中,單擊“其他”選項前面的單選按鈕,然後單擊“繼續”按鈕繼續安裝。

接下來,選擇您之前在指南中創建的分區,然後單擊“更改”按鈕。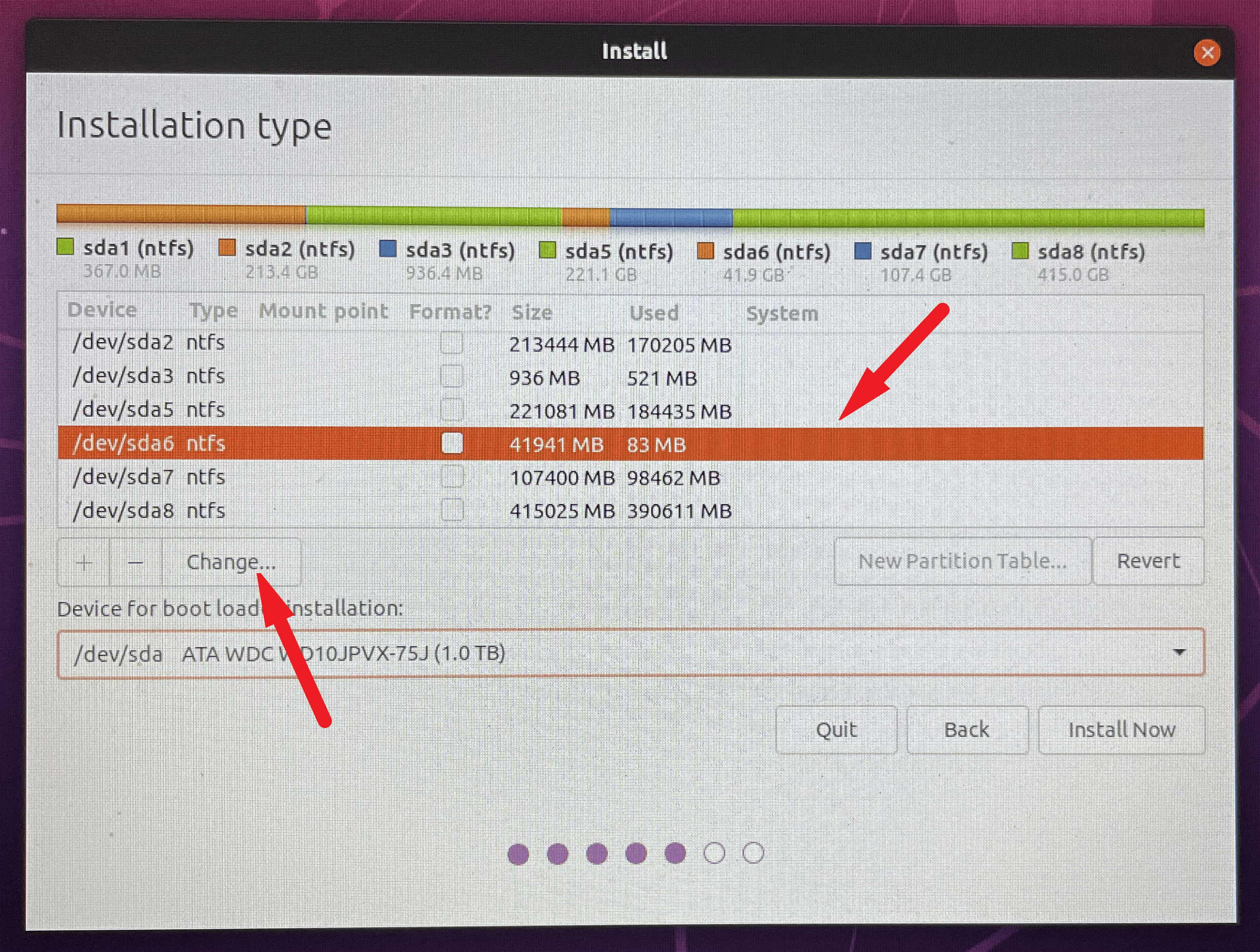
然後,單擊“用作:”字段後的下拉菜單並選擇“Ext4journalingfilesystem”選項。
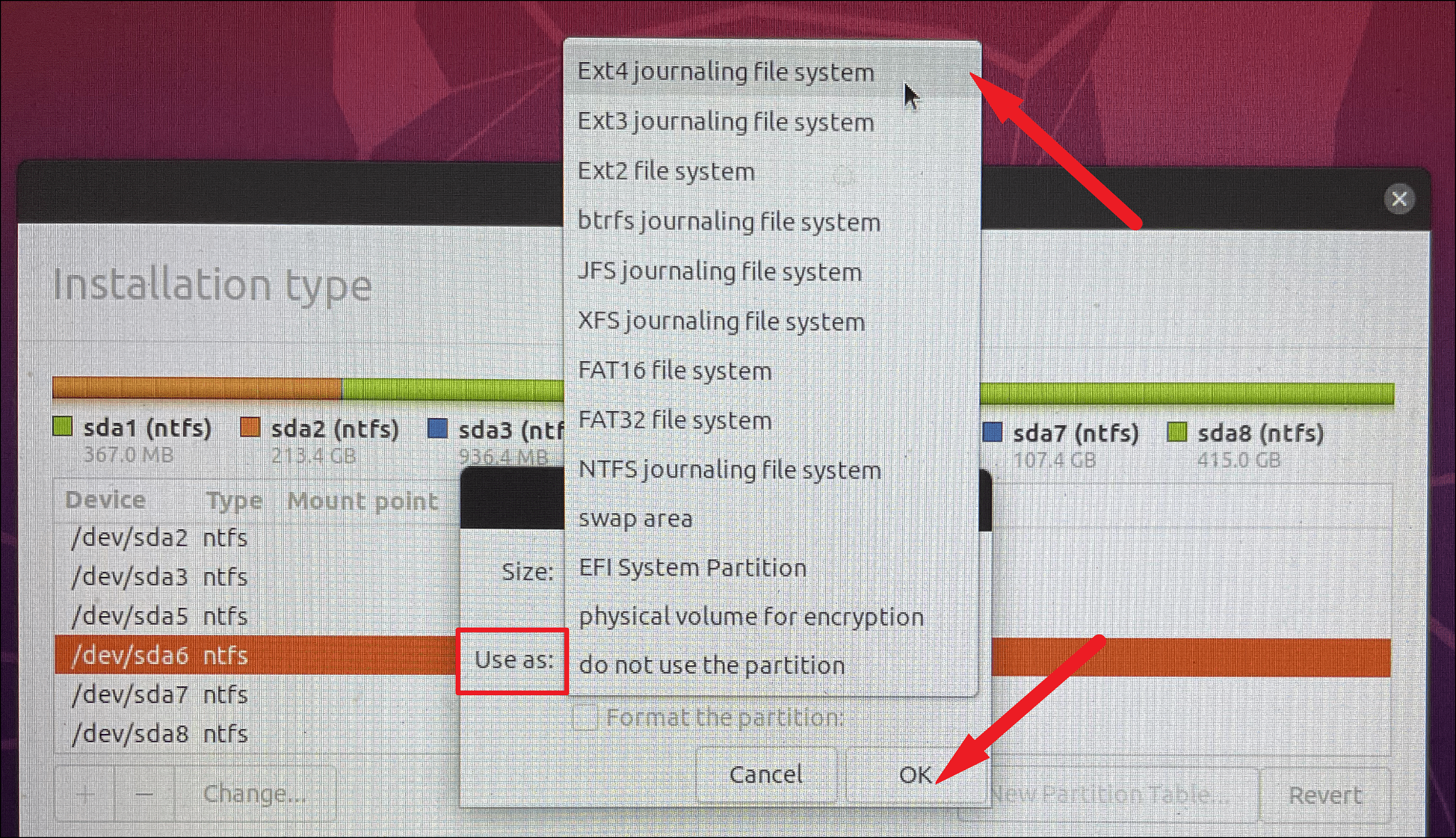
然後,單擊“格式化分區”標籤前面的複選框。 之後,單擊“掛載點:”後面的下拉菜單,然後從列表中選擇“/(正斜杠)”選項。
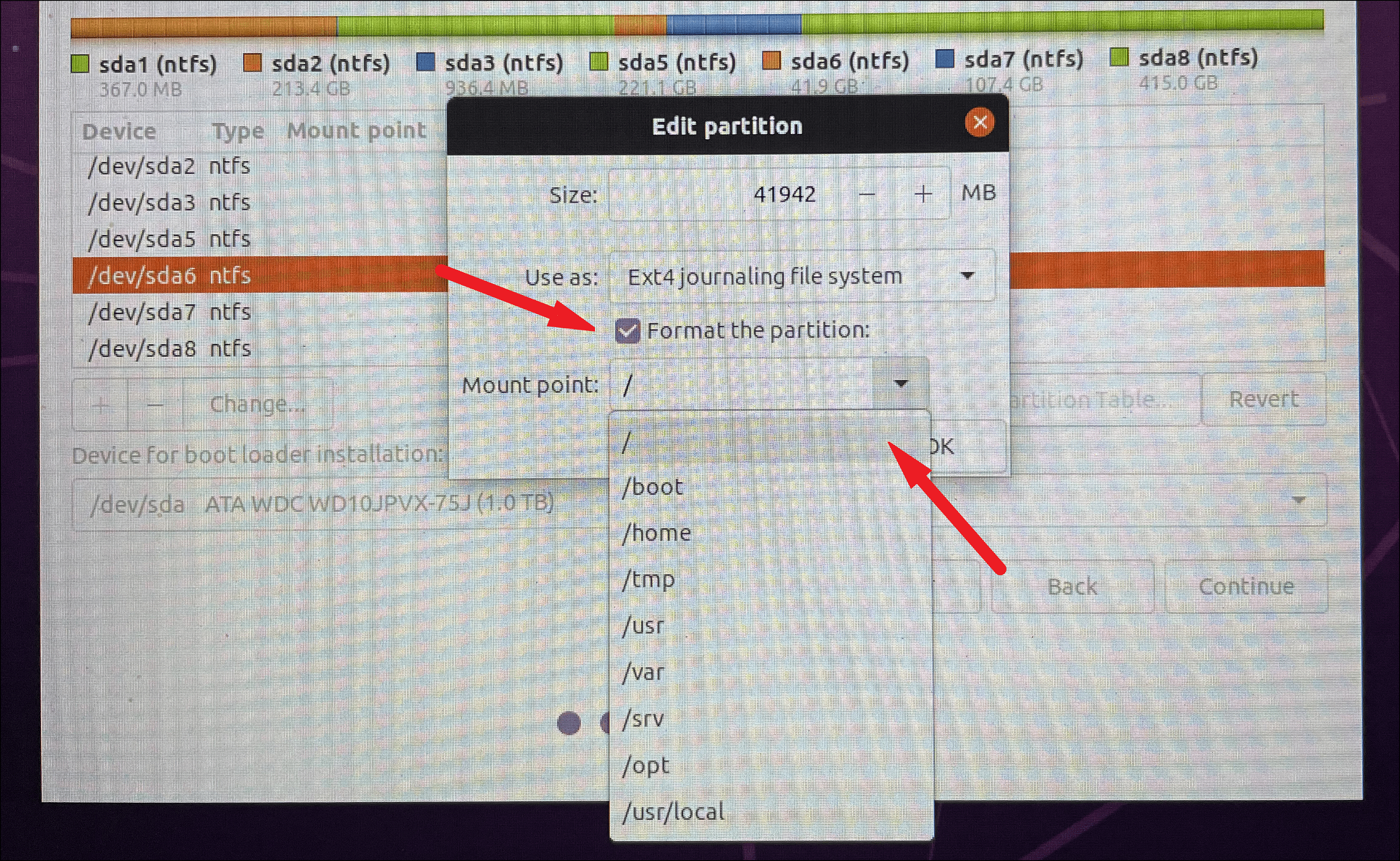
現在,單擊“立即安裝”按鈕最終開始安裝操作系統。
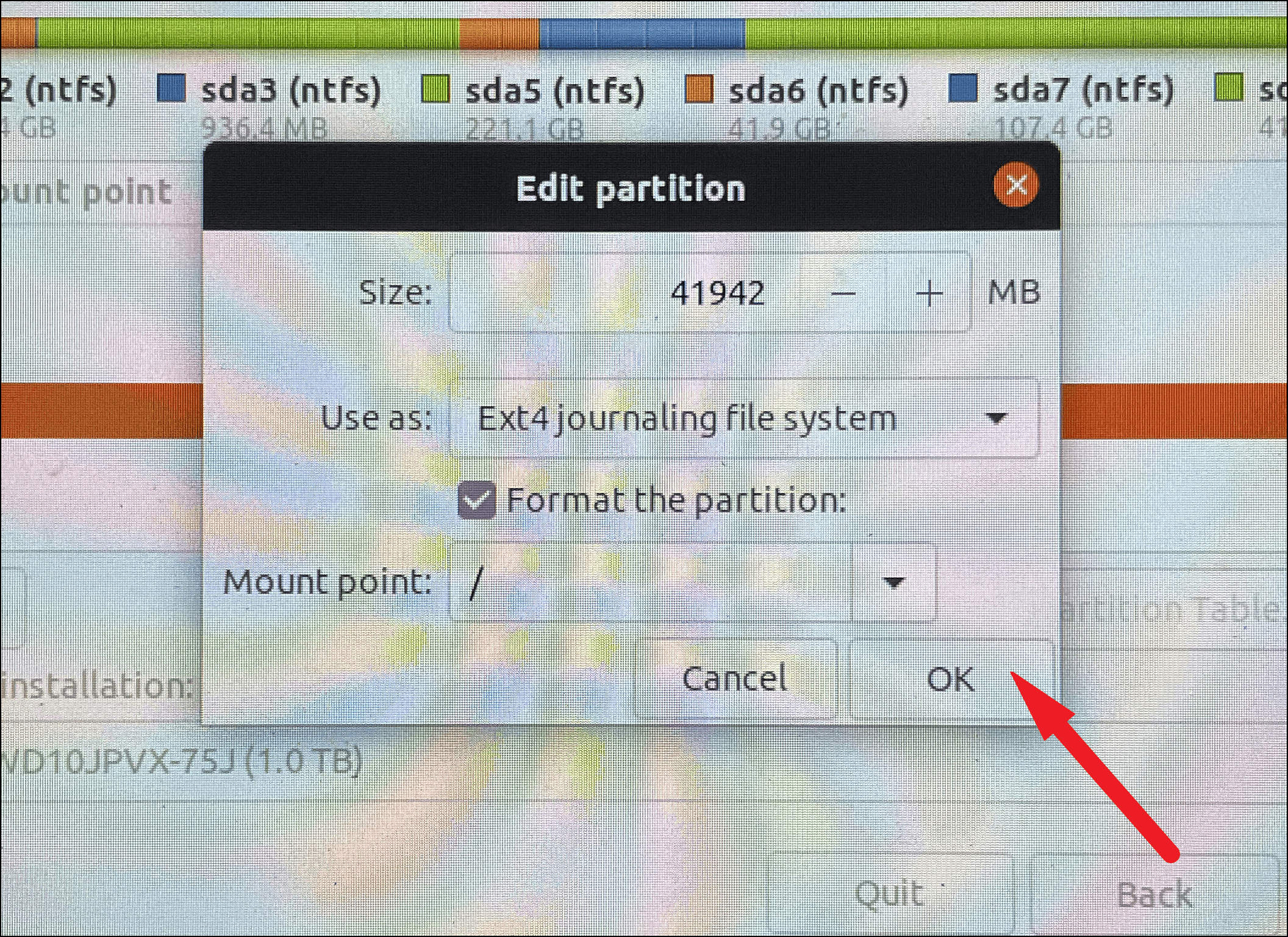
之後,在各自的字段中輸入您的個人詳細信息以及憑據,然後單擊“繼續”按鈕。
安裝完成後,您將在屏幕上收到要求重新啟動計算機的提示,單擊“立即重新啟動”按鈕繼續。
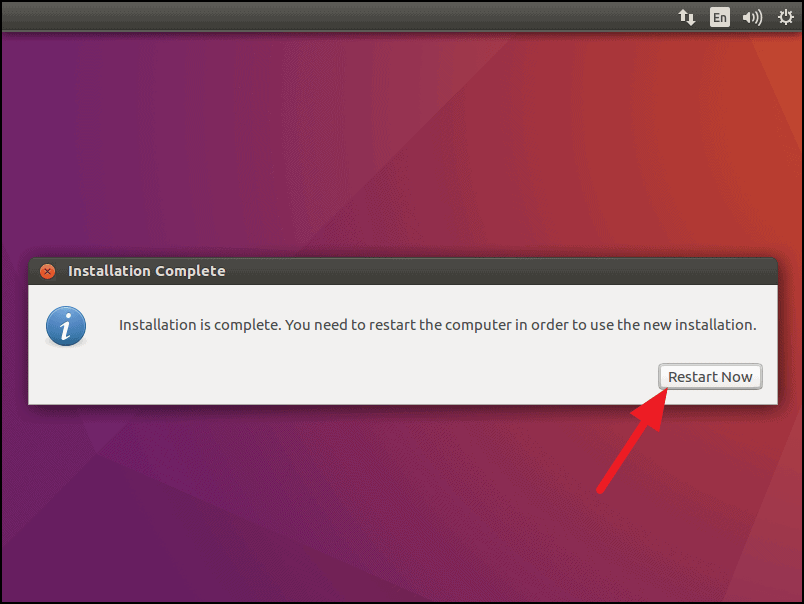
現在,在啟動時,當系統提示您使用 Ubuntu 啟動您的機器時,選擇“Ubuntu”選項。
就是這樣,按照這些簡單的步驟,您可以擁有一台裝有 Windows 11 和 Linux 操作系統的雙啟動機器。
