本指南涵蓋了您需要了解的有關在 Windows 11 上啟用、管理和禁用 BitLocker 加密的所有信息。
BitLocker 是一種加密功能,可用於加密您的硬盤,以保護您的數據免遭未經授權的訪問和窺探或被盜。 它是內置於大多數 Windows PC 版本(包括 Windows 11 專業版、教育版和企業版)中的本機安全功能,但在家庭版中不可用。
一旦驅動器被 BitLocker 加密,就只能使用 Bitlocker 密碼或 Bitlocker 恢復密鑰對其進行解鎖或解密。 即使計算機被盜或硬盤被盜,任何未經適當身份驗證的人都將被拒絕訪問。 它使用具有 128 位或 256 位密鑰的高級加密標準 (AES) 加密算法來加密整個驅動器中的數據或僅驅動器的已用空間。
您可以在 Windows 11 中使用兩種類型的 BitLocker 加密:-
- BitLocker 驅動器加密:此加密方法用於加密固定硬盤驅動器(內部硬盤),包括操作系統驅動器。 如果您使用 Bitlocker 加密了您的操作系統驅動器,則引導加載程序將在引導時提示您使用您的 Bitlocker 密碼或 Bitlocker 密鑰進行身份驗證。 只有在輸入正確的加密密鑰或密碼後,BitLocker 才會解密驅動器並加載 Windows。
- BitLocker To Go:這種加密方法可以加密外部驅動器,例如 USB 閃存驅動器和外部硬盤驅動器。 將驅動器連接到計算機時,您需要輸入密碼或恢復密鑰才能解鎖設備。 與之前的方法不同,只要用戶擁有密碼或恢復密鑰,使用 BitLocker To Go 加密的驅動器就可以在任何其他 Windows 或 macOS 計算機上解鎖。
在本教程中,我們將指導您在 Windows 11 上啟用、管理和禁用 BitLocker 加密。
目錄
BitLocker 的系統要求
- 要使用 BitLocker,您需要 Windows 11 專業版、教育版或企業版。BitLocker 也可用於 Windows 7、8、8.1 和 10 版本。
- 另一個要求是在您的計算機上安裝支持現代待機的可信平台模塊芯片 (TPM)。 對於 Windows 11,必須在 UEFI/BIOS 引導模式下啟用 TPM 2.0 版。
- 不過,您也可以通過使用基於軟件的加密來啟用不帶 TPM 的 BitLocker。
- 計算機應具有 UEFI 模式的主板固件。
- 您至少需要兩個分區來運行 BitLocker:系統分區和操作系統分區。 系統分區包含啟動 Windows 所需的必要文件,並且大小必須至少為 100 MB。 操作系統分區包含實際的 Windows 安裝文件。 如果您的計算機沒有這兩個分區,BitLocker 將自動創建它們。 並且操作系統分區必須使用 NTFS 文件系統進行格式化。
- 使用 BitLocker 加密驅動器的另一個要求是您應該以管理員身份登錄。
兩個最重要的要求是您需要有效的 Windows 版本(專業版、教育版或企業版)和 TPM。 大多數計算機可能會滿足其餘這些要求。
我的電腦有 TPM 嗎?
有多種方法可以確定您的設備是否支持使用 BitLocker 的 TPM,包括 TPM 管理工具、Windows 安全應用、命令提示符、設備管理器和 BIOS。
檢查您的 PC 是否具有 TPM 的最簡單方法是使用 Windows 操作系統中內置的 TPM 管理工具。
要啟動 TPM 管理工具,請按 Windows+R 打開“運行”對話框窗口。 然後,在其中輸入 tpm.msc 並單擊“確定”或按 Enter。
這將啟動本地計算機實用程序上的可信平台模塊 (TPM) 管理。 在這裡,您可以查看您的計算機上是否安裝了 TPM 以及 TPM 製造商信息,包括 TPM 版本。 如果您的計算機上安裝了 TPM,您將在“狀態”部分下看到“TPM 已準備好使用”消息,如下所示。
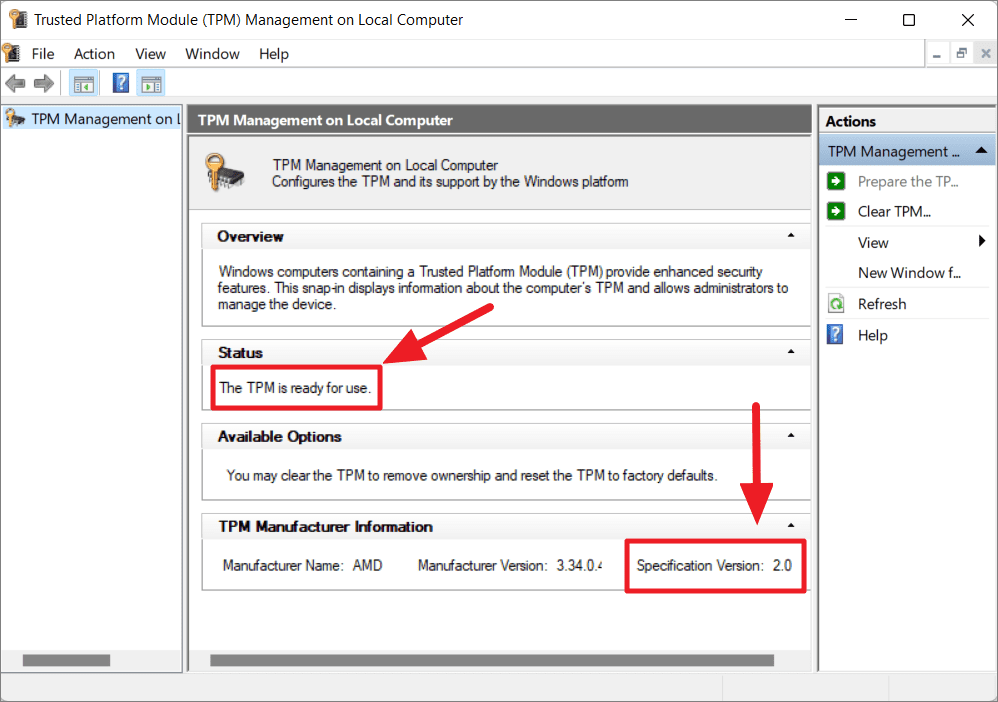
如果 TPM 在您的 PC 上不可用或未啟用,您將在屏幕上看到“找不到兼容的 TPM”消息。
在某些 PC 中,即使製造商將 TPM 嵌入到硬件中,默認情況下也不會啟用它。 在這種情況下,您需要通過 BIOS/UEFI 固件在系統中啟用可信平台模塊 (TPM) 功能。
在 Windows 11 上開啟 BitLocker
您可以通過多種方式在 Windows 11 上打開 BitLocker,例如通過設置應用、控制面板、文件資源管理器或通過 PowerShell 和命令提示符。 在我們執行此操作之前,請確保您已使用管理員帳戶登錄到您的 Windows 11 電腦。
使用設置應用在 Windows 11 上啟用 BitLocker
Windows 設置應用允許您為操作系統驅動器、固定驅動器以及可移動驅動器啟用 BitLocker。
為此,首先通過單擊“窗口開始”菜單並選擇“設置”或按 Windows+I 來啟動 Windows 設置應用程序。
在“設置”應用中,轉到“系統”選項卡並選擇右側窗格中的“存儲”選項。
在下一個設置頁面上,向下滾動到底部,然後單擊存儲管理下的“高級存儲設置”選項。
當您單擊高級存儲設置下拉菜單時,它將顯示存儲選項列表。 在那裡,選擇“磁盤和卷”。
這將打開“磁盤和卷”頁面,其中列出了您計算機上的所有磁盤和驅動器(卷)。 在這裡,選擇您要加密的驅動器,然後單擊“屬性”。
在所選捲頁面上,單擊 BitLocker 部分下的“打開 BitLocker”。
這將帶您進入 BitLocker 驅動器加密控制面板,您可以在其中設置、管理和關閉 BitLocker。
使用控制面板在 Windows 上啟用 BitLocker
除了設置之外,您還可以導航到 BitLocker 驅動器加密控制面板並通過控制面板啟用 BitLocker。
首先,打開 Windows 開始菜單並蒐索“控制面板”,然後點擊頂部結果以打開應用。
在控制面板中,單擊“系統和安全”類別。
然後,點擊“BitLocker 驅動器加密”設置。
或者,您可以直接打開 BitLocker 驅動器加密控制面板,只需在 Windows 搜索中搜索“管理 BitLocker”並選擇頂部結果。
以上三種方法都將帶您進入 BitLocker 驅動器加密控制面板。 在這裡,您可以打開/關閉 BitLocker、更改或刪除密碼、添加智能卡以及備份恢復密鑰。
現在,只需從驅動器列表(操作系統驅動器、固定驅動器或可移動驅動器)中選擇要加密的驅動器,然後單擊該驅動器旁邊的“打開 BitLocker”鏈接。
現在,等到 BitLocker 初始化選定的驅動器。
當 BitLocker 驅動器加密嚮導打開時,選擇您喜歡的解鎖選項並單擊“下一步”。 您需要選擇是否要使用密碼或智能卡解鎖此驅動器:
- 使用密碼解鎖驅動器:密碼必須是大小寫字母、數字、空格和符號的組合。
- 使用我的智能卡解鎖此驅動器:您還可以使用智能卡解鎖計算機上受 BitLocker 保護的數據驅動器。 如果選擇此解鎖選項,則需要將智能卡插入計算機以加密驅動器。 每次您需要驗證身份時,都需要智能卡 PIN 和智能卡。
智能卡是與智能卡讀卡器一起使用的物理身份驗證設備,用於連接到計算機以對用戶進行身份驗證。 它用於存儲數字身份信息,例如安全憑證、數字簽名等。 如果您丟失了智能卡或忘記了 PIN,您還可以使用恢復密鑰解鎖設備。
如果您選擇了密碼選項,請輸入並重新輸入您的密碼,然後單擊“下一步”。
在下一個屏幕中,選擇您要備份恢復密鑰的方式。 如果您忘記密碼或丟失智能卡,您可以隨時使用恢復密鑰來解鎖加密驅動器。 您可以選擇任何和所有恢復選項。
要選擇一個選項,只需單擊它:
- 保存到您的 Microsoft 帳戶 – 此恢復選項將恢復密鑰保存在您的 Microsoft 帳戶中。 但要使用此選項,您需要使用 Microsoft 帳戶登錄 Windows。
- 保存到 USB 閃存驅動器 – 此選項允許您將標識符和恢復密鑰保存在 USB 閃存驅動器上的文本文檔中。 單擊此選項時,將顯示一個小對話框,您可以在其中從列表中選擇 USB 設備。 選擇 USB 驅動器並點擊“保存”。
- 保存到文件 – 此選項允許您將包含恢復密鑰的文本文檔保存在您的計算機上。 選擇您要保存文件的位置,根據需要重命名文件,然後單擊“保存”。
- 打印恢復密鑰 – 如果您想打印恢復密鑰,請單擊此選項,選擇您的打印機,然後在表格中打印恢復密鑰。
選擇您想要的選項並備份您的恢復密鑰。 備份或保存恢復密鑰後,您會在頂部看到一條消息,如下所示。 然後,單擊“下一步”。
下一個窗口將詢問您要加密多少驅動器空間:
- 僅加密已使用的磁盤空間(對於新的 PC 和驅動器來說更快和最好) – 此選項將僅使用硬盤驅動器上的數據加密當前空間,而剩餘的可用空間不加密。 如果您要在新 PC 或新驅動器上設置 BitLocker,此選項更快更理想。
- 加密整個驅動器(速度較慢,但最適合已使用的 PC 和驅動器)– 這將加密整個驅動器,包括需要更長時間才能完成的可用空間。 如果您要加密使用了一段時間的驅動器並且您不希望任何人恢復已刪除的文件,則首選此選項。
無論您選擇什麼選項,BitLocker 都會在您將新數據添加到加密驅動器時自動對其進行加密。 選擇適當的選項,然後單擊“下一步”。
在下一個窗口中,選擇您要使用的加密模式,然後單擊“下一步”:
- 新加密模式(最適合此設備上的固定驅動器)——這是一種新的高級加密方法,可提供比下一個模式更高的完整性和性能。 但它僅適用於 Windows 10(自版本 1511 及更高版本)和 Windows 11。如果您正在加密固定驅動器並且該驅動器僅用於 Windows 10(版本 1511)或更高版本,則選擇此 模式。 這是 Windows 11 的首選加密模式。
- 兼容模式(最適合可從此設備移動的驅動器)– 如果您要加密可移動驅動器(USB 閃存驅動器、外部硬盤)或可能需要在舊版 Windows 上使用的驅動器(Windows 7、8 或 8.1),然後選擇“兼容模式”。 這種加密方法也稱為“BitLocker To Go”加密。
在最後一個屏幕上,單擊“開始加密”按鈕開始加密過程。
完成上述步驟後,驅動器將開始加密。
加密過程可能需要一段時間,具體取決於您選擇的選項和驅動器的大小。 但是,您可以在計算機被加密時繼續在計算機上工作。
完成後,您會看到加密完成消息。
之後,您將只能使用密碼、恢復密鑰或 USB 驅動器解鎖此驅動器。
但是,如果您正在加密操作系統驅動器,您將在 BitLocker 驅動器加密嚮導中看到另一個屏幕,系統會要求您運行 BitLocker 系統檢查並重新啟動計算機。 在這裡,選中“運行 BitLocker 系統檢查”複選框,然後單擊“繼續”按鈕。
該過程完成後,系統會提示您重新啟動 PC。 當您的 PC 啟動時,BitLocker 將提示您輸入加密密碼以解鎖您的主驅動器。 解鎖驅動器並登錄您的 PC 後,操作系統驅動器將被加密。 此外,僅操作系統驅動器需要重新啟動。
您還可以通過單擊系統托盤中的 BitLocker 驅動器加密圖標來檢查加密進度。 您可以在驅動器被加密時繼續使用您的計算機,儘管您的計算機可能運行緩慢。
您可以在 Windows 資源管理器中識別使用 BitLocker“鎖定”圖標加密的驅動器。 加密和鎖定的驅動器將有一個“黃色鎖”圖標,如下所示。
使用文件資源管理器在 Windows 11 上啟用 BitLocker
在特定驅動器上打開 BitLocker 的最簡單方法是通過文件資源管理器。 打開 Windows 資源管理器或文件資源管理器,只需右鍵單擊要加密的驅動器,然後選擇“打開 BitLocker”。
這將直接打開 BitLocker 驅動程序加密嚮導,您可以在其中設置加密。
使用命令行工具開啟 BitLocker
如果您在安全模式下運行系統或遇到 GUI 界面問題,則可以使用 PowerShell 或命令提示符工具關閉 BitLocker。
使用命令提示符打開 BitLocker
首先,以管理員身份打開命令提示符。 為此,請在 Windows 搜索框中搜索“cmd”,右鍵單擊命令提示符應用,然後選擇“以管理員身份運行”。
在命令提示符窗口中,鍵入以下命令並按 Enter。
管理-bde
此命令顯示可用於設置和管理加密的參數列表。
您應該始終在配置 BitLocker 的參數之前使用 manage-bde 命令。
要查看保護參數列表並獲取有關它們的更多信息,請鍵入以下代碼:
管理-bde.exe -on -h
要簡單地加密驅動器而無需任何密碼、恢復密鑰、任何其他保護措施,請使用以下命令:
管理-bde -on X:
將“X”替換為您要加密的驅動器的盤符。
這是加密但未受保護的驅動器的外觀:
不過,您也可以在加密驅動器後為其添加保護措施。
加密完成後,您還可以在 BitLocker Drive Encryption 控制面板中添加密碼、添加智能卡並備份您的恢復密鑰(如果您尚未備份)。
為此,請轉到 BitLocker 控制面板並選擇要添加保護的驅動器,然後單擊“打開 BitLocker”。
然後,使用 BitLocker 驅動器加密嚮導配置保護方法。
要打開加密並生成隨機恢復密碼,請嘗試以下命令:
管理-bde -on K:-RecoveryPassword
要打開加密、生成恢復密碼並將恢復密鑰保存在另一個驅動器上,請鍵入以下命令:
manage-bde -on K: -RecoveryPassword -RecoveryKey H:
在上述命令中,將驅動器號“K”替換為要加密的驅動器,將“H”替換為要保存恢復密鑰的驅動器或路徑。 此命令打開驅動器“K:”上的加密並將恢復密鑰保存在驅動器“H”上。 然後,它會自動生成恢復密碼並將其顯示在命令提示符中,如下所示。
請務必保存此系統生成的密碼,以便日後使用它來解鎖設備。
要在加密驅動器時添加解鎖密碼並保存恢復密鑰,請使用以下代碼:
管理-bde -on K: -pw -rk H:
此命令將提示您輸入密碼。 輸入密碼並按 Enter,然後重新輸入密碼並再次按 Enter 以添加解鎖密碼並保存恢復密鑰。
使用密鑰保護器來管理保護方法
您還可以使用密鑰保護器的參數在命令提示符下使用 BitLocker 加密驅動器。 這些密鑰保護器可以是解鎖密碼、恢復密鑰、恢復密碼、數字簽名證書等。
要在使用解鎖密碼作為密鑰保護器的驅動器上打開 BitLocker,請鍵入以下命令:
管理-bde -protectors -add K: -pw
或
管理-bde -protectors -add K: -password
其中“pw”是密碼的縮寫。 您可以對任一參數執行相同的操作。
上述命令提示您輸入並確認驅動器“K”的解鎖密碼。

設置密碼後,使用以下命令打開驅動器“K”上的 BitLocker:
管理 bde –on K:
要使用恢復密鑰作為密鑰保護器打開 BitLocker,請輸入以下命令:
管理-bde -protectors -add K: -rk H:
管理 bde –on K:
第一個命令為驅動器“K”生成一個恢復密鑰並將其存儲在磁盤“H”上。 下一個命令開始加密驅動器“K:”。
恢復密鑰將保存為指定位置的“.BEK”或“.TXT”文件。
要同時使用恢復密鑰和解鎖密碼保護器加密驅動器,請使用以下命令:
管理-bde -protectors -add K: -pw -rk H:
管理 bde –on K:
上述命令提示您輸入並確認驅動器“K”的解鎖密碼,然後生成恢復密鑰並將其保存到驅動器“H”。
要使用數字恢復密碼和解鎖密碼保護器加密驅動器,請使用以下命令:
管理-bde -protectors -add K:-pw -rp
管理 bde –on K:
執行命令後,您會在命令提示符中看到 Encryption is now in progress 消息。 看到該消息後,將出現一個對話框,向我們顯示加密過程的進度。
如果沒有顯示進度對話框,您可以在命令提示符下運行 fvenotify.exe 來檢查加密進度。
檢查 BitLocker 狀態
您可以使用簡單的命令檢查有關 BitLocker 的所有狀態。
以下命令將顯示連接到您計算機的所有驅動器的加密情況:
管理-bde-狀態
上述命令將列出每個卷的驅動器大小、當前加密狀態、加密方法、鎖定狀態、密鑰保護器和卷類型(操作系統或數據),如下所示:
要查看特定驅動器的 BitLocker 狀態,請使用以下命令:
管理 bde 狀態 H:
確保將驅動器號“H”替換為您要檢查的驅動器。
使用 PowerShell 啟用 BitLocker
您可以使用 Windows Powershell cmdlet 加密操作系統驅動器、固定驅動器(卷)和可移動驅動器。 使用 Powershell cmdlet,您可以設置不同的保護程序,例如密碼、恢復密鑰和恢復密碼等。
要僅啟用帶有密碼保護的 BitLocker,請在 PowerShell 中運行以下命令:
啟用-Bitlocker D:-passwordprotector
將驅動器號“D”替換為要保護的捲的驅動器號。 要使用 BitLocker 加密您的操作系統驅動器,請使用驅動器號“C”而不是“D”。
要使用 BitLocker 僅加密驅動器的已用空間,請在 PowerShell 中運行以下命令:
啟用-Bitlocker K:-passwordprotector -UsedSpaceOnly
上述命令將加密驅動器並顯示卷的狀態。
您可以通過在命令中包含這兩個參數來同時向驅動器添加兩個密鑰保護器(如解鎖密碼和恢復密碼)。 或者,您可以在另一個保護器之上添加一個密鑰保護器。 例如,在上面的命令中,我們將普通密碼保護設置為“卷 K”。
現在,我們還可以使用以下命令為同一卷設置恢復密碼:
啟用-Bitlocker K:-UsedSpaceOnly -RecoveryPasswordProtector
此命令僅加密卷 K 的已用空間並生成恢復密碼。 如果您忘記了設置的密碼,您可以保存此系統生成的數字密碼並使用它來解鎖設備。
如果要復制上一條命令生成的 48 個字符的恢復密鑰密碼並將其保存到不同驅動器中的文本文檔,請使用以下命令:
(Get-BitLockerVolume -MountPoint K).KeyProtector.recoverypassword > G:\\Recoverypassword.txt
將“G:\\”替換為要保存文本文件的路徑,將“Recoverypassword.txt”替換為文本文件名。
要查看計算機上每個卷的 BitLocker 狀態,請鍵入以下命令:
獲取 BitLockerVolume
要僅獲取特定驅動器的狀態詳細信息,請改用以下命令:
獲取 BitLockerVolume K:
要僅使用 TPM 保護器為操作系統啟用 BitLocker,請在 PowerShell 中使用以下命令:
啟用-BitLocker -MountPoint \’C:\’ -TpmProtector
使用 PowerShell 命令行工具加密驅動器的另一個優點是,您可以使用多個 BitLocker cmdlet 來管理 BitLocker。
如果您想查看適用於 Windows PowerShell 的所有 BitLocker cmdlet 的列表,請查看此 Microsoft 官方網站(此處)。 要查看所有 Enable-BitLocker cmdlet 的語法列表,請在 PowerShell 中鍵入:
幫助啟用-BitLocker
在操作系統驅動器上沒有 TPM 的情況下打開 BitLocker
如前所述,如果您需要在 Windows 11 的操作系統驅動器上使用 BitLocker,則需要可信平台模塊芯片 (TPM)。 但是,如果您在啟動時使用本地組策略編輯器啟用附加身份驗證,您仍然可以使用 BitLocker(基於軟件)加密。 這是你如何做到這一點:
首先,按 Win+R 打開運行命令,輸入 gpedit.msc,然後點擊“確定”或 Enter 啟動本地組策略編輯器。
或者,您可以在 Windows 搜索中搜索“gpedit”,然後點擊“編輯組策略”控制面板。
本地策略編輯器打開後,導航到以下路徑位置:
計算機配置 > 管理模板 > Windows 組件 > BitLocker 驅動器加密 > 操作系統驅動器
在窗口右側,雙擊“啟動時需要額外身份驗證”策略。
接下來,在出現的窗口上選擇“啟用”。
然後,確保選中“在沒有兼容 TPM 的情況下允許 BitLocker(需要密碼或 USB 閃存驅動器上的啟動密鑰)”複選框。
然後,單擊“應用”和“確定”,然後關閉組策略編輯器。
在您的驅動器上啟用 BitLocker
配置上述設置後,您現在可以在沒有 TPM 的操作系統驅動器上打開 BitLocker。
首先,打開 Windows 資源管理器,然後右鍵單擊“本地磁盤 (C:)”驅動器並選擇“打開 BitLocker”。 或者,您可以通過控制面板打開 BitLocker 驅動器加密頁面,然後單擊“操作系統驅動器”部分下的“打開 BitLocker”選項。
在 BitLocker 驅動器加密嚮導中,選擇啟動時驅動器的解鎖選項。 您可以選擇是否要插入閃存驅動器來存儲啟動密鑰或輸入 PIN 碼。
- 插入 USB 閃存驅動器 – 如果選擇此選項,請選擇要保存啟動密鑰的可移動驅動器,然後單擊“保存”。
接下來,選擇您要備份恢復密鑰的方式,然後單擊“下一步”。
- 輸入 Pin(推薦)- 每次啟動 PC 時,此選項都需要密碼。
如果您選擇此選項,請輸入並重新輸入一個 (6-20) 位長 PIN 碼。 然後,單擊“下一步”並完成我們之前向您展示的其餘過程。
- 讓 BitLocker 自動解鎖我的驅動器 – 此選項可讓 BitLocker 自動解鎖您的驅動器。
完成這些步驟後,重新啟動 PC。 下次啟動計算機時,系統將提示您輸入“PIN”號或插入包含啟動密鑰的“USB 閃存驅動器”以訪問 PC。
在 Windows 11 上管理 BitLocker
使用 BitLocker 加密驅動器後,您可以通過解鎖加密驅動器、備份恢復密鑰、更改密碼、刪除密碼、添加智能卡、打開/關閉自動解鎖、關閉 BitLocker 來管理 BitLockerBitLocker 驅動器加密控制面板。
您可以通過導航控制面板打開 BitLocker 驅動器加密控制面板頁面。 或者右鍵單擊加密驅動器,然後選擇“管理 BitLocker”直接轉到該頁面。
然後,選擇加密驅動器以查看管理該驅動器的選項。 您可以使用這些選項來管理加密驅動器。
您只能在相應驅動器解鎖後才能看到這些選項。
解鎖或打開加密驅動器
默認情況下,在驅動器上激活 BitLocker 後,加密磁盤將被解鎖,您可以自由訪問它。 只有在彈出加密驅動器並將其重新連接到計算機或重新啟動系統(固定驅動器)後,驅動器才會被鎖定,並且系統會提示您輸入密碼或恢復密鑰以訪問驅動器。
如果您在數據卷(磁盤)上啟用 BitLocker 並且您沒有打開自動解鎖,那麼每次系統重新啟動或驅動器重新連接到系統時,您都必須解鎖該卷。
要解鎖和訪問加密驅動器中的數據,請在文件資源管理器中單擊驅動器。
然後,輸入您的密碼或插入智能鑰匙,然後單擊“解鎖”按鈕。
如果您丟失(或忘記了)您的解鎖密碼,請點擊“更多選項”。
接下來,單擊“輸入恢復密鑰”選項。
然後,輸入您保存、記錄、打印或發送到您的 Microsoft 帳戶的 48 位恢復密鑰,然後單擊“解鎖”。
但是,如果您加密了多個驅動器並將這些恢復密鑰保存在多個文本文件中,您將很難找到正確的恢復密鑰。 這就是為什麼 BitLocker 通過顯示與您為該驅動器保存的恢復密鑰相關聯的“密鑰 ID”為您提供找到正確恢復密鑰的線索。
然後,查找具有匹配密鑰 ID 的恢復密鑰文件並打開它。
當您打開恢復密鑰文檔時,您會看到標識符 (ID) 和恢復密鑰密碼。 您可以復制粘貼或鍵入這個 48 位長的恢復密鑰來解鎖驅動器。
一旦加密驅動器被解鎖(但未解密),它將有一個“藍色鎖”圖標,如下所示。
如果您加密了操作系統驅動器,Windows 將在系統啟動時提示您解鎖驅動器。 您需要輸入 PIN 碼或插入 USB 閃存驅動器以解鎖系統驅動器並登錄到您的 PC。
如果您忘記了 PIN 碼或丟失了解鎖驅動器所需的 USB 驅動器,請按 Esc 鍵輸入您保存或打印出來的恢復密鑰。
使用 BitLocker 管理操作系統驅動器
要管理 C 盤上的 BitLocker,只需右鍵單擊“C:”盤並選擇“管理 BitLocker”或通過控制面板進入 BitLocker 驅動器加密頁面。 操作系統驅動器將具有一組與數據驅動器不同的用於管理 BitLocker 的選項(如下所示)。
- 暫停保護 – 此選項暫時禁用操作系統驅動器上的 BitLocker 加密,允許用戶自由訪問該卷上的加密數據。 如果您要對系統進行故障排除、安裝新程序或更新固件、硬件或 Windows,則可能需要暫停 BitLocker。
要暫停 BitLocker,請單擊“暫停保護”設置鏈接。
然後,在出現 BitLocker 驅動器加密警告提示時單擊“是”。
要恢復 BitLocker,請單擊“恢復保護”。 如果您沒有恢復保護,Windows 將在您下次重新啟動 PC 時自動恢復 BitLocker。
- 更改啟動時驅動器的解鎖方式 – 如果您想更改操作系統驅動器在啟動時的解鎖方式,請選擇此選項。 然後,在啟動時選擇解鎖選項。 您可以讓 BitLocker 要求您輸入 PIN 或插入閃存驅動器,或者讓它在您每次啟動 PC 時自動解鎖驅動器。
- 備份您的恢復密鑰 – 此設置允許通過將恢復密鑰保存到您的 Microsoft 帳戶、將其保存到文本文件或打印出恢復密鑰來備份您的恢復密鑰。
- 關閉 BitLocker – 它完全禁用 BitLocker 並刪除加密。
在 Windows 11 上關閉 BitLocker
關閉/禁用 BitLocker 比打開 BitLocker 更容易、更快捷。 如果您不再需要 BitLocker,可以輕鬆將其關閉。 這樣做不會刪除或修改驅動器中的數據。 但在禁用 BitLocker 之前,首先需要解鎖加密驅動器,如上一節所示。
您可以通過多種方法在 Windows 11 中禁用 BitLocker,包括通過設置應用、控制面板、組策略編輯器、PowerShell 和命令提示符。
通過設置應用在 Windows 11 上禁用 BitLocker
首先,通過右鍵單擊“開始”按鈕並選擇“設置”或按 Windows+I 打開 Windows 設置應用。
“設置”應用打開後,轉到“系統”選項卡並選擇右側窗格中的“存儲”選項。
然後,打開“高級存儲設置”下拉菜單以查看存儲選項列表。 在那裡,選擇“磁盤和卷”。
這將打開磁盤和卷設置頁面,其中列出了您計算機上的所有磁盤和驅動器(卷)。 在這裡,選擇要解密的加密卷,然後單擊“屬性”。 如果驅動器已加密,您將在驅動器名稱下看到“BitLocker Encrypted”狀態,如下所示。 在這裡,我們選擇“C:”驅動器。
在所選捲頁面上,單擊 BitLocker 部分下的“關閉 BitLocker”。
這將帶您進入 BitLocker 驅動器加密控制面板。 現在,只需從驅動器列表(操作系統驅動器、固定驅動器或可移動驅動器)中選擇要解密的驅動器,然後單擊“關閉 BitLocker”設置鏈接。
如果您看到提示,請再次點擊“關閉 BitLocker”。BitLocker 可能會在禁用該功能之前提示您輸入解鎖密碼。
通過控制面板在 Windows 11 上禁用 BitLocker
在 Windows 11 上關閉 BitLocker 和解密驅動器的另一種方法是通過控制面板。 這是你如何做到這一點:
通過在搜索框中搜索“控制面板”並從搜索結果中選擇它來打開控制面板。 在“控制面板”窗口中,單擊“系統和安全”類別。
或者,您也可以直接打開“BitLocker 驅動器加密”控制面板,只需在 Windows 搜索中搜索“管理 BitLocker”並選擇頂部結果。
無論哪種方式,它都會將您帶到 BitLocker 驅動器加密控制面板。 如果要解密的驅動器已鎖定,請單擊“解鎖驅動器”將其解鎖。
然後,輸入密碼並單擊“解鎖”以解鎖驅動器。
現在,只需選擇要禁用 BitLocker 的驅動器,然後單擊該驅動器旁邊的“關閉 BitLocker”鏈接。
然後,再次單擊提示框的“關閉 BitLocker”。
解密過程需要一些時間才能完成,具體取決於驅動器的大小。
通過文件資源管理器在 Windows 11 上禁用 BitLocker
在特定驅動器上禁用 BitLocker 的最快方法是通過文件資源管理器。 打開 Windows 資源管理器或文件資源管理器,只需右鍵單擊要解密的驅動器,然後選擇“管理 BitLocker”。
它將直接在 BitLocker 控制面板中打開所選驅動器的 BitLocker 選項。 然後,選擇“關閉 BitLocker”。
使用命令行工具關閉 BitLocker
關閉 BitLocker 的另一種簡單方法是使用命令行工具,例如命令提示符或 PowerShell。 為此,您需要以管理員身份在提升模式下運行命令行。
使用命令提示符關閉 BitLocker
首先,以管理員身份打開命令提示符。 在命令提示符窗口中,鍵入以下命令並按 Enter 以了解所有驅動器的 BitLocker 加密狀態:
管理-bde-狀態
要了解特定驅動器的 BitLocker 加密狀態,請使用以下命令:
管理 bde 狀態 K:
如果您嘗試在鎖定的捲上禁用 BitLocker,您將收到以下錯誤:
要使用解鎖密碼解鎖加密驅動器,請鍵入以下命令並在提示時輸入密碼:
管理-bde –解鎖 K:-密碼
要使用系統在加密驅動器時生成的恢復密碼解鎖驅動器,請運行以下命令:
manage-bde -unlock K: -RecoveryPassword 400257-121638-323092-679877-409354-242462-080190-010263
在上述命令中,將“-RecoveryPassword”參數後的 48 位恢復密鑰替換為您為驅動器保存的密鑰。
上述命令只是暫時解鎖驅動器,當您重新啟動 PC 或重新連接驅動器時會再次鎖定。
要完全關閉驅動器上的 BitLocker,請使用以下命令:
管理-bde -off K:
上述命令將禁用選定驅動器上的 BitLocker 加密。 您可以使用 manage-bde -status 命令檢查是否禁用了 BitLocker。
使用 PowerShell 關閉 BitLocker
可用於禁用 BitLocker 的另一個命令行工具是 PowerShell。 首先,確保要為其禁用 BitLocker 的驅動器已解鎖,然後以管理員身份打開 Windows PowerShell。
要完全禁用特定驅動器的 BitLocker 加密,請在 PowerShell 中執行以下命令:
禁用 Bitlocker –MountPoint “K:”
將驅動器號 K 替換為要為其禁用 BitLocker 的驅動器。
這將關閉 BitLocker 加密,您應該會看到卷狀態為“完全解密”,保護狀態為“關閉”。
如果您為多個驅動器啟用了 BitLocker 加密,則可以使用 PowerShell 命令一次將它們全部關閉。
要在所有驅動器上禁用 BitLocker 加密,請運行以下命令:
$BLV = 獲取 BitLockerVolume
此命令獲取所有加密卷的列表並將它們存儲在 $BLV 變量中。 然後,下一個命令解密存儲在 $BLV 變量中的所有捲並關閉 BitLocker。
禁用-BitLocker -MountPoint $BLV
從 Windows 服務關閉 BitLocker
Windows 服務是一個服務管理控制台,可讓您啟用、禁用、啟動、停止、延遲或恢復計算機上安裝的服務。 它還可用於禁用驅動器上的 BitLocker。 這是你如何做到這一點:
首先,按 Win+R,在運行命令中鍵入“services.msc”,然後按“確定”或按 Enter 啟動服務工具。
“服務”窗口打開後,在服務列表中找到“BitLocker Drive Encryption Service”並雙擊它。
然後,將啟動類型更改為“已禁用”並點擊“應用”,然後點擊“確定”以保存更改並退出。
執行此操作後,BitLocker 服務將在您的 Windows 11 PC 上成功禁用。
通過本地組策略編輯器禁用 BitLocker
Windows 本地組策略編輯器還可以幫助您在 Windows 11 上關閉 BitLocker。讓我們看看如何做到這一點。
首先,按 Win+R,在運行命令中鍵入“gpedit.msc”,然後按“確定”或按 Enter 啟動組策略編輯器。 或者,您可以搜索“組策略”或“gpedit”,然後從結果中選擇“編輯組策略”。
本地組策略編輯器打開後,使用左側邊欄導航到以下路徑:
計算機配置 > 管理模板 > Windows 組件 > BitLocker 驅動器加密 > 固定數據驅動器
然後,雙擊右側窗格中的“拒絕對不受 BitLocker 保護的固定驅動器的寫入訪問”設置。
在彈出窗口中,選擇左側的“未配置”或“禁用”選項,然後點擊“應用”和“確定”以保存更改。
重新啟動您的 PC,您的 PC 上應該禁用 BitLocker 功能。
格式化加密硬盤以刪除 BitLocker
如果您忘記了密碼並丟失了恢復密鑰,並且沒有其他方法可以解鎖或解密您的驅動器,您始終可以選擇對其進行格式化並刪除驅動器上的 BitLocker。 格式化驅動器將刪除該驅動器中的所有數據,因此僅在硬盤驅動器上沒有任何重要文件時才建議這樣做。
首先,打開文件資源管理器,右鍵單擊加密硬盤,然後選擇“格式化”。
在彈出窗口中,選中“快速格式化”選項並點擊“開始”以格式化驅動器。
之後,BitLocker 將從您的硬盤中刪除。
這就是您在 Windows 11 上啟用、管理或禁用 BitLocker 加密的方式。
