在您的計算機上重新安裝 Windows 11 的終極指南
重新安裝操作系統需要時間,並且需要根據您的機器配置許多選項。 但是,如果您的計算機遇到了一些問題,或者您可能正在放棄您的計算機,或者您想擺脫使您的 PC 成為他們心愛之家的過時軟件和惡意軟件,那麼重新安裝是一個好主意 .
目錄
4 種重新安裝 Windows 的方法
如果您以前從未重新安裝過 Windows,那麼您的困惑是合理的。 由於有多種方法可以重新安裝 Windows,因此選擇更適合您的方法可能是一個過程。 但是,我們列出了幾乎所有重新安裝操作系統的過程,您可以選擇任何一個讓您滿意的過程。
- 從可啟動 USB 重新安裝 Windows
- 從設置重新安裝 Windows
- 從恢復模式重新安裝 Windows
- 通過掛載 ISO 文件重新安裝 Windows
從可啟動 USB 重新安裝 Windows 11
創建一個可引導的 USB 來全新安裝 Windows 很長一段時間以來一直是最久經考驗的方法之一,並且通過使用許多軟件,創建一個比以往任何時候都容易得多。
先決條件
- Windows 11 ISO 文件
- 至少 8GB 的 USB 閃存盤
- 一台 Windows 計算機
創建可啟動 USB
有很多軟件可用於創建可啟動 USB; 但是,我們將使用“Rufus”為本指南創建一個。
為此,首先,請訪問 rufus.ie 網站,然後從網站的“下載”部分單擊最新版本的 Rufus。
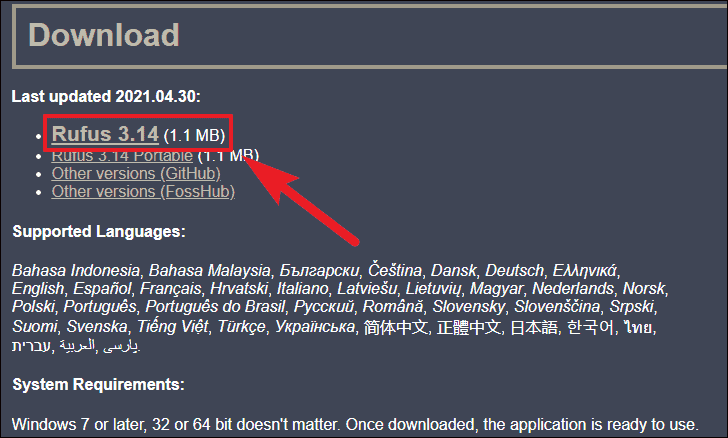
下載完成後,在電腦的下載目錄中雙擊運行Rufus。 如果您沒有設置任何自定義目錄,“下載”文件夾是您的默認目錄。
注意:Rufus 是一個可執行文件,不需要在您的計算機上安裝。
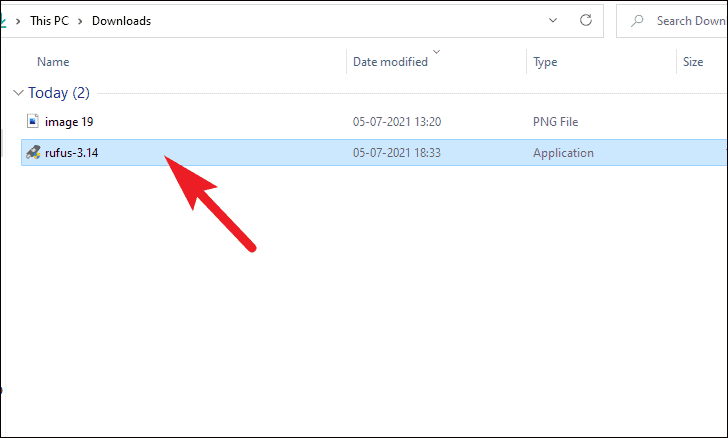
接下來,如果您現在還沒有插入 USB,請插入 USB。 如果只連接了一個 USB 驅動器,Rufus 會自動選擇它。 否則,請通過單擊“設備”部分下的下拉菜單來選擇所需的驅動器。
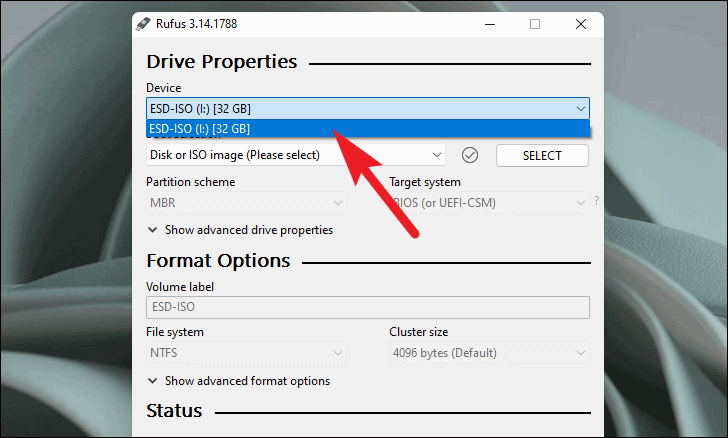
接下來,單擊“引導選擇”字段下的下拉菜單,然後單擊“磁盤或 ISO 映像”選項。 然後,單擊“選擇”按鈕以瀏覽並從本地存儲中選擇 Windows 11 ISO 文件。
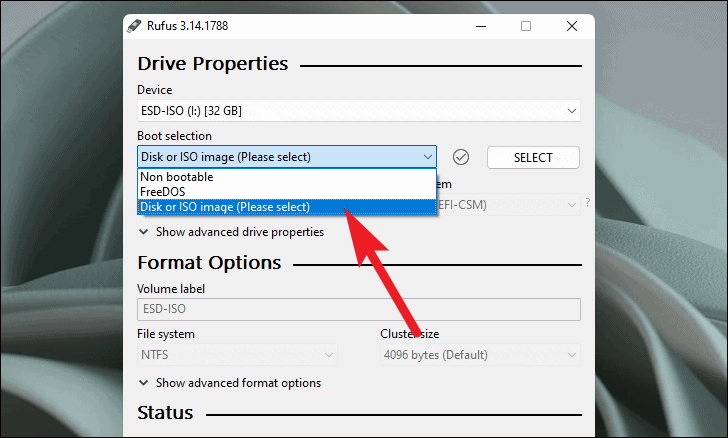
之後,單擊“圖像選項”字段下的下拉菜單,然後選擇“標準 Windows 安裝選項”。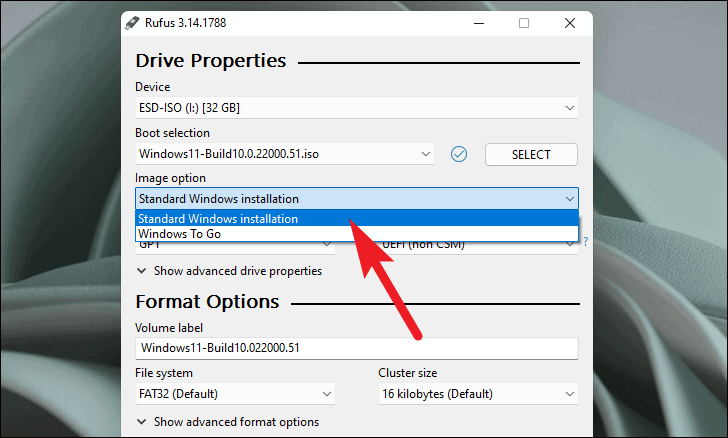
如果目標計算機處於 UEFI BIOS 模式,請在“分區方案”部分下選擇“GPT”,如果目標計算機在“傳統”BIOS 系統上運行,請選擇“MBR”。
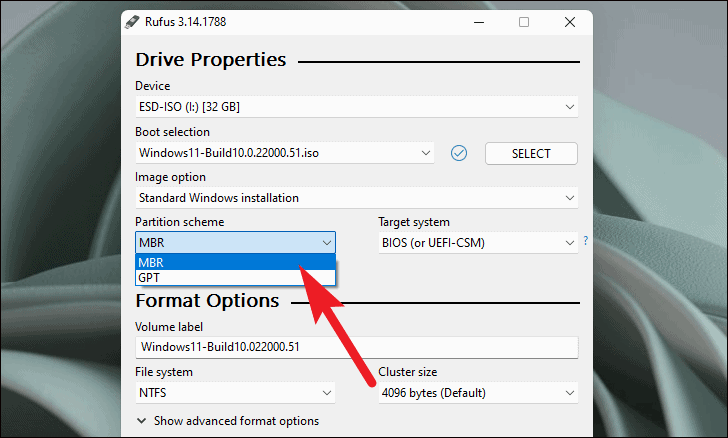
然後,Rufus 將自動填充驅動器的名稱以及可引導 USB 驅動器的文件系統和集群大小。 最後,單擊“開始”按鈕以創建可啟動的 USB 驅動器。

之後,閱讀警報並單擊“確定”開始該過程。
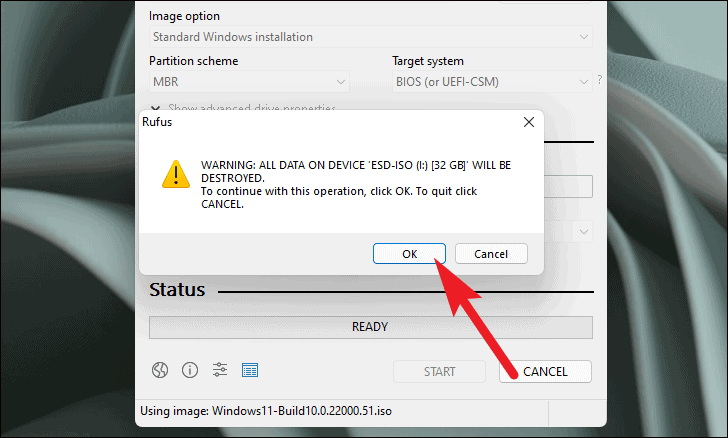
Rufus 需要一些時間來配置 Windows 11 可啟動 USB。
從可啟動 USB 安裝 Windows 11
創建 Windows 11 USB 可啟動 USB 後。 現在讓我們從中安裝 Windows 11。
為此,首先關閉目標機器的電源並重新打開電源。 然後,當顯示屏亮起時,單擊鍵盤上的 F12 鍵進入“BIOS 菜單”。 當機器準備進入 BIOS 菜單時,您可能會在屏幕上看到一個指示器。
進入 BIOS 菜單後,通過鍵盤的箭頭鍵導航選擇“USB 存儲設備”選項,然後在屏幕上的啟動菜單下按 Enter。
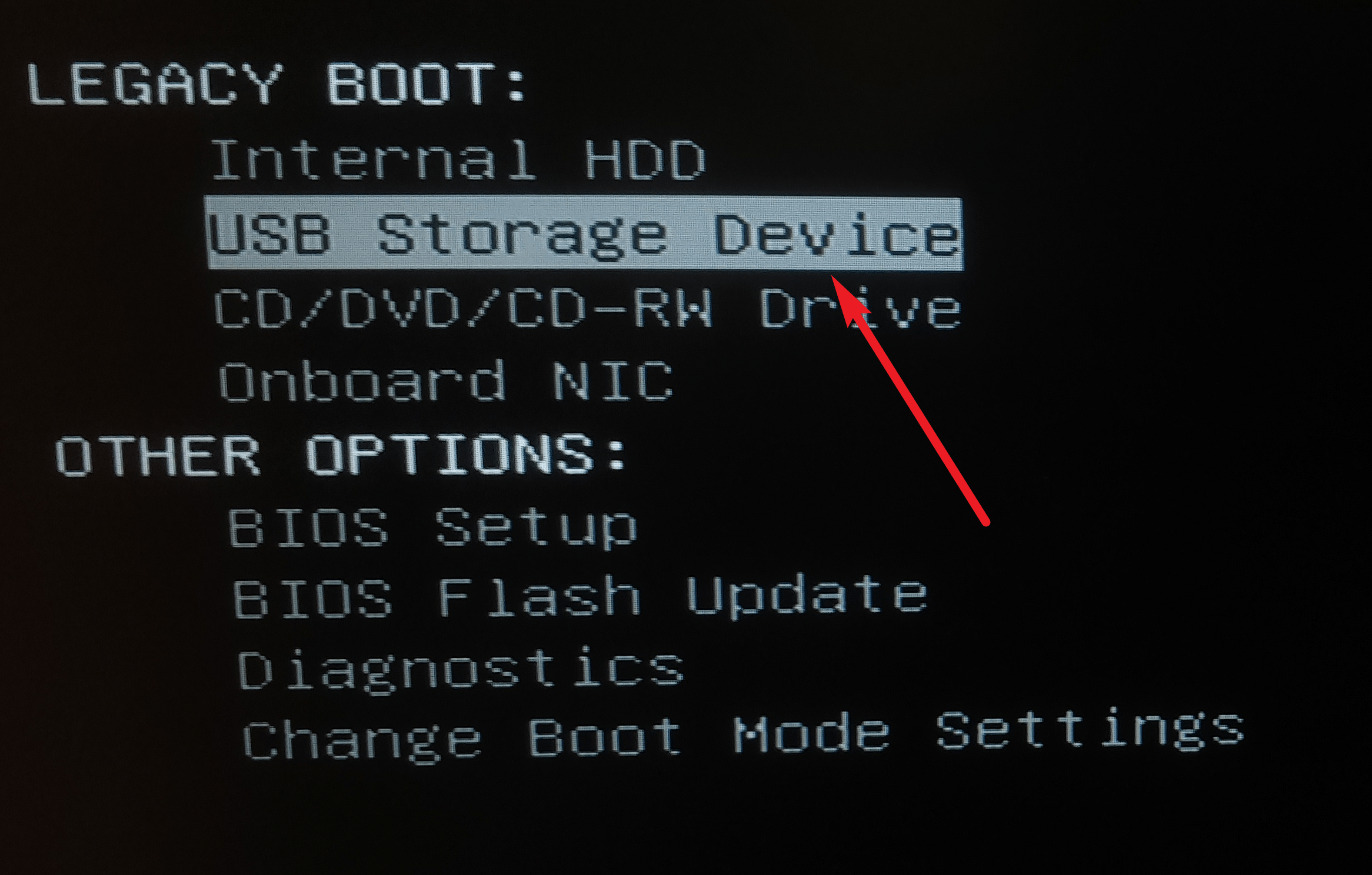
您的目標機器可能需要幾秒鐘到幾分鐘的時間才能讓事情順利進行。 即使系統感覺卡住了,也不要關閉系統。 稍後您將看到 Windows 設置屏幕。
通過單擊各個下拉菜單,從 Windows 設置屏幕中選擇您的語言、時間格式和鍵盤佈局。 然後,單擊窗口右下角的“下一步”按鈕。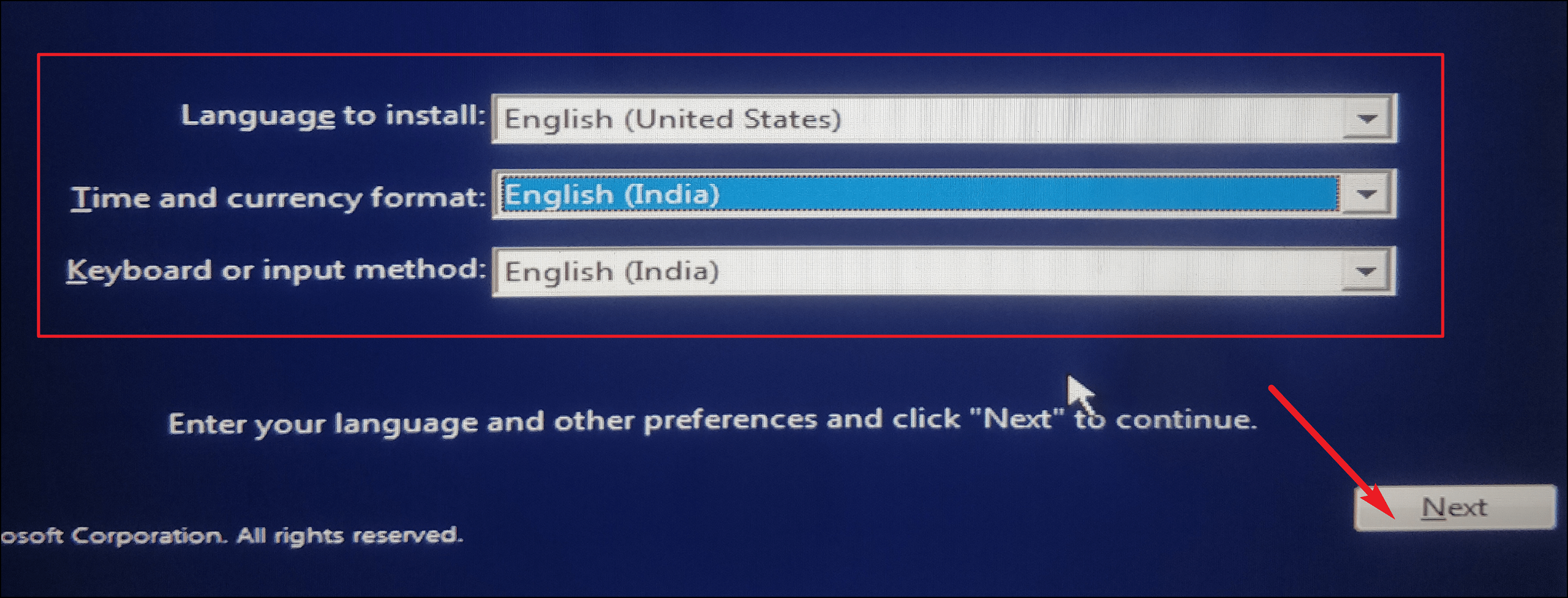
接下來,單擊屏幕中央的“立即安裝”按鈕。
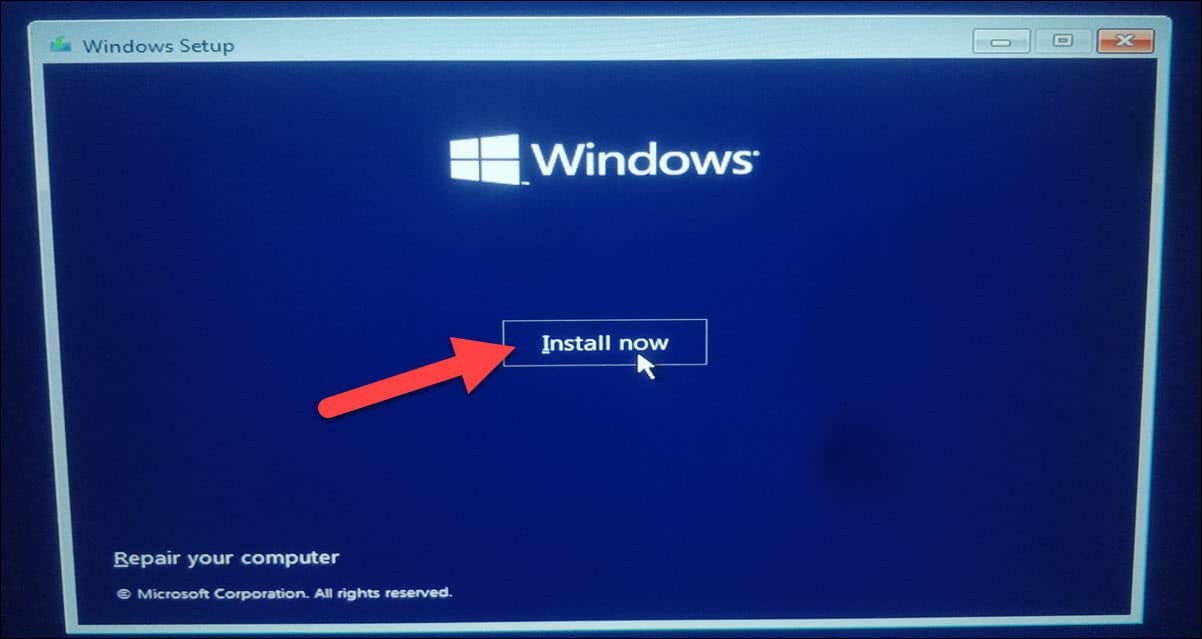
由於您要重新安裝 Windows,請單擊屏幕底部的“我沒有產品密鑰”選項。 如果您想更改您的 Windows 版本,您可以在提供的空白處輸入您的新產品密鑰,然後單擊右下角的“下一步”按鈕。
然後,通過鍵盤上的箭頭鍵導航或使用鼠標光標選擇您要安裝的 Windows 11 版本。 之後,單擊屏幕上的“下一步”按鈕。
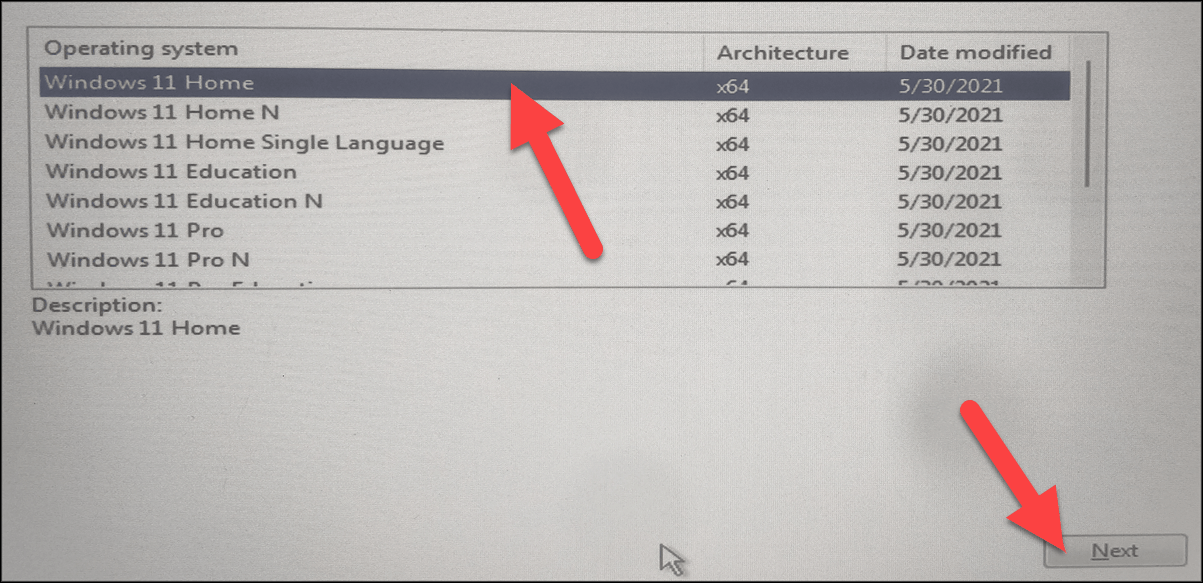
現在,請閱讀 Microsoft 的“最終用戶許可協議 (EULA)”。 然後,勾選位於屏幕左下方的“我接受許可條款”前面的複選框。 然後,單擊位於屏幕右下角的“下一步”按鈕。
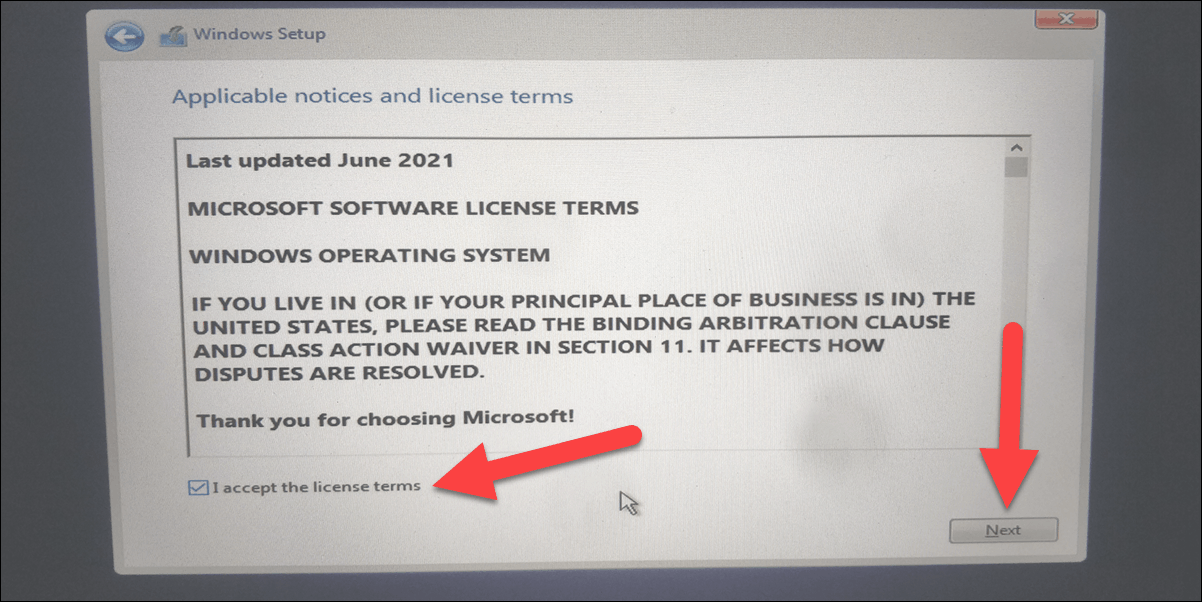
在下一個屏幕上,您需要在兩種安裝類型之間進行選擇。 如果您希望刪除所有個人文件、文件夾和應用程序,請單擊“自定義:僅安裝 Windows”選項。 如果您希望保持文件和文件夾完好無損,請單擊“升級:安裝 Windows 並保留文件、設置和應用程序”選項。
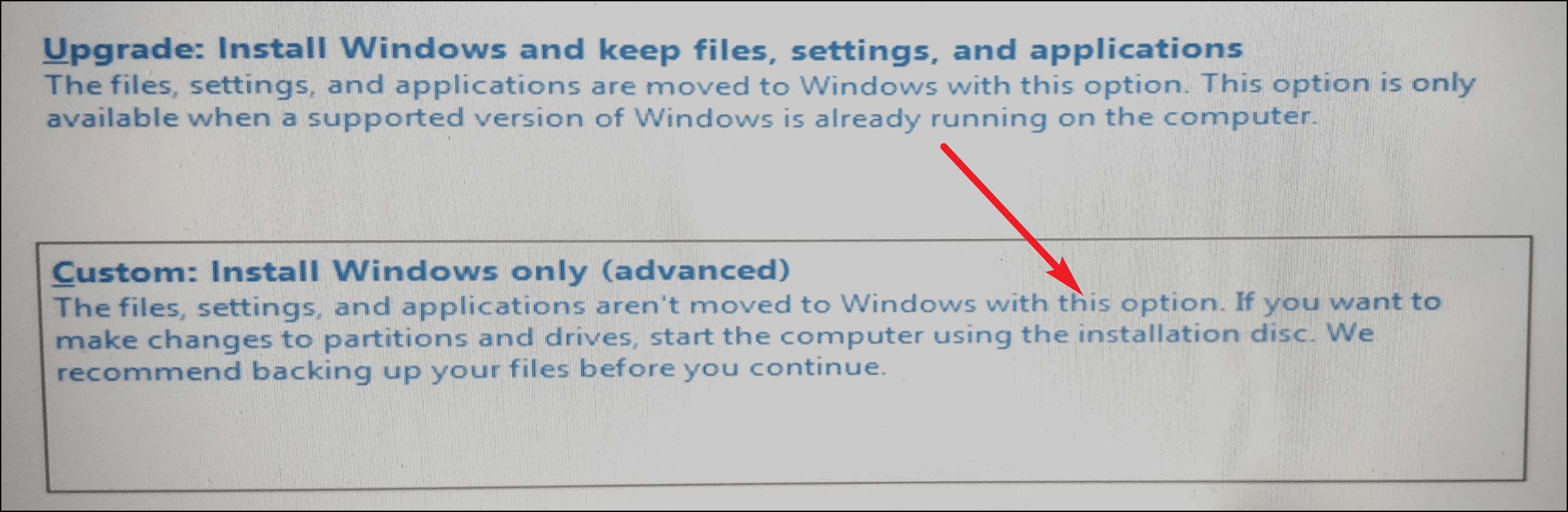
現在,通過使用鍵盤上的箭頭鍵導航來選擇要重新安裝 Windows 的分區。 然後,單擊屏幕上的“下一步”按鈕。
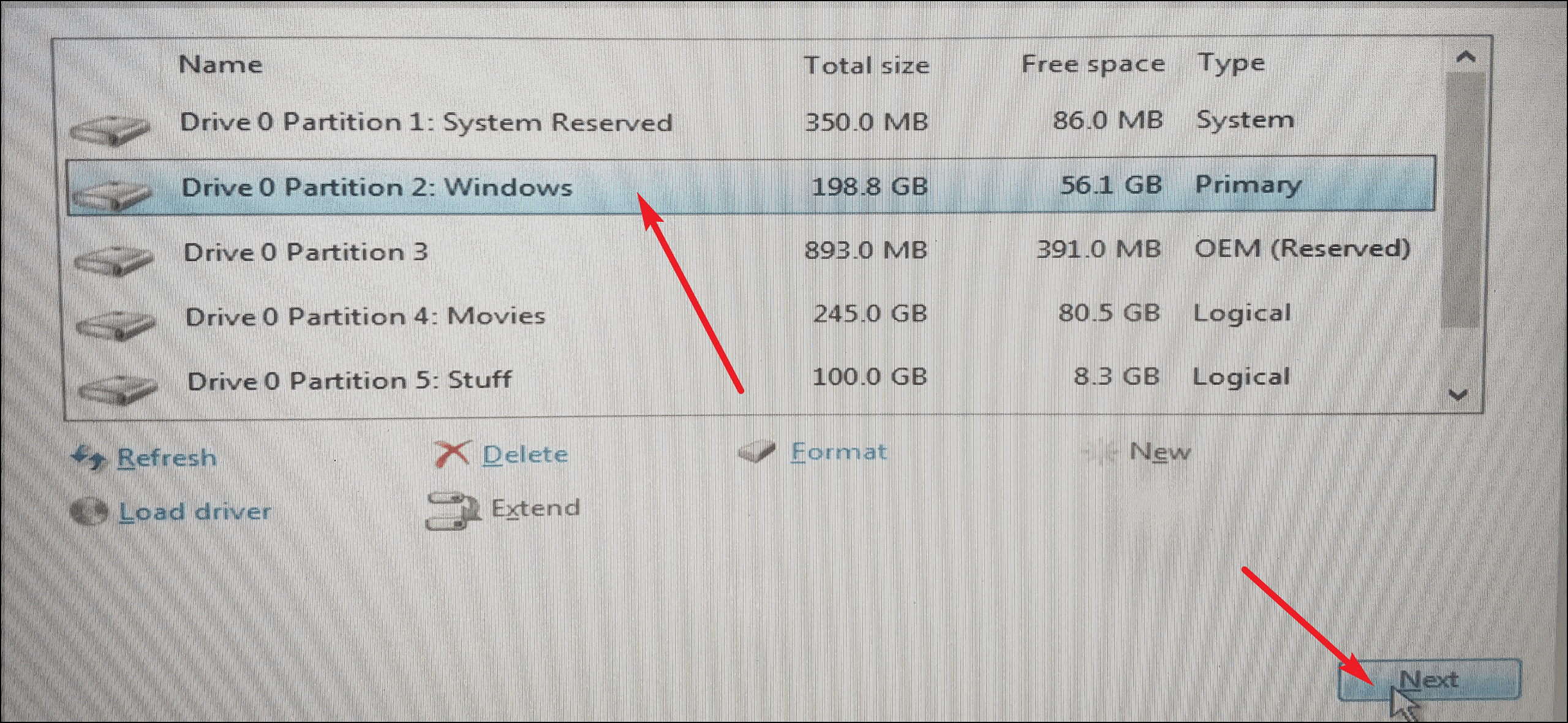
之後,系統會顯示有關您文件信息的警報。 閱讀它,然後單擊“確定”按鈕。

Windows 現在將開始在您的計算機上安裝。 此過程可能需要幾個小時,並且您的計算機可能會多次重新啟動,這是重新安裝 Windows 時的正常行為。
從 Windows 設置重新安裝 Windows 11
如果您不想創建可啟動 USB,您也可以從系統“設置”中重新安裝 Windows。
為此,首先,從“開始”菜單轉到“設置”應用。 或者,您也可以按鍵盤上的 Windows+I 快捷鍵來啟動“設置”應用。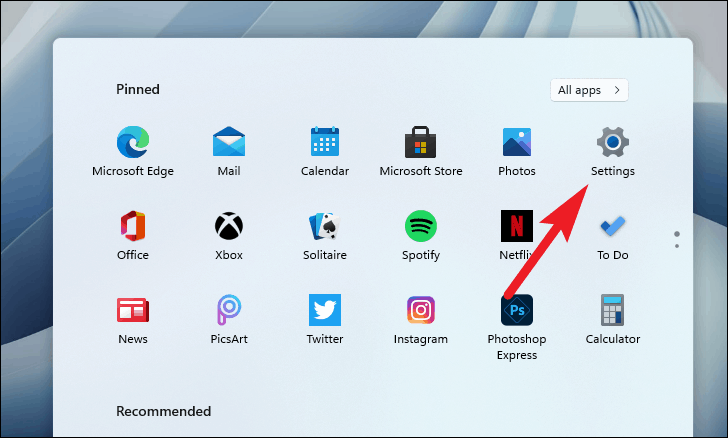
之後,單擊屏幕左側面板中的“系統”選項卡。
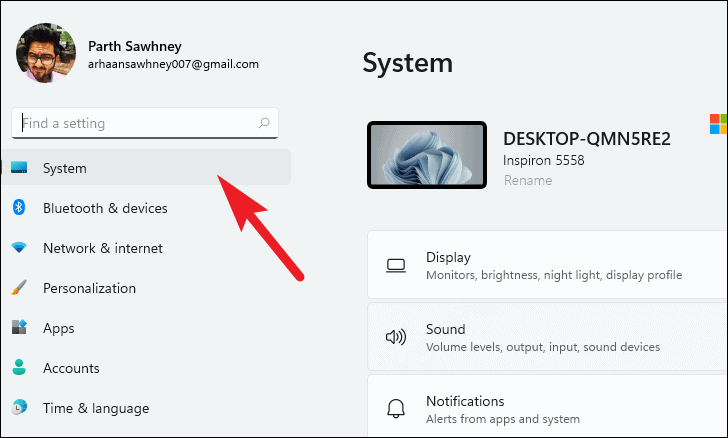
現在,向下滾動並單擊屏幕上的“恢復”選項卡。
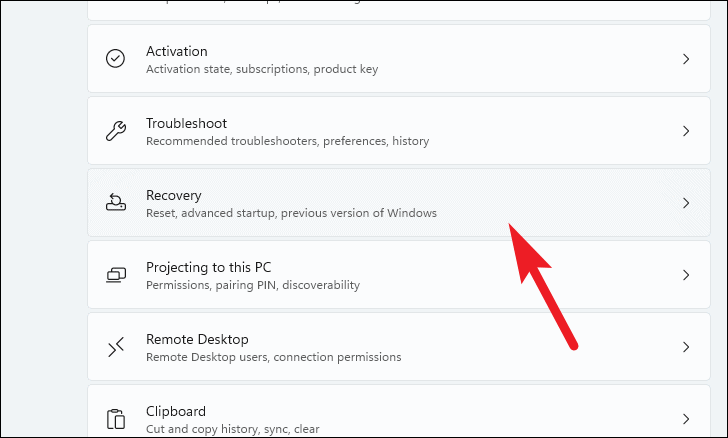
然後,單擊“恢復設置”屏幕上的“重置 PC”選項。
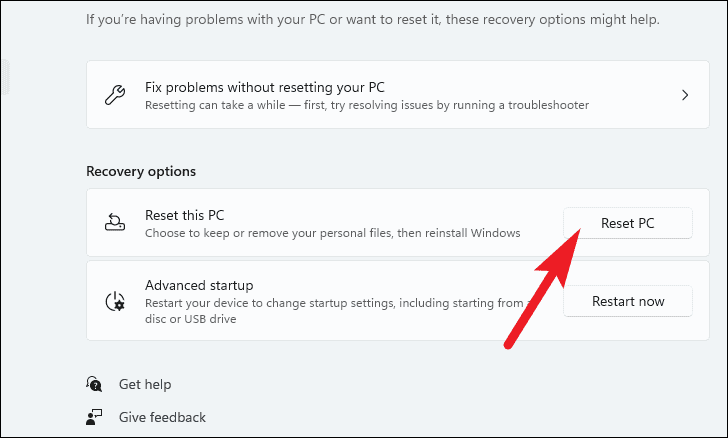
點擊“重置電腦”後,將打開一個單獨的窗口。
如果您不刪除個人文件和文件夾,請在此單獨窗口中選擇“保留我的文件”選項。 但是,如果您想徹底重新安裝,請單擊“刪除所有內容”選項。(我們在這裡選擇“刪除所有內容”選項。)
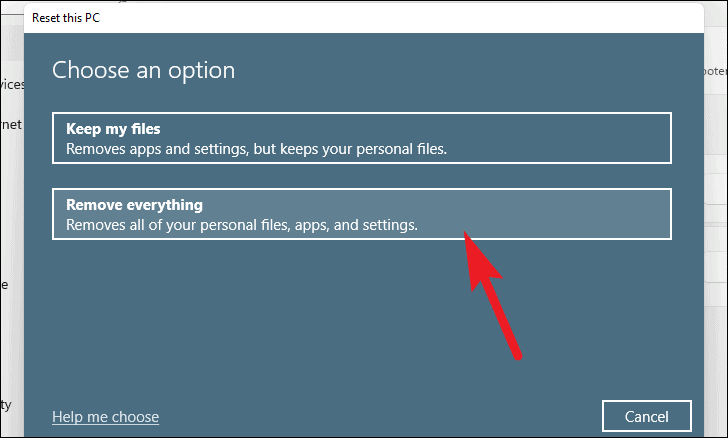
您需要在下一個屏幕上選擇“雲安裝”或“本地重新安裝”。 如果您希望從 Microsoft 服務器下載新的 Windows 系統文件,請單擊“雲安裝”。 否則,單擊“本地重新安裝”以讓您的操作系統收集並使用本地存儲中已存在的文件重新安裝 Windows。 我們在這裡選擇“本地重新安裝”選項。)
(“雲下載”選項被認為更可靠,並為“本地重新安裝”提供相對穩定的性能,因為本地存儲文件可能會損壞或損壞。但是,“雲下載” 選項將消耗至少 4GB 的數據。)
注意:這兩個選項都不需要您插入任何外部安裝媒體。
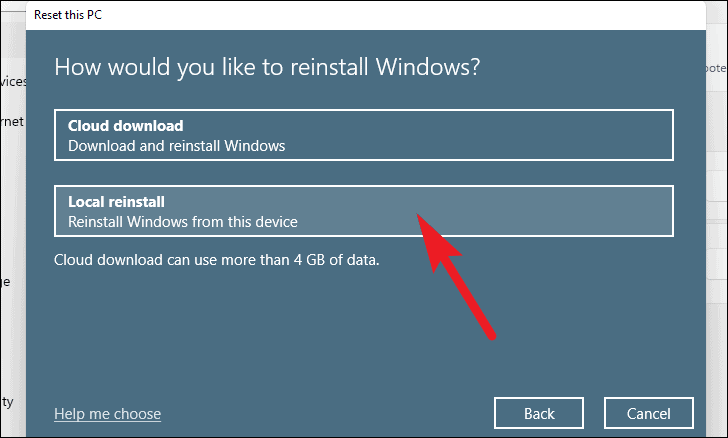
之後,您將能夠看到所有當前用於重置 PC 的設置。 如果您想更改這些,請單擊“更改設置”選項。 否則,請單擊屏幕上的“下一步”按鈕。
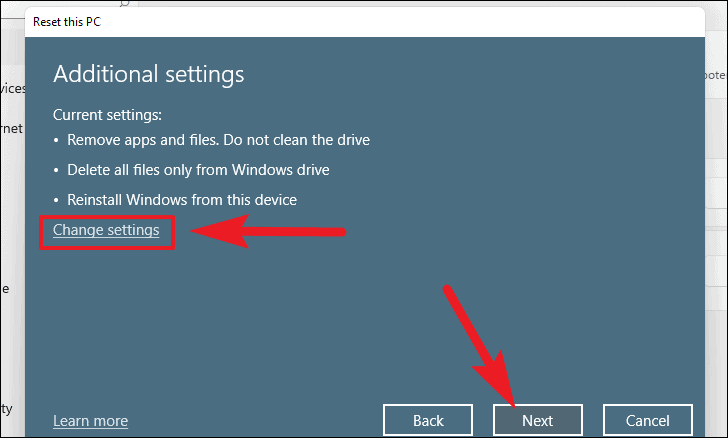
注意:如果您不想更改任何設置並單擊了“下一步”按鈕,請跳過下一步。
點擊“更改設置”選項後,您將能夠更改有關保留或刪除您的個人文件的設置,使它們在您丟棄計算機時無法恢復,您還可以從“雲下載”切換 ‘ 到 ‘本地重新安裝’,反之亦然,如果您需要單擊每個選項下的切換開關。
根據您的偏好切換設置後,單擊“確認”按鈕繼續。 同樣,我們不會選擇更改任何設置,而是使用默認選項進行重新安裝。
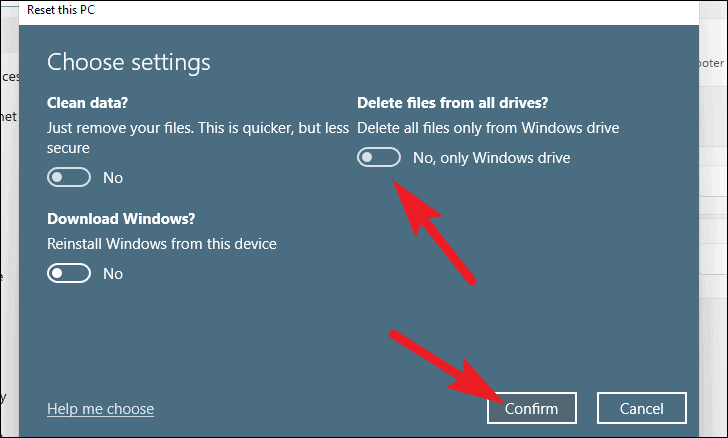
之後,重置的影響列表將顯示在您的屏幕上。 閱讀它,然後單擊“重置”按鈕以在您的機器上啟動該過程。
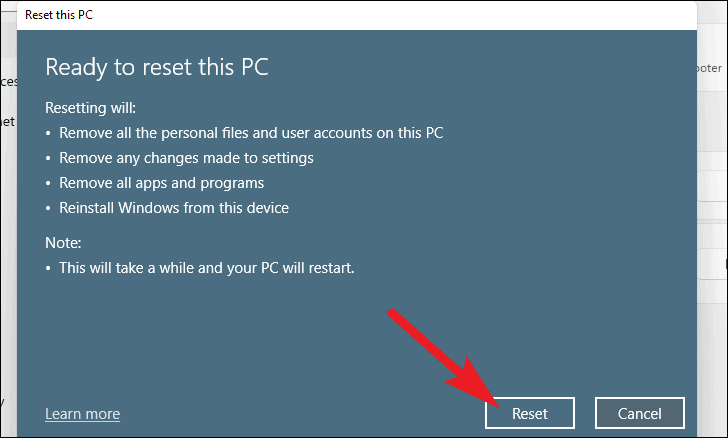
重置需要幾個小時才能完成,並且您的機器可能會多次重新啟動以完成該過程。
從恢復模式重新安裝 Windows
如果您的電腦在您登錄設備後立即運行或忘記了設備密碼,您也可以直接從恢復模式重新安裝 Windows。
要將您的 PC 引導至恢復模式,請在登錄屏幕中單擊右下角的電源按鈕,然後在按住 Shift 鍵的同時單擊電源菜單中的“重新啟動”選項。
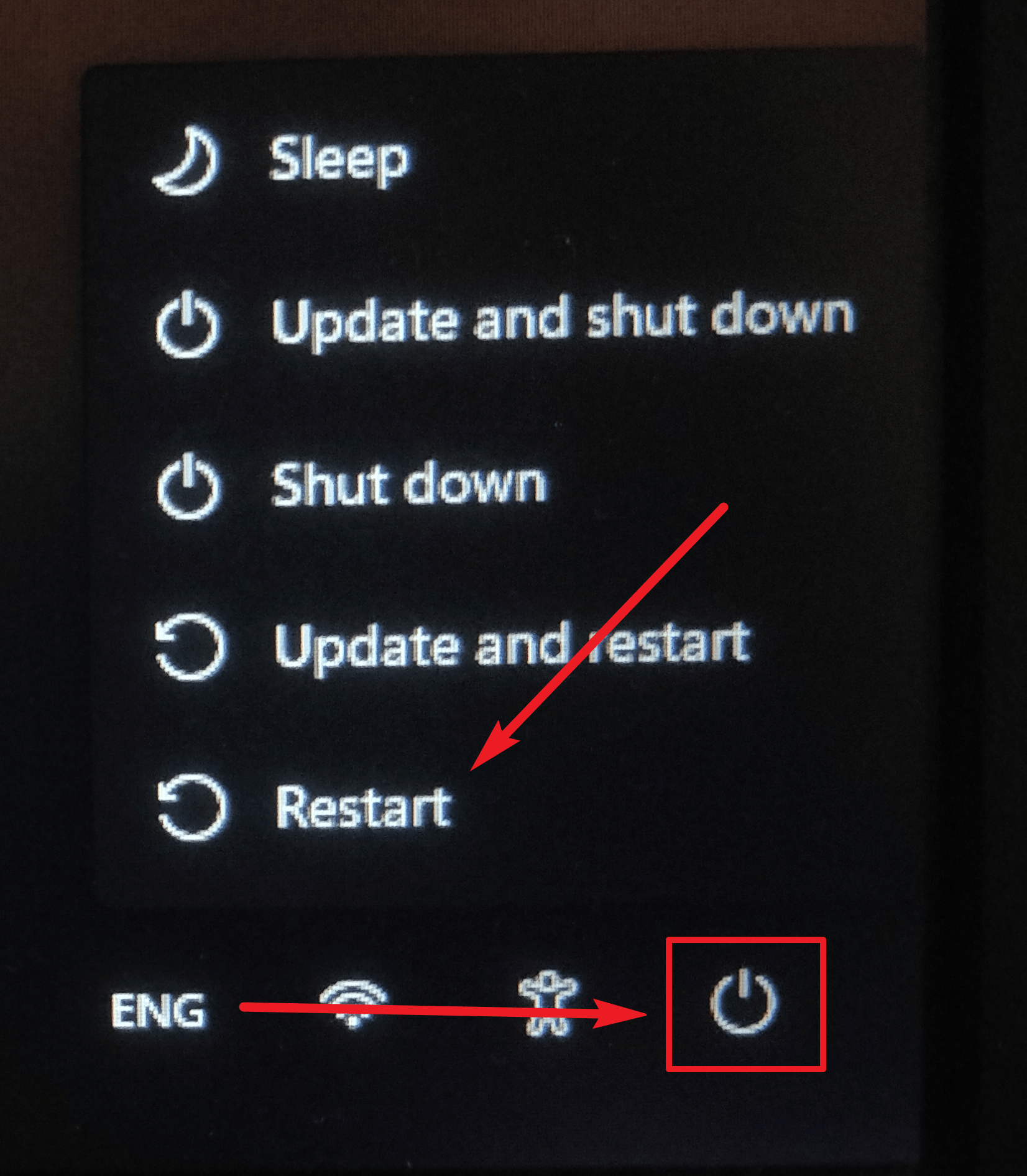
您的 Windows 11 電腦現在將重新啟動並引導至 Windows 恢復環境 (WinRE)。
進入恢復環境後,通過使用鍵盤上的箭頭鍵導航並按 Enter 選擇“疑難解答”選項,或使用鼠標單擊該選項。
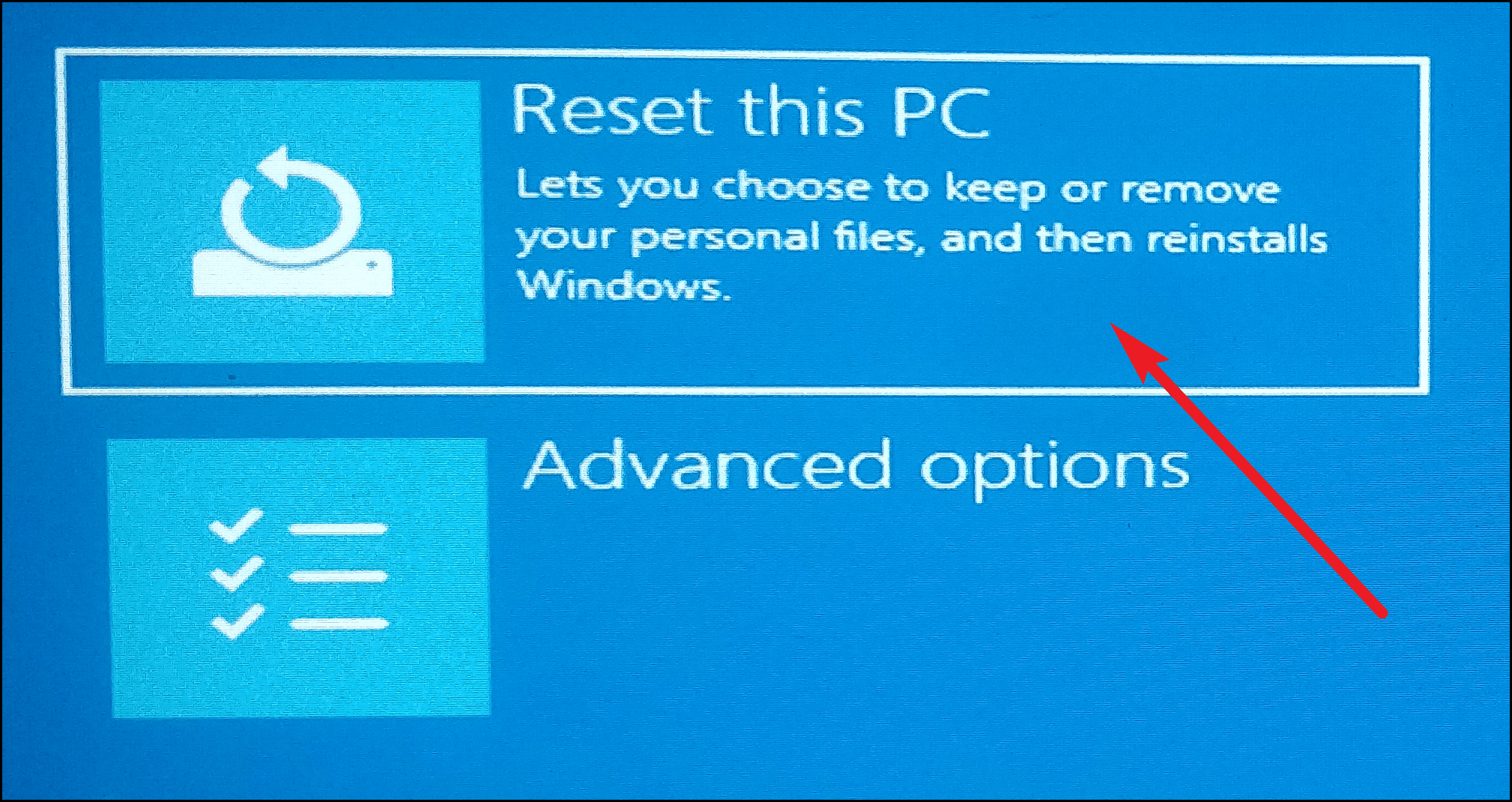
然後,單擊“疑難解答”屏幕中的“重置此 PC”選項。
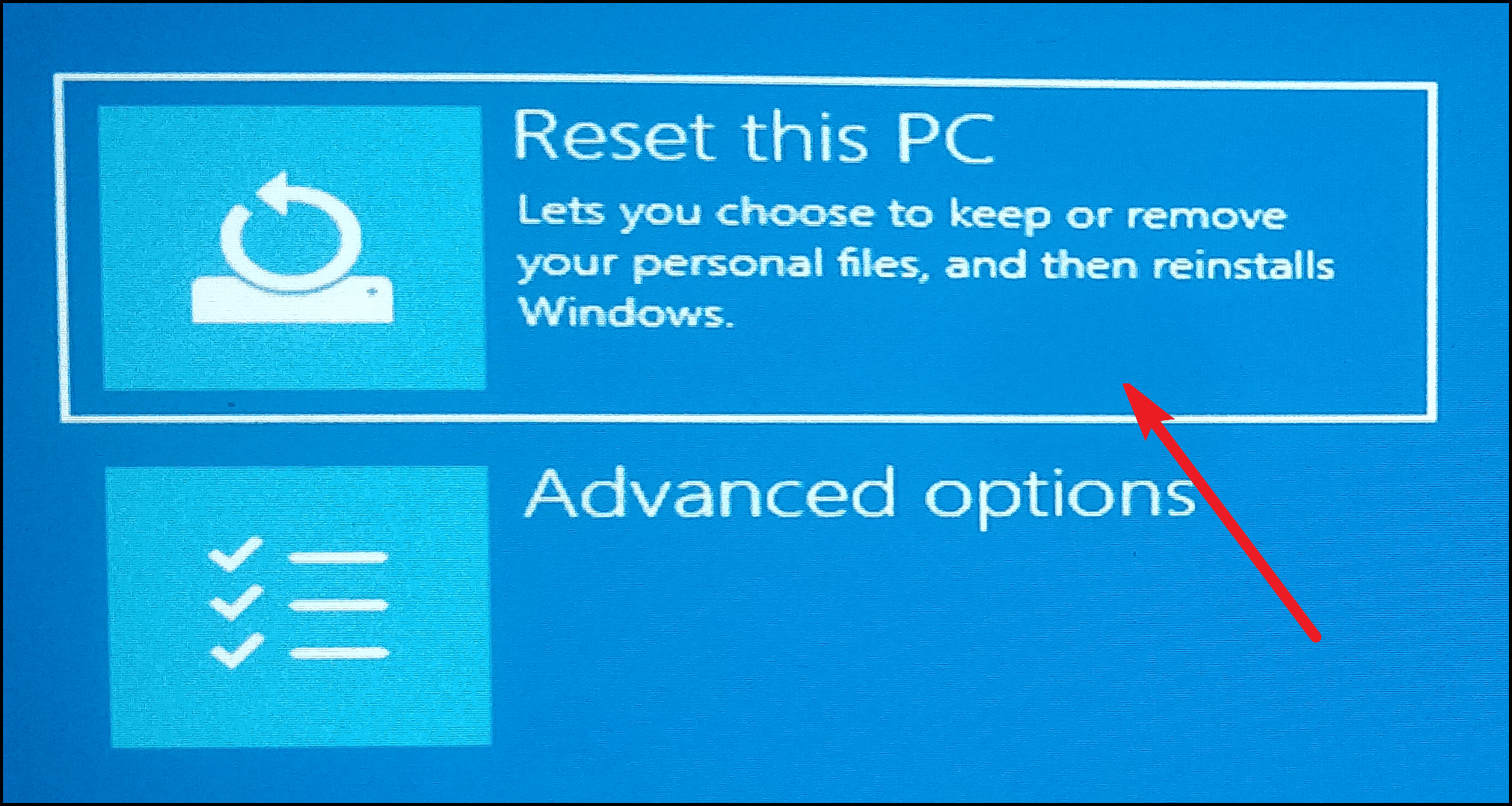
之後,如果您想刪除所有個人文件、應用和設置,請選擇“刪除所有內容”選項。 否則,請單擊屏幕上的“保留我的文件”選項。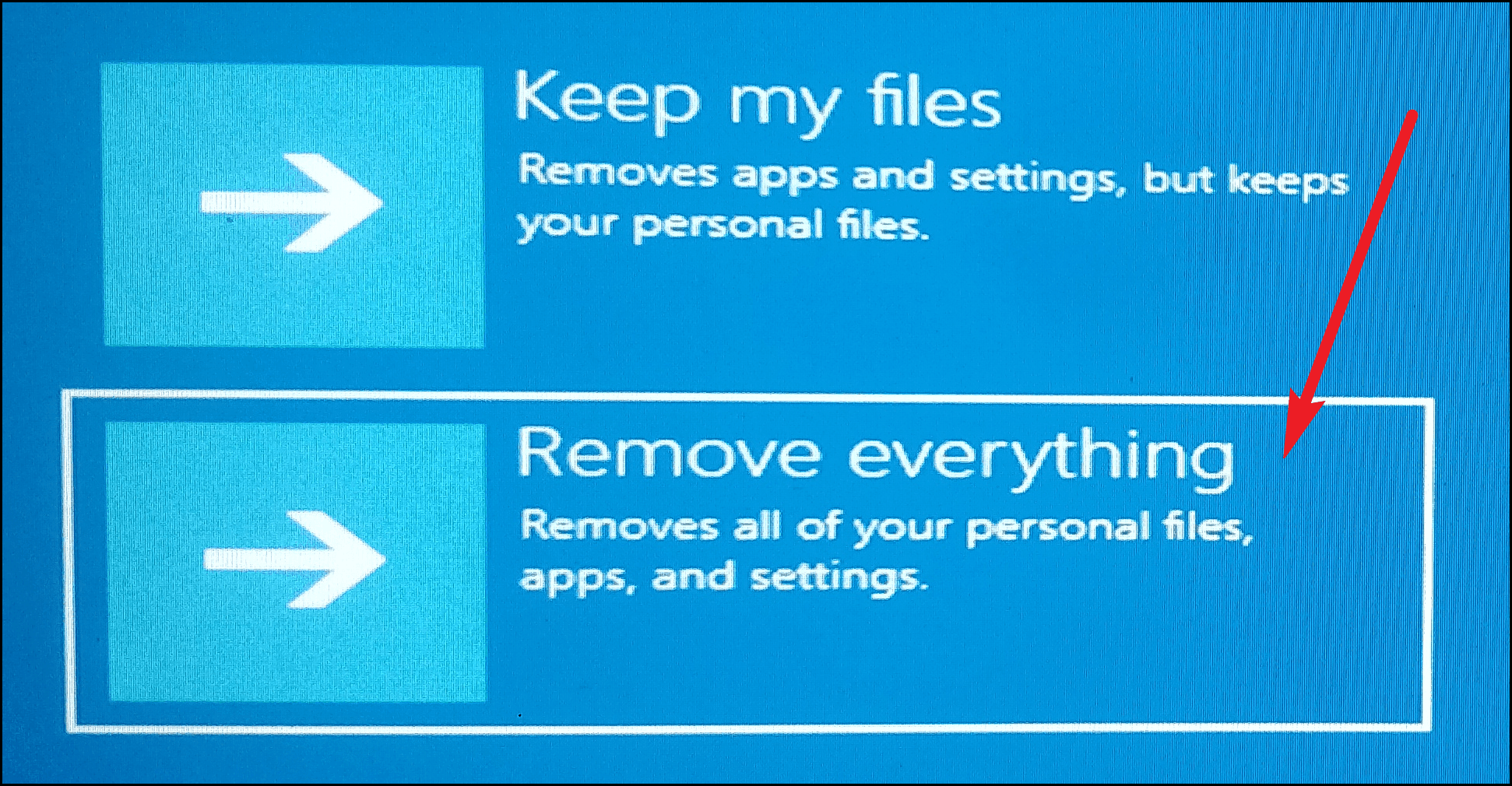
接下來,如果您希望從 Microsoft 服務器下載新的系統文件,請選擇“雲下載”,或者單擊“本地”重新安裝選項以使用本地存儲中的文件。(如果您的系統出現問題,最好選擇“雲下載”選項。但是,它需要穩定的互聯網連接並消耗至少 4 GB 的數據。)
注意:此屏幕上的所有選項都不需要您插入外部安裝媒體來重新安裝 Windows。
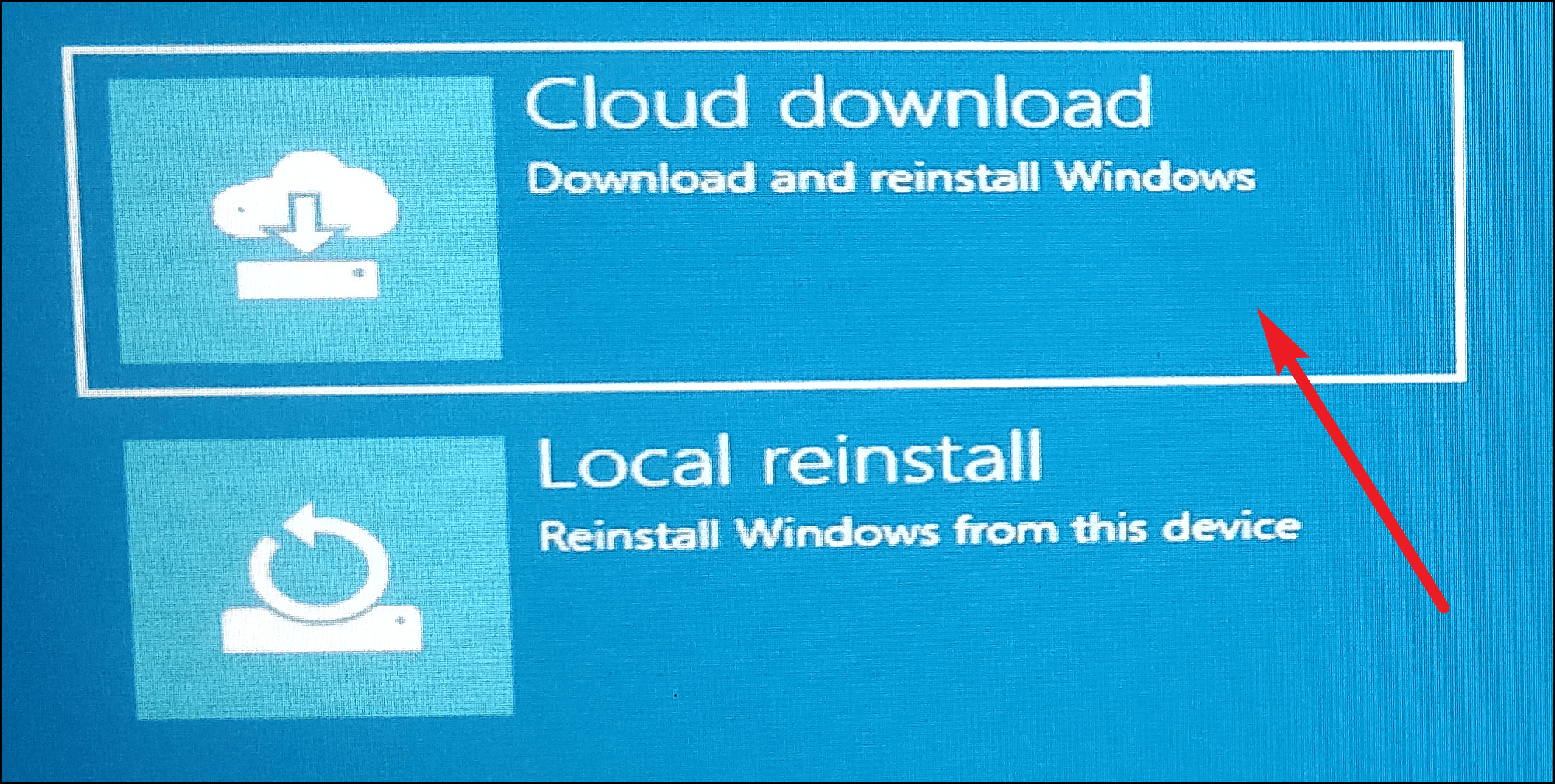
在下一個屏幕上,選擇“僅安裝 Windows 的驅動器”選項以僅格式化 Windows 安裝程序驅動器。 如果要格式化所有驅動器,請單擊屏幕上的“所有驅動器”選項。
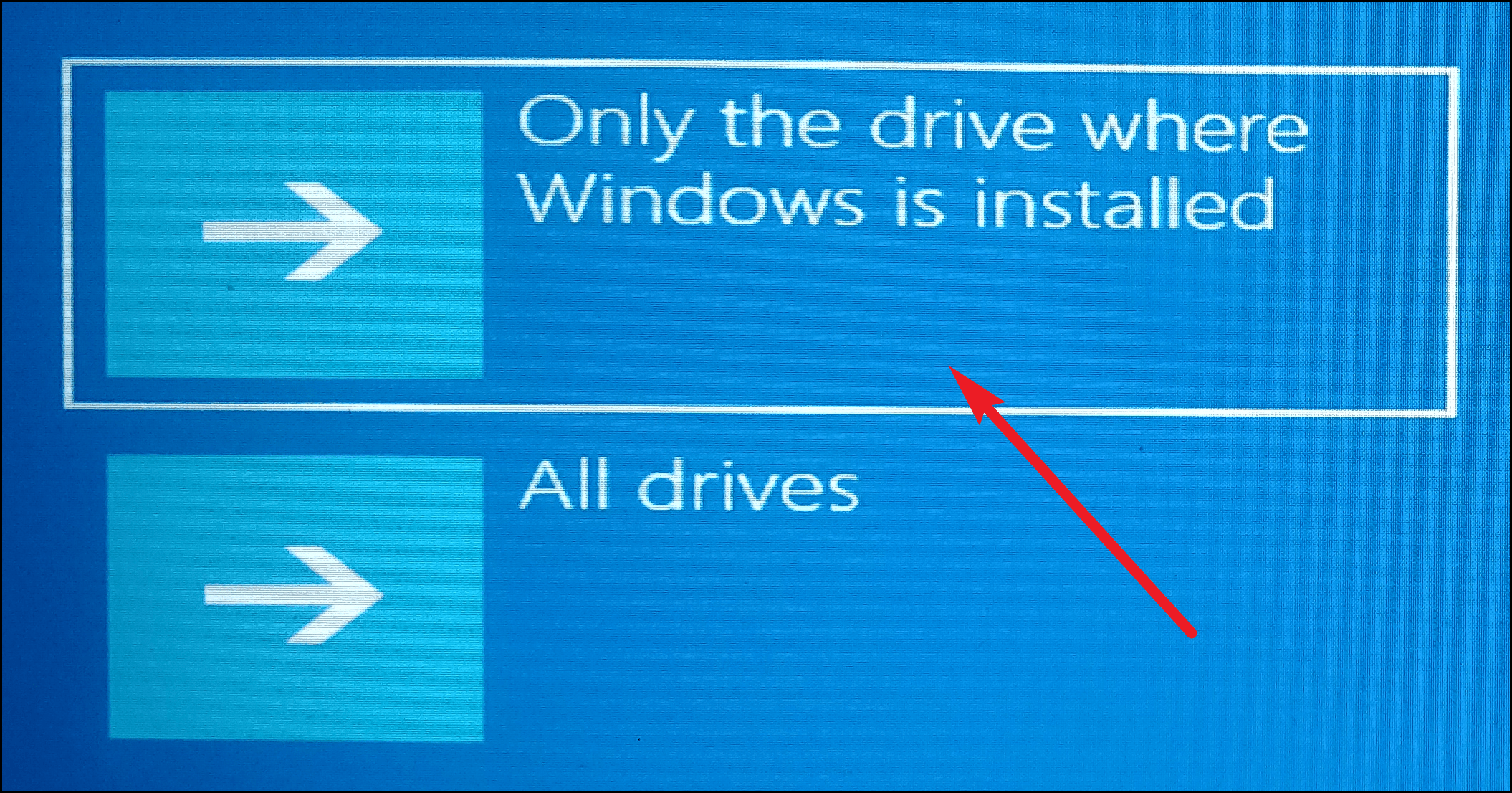
之後,單擊“僅刪除我的文件”選項以刪除您的文件。 如果您不希望您的個人文件可恢復,請單擊“完全清潔驅動器”選項。
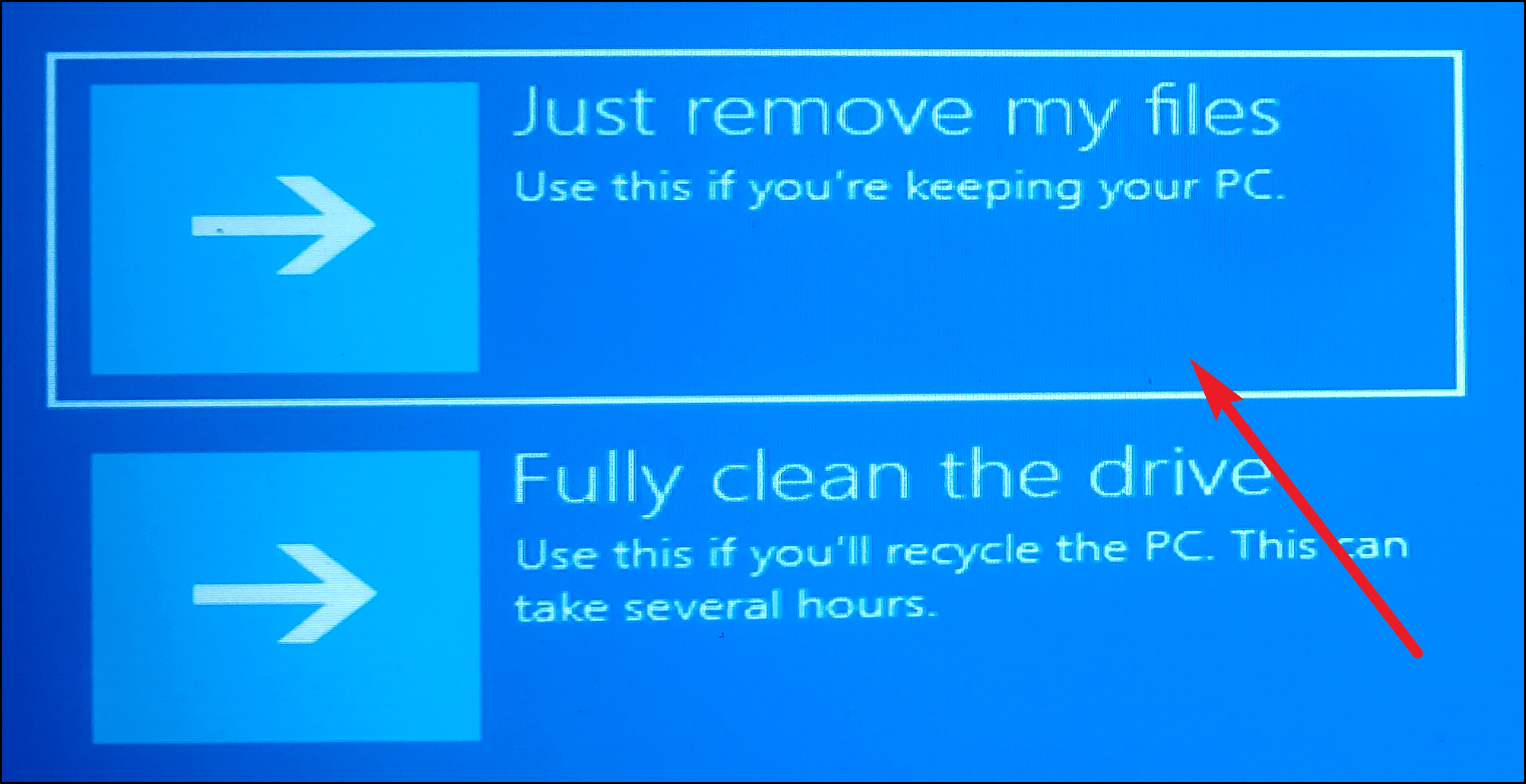
最後,Windows 將根據您的首選設置列出重置計算機的所有影響。 閱讀它們並單擊位於右下角的“重置”按鈕以提交該過程。
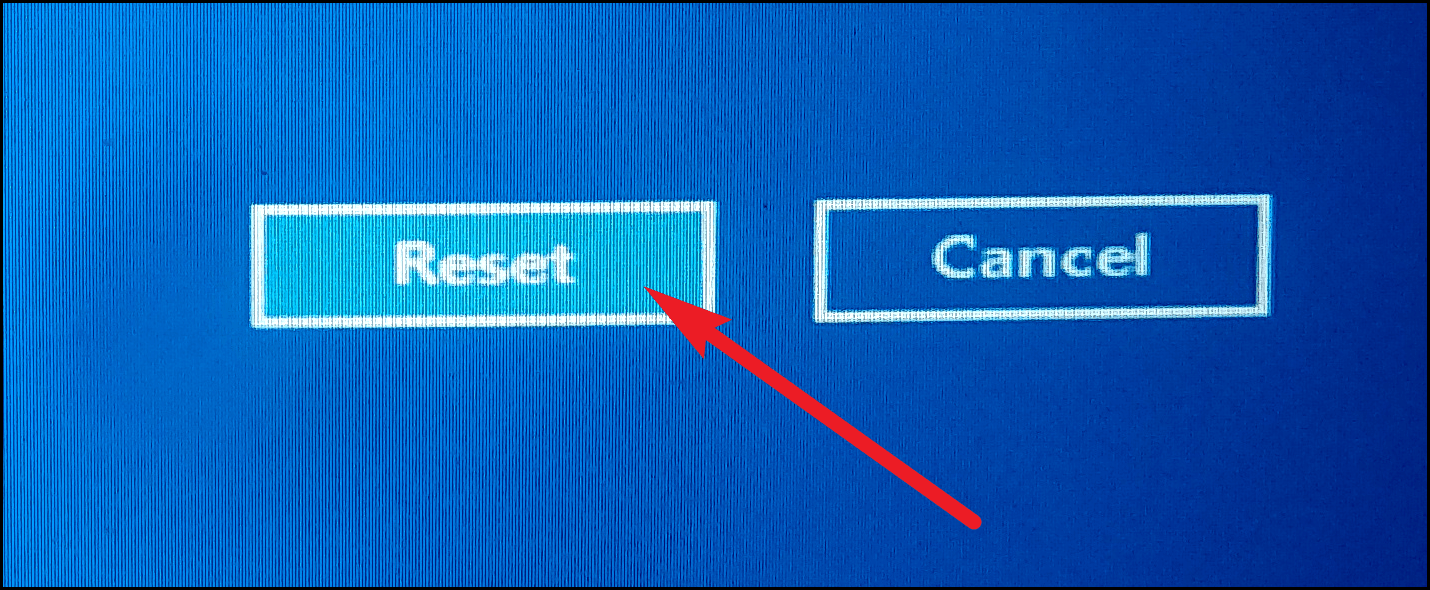
通過掛載 ISO 文件重新安裝 Windows 11
通過在您的個人計算機上安裝 ISO 文件來重新安裝 Windows 是一個非常簡單的過程。 此外,此過程為您提供了一個選項來保持所有文件和設置不變,以及重新安裝 Windows。
先決條件
- Windows 11 ISO 文件
- 一台 Windows 計算機
使用 ISO 文件安裝 Windows 11
在開始安裝之前,您必須將 ISO 文件安裝到您的系統上。
為此,請在本地存儲中找到 Windows 11 ISO 文件,然後右鍵單擊該文件。 接下來,從上下文菜單中選擇“安裝”選項。
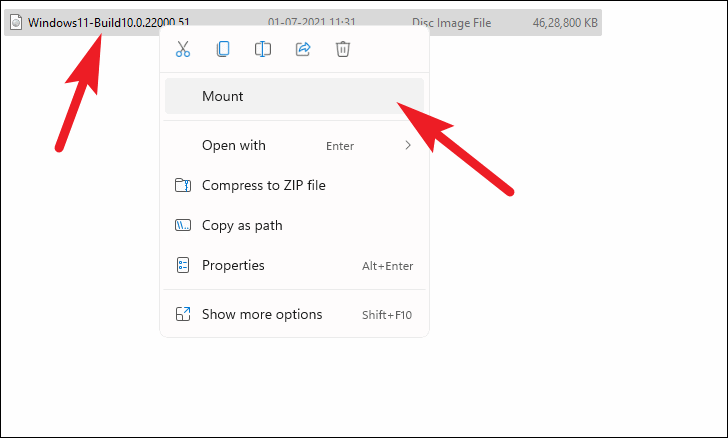
現在,導航到已安裝的驅動器並雙擊 setup.exe 文件以運行安裝程序。
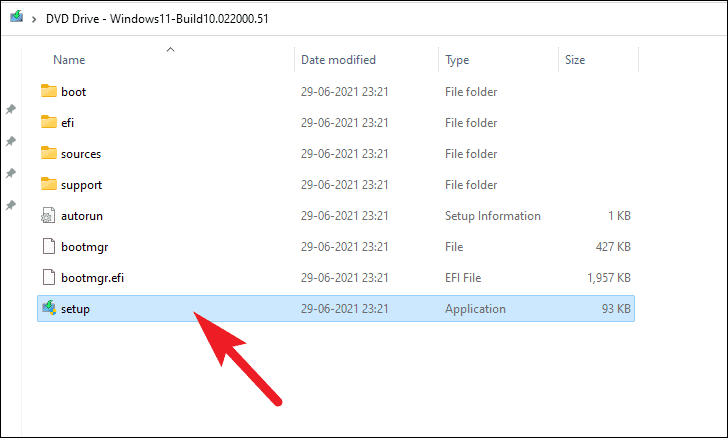
單擊文件後,將打開一個單獨的設置窗口。 單擊窗口右下角的“下一步”按鈕繼續。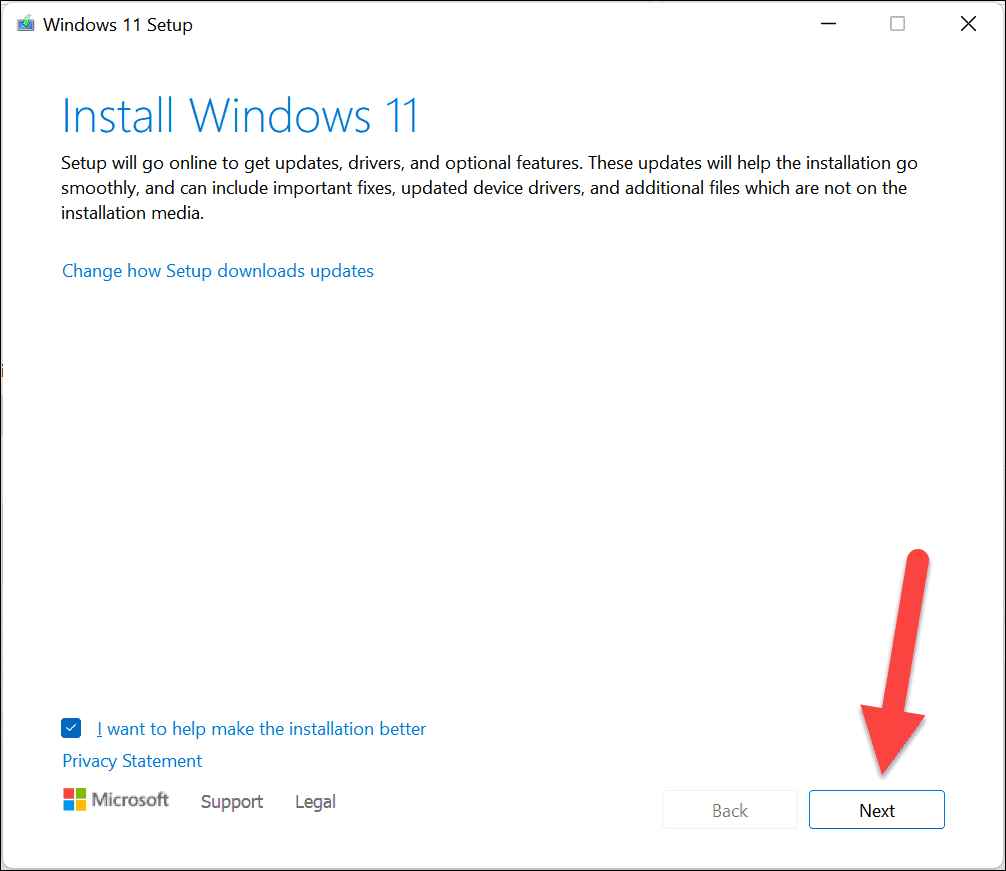
現在,Windows 安裝程序將檢查可用的更新。 當進程在後台運行時,請稍等片刻。
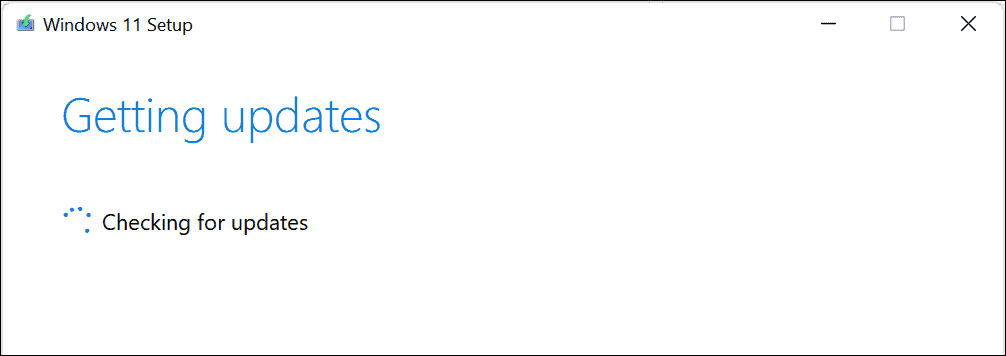
接下來,閱讀 Microsoft 的“最終用戶許可協議”,然後單擊窗口右下角的“接受”按鈕。
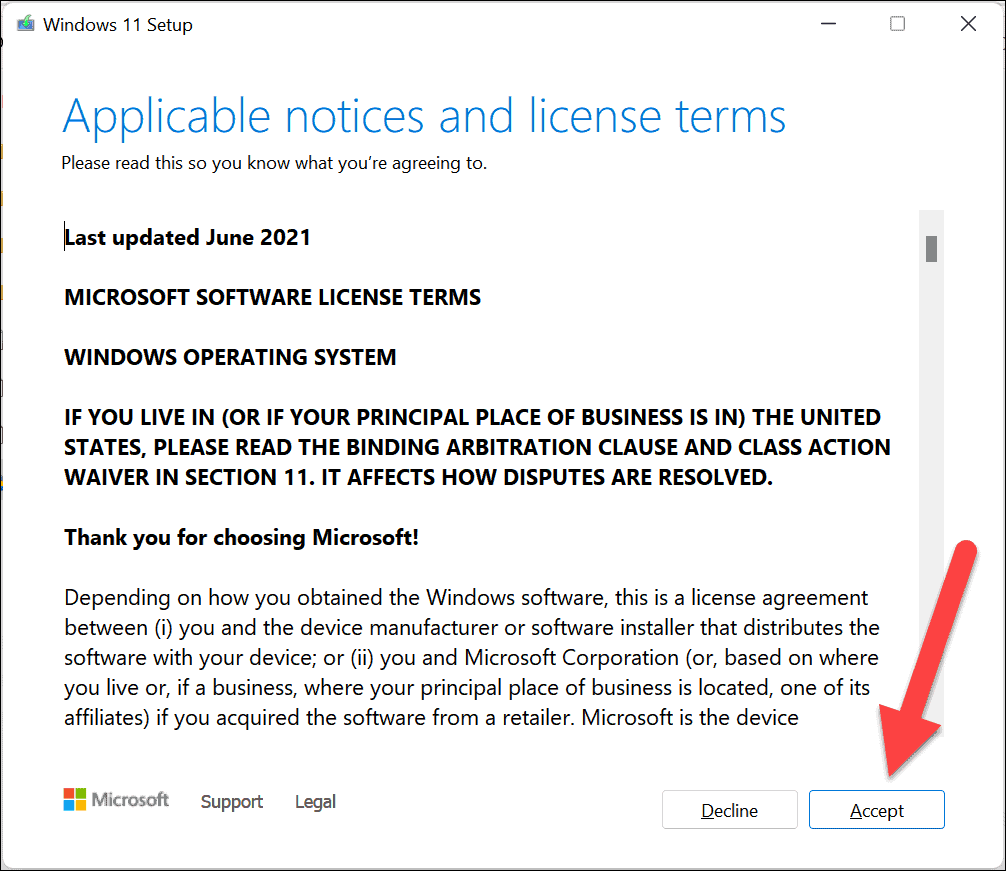
Windows 安裝程序可能會根據您的 PC 再次檢查所需的更新。
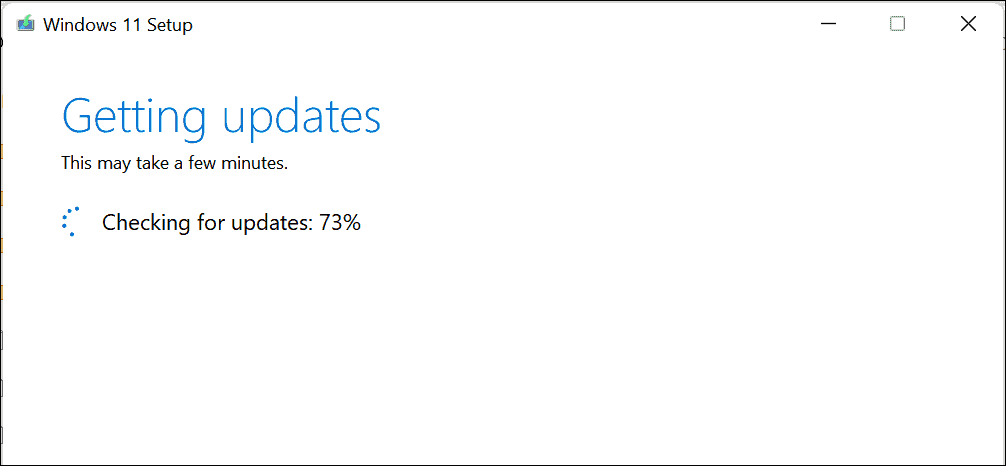
下載更新後,請等待幾分鐘,因為安裝嚮導會自行配置。
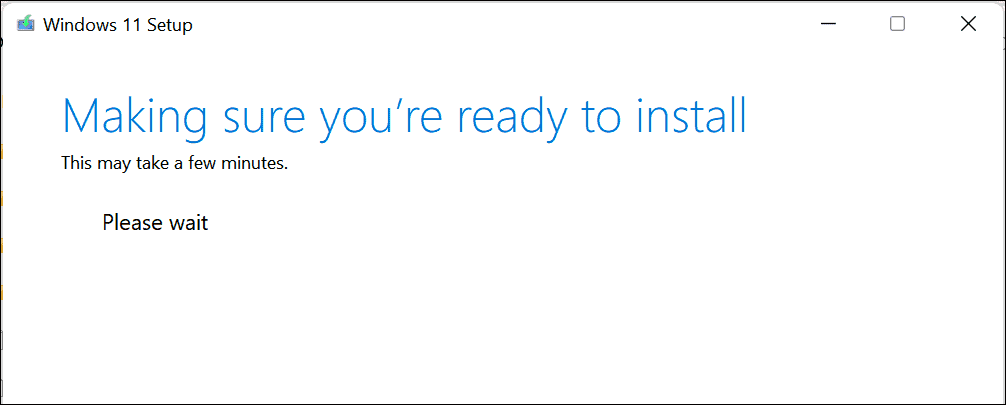
然後,安裝嚮導將列出它將安裝的 Windows 版本以及要保持原樣的文件類型。 如果您想更改要保留的文件類型,請單擊“更改要保留的內容”選項。
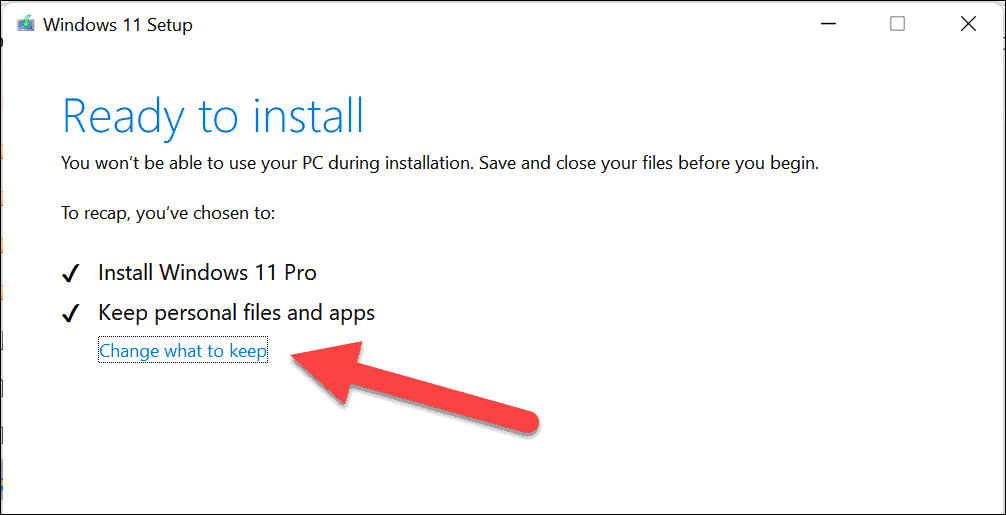
在下一個屏幕上,您將有三個選項可供選擇。 要全新安裝 Windows 11,請單擊“無”選項。 接下來,選擇“僅保留個人文件”選項以刪除您的應用程序和設置,但保留您的文件。 否則,僅單擊“保留個人文件和應用程序”以重置 Windows 設置。 完成後,單擊窗口右下角的“下一步”按鈕。

之後,Windows 將列出您選擇重新安裝 Windows 的設置,閱讀它,然後單擊“安裝”按鈕開始安裝。
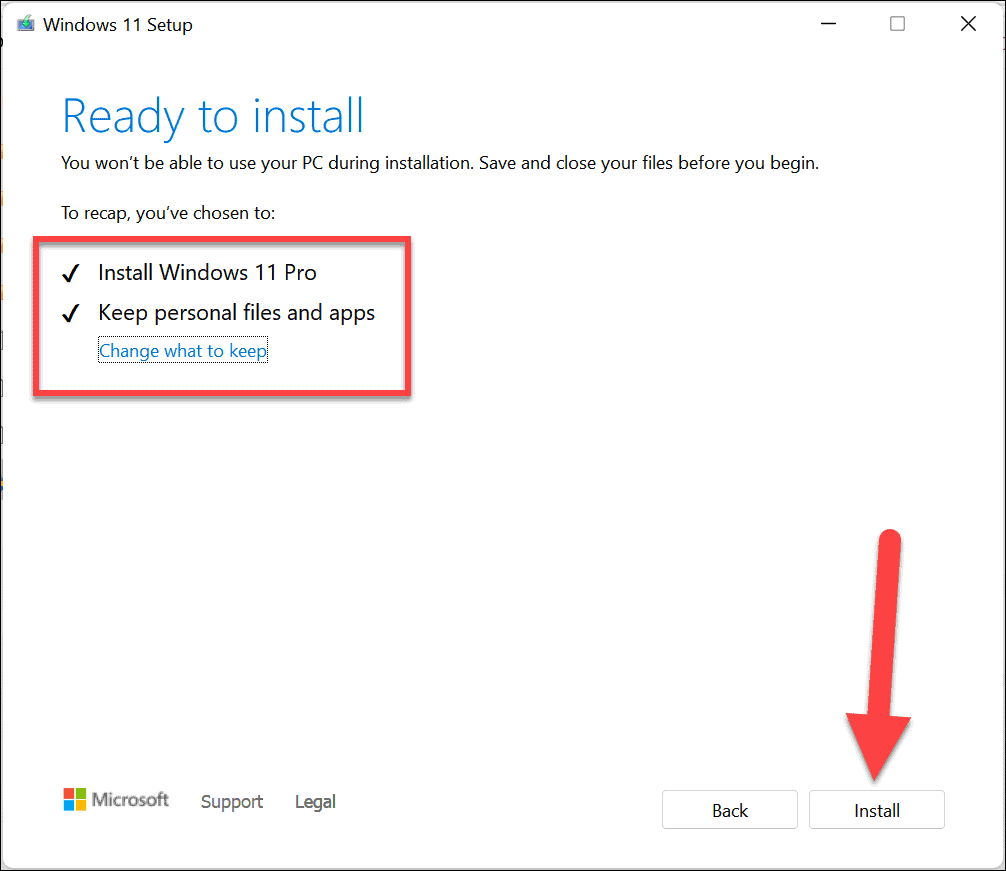
Windows 11 首次啟動設置
完成 Windows 11 安裝後,當您的機器首次啟動時,您必鬚根據需要配置 Windows 11。
在第一個屏幕上,您必須選擇您居住的國家/地區。為此,您可以使用箭頭鍵進行導航,或者使用鼠標滾動並單擊以導航並從列表中選擇您所在的國家/地區。 然後單擊右下角的“是”按鈕確認並繼續。
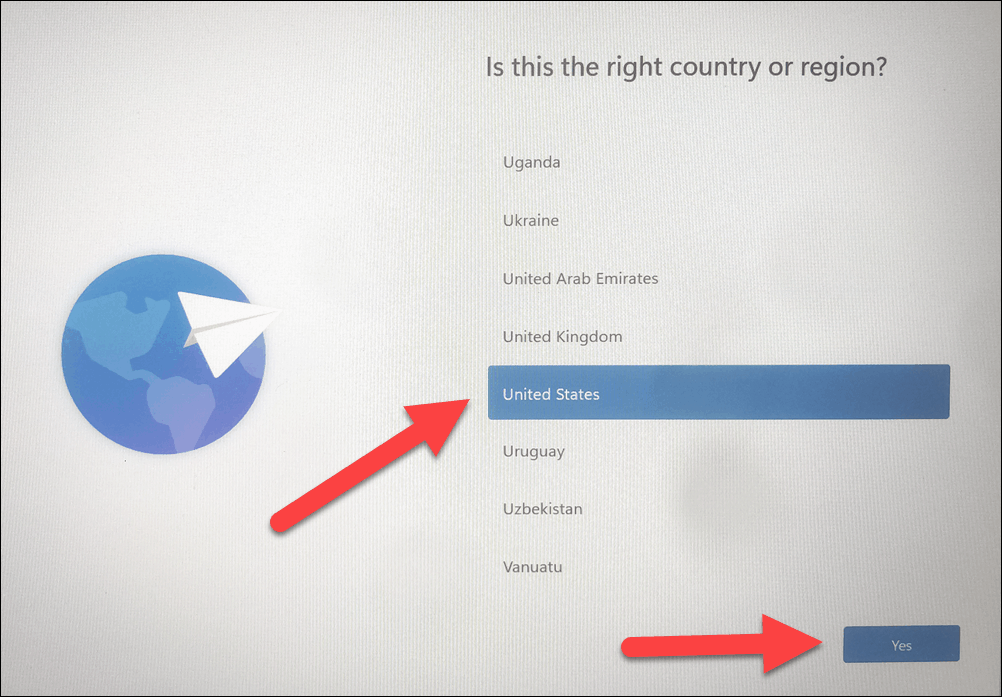
同樣,通過使用箭頭鍵或鼠標進行導航,為您的機器選擇鍵盤佈局。 選擇後,單擊屏幕右下角的“是”按鈕。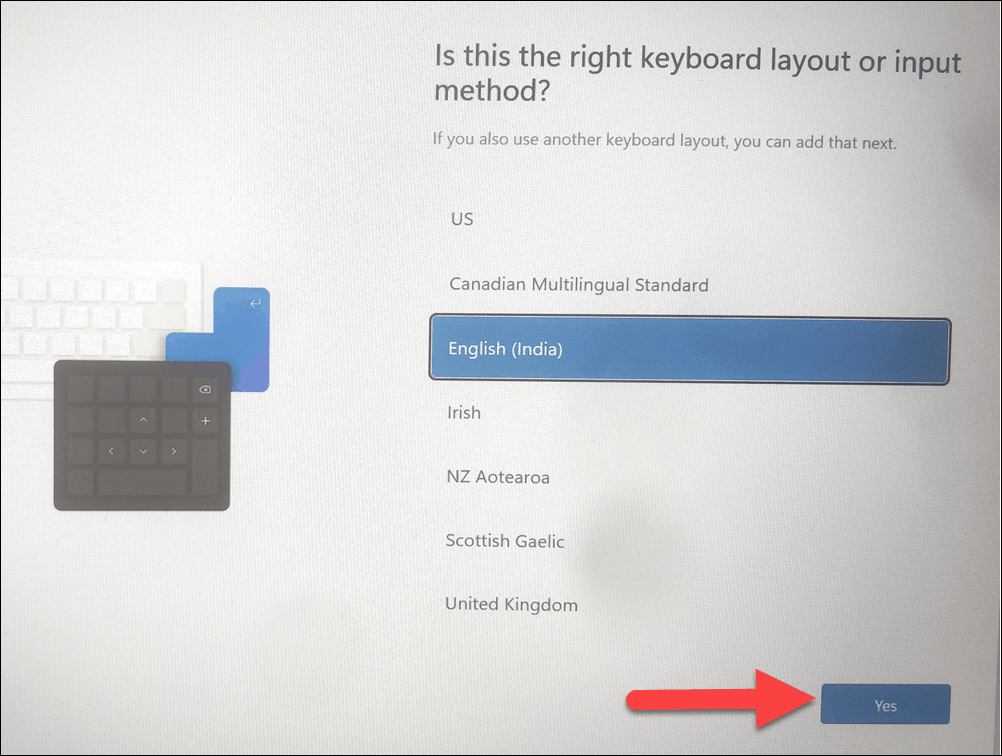
現在,如果您想添加第二個鍵盤佈局,請單擊“添加佈局”,否則請單擊“跳過”,然後繼續。 我們不會在這裡添加另一個鍵盤佈局,因此選擇“跳過”選項。
在下一次連接到您的 WiFi。 首先,單擊您的 WiFi 名稱,然後單擊“連接”按鈕並輸入您的密碼。 輸入後,單擊“下一步”按鈕繼續。
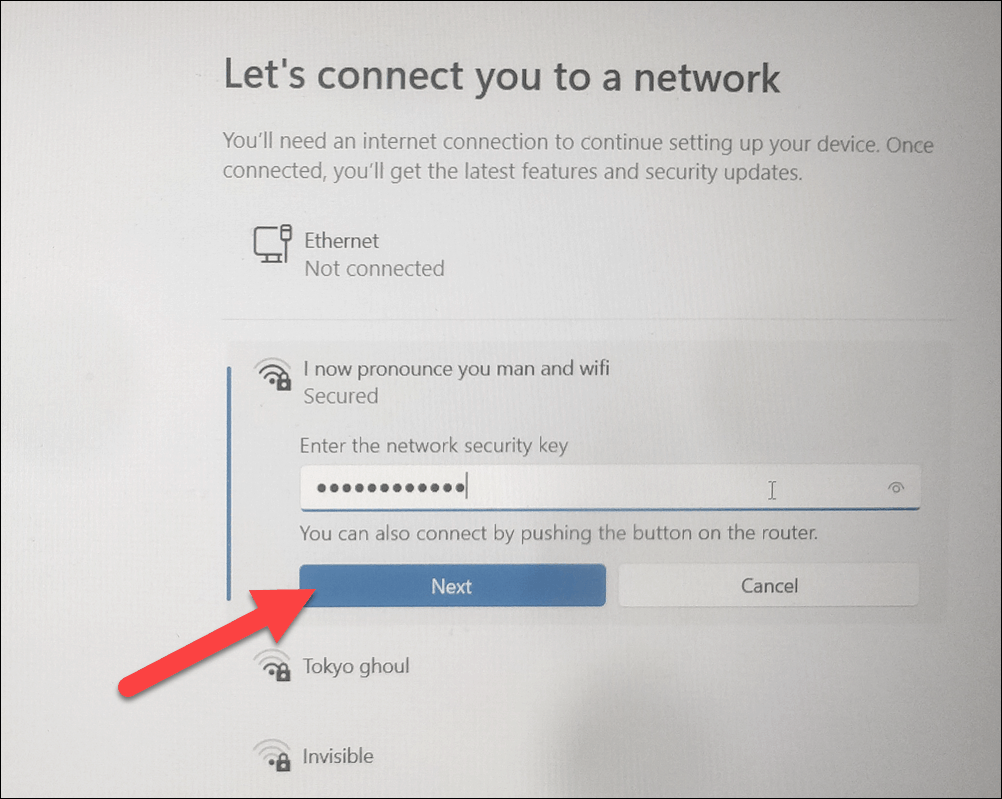
連接到您的 WiFi 後,單擊“下一步”按鈕繼續下一步。
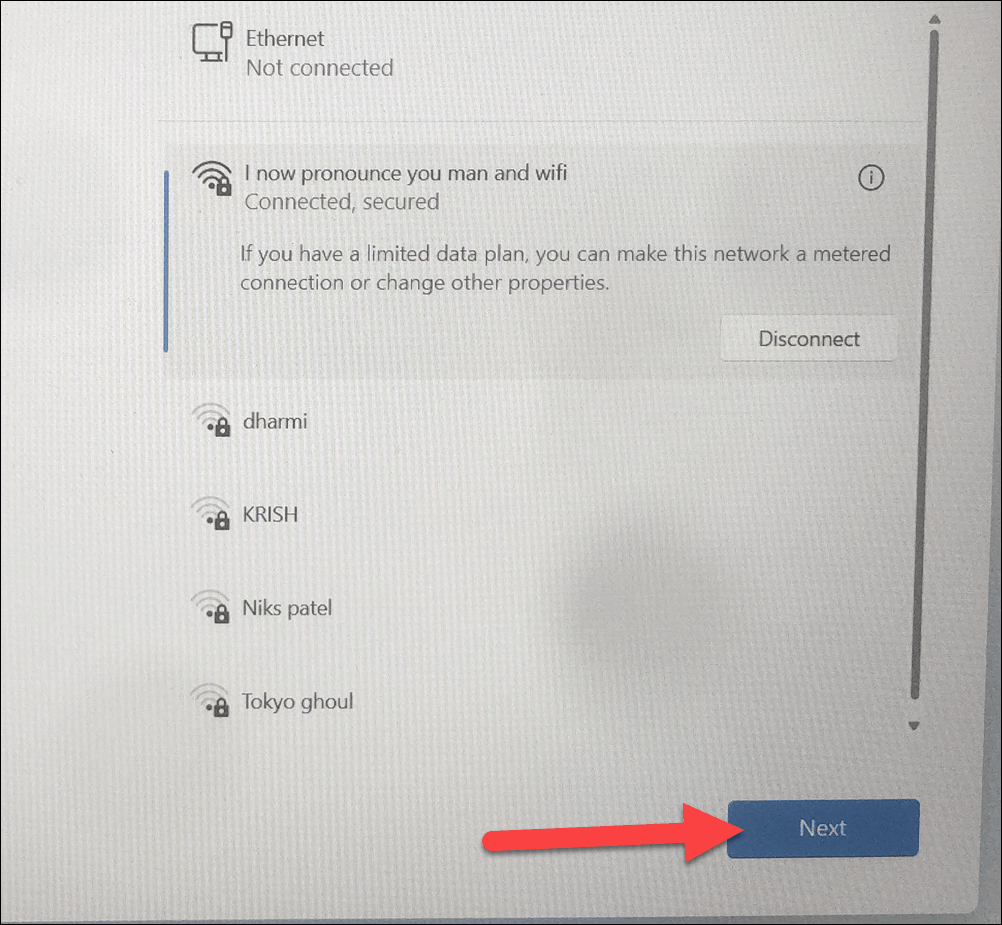
如果您不希望在此階段連接到網絡,請單擊屏幕底部的“我沒有互聯網”選項。
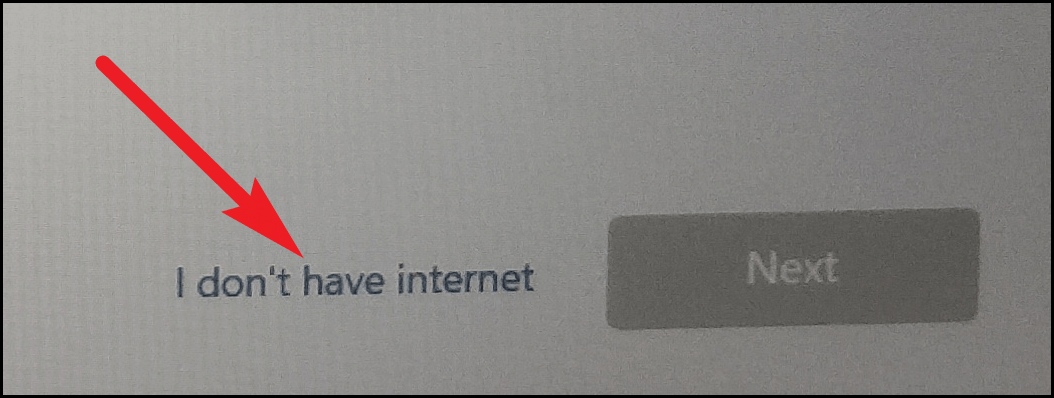
現在,在提供的空白處為您的 PC 輸入適當的名稱。 然後單擊屏幕右下角的“下一步”按鈕。 如果您不想為您的 PC 添加名稱,請單擊“立即跳過”選項。
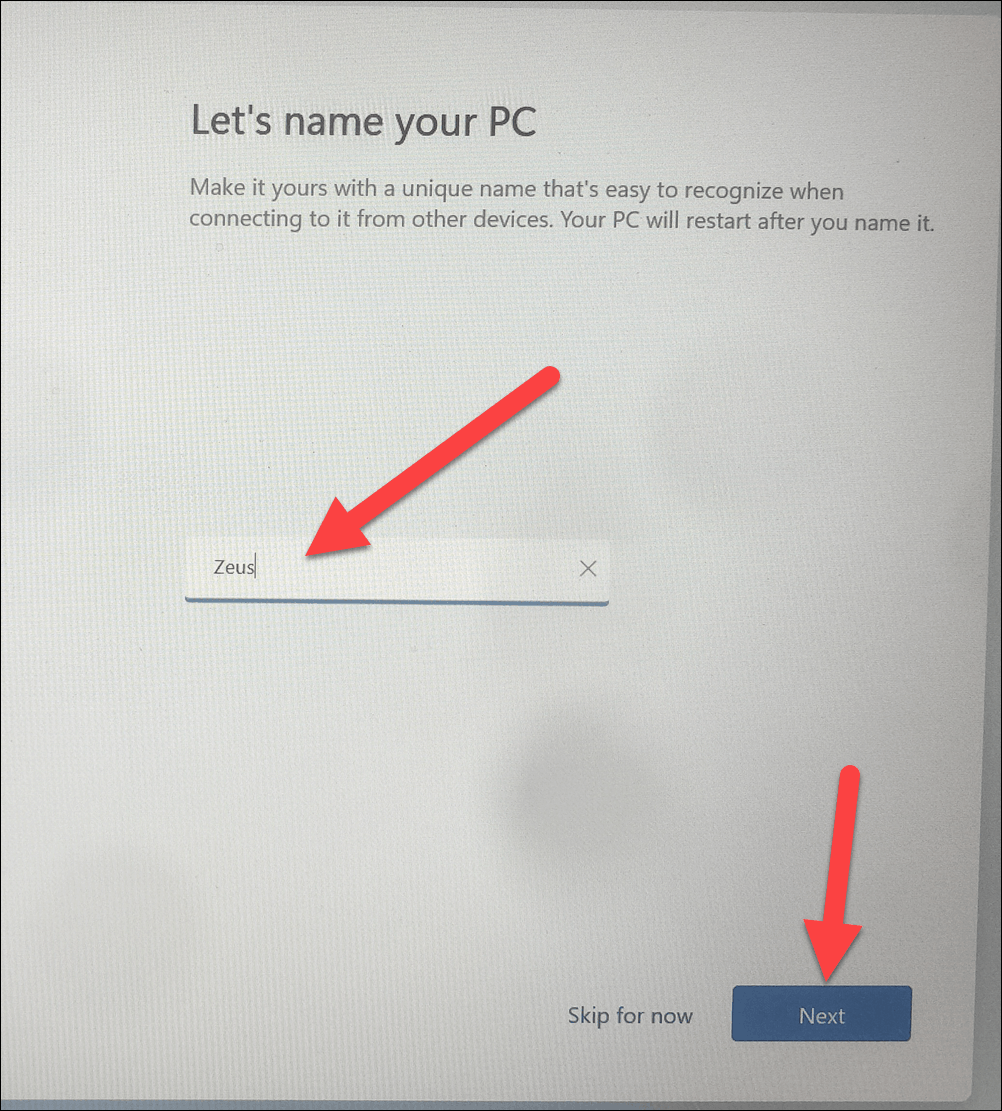
在下一個屏幕上,如果是您的個人計算機,請單擊“設置為個人使用”。 否則,如果您希望將機器用於您的組織或教育機構,請單擊屏幕上的“為工作或學校設置”選項,然後單擊“下一步”按鈕。
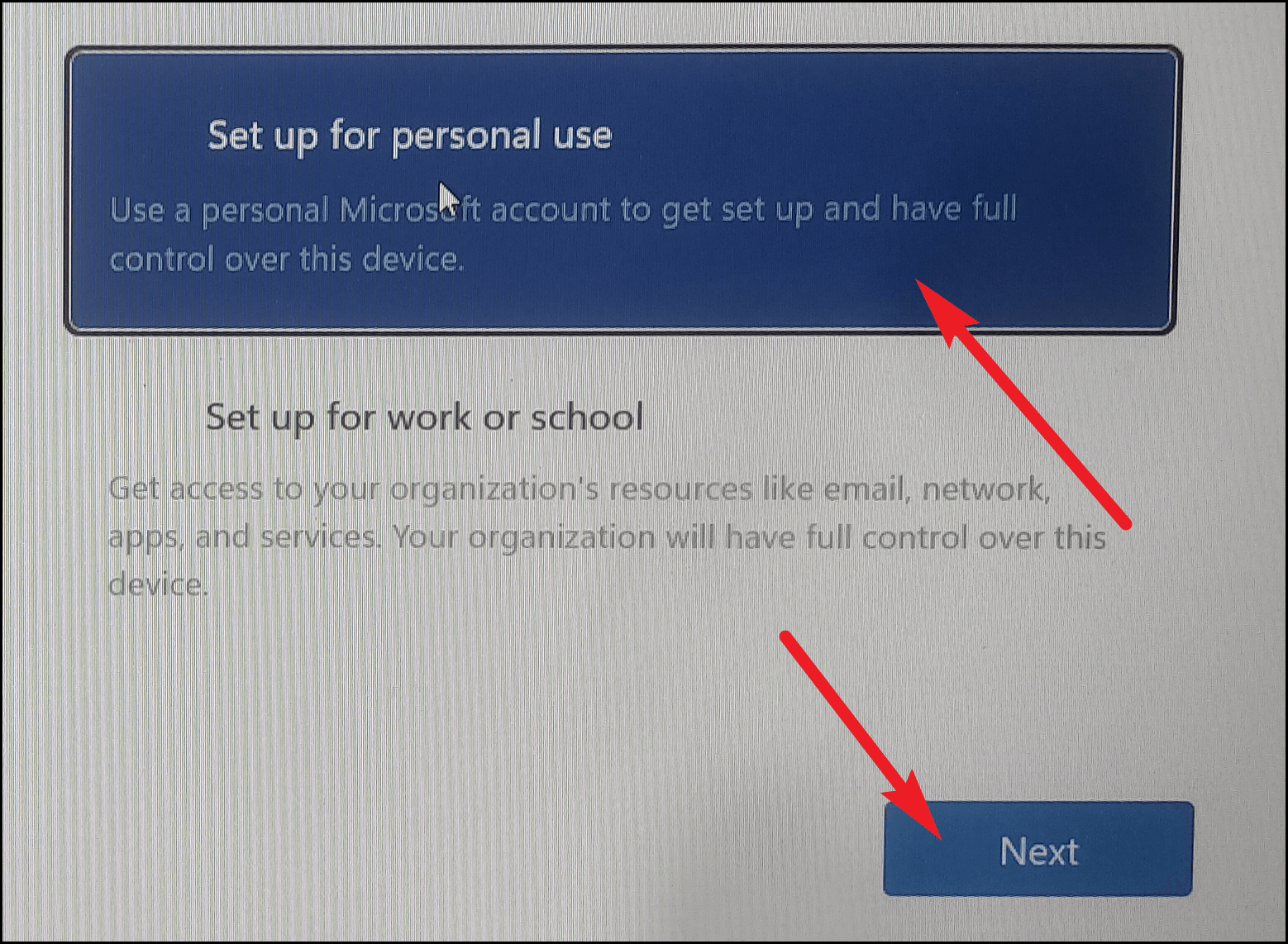
之後,通過在提供的空間中輸入您的憑據來使用您的 Microsoft 帳戶登錄,然後單擊屏幕右下角的“下一步”按鈕。
登錄後,如果您不希望從之前在計算機上運行的 Windows 版本恢復設置和應用程序,請單擊“設置為新設備”。 否則,請單擊“從 恢復”以恢復您的設置和應用程序。 然後,單擊“下一步”按鈕繼續。
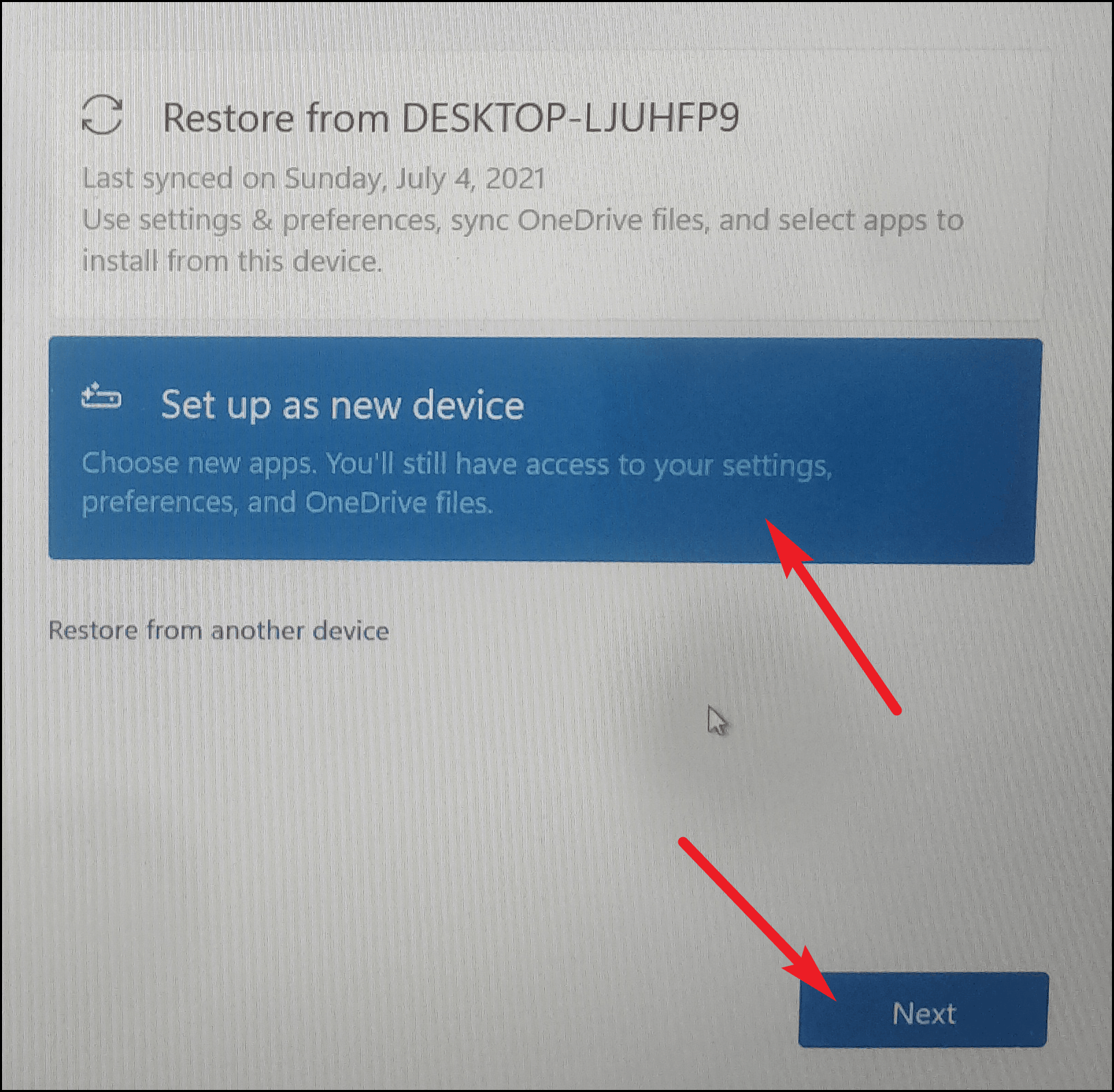
然後,根據您的偏好,使用每個設置下的切換開關閱讀和切換隱私設置,然後單擊“接受”按鈕繼續操作。
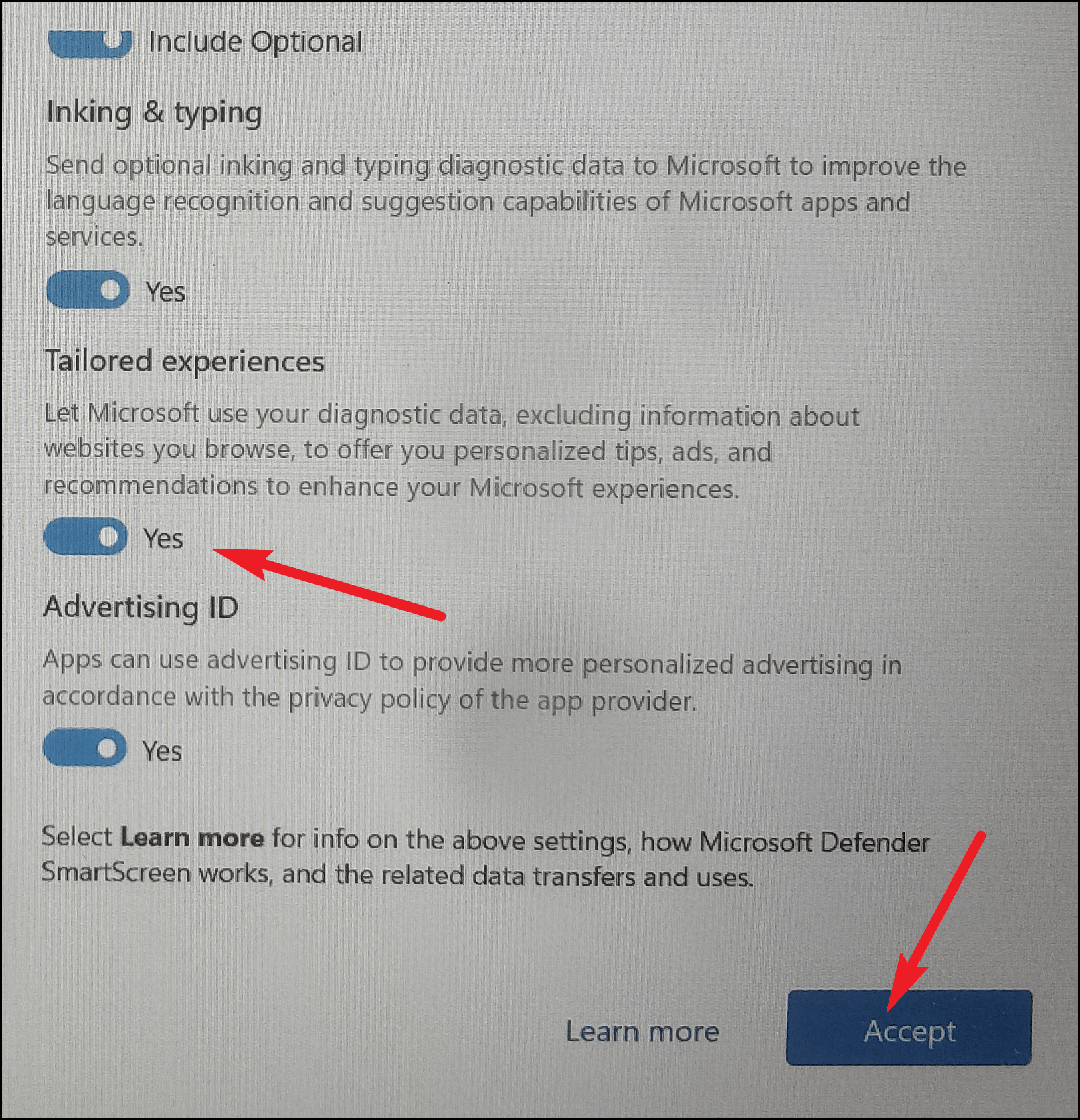
接下來,您可以通過單擊各個選項卡上的複選框來選擇類別,以接收來自 Microsoft 的提示、工具和建議,以更好地使用您的計算機。 選擇後,單擊“接受”按鈕。 如果您不希望收到提示和技巧,請單擊“跳過”按鈕繼續。
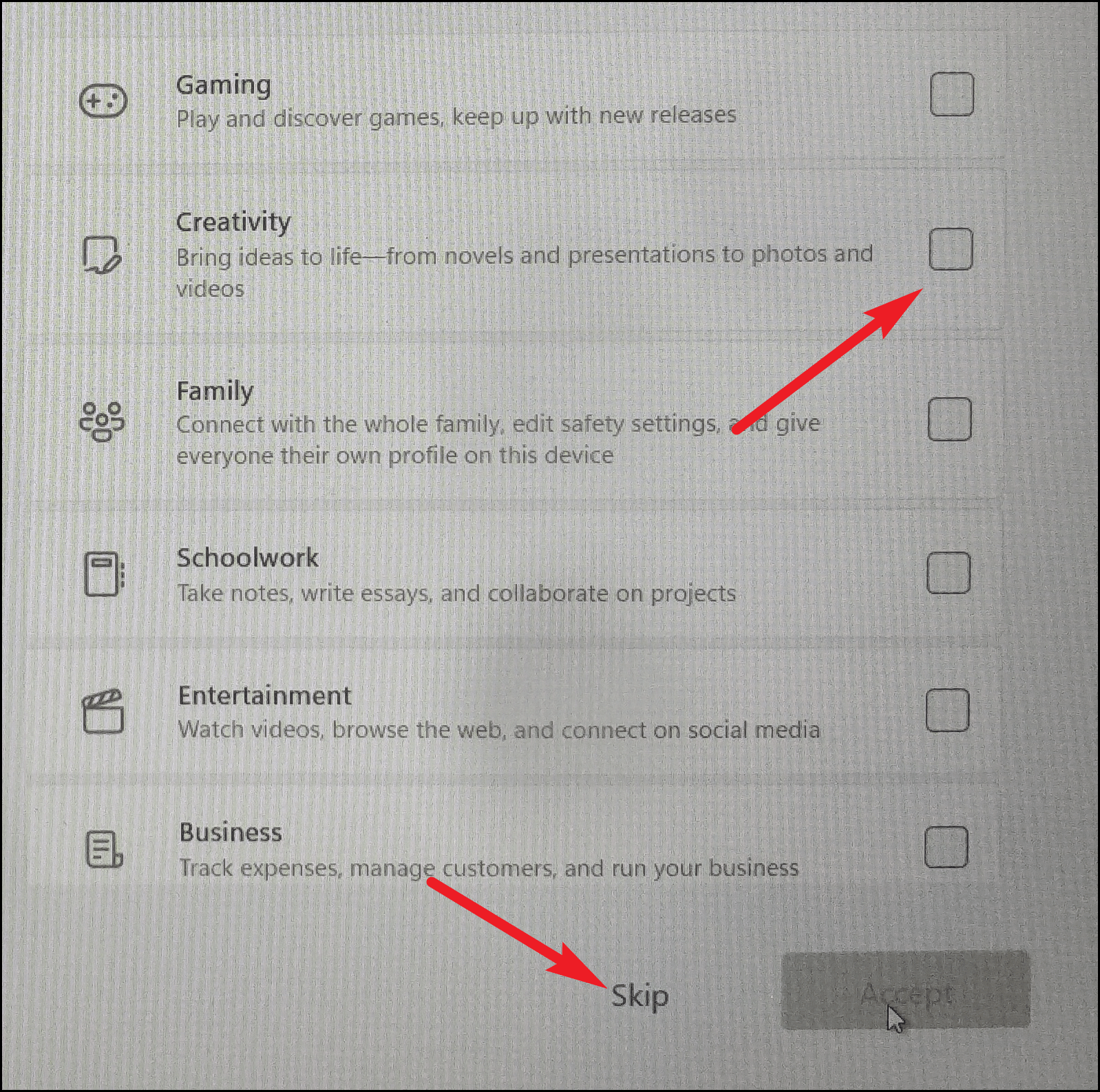
之後,如果您不使用“OneDrive”服務將文件存儲在雲端,請選擇“僅在此設備上存儲文件”選項。 否則,單擊“自動將我的文件存儲在 OneDrive 中”選項,然後單擊“下一步”按鈕繼續。
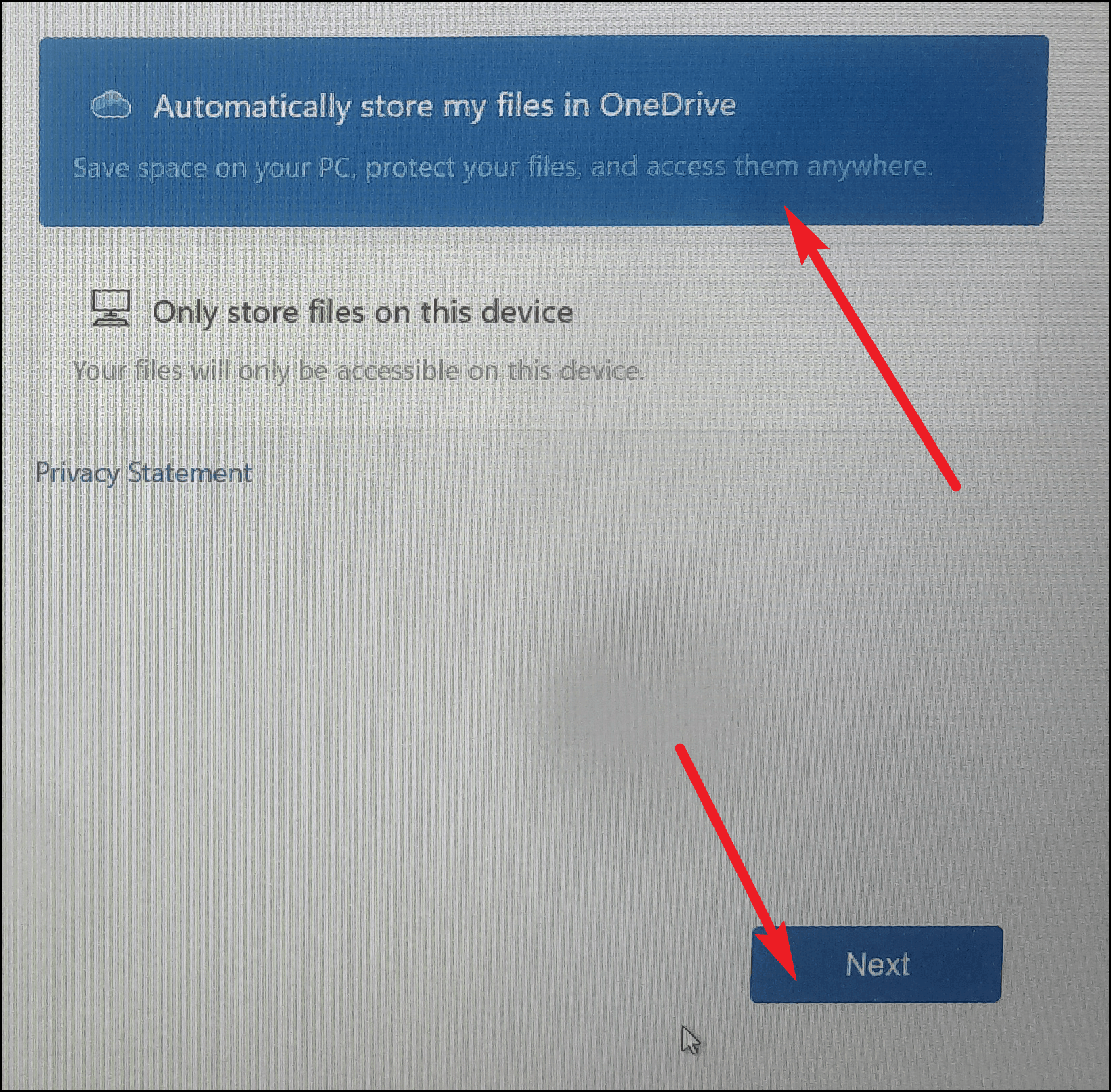
如果您想使用“Microsoft 365”服務,請單擊“免費試用”按鈕。 否則,請單擊屏幕底部的“不,謝謝”按鈕。
您的 Windows 11 設置現已完成。 但是,您的 PC 可能需要幾分鐘才能完成該過程並加載桌面。 因此,請在後台完成設置時坐下來。
好了,現在您已經了解了有關重新安裝 Windows 甚至在首次啟動時設置 Windows 11 的所有信息。
