由於“SecureBoot”和/或“TPM 2.0”錯誤而無法安裝 Windows 11? 這是您啟用兩者的方法,以及完全消除對它的需求的快速解決方法。
隨著 Windows 11 的發布,全球用戶都興奮不已。 新界面看起來令人耳目一新,吸引人,並且對大多數人來說非常友好。 但是,在您開始跳躍之前,您必須了解以下幾點。
許多用戶報告在通過安裝程序安裝 Windows 11 或使用 PC 健康檢查應用檢查他們的 PC 是否支持 Windows 11 時遇到錯誤。
目錄
常見的 Windows 11 兼容性錯誤
如果您在 PC 健康檢查應用程序中收到“此 PC 無法運行 Windows 11”錯誤,那麼您可能會看到以下錯誤。 請繼續閱讀以了解每個錯誤的含義。
⚠️ 此 PC 必須支持並啟用 TPM 2.0
如果您在 Windows 11 中遇到 TPM 2.0 兼容性錯誤,則需要在 PC 的 BIOS 設置中啟用它。 如果您有最新的硬件,那麼您的系統很可能支持 TPM 2.0,如果沒有,那麼您可能必須使用一種解決方法來繞過 Windows 11 中的 TPM 2.0 要求(如本頁後面所述)。
閱讀 → 什麼是 Windows 11 中的 TPM 2.0 要求
⚠️ Windows 11 不支持處理器
Windows 11 的最低系統要求規定您必須擁有第 8 代英特爾處理器或更高版本才能安裝 Windows 11。最新版本的 Windows 不再支持所有第 8 代以下的英特爾酷睿處理器。
您可以在此處查看每個硬件製造商支持的處理器列表 → AMD | 英特爾 | 高通。
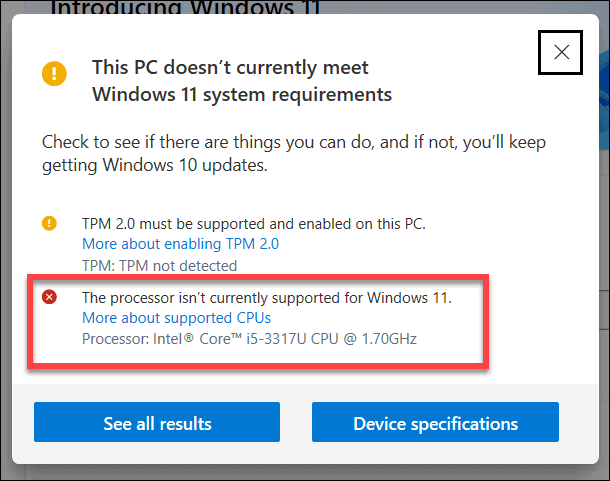
⚠️ PC 必須支持 Secure Boot
Windows 11 要求您在系統上啟用安全啟動才能運行最新版本的 Windows。 值得慶幸的是,廣泛的系統都支持安全啟動,您的 PC 可能支持它,但它只是未啟用。 在您的 PC 上驗證安全啟動支持的最快方法是啟動 BIOS 並查看 BIOS 安全設置是否可以在您的系統上啟用安全啟動。
⚠️系統盤需要64GB或更大
Windows 11 PC 健康檢查應用還會檢查您當前安裝了 Windows 的磁盤分區的大小。 如果它小於 64 GB,則需要將其容量擴展並增加到 64 GB 或更大,才能在系統上安裝 Windows 11。 或者,從可啟動 USB 驅動器安裝 Windows 11 時,您始終可以選擇在系統上的另一個磁盤分區上安裝 Windows 11。
修復“安全啟動”錯誤
許多用戶在運行 Windows 11 安裝程序時遇到了“此 PC 無法運行 Windows 11”錯誤,其中提到了“PC 必須支持安全啟動”作為運行 Windows 11 安裝程序的原因。
在這種情況下,您必須從 BIOS 設置中啟用“安全啟動”。 但在啟用它之前,您必須了解它的全部含義。
什麼是安全啟動?
這是一種安全標準,旨在確保 PC 僅使用 OEM(原始設備製造商)信任的軟件啟動。 它可以防止惡意軟件或惡意軟件在您啟動計算機時啟動。 啟用該設置後,只會加載具有 Microsoft 證書的驅動程序。
如何在 BIOS 設置中啟用安全啟動
注意:以下過程適用於 HP 筆記本電腦。 訪問各種選項和界面的鍵可能因製造商而異。 但是,這個概念保持不變。 查看系統隨附的手冊或搜索網絡以識別按鍵並掌握界面。
要啟用安全啟動,請關閉系統,然後重新啟動。 顯示屏亮起後,按 ESC 鍵進入“啟動菜單”。
然後,按 F10 鍵進入“BIOS 設置”。 您在下面看到的用於訪問各種選項的鍵可能因您的計算機而異。 從計算機屏幕驗證相同或在網絡上搜索您的計算機型號。
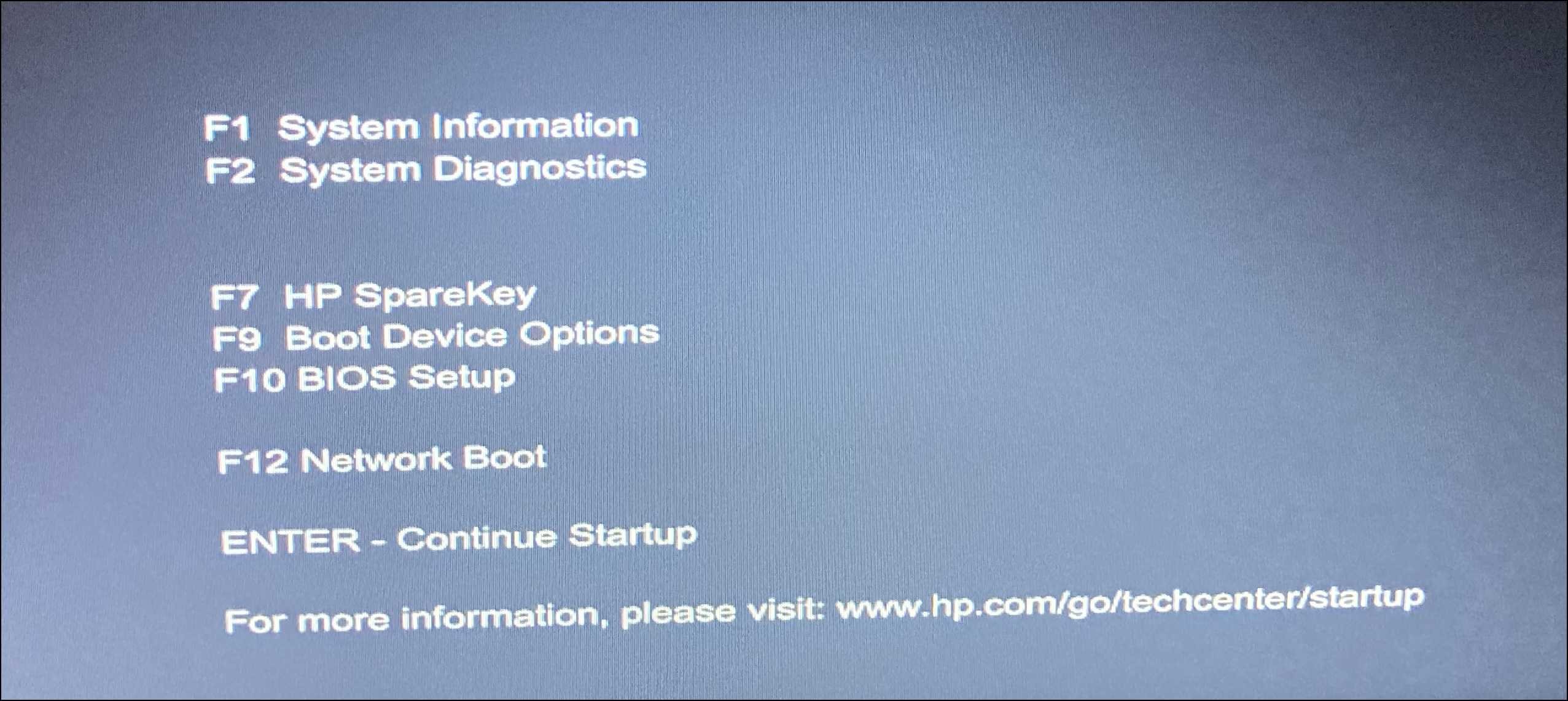
接下來,導航到“BIOS 設置”中的“高級”選項卡。
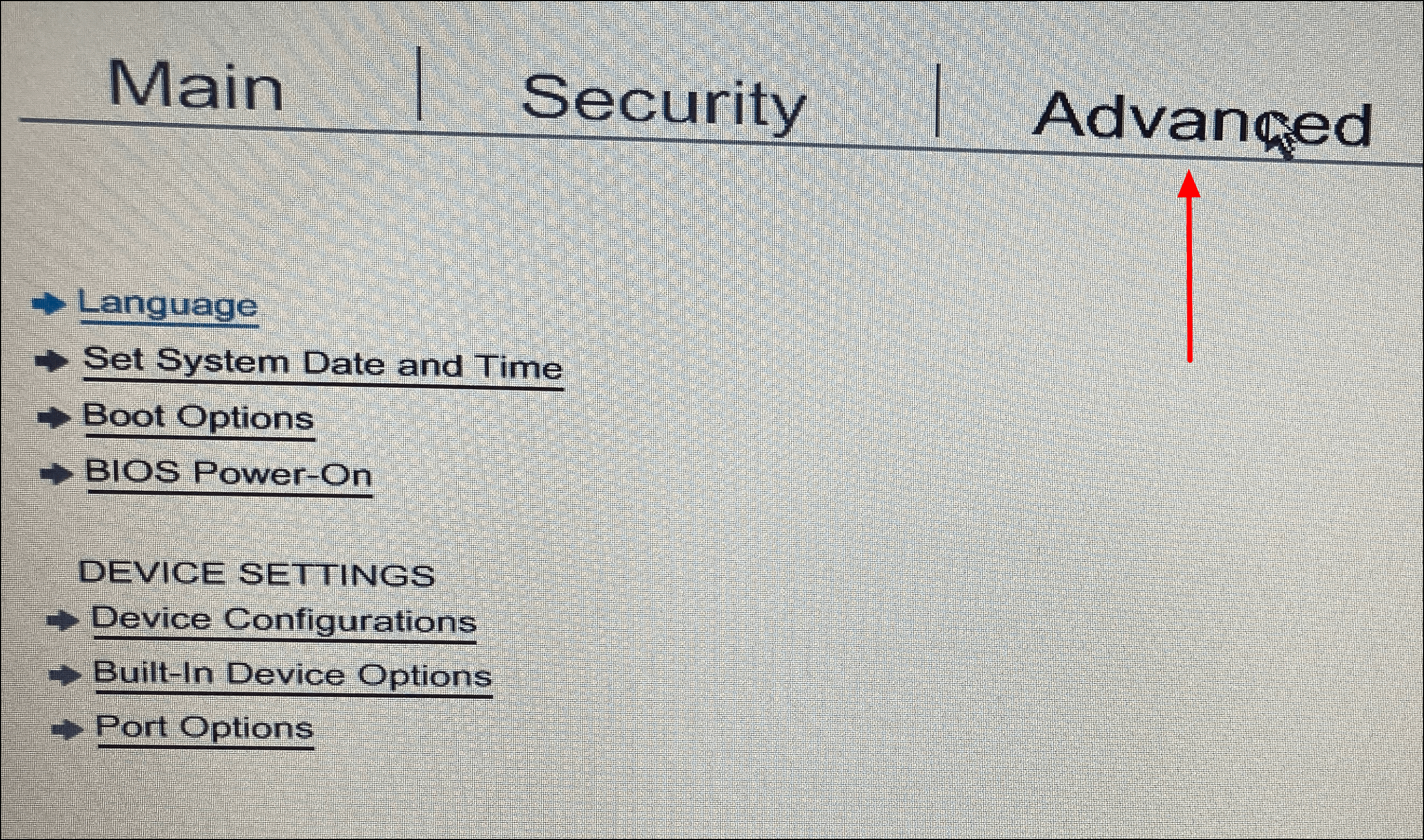
如果您發現“安全啟動”選項灰顯,則可能是當前的“啟動模式”設置為“傳統”。
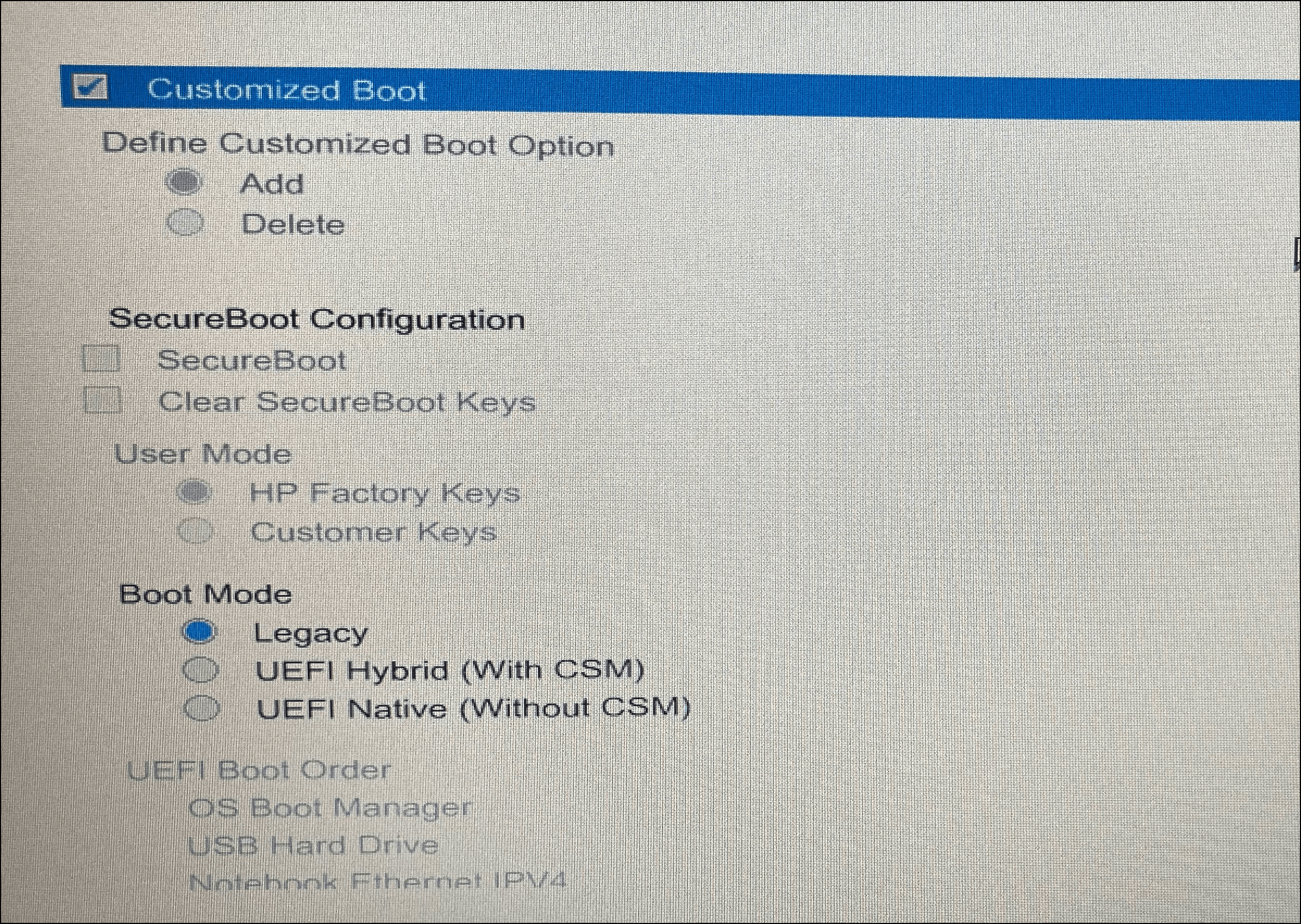
要訪問“安全啟動”選項,請選擇“啟動模式”下的“UEFI Native(無 CSM)”設置,然後勾選“安全啟動”複選框。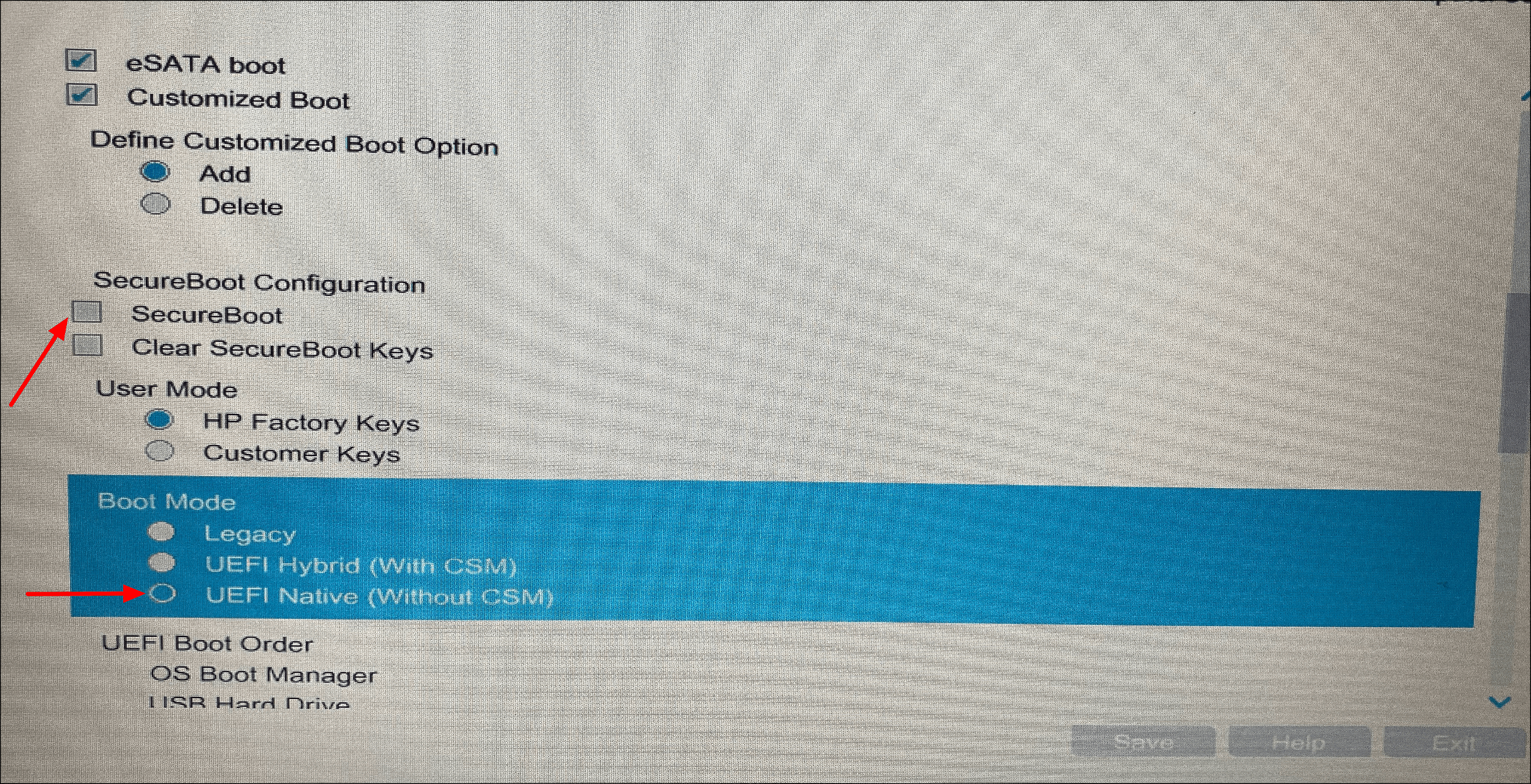
勾選複選框後,系統會要求您確認更改。 點擊“接受”。
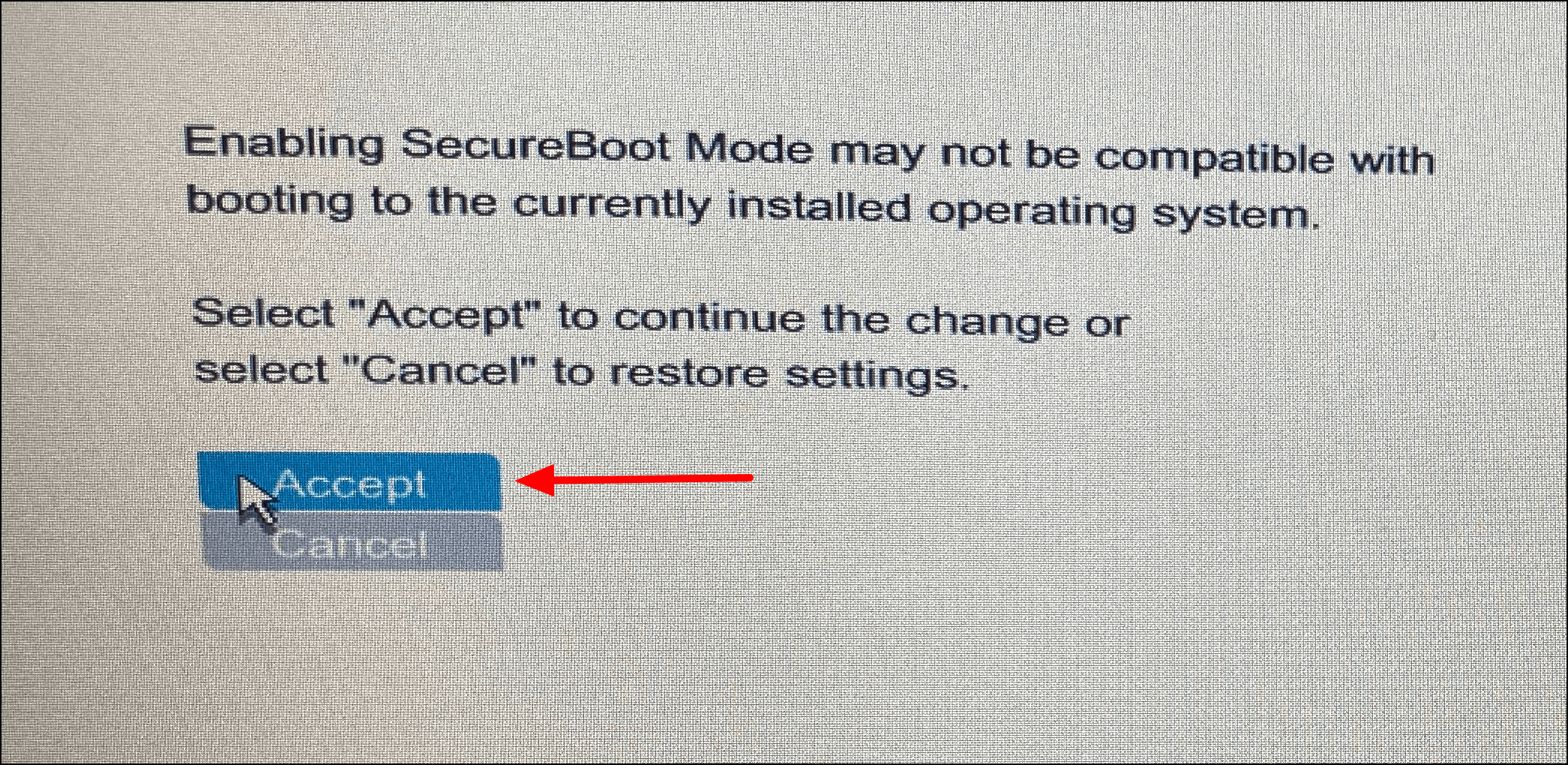
最後,點擊底部的“保存”以應用新設置,然後重新啟動計算機。
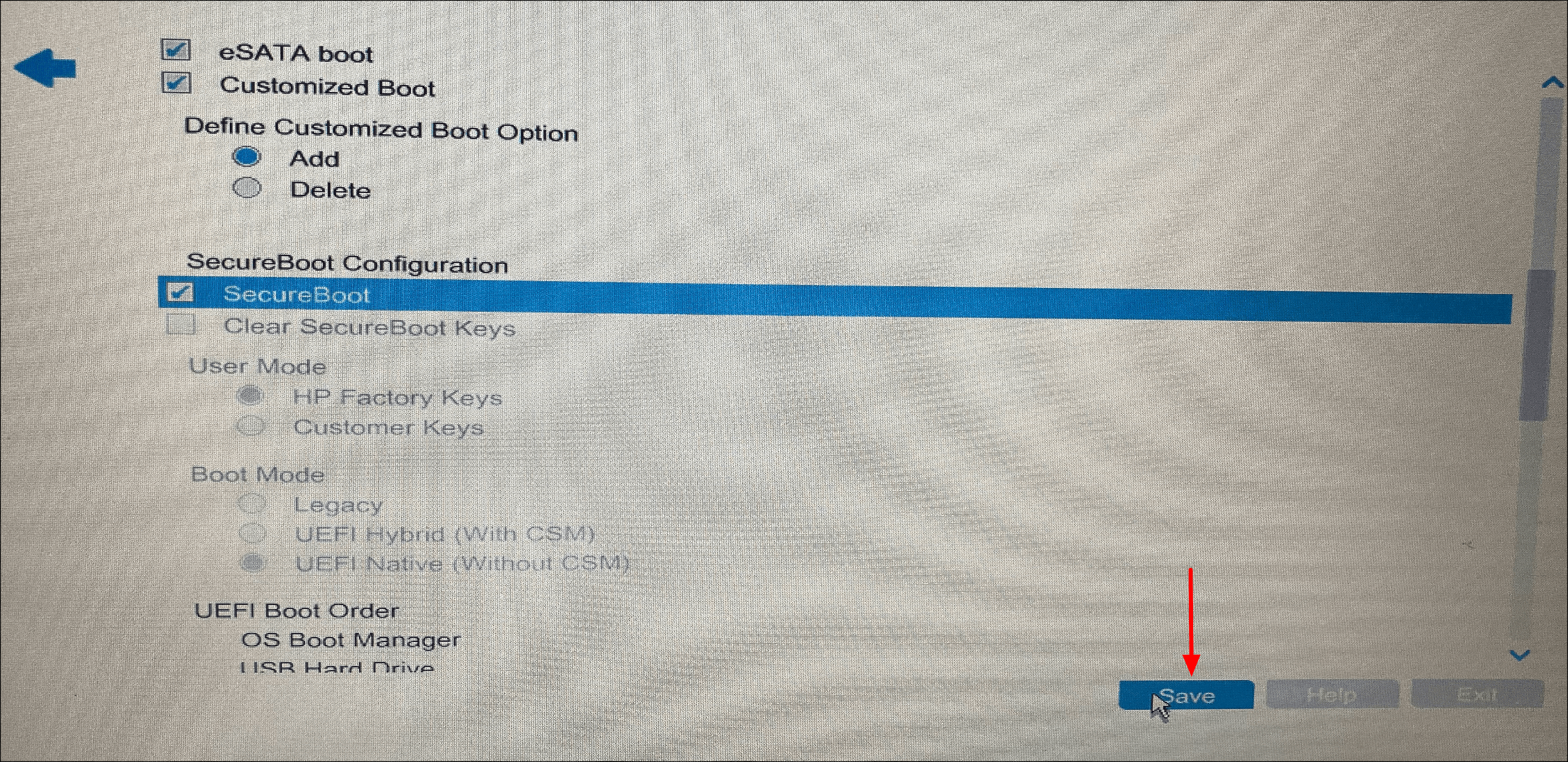
“SecureBoot”現已在您的系統上啟用。
注意:啟用“SecureBoot”後,您可能無法啟動系統,就像我的情況一樣。 因此,重新啟動系統後進入“啟動”菜單,選擇“啟動設備選項”,選擇您刷入Windows 11的USB驅動器,然後繼續安裝。
如何在 BIOS 設置中啟用 TPM 2.0
Windows 11 的其他系統要求之一是支持 TPM 2.0。 當您僅從 Windows 中運行安裝程序時,Windows 11 安裝程序會顯示“PC 必須支持 TPM 2.0”錯誤,而不是通過可啟動的 USB。 在那裡,它可能只顯示“此 PC 無法運行 Windows 11”錯誤。
謝天謝地,在 BIOS 設置中啟用 TPM 2.0 很容易。 但在您繼續在 BIOS 中啟用“TPM 2.0”之前,我們首先還要驗證其在系統中的當前狀態。
要驗證“TPM 2.0”的狀態,請按 WINDOWS + R 啟動“運行”命令,在文本框中輸入 tpm.msc,然後單擊“確定”或按 ENTER 啟動 TPM 管理 對話。
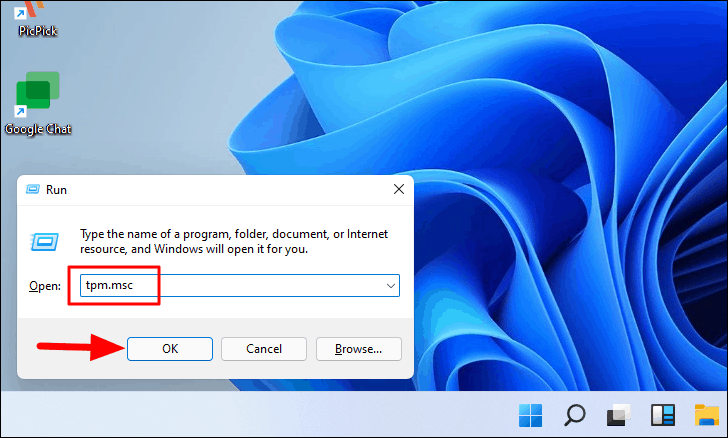
接下來,檢查“狀態”部分。 如果它顯示“TPM 已準備好使用”,則它已啟用。
如果您看到“找不到兼容的 TPM”,是時候在 BIOS 設置中啟用它了。
注意:不同廠家的流程可能會有所不同,建議您訪問硬件製造商的支持頁面,以防以下步驟無效 適用於您的系統。
要啟用“TPM 2.0”,請重新啟動您的 PC,並在屏幕亮起時按 ESC 鍵進入“啟動菜單”。 您將看到不同菜單的各種關鍵選項。 識別“BIOS Setup”並按下它。 就我而言(HP 筆記本電腦),它是 F10 鍵。
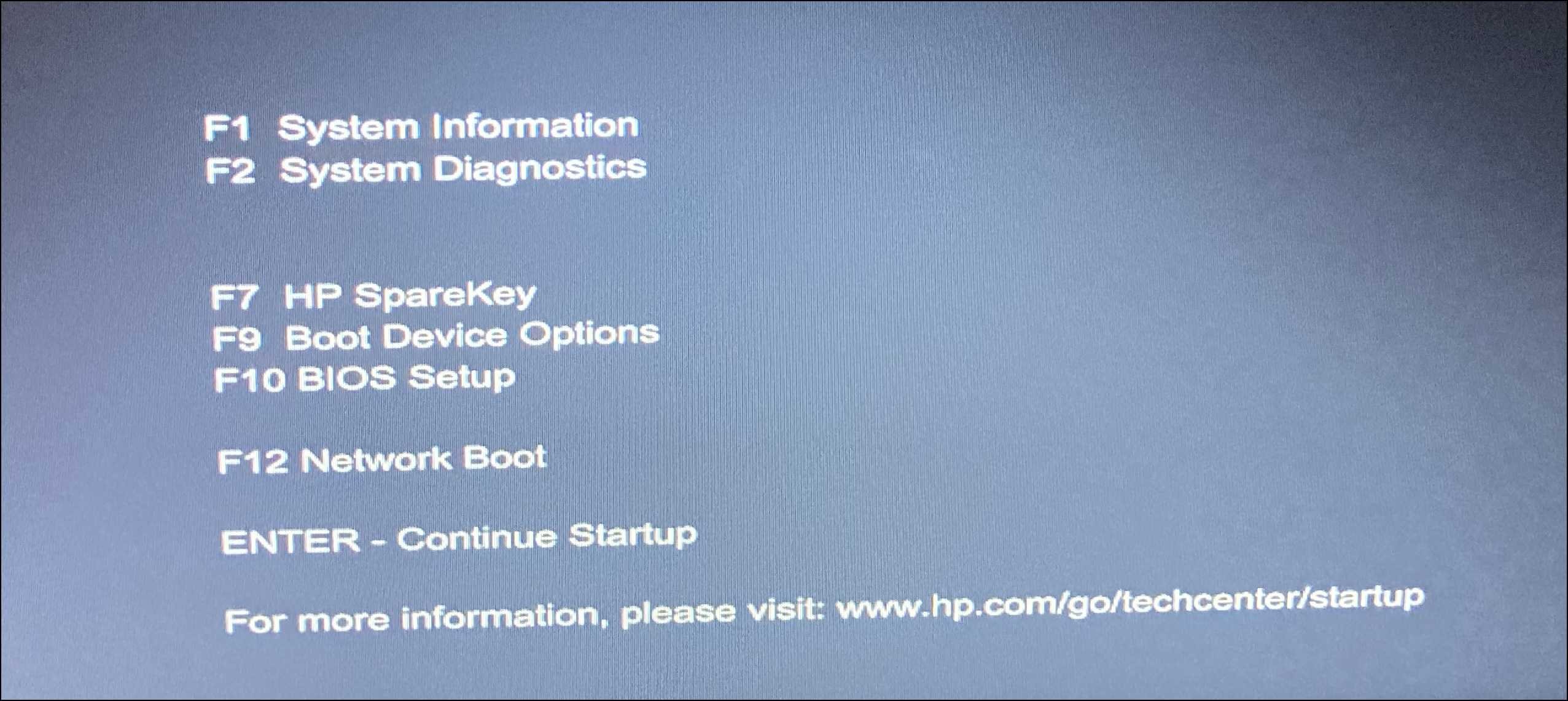
您現在會發現頂部列出了多個選項卡,導航到“安全”選項卡。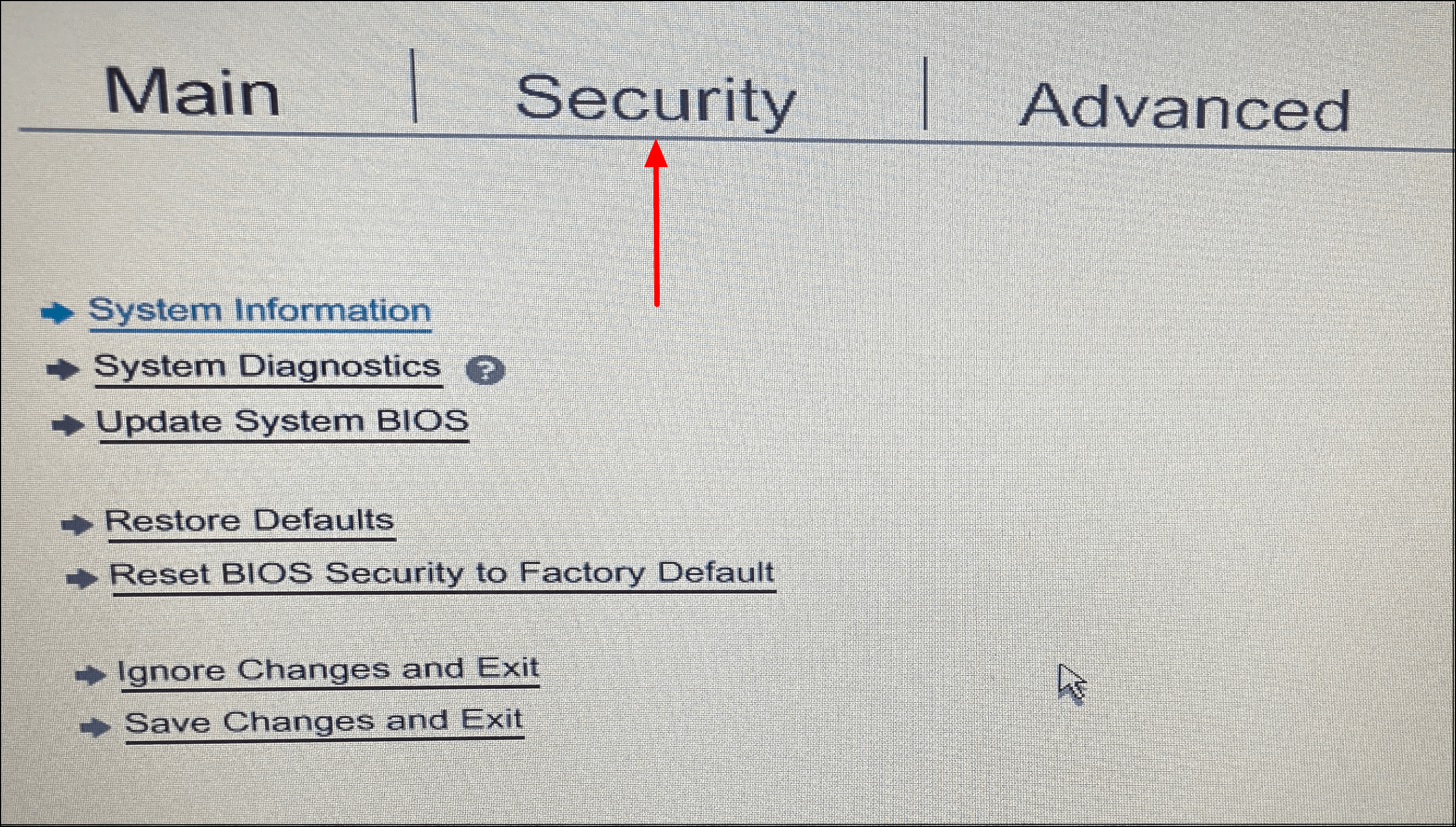
在“安全”選項卡中,找到並選擇“TPM 嵌入式安全”選項。
注意:在某些情況下,該選項可能會顯示為灰色。 要訪問該選項,您必須設置“BIOS 管理員密碼”。 設置密碼後,您可以訪問 TPM 和其他以前灰顯的設置。
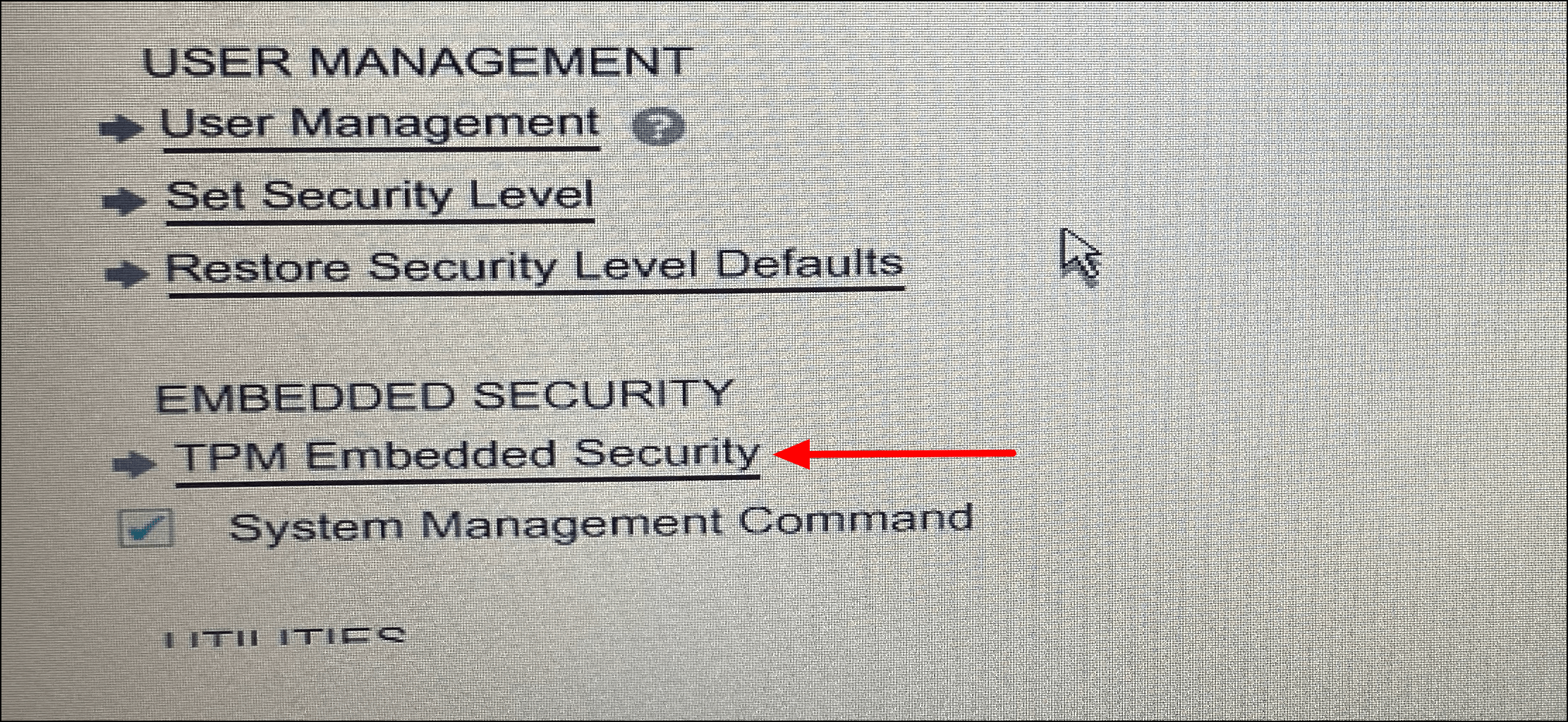
接下來,找到“TPM 設備”選項並將其設置為“可用”。 最後,單擊底部的“保存”以應用更改。
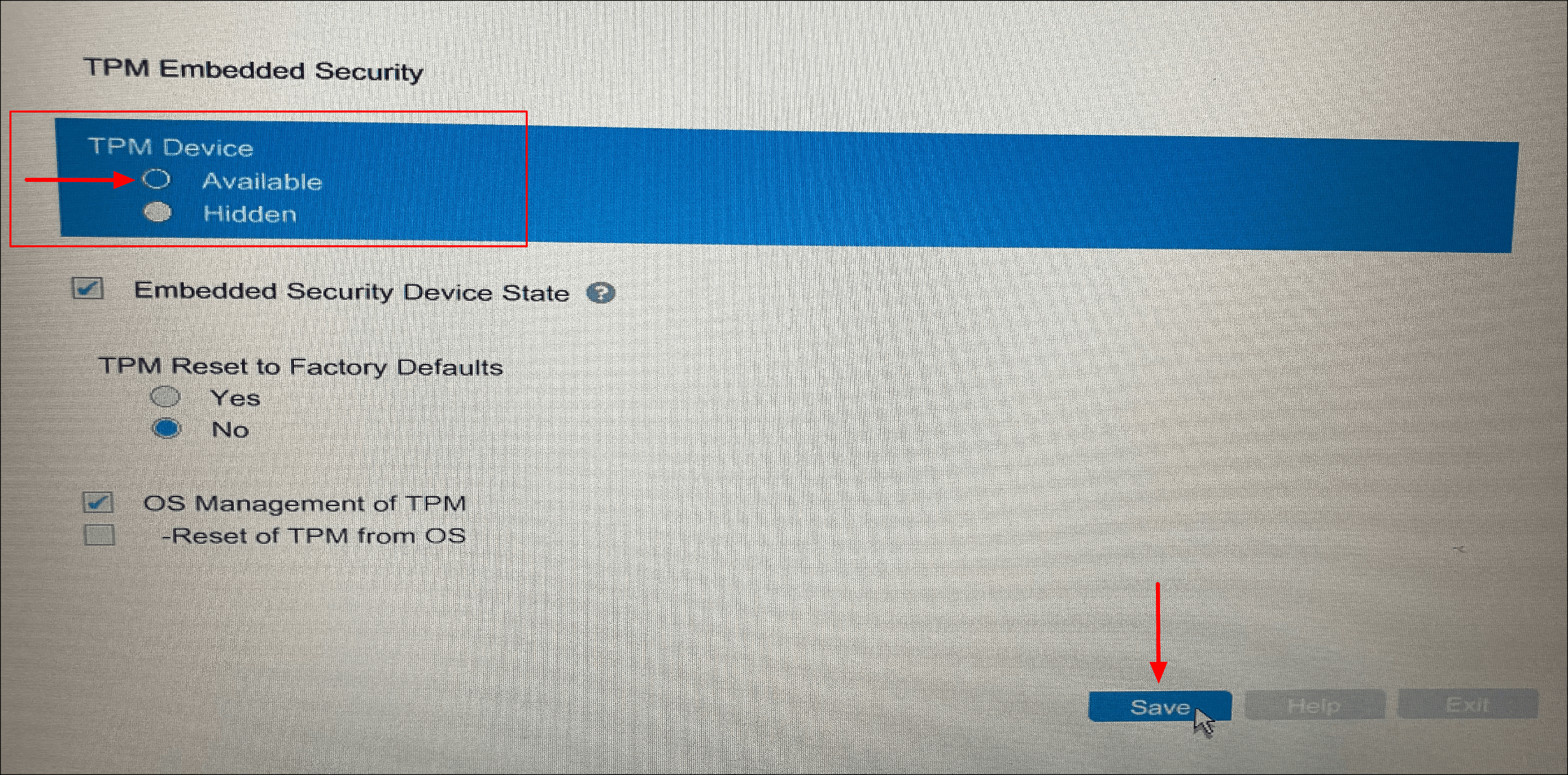
TPM 現在已在您的計算機上啟用。
如何繞過 Windows 11 的“安全啟動”和“TPM 2.0”要求
如果您只是對更改 BIOS 設置猶豫不決,那麼有一個簡單的解決方法適合您。 有了這個,您可以跳過在您的計算機上啟用“安全啟動”或“TPM 2.0”,並輕鬆繞過 Windows 11 安全要求。
解決方法是什麼? 我們將使用 Windows 10 ISO,將其掛載到系統上,然後將 appraiserres.dll 從“sources”文件夾複製到可引導的 Windows 11 ISO USB 驅動器的“sources”文件夾中。 這將繞過 Windows 11 安裝程序系統要求中的新安全檢查。
要開始使用,請從 Microsoft 下載 Windows 10 ISO 文件。 然後,右鍵單擊它,然後從上下文菜單中選擇“安裝”選項。 該過程可能需要一段時間。
接下來,導航到已安裝的驅動器並打開“源”文件夾。
從 Windows 10 ISO“源”文件夾中查找並複制 appraiserres.dll 文件。
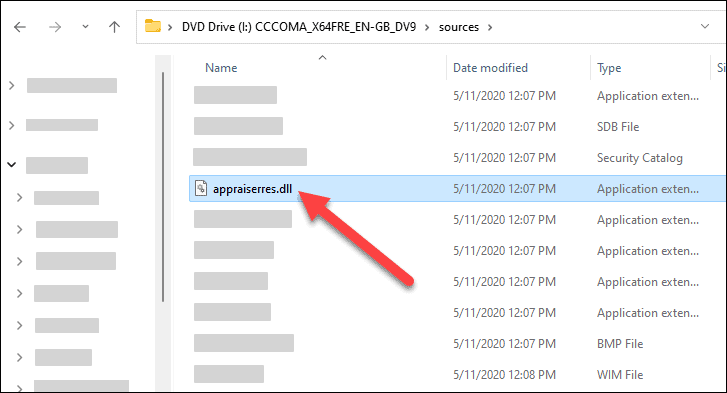
接下來,導航到您刷入 Windows 11 的 USB 驅動器並打開“sources”文件夾。 然後,右鍵單擊空白部分並從上下文菜單中選擇“粘貼”。 您還可以使用 CTRL + V 鍵盤快捷鍵粘貼文件。
由於我們粘貼的 appraiserres.dll 文件也將出現在 Windows 11 的“源”文件夾中,因此您將看到“替換或跳過文件”對話框,請確保單擊“替換文件 目的地選項並等待它完成。 替換此文件至關重要。

替換文件後,按計劃重新啟動計算機並通過“啟動菜單”中的“啟動設備選項”安裝 Windows 11。 您不會再遇到與“安全啟動”和“TPM 2.0”有關的錯誤。
在舊版 BIOS 上安裝 Windows 11?
如果您碰巧有一台非常舊的 Windows PC,其主板甚至沒有啟用安全啟動的選項,那麼您可以使用另一種解決方法在舊 PC 上安裝 Windows 11。
您需要做的是創建一個可啟動的 Windows 10 USB 驅動器,然後將其“sources”文件夾中的 install.wim 文件替換為 Windows 11 ISO 映像的“sources”文件夾中的 install.wim。 以下是我們詳細指南的鏈接。
教程 → 如何在沒有安全啟動的舊版 BIOS 上安裝 Windows 11
現在沒有任何障礙,您可以安裝 Windows 11 並享受它提供的令人耳目一新和吸引人的界面。 此外,您將是首批獲得 Windows 11 實踐經驗的人之一。 準備好吹噓它!
