鬧鐘是我們生活的重要組成部分。 如果沒有這些無私的機器,我們只能想像我們每天將面臨的恐懼和混亂。 最初,訪問和擁有鬧鐘的唯一方法是通過時鐘。 根據個人喜好,在世界某些地方仍然是這種情況。
當世界歡迎技術時,鬧鐘很快就轉變為手機。 今天,我們正在更深入地進入一個更加數字化的星球,甚至更大的電子產品,如筆記本電腦和個人電腦都有警報! 這些大傢伙可以在瞬間喚醒你或提醒你一些事情! 前提是它們已打開。
Windows 10 可以做到。Windows 11,也可以做到,但更好。 因此,當 Windows 11 確實成為微軟世界的普遍進步水平時,您可以通過以下方式在新操作系統上設置警報。
目錄
如何在 Windows 11 中設置警報
首先,單擊任務欄上的“搜索”圖標。 是的,升級已將所有圖標推到了頁面中心! 如果您不單擊,而是將光標懸停在“搜索”圖標上,則會立即彈出一個搜索欄。 您也可以單擊此欄。 兩者都會導致相同的搜索頁面。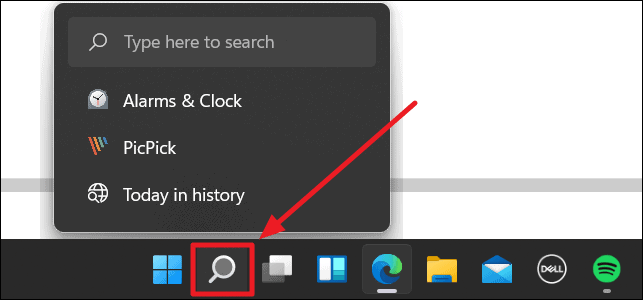
在接下來出現的頁面的搜索欄中,輸入“警報”。 左側將有一個“最佳匹配”部分,顯示“鬧鐘和時鐘”應用程序,右側將詳細打開。 您可以單擊前者或後者徽標下方的“打開”選項。 兩者的工作方式相同。
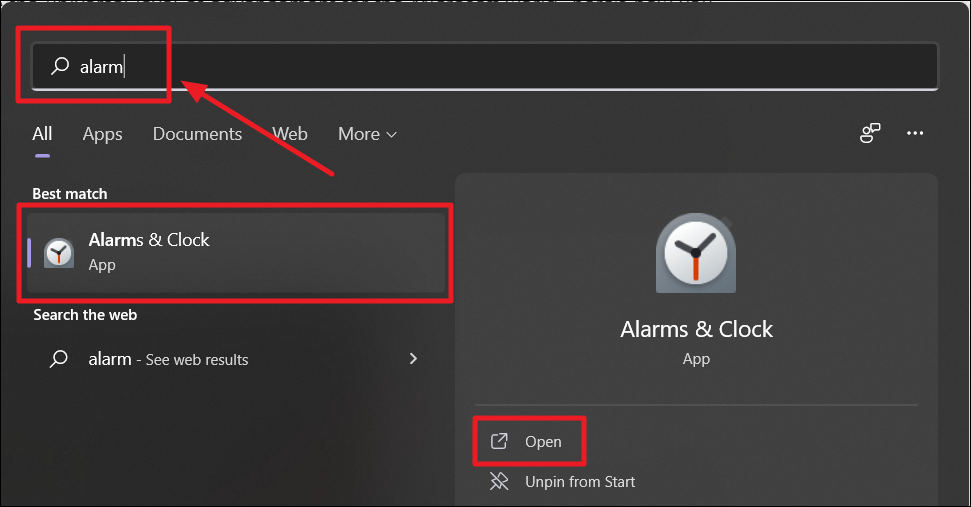
“鬧鐘和時鐘”頁面打開。 從左側選項列表中選擇“警報”選項。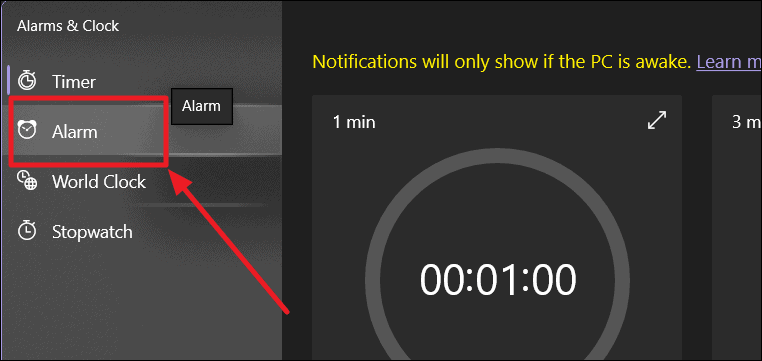
編輯警報
選擇“鬧鐘”選項後,默認鬧鐘時間的預覽框將出現在右側。 您可以通過單擊此框的任意位置來編輯警報。
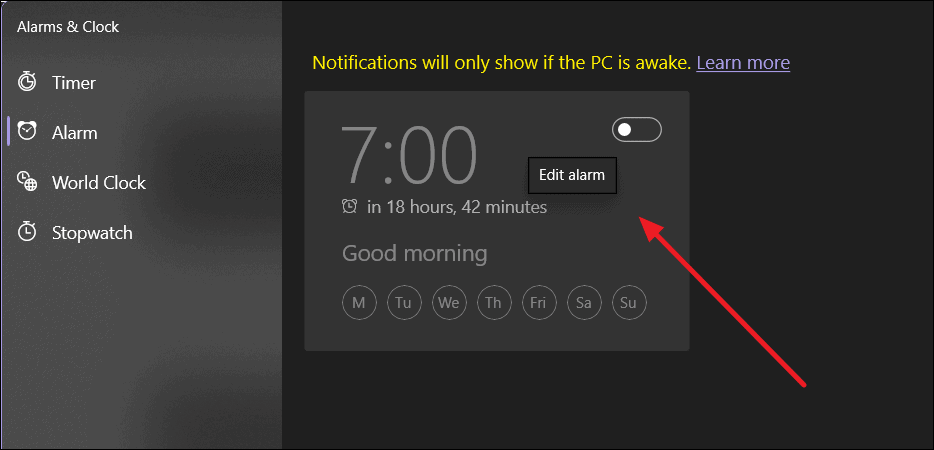
“編輯警報”窗口現在將打開。 在這裡,您可以通過單擊小時和分鐘部分的向上或向下箭頭來更改時間。 或者您可以手動輸入時間。 您還可以在時間部分下方的框中自定義警報的名稱。
“重複鬧鐘”選項是指您希望鬧鐘在所有日子的同一時間響起。 如果不是這種情況,那麼您可以取消選中此選項前面的框。 如果您不希望鬧鐘在一周內正常工作,則只需單擊用於表示一周中的幾天的任何縮寫,即可查看休息日。
您可以通過單擊音符圖標旁邊的框來更改鬧鐘的聲音。 在這裡,聲音的選擇非常有限。
您還可以通過單擊打盹時鐘圖標旁邊的框來更改打盹間隔。 如果您想退出貪睡並儘快起床,那麼貪睡下拉框中的“禁用”選項適合您。
對新鬧鐘進行所有必要更改後,點擊“編輯鬧鐘”框底部的“保存”按鈕。
鬧鐘現在會顯示在“鬧鐘和時鐘”應用程序的“鬧鐘”部分。
添加新警報
如果您想在現有警報中添加更多警報,請單擊“警報”頁面右下角的“+ 添加警報”按鈕。
您將被重定向到設置警報的相同過程,如本指南第一部分所述。
注意:由於沒有 AM/PM 按鈕,時間將按 24 小時製而非 12 小時制 .
刪除警報
“添加鬧鐘”按鈕旁邊的鉛筆圖標顯示“編輯”。 但是,此按鈕正是用於刪除警報。 只需單擊任何警報預覽框即可對警報進行編輯。
當您單擊鉛筆圖標或“編輯警報”按鈕時,所有警報框都會淡出,並在其右上角的每個角落突出顯示垃圾桶圖標。 您可以在要刪除的警報上單擊此圖標。 刪除後,選擇右下角的“完成”按鈕。
已刪除的鬧鐘現已不在列表中。
立即開啟/關閉警報
在“警報”主頁面上,可以看到警報預覽的位置,每個預覽框的右上角都有一個切換欄。 您可以通過單擊此切換立即關閉警報。 確保切換現在是黑白的,而不是任何其他顏色。 打開警報需要相同的步驟,但在這裡,切換將被著色。
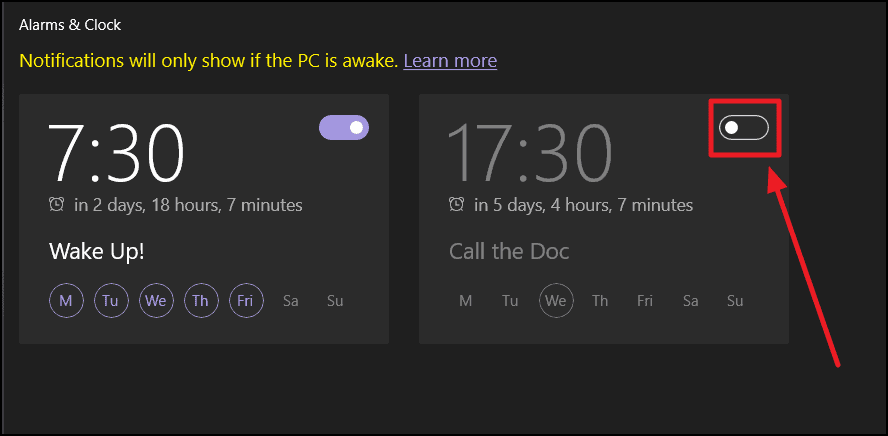
只要您的 Windows 11 設備處於開機狀態,您就會收到您為自己設置的所有警報的通知。 只是為了記錄,警報也可以用作提醒!


