您需要了解的有關在 Windows 11 中截屏的所有信息。
屏幕截圖是本頁等各種項目、作業或教程的組成部分。 它還可以幫助您在解決問題或簡單地幫助他們完成一個過程時指導某人,這是您不能忽視的一個方面。 您必須在手機上截屏; 讓我們看看您如何在 Windows 11 PC 上執行此操作。
與之前的迭代一樣,Windows 11 提供了用於捕獲屏幕截圖的內置選項,無論是整個屏幕還是部分屏幕。 對於那些想要嘗試一流編輯的人來說,有各種可用的第三方應用程序。 在以下部分中,我們將討論內置方法和您可以用來捕獲屏幕截圖的各種第三方應用程序。
目錄
在 Windows 11 上使用 Print Screen 鍵截屏
捕獲屏幕截圖的最簡單方法之一是“打印屏幕”鍵。 只需按 PRT SCN 或 PRT SC 即可單擊屏幕截圖。 將其與其他鍵結合使用時,您可以選擇單擊特定窗口的屏幕截圖。 此外,您可以選擇在系統上捕獲並保存屏幕截圖,或者只是捕獲並將其複製到剪貼板。 視情況而定,這兩個都派上用場。
以下部分將討論“打印屏幕”鍵周圍的所有內容。
捕獲並保存屏幕截圖
如果你想點擊全屏截圖並保存到硬盤,只需按WINDOWS + PrtScn或WINDOWS + FN + PrtScn,視你的系統情況而定。
注意:檢查您的計算機/鍵盤手冊,以驗證“打印屏幕”鍵是單獨捕獲屏幕截圖還是與“功能”鍵結合使用。
您捕獲的屏幕截圖將存儲在“圖片”文件夾內的“屏幕截圖”文件夾中。 您可以導航到該文件夾,也可以簡單地在“開始菜單”中搜索並訪問它。 要快速搜索,請單擊“更多”並將搜索選項更改為“文件夾”。
在那裡,您會找到所有已保存的屏幕截圖,並使用數字標記。
根據設置,當您按下 WINDOWS + PrtScn 時,屏幕會瞬間變暗,這表示屏幕截圖已被捕獲並保存。 如果您沒有看到顯示屏變暗,則不一定表示尚未捕獲屏幕截圖。 請按照以下步驟檢查相關設置是否已啟用。
在“開始菜單”中搜索“Windows 性能”,然後點擊“調整 Windows 的外觀和性能”搜索結果。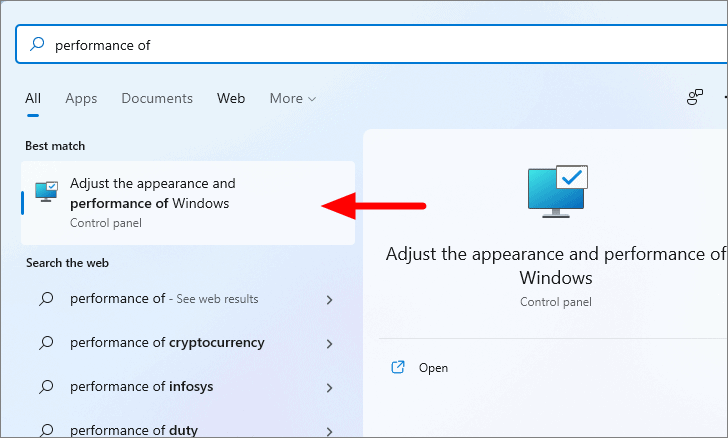
在“視覺效果”選項卡中,確保選中“最小化和最大化時動畫窗口”複選框。 如果未選中該複選框並單擊底部的“確定”以保存更改。
截取全屏截圖並複製到剪貼板
保存您捕獲的每個屏幕截圖都會佔用計算機上的空間,除了識別相關屏幕截圖會變得困難之外。 如果您必須立即使用其他應用程序編輯屏幕截圖或在不進行任何編輯的情況下將其粘貼,您只需將其複製到剪貼板而不保存即可。
要截取屏幕截圖並將其複製到剪貼板,只需按 PrtScn 或 Fn + PrtScn,具體取決於系統和鍵盤設置。 屏幕截圖現在已復製到剪貼板。 您現在可以將其粘貼到任何編輯應用程序或內置繪圖應用程序等中。 要粘貼屏幕截圖,只需啟動相關應用程序並按 CTRL + V,即粘貼的鍵盤快捷鍵。
注意:如果您啟用了在按下 PrtScn 或 Fn + PrtScn 時啟動“Snip & Sketch”的設置(在文章後面討論), 鍵盤快捷鍵將不再捕獲屏幕截圖並將其複製到剪貼板。
要記住的重要一點是,屏幕截圖的尺寸和分辨率與桌面或捕獲的區域保持相同。
捕獲單個窗口的屏幕截圖並複製到剪貼板
我們之前討論的方法是截取整個屏幕。 如果您想捕獲特定窗口而不是任務欄和其他組件怎麼辦? 您可以使用 ALT + PrtScn 鍵盤快捷鍵輕鬆完成此操作。 捕獲屏幕截圖後,它會像以前的方法一樣複製到剪貼板,您可以將其粘貼到所需的應用程序中。
在 Windows 11 中使用 Snip 和 Sketch 應用截屏
如果您還想為屏幕截圖添加註釋,內置的“截圖和草圖”應用程序是在 Windows 11 上捕獲屏幕截圖的好方法。它類似於舊的“截圖工具”應用程序(稍後提到 在文章中),但沒有“延遲”功能。 這裡的主要區別之一是使用“截圖和草圖”單擊的屏幕截圖被複製到剪貼板,並且可以粘貼到任何所需的應用程序。 您還可以保存屏幕截圖,其步驟如下所述。
要使用“Snip and Sketch”應用程序截取屏幕截圖,請先按 WINDOWS + SHIFT + S 啟動該工具。 它將在屏幕頂部可見。
您會在頂部找到四個截圖/捕獲選項,而最後一個,即關閉截圖,是關閉工具。 截圖選項的工作方式與“截圖工具”應用程序中討論的相同。 選擇所需的選項並捕獲屏幕截圖。
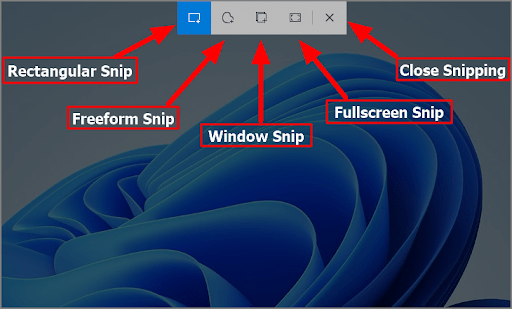
截屏後,屏幕右下角附近會彈出一條通知。 單擊通知可在應用中打開屏幕截圖以進行註釋。
您現在可以在頂部的工具欄中找到各種選項。 捕獲新屏幕截圖的選項位於左側,各種註釋方式位於工具欄的中央,縮放、保存、複製到剪貼板和共享選項位於右側,順序相同。
您將在探索應用程序的幾分鐘內掌握各種選項。 它非常簡單,並且具有簡單的用戶界面。 必須說“截圖和草圖”提供了增強的編輯選項。
使用“Snip and Sketch”應用程序的一個好處是,您可以修改設置並輕鬆啟動應用程序,只需按 PrtScn 或 Fn + PrtScn 鍵(視情況而定)。
要啟用設置,請啟動“開始菜單”,搜索“設置”,然後單擊相關搜索結果以啟動應用程序。
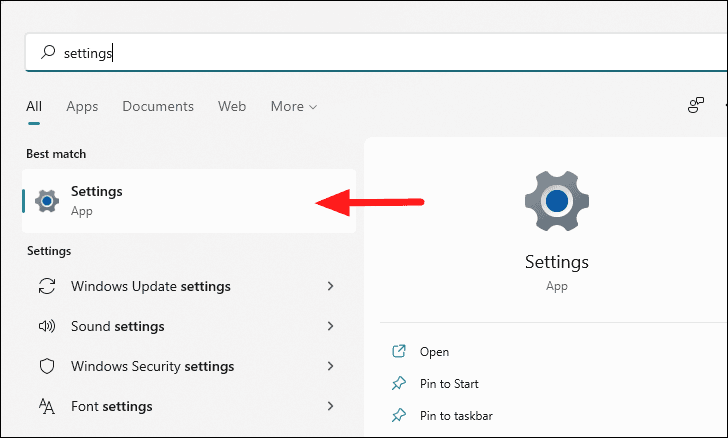
您現在會發現左側列出的各種設置,選擇“輔助功能”。
在“輔助功能”設置中,在右側向下滾動並選擇“交互”標題下的“鍵盤”。
接下來,單擊“使用打印屏幕按鈕打開屏幕截圖”旁邊的切換按鈕以啟用該功能。
建議您重新啟動計算機以使更改對所有應用程序生效。 重新啟動計算機後,只需按 PrtScn 或 Fn + PrtScn 現在將啟動“Snip and Sketch”工具。
在 Windows 11 中使用截圖工具應用截屏
Windows 中的內置截圖工具應用程序提供了比基本打印屏幕方法更高級的選項。 您可以選擇捕獲屏幕的特定部分、整個屏幕,甚至是自由格式的屏幕截圖。 捕獲屏幕的特定部分時,此工具會派上用場。
使用截圖工具捕獲的屏幕截圖首先顯示在應用程序本身中,您可以在其中找到簡單的編輯選項,然後可以將其複製或保存在系統中。 此外,當您選擇一種模式時,屏幕會稍微變暗。
要訪問 Snipping Tool 應用程序,請在“開始菜單”中搜索它,然後單擊相關搜索結果以啟動該應用程序。
在出現的“截圖工具”應用程序中,點擊“模式”下拉菜單,您會發現其下方列出了四個選項。
- 自由形式截圖:在此模式下,您可以捕獲任何形狀的屏幕截圖,即自由形式。 當您選擇該選項時,光標變為剪刀。 現在,只需將剪刀拖到您要捕捉的部分周圍,它就會自動顯示在應用窗口中。
- 矩形剪輯:在此模式下,您可以捕捉矩形形狀。 要捕獲屏幕截圖,請按住並拖動光標以形成一個矩形,然後在覆蓋所需部分後鬆開光標。 當您選擇此模式時,屏幕會變暗,只有選定的部分清晰可見。
- Window Snip:在此模式下,您可以捕獲特定的窗口。 為此,啟動要捕獲的窗口,選擇模式,然後單擊窗口。 捕獲的屏幕截圖現在將在應用中可用。
- 全屏截圖:在此模式下,您可以截取全屏。 您只需選擇模式,即可截取當前屏幕的屏幕截圖。
現在,您已經了解了各種模式,是時候向您介紹該應用的另一個功能,即“延遲”選項。 如果您想捕獲彈出窗口或工具提示的屏幕截圖,“延遲”是您的首選選項。 只需單擊“延遲”選項,選擇要捕獲屏幕截圖的時間段,然後選擇所需的模式。 延遲選項適用於所有四種模式。
在您設置了一個時間段並選擇了所需的模式後,確保您要捕獲的彈出窗口或工具提示在設置的時間內出現在屏幕上,然後使用上述方法單擊屏幕截圖。
現在您已經了解了各種屏幕截圖捕獲選項,是時候保存或複制屏幕截圖了。 單擊屏幕截圖後,“截圖工具”窗口將隨屏幕截圖一起啟動。 讓我們看看應用程序中提供的各種選項。
- 保存截圖:第一個選項是將截圖保存在系統上。 單擊“保存片段”圖標,導航到所需的文件夾,然後單擊底部的“保存”。
- 複製:如果您不想保存屏幕截圖,也可以選擇簡單地將其複製到剪貼板。 複製屏幕截圖後,打開要粘貼的應用程序或程序,然後按 CTRL + V。
- 筆:顧名思義,此選項用於在屏幕截圖上繪圖/書寫。 如果您想提及任何內容,畫一個箭頭或簡單地附上一部分,“筆”是首選選項。 您還可以選擇自定義筆、更改墨水顏色、粗細和筆尖樣式。
- 熒光筆:如果您想突出屏幕截圖的某個部分,只需選擇“熒光筆”選項。 它的工作方式與用於突出顯示頁面上文本的真正熒光筆相同。
- 橡皮擦:工具欄中的最後一個選項是“橡皮擦”。 顧名思義,它用於清除/刪除您使用“筆”或“熒光筆”所犯的任何錯誤。 選擇選項並按住並將光標拖到錯誤上以將其刪除。
這就是 Windows 11 上的“截圖工具”應用程序的全部內容。
在 Windows 11 中使用 Xbox Game Bar 應用截屏
捕獲屏幕截圖的鮮為人知的選項之一是“遊戲欄”應用。 除了單擊屏幕截圖外,它還允許用戶錄製屏幕視頻以及僅錄製音頻的選項。 它內置在 Windows 11 中,可以通過按 WINDOWS + G 鍵盤快捷鍵啟動。 您也可以從“開始菜單”啟動它。
要截取屏幕截圖,請按 WINDOWS + G 啟動“遊戲欄”應用,然後選擇“截取”選項。
接下來,單擊出現的“捕獲”框中的“相機”圖標以單擊屏幕截圖。
您也可以使用 WINDOWS + ALT + PrtScn 或 WINDOWS + ALT + Fn + PrtScn 使用“遊戲欄”截取屏幕截圖。
單擊屏幕截圖後,屏幕上會出現一個彈出窗口,通知您相同的內容。 如果單擊彈出窗口,屏幕截圖將顯示在“遊戲欄”應用程序中。 使用“遊戲欄”應用程序捕獲的每個屏幕截圖或視頻都保存在以下地址。
C:\\用戶\\用戶帳戶\\視頻\\捕獲
在上面的地址中,將“用戶帳戶”替換為您登錄系統的帳戶。 照片和視頻都保存在同一個文件夾中。
在 Windows 11 中捕獲屏幕截圖的第三方應用程序
市面上有大量第三方應用程序可以幫助您截取屏幕截圖,但只有少數應用程序脫穎而出。 我們在下面列出了一些最好的第三方應用程序。 搜索官方網站以獲取有關每種方法的更多信息,然後下載適合您要求的一種。
- PicPick
- GreenShot
- 分享X
- 斯納吉特
- 晶
既然您已經了解了在 Windows 11 上捕獲屏幕截圖的各種方法以及有價值的第三方應用程序,那麼捕獲屏幕截圖、添加註釋或編輯它們將不再是一件麻煩事。
