使用這些簡單的說明將 HEIC 轉換為 JPEG。
自 iOS 11 發布以來,HEIC 或高效圖像容器一直是 iPhone 的默認圖像格式。這可能是您第一次閱讀和了解 HEIC,除非您已經熟悉 iPhone 的相機設置。 這種不熟悉的一個原因可能在於 HEIC 技術沒有得到廣泛實施。 它主要只在 iOS 和 macOS 中使用。
當您將圖片從 iPhone 移植到 Windows PC 時,就會出現圖像格式問題。 您會注意到您無法在 PC 上查看、編輯或簡單地對這些照片進行任何操作。 這是因為 Windows 使用 JPEG 或 JPG 圖像格式——這是一種更廣泛使用的格式。 即使在這種情況下,你也不是在黑暗中。 請繼續關注本指南,因為我們將展示如何在 Windows 11 計算機上查看 HEIC 圖像文件,以及如何輕鬆將這些圖像文件轉換為 JPEG 文件。
目錄
什麼是 HEIC 文件?
HEIC 格式由 MPEG 或運動圖像專家組開發。 以這種格式拍攝的圖像保存為 .hiec 或 .heif 文件,代表高效圖像格式。Apple 使用這種格式作為 iPhone 中的默認圖像格式的原因有很多。
使用 HEIC 格式的最大好處之一是它使用了更有效和現代的壓縮方法。 這有助於以較小的文件大小存儲高質量的圖像。 這在存儲空間通常有限的移動設備中非常有用。
HEIC 的其他一些優勢包括對 16 位顏色的支持。 這種格式還支持在一個文件中存儲多個圖像,因此非常適合連拍圖像和 iPhone 的簽名功能; 現場照片。 這種格式還能夠保留編輯數據,使其對編輯軟件很友好。
什麼是 JPEG 文件?
JPEG 由聯合圖像專家組開發,是一種廣泛使用的圖像格式,主要用於數碼攝影。JPEG 在許多類型的設備(例如 Windows 計算機、Android 智能手機等)中得到廣泛支持。使用這種格式的圖像通常具有 .jpeg 或 .jpg 作為其文件擴展名。
使用 JPEG 的一個顯著好處是其廣泛的兼容性。 幾乎所有設備都支持 JPEG 圖像,並且所有圖像編輯軟件都接受 JPEG 格式。 它還可以選擇在圖像大小和質量之間進行交易。JPEG 格式可以達到 10:1 的壓縮比。
如何在 Windows 11 中打開 HEIC 文件
如果您已將 HEIC 文件下載或傳輸到 PC,您將無法立即打開該文件。 您可以在保存文件後立即告訴這一點——圖像不會有任何縮略圖或格式指示符。 在 Windows 中,這通常是指文件格式不受支持的文件。
當您在 Windows 上的“照片”應用中雙擊 HEIC 圖像文件時,會顯示一條錯誤消息,內容為“需要 HEVC 視頻擴展才能顯示此文件”。
HEVC 代表高效視頻編解碼器。HIEC 格式使用 HEVC 壓縮圖像,然後將圖像存儲為 HEIF。
您可以使用兩個應用程序在 Windows 11 中查看 .hiec 文件。您有免費選項和付費選項。 免費選項是您可以從 Microsoft Store 下載的第三方應用程序。 付費選項是微軟自己的 HEVC 視頻擴展,售價 0.99 美元。
方法一
HEIC 圖像查看器、轉換器(免費)
HEIC Image Viewer, Converter 是一款免費應用程序,可用於在 Windows PC 上查看 .heic 文件。 請注意,應用程序名稱中有一個“轉換器”,您可以使用此應用程序將 HIEC 轉換為 JPEG,但這需要您購買該應用程序的付費版本。
要獲取 HIEC Image Viewer,請通過 Windows 搜索在“開始”菜單中搜索來打開 Microsoft Store。
在“Microsoft Store”上,單擊頂部的搜索欄並輸入“HEIC Image Viewer, Converter”。 現在,從搜索結果中選擇應用程序。
當應用程序頁面加載時,單擊藍色的“安裝”按鈕。
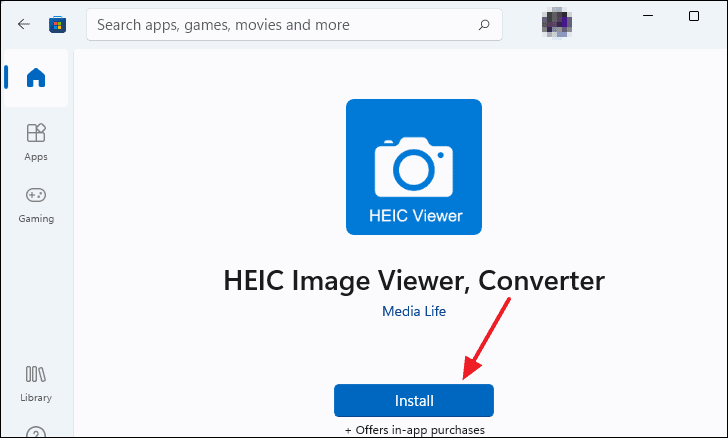
讓下載完成,然後選擇“打開”以啟動應用程序。
注意:啟動應用程序後,您的瀏覽器將自動打開並帶您進入開發者網站。 您可以關閉瀏覽器。 還會有一個提示窗口購買專業版。 你可以選擇這個版本。 但是在我們介紹了另一個可用於將 .heic 文件轉換為 .jpeg 的免費應用程序之後。
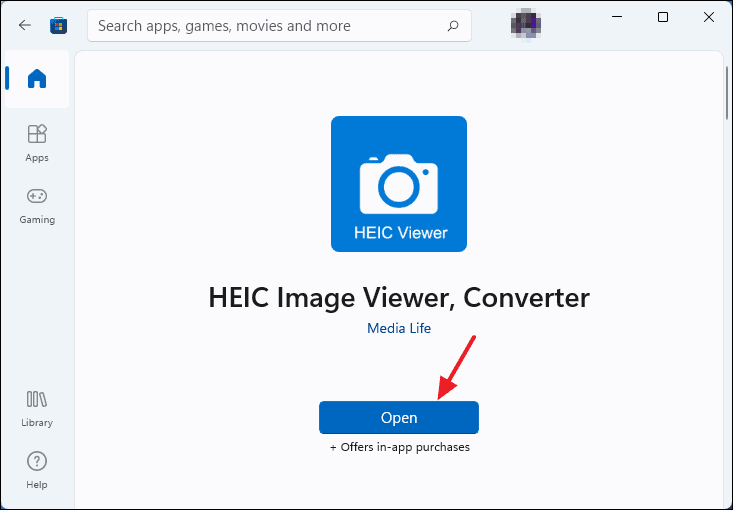
應用程序打開後,單擊“打開”以打開 .heic 文件。
然後,導航到您保存 .heic 圖像的目錄。 單擊 .heic 圖像一次以選擇文件,然後單擊“打開”。
現在您將能夠打開文件並查看圖片。
方法二
HEVC 視頻擴展
“HEVC 視頻擴展”由 Microsoft 開發,用於為 .heic 文件提供支持。 您無需瀏覽 Microsoft 商店即可獲取此應用程序。 打開文件資源管理器並再次單擊 .heic 文件。 現在,單擊帶有下劃線的藍色文本,上面寫著“立即下載並安裝”以直接進入下載頁面。
會彈出一個新窗口,詢問“您是要切換應用程序嗎?”。 選擇“是”。
在下載應用程序之前,您必須購買它。 購買後將自動開始下載。
下載完成後,使用文件資源管理器導航到 .heic 文件所在的文件夾。 雙擊它打開。

現在您已下載 HEVC 視頻擴展,您將無需任何第三方應用程序即可打開並查看文件。
如何將 HEIC 文件轉換為 JPEG 文件
要在 Windows 11 上轉換任何 .heic 圖像,您可以使用“iMazing HIEC Converter”應用程序。 您可以從商店免費下載此應用程序。 按照步驟了解如何從商店下載應用程序並使用它將 HEIC 文件轉換為 JPEG。
要下載“iMazing HIEC Converter”,請點擊“Windows”按鈕前往“Microsoft Store”。
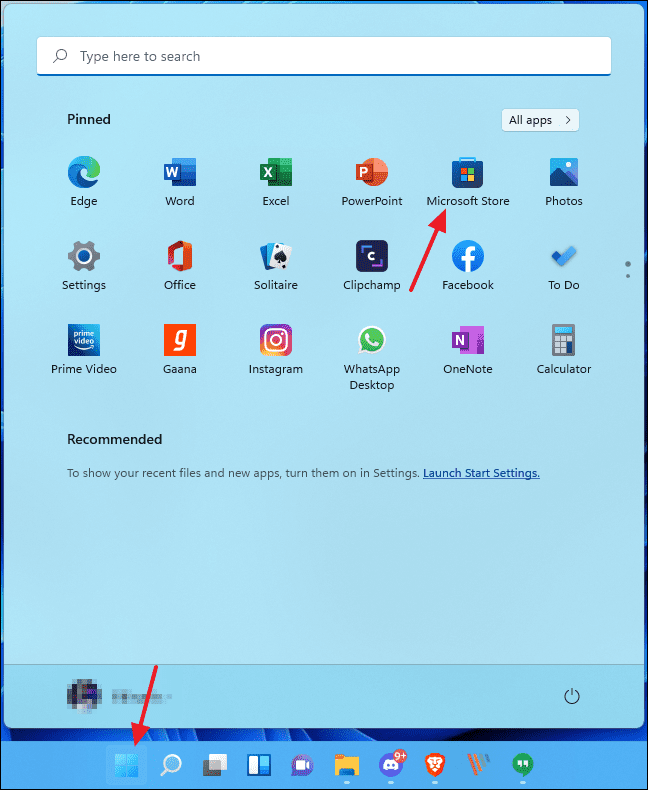
在商店的搜索字段中輸入“iMzaing HEIC Converter”,然後從搜索結果中選擇應用程序。
單擊“Imazing HEIC Converter”應用程序頁面上的藍色“獲取”按鈕。 下載將立即開始。
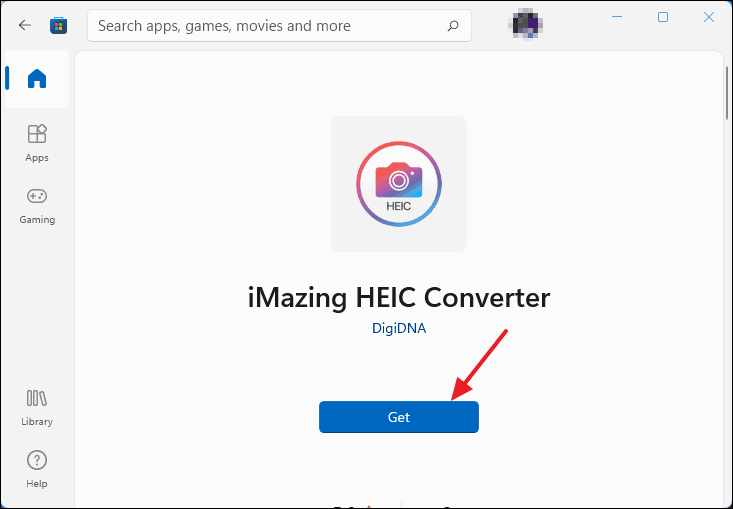
下載完成後,點擊藍色的“打開”按鈕。 它將啟動應用程序。
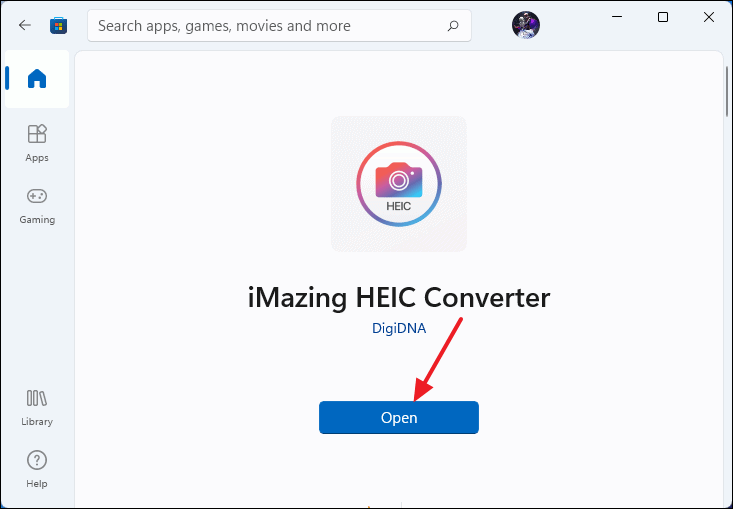
打開“iMazing HEIC Converter”後,單擊“文件”按鈕選擇 .heic 圖像。
現在,從菜單中單擊“打開文件…”以啟動文件資源管理器。
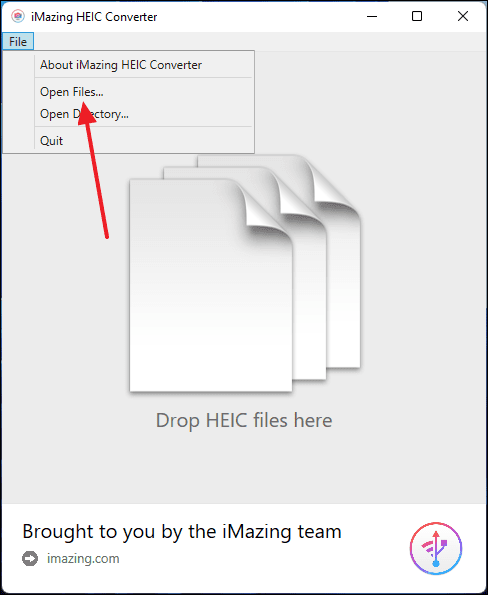
在文件資源管理器窗口中單擊一次選擇要轉換的圖片。 然後點擊“打開”。
現在,確保選擇的“格式”是 JPEG。 使用“質量”滑塊並將其設置為 100 以在轉換後保持最高質量。 然後,單擊“轉換”。
瀏覽文件並選擇要保存轉換文件的文件夾。 然後,單擊“確定”。
您將看到“轉換成功”窗口。 在這裡,單擊“顯示文件”直接轉到保存的轉換文件的位置。
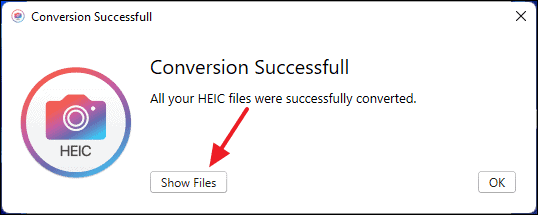
現在,您將看到您擁有 .jpg 格式的現有 .heic 圖像的副本。 這表示您已成功將 HEIC 文件轉換為 JPEG 文件。
您可以使用這些方法在 Windows 11 計算機上查看 HEIC 圖像並將其轉換為 JPEG 文件。 希望本指南能派上用場!









