有關在 Windows 11 電腦上刪除登錄密碼的所有信息。
如果設置了通過其他登錄選項輸入密碼或身份驗證,則每次登錄 PC 對許多人來說似乎是多餘的。 但是,人們不能忽視受密碼保護的設備的安全和隱私方面。 但是,許多只使用 PC 的用戶,也可能是沒有存儲重要資料的用戶,通常會選擇此選項,因為它既節省時間又省事。
雖然沒有從 Microsoft 帳戶中刪除密碼的方法,但您可以禁用它。 禁用密碼後,每次登錄 Windows 11 時都不需要輸入密碼。
在以下部分中,我們將引導您了解從 Windows 11 禁用密碼的多種方法。這些方法適用於 Microsoft 帳戶和本地帳戶。
注意:不建議您從 Windows 11 中刪除密碼,因為它會暴露存儲在其中的數據。
目錄
使用用戶帳戶面板刪除密碼
這可能是您在 Windows 11 上禁用登錄密碼的最簡單方法,無論是 Micorosft 還是本地帳戶。 這是你如何做到的。
要使用“用戶帳戶”面板刪除密碼,請按 WINDOWS + R 啟動“運行”命令,在搜索框中輸入“netplwiz”,然後單擊底部的“確定”或按 ENTER。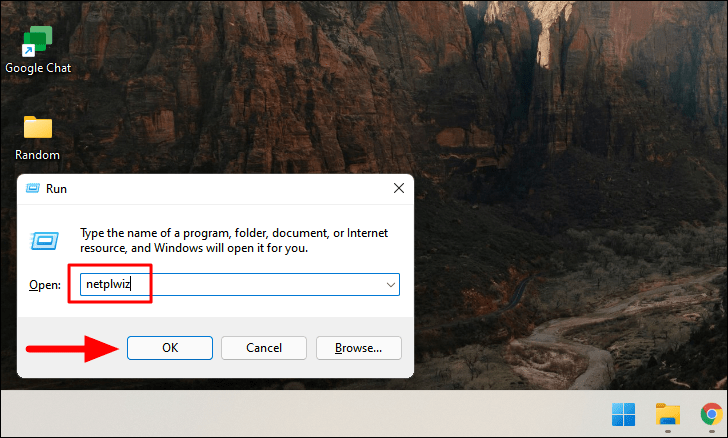
在“用戶帳戶”面板中,選擇您要刪除密碼的帳戶,取消選中上面的“用戶必須輸入用戶名和密碼才能使用此計算機。”複選框,然後單擊“確定” 在底部。
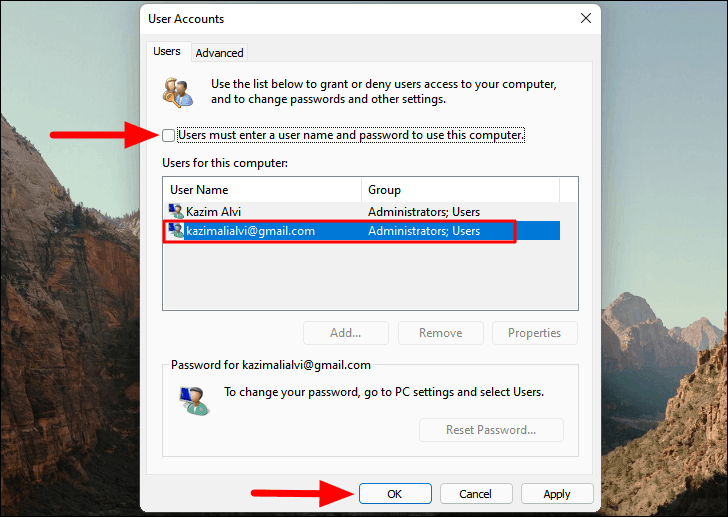
現在,輸入鏈接到您計算機的 Microsoft/本地帳戶的登錄詳細信息。 您可以在“用戶名”部分輸入用戶名或電子郵件 ID,然後在以下兩個部分輸入密碼。 最後,單擊底部的“確定”以保存更改。
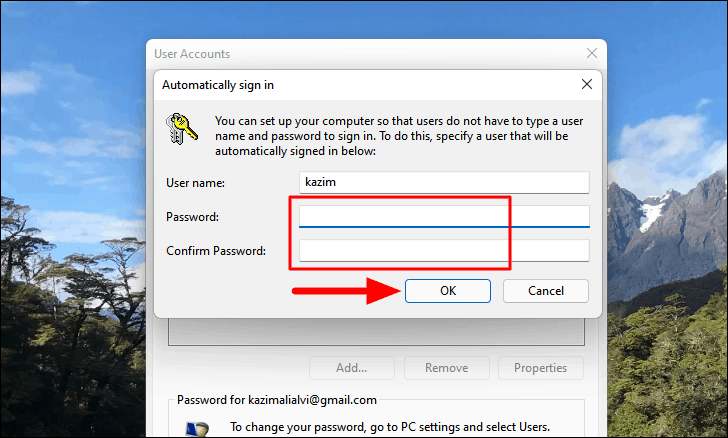
現在,每次使用上面選擇的帳戶重新啟動計算機時,都不需要輸入登錄詳細信息。
使用註冊表刪除密碼
您還可以禁用註冊表中的登錄密碼。 對註冊表進行更改是一個關鍵過程,您需要格外小心,因為任何失誤都可能導致系統無用。 按照下面提到的步驟進行操作,而不對註冊表進行任何其他更改。
要使用註冊表刪除密碼,請按 WINDOWS + R 啟動“運行”命令,在搜索框中輸入“regedit”,然後單擊底部的“確定”或按 ENTER 啟動“ 註冊表編輯器”。 在出現的確認框中單擊“是”。
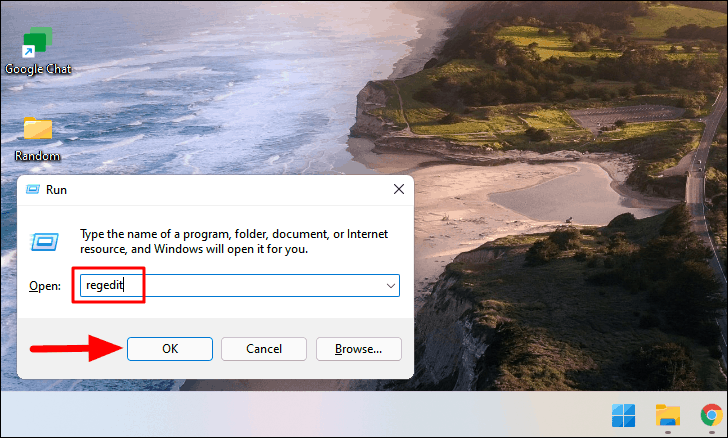
在註冊表編輯器中,導航到以下路徑或將其粘貼到頂部的地址欄中,然後按 Enter。Computer\\HKEY_LOCAL_MACHINE\\SOFTWARE\\Microsoft\\Windows NT\\CurrentVersion\\Winlogon
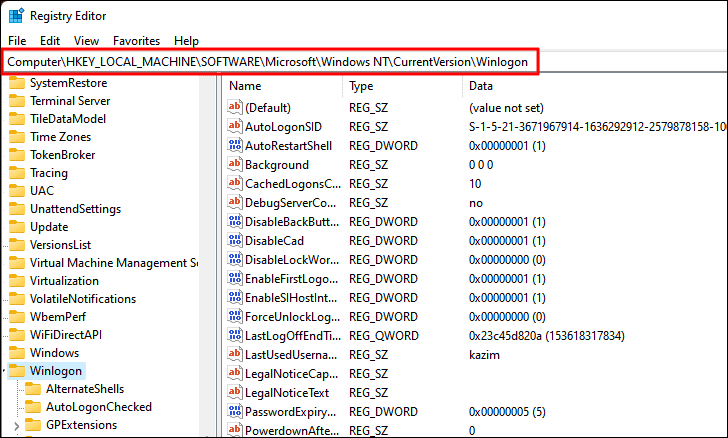
在“Winlogon”文件夾中,找到“DefaultUserName”字符串。 如果一個不可用,單擊,右鍵單擊空白區域,將光標懸停在“新建”上,然後從選項列表中選擇“字符串值”。 將字符串命名為“DefaultUserName”。
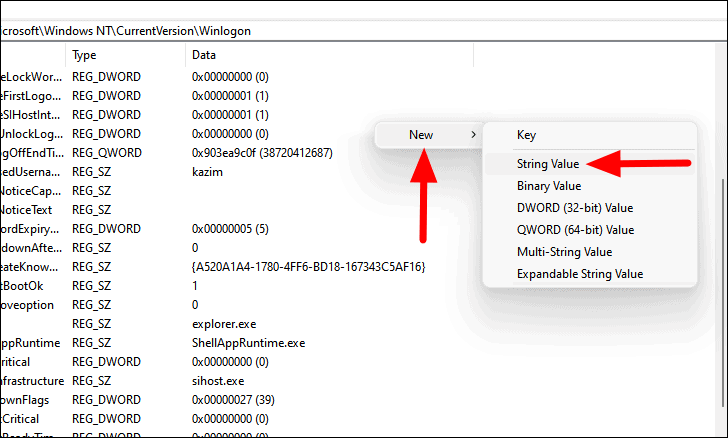
接下來,雙擊您剛剛創建的字符串,在“數值數據”下的部分中輸入您的 Microsoft 帳戶用戶名或電子郵件 ID,然後單擊“確定”以保存更改。
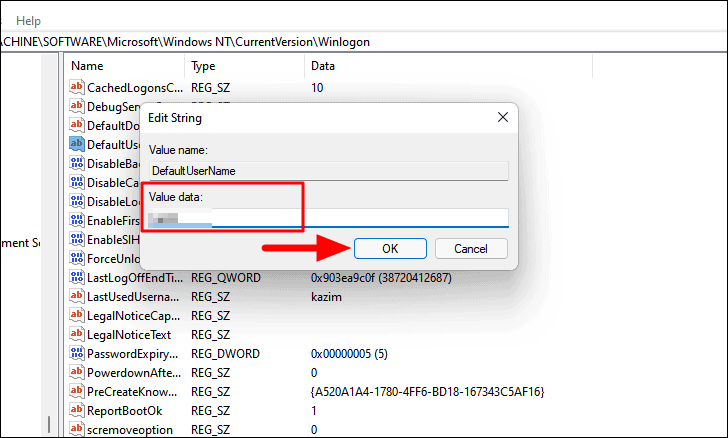
現在,創建另一個字符串並將其重命名為“DefaultPassword”。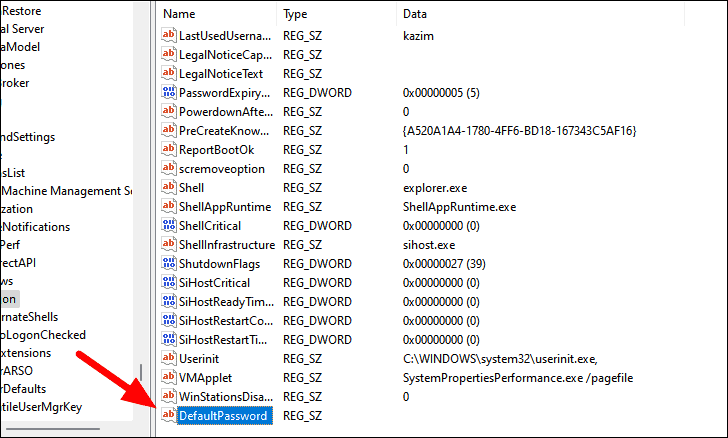
雙擊您剛剛創建的“DefaultPassword”字符串,在“Value data”部分下輸入您的 Microsoft 帳戶密碼,然後單擊底部的“OK”以保存更改。
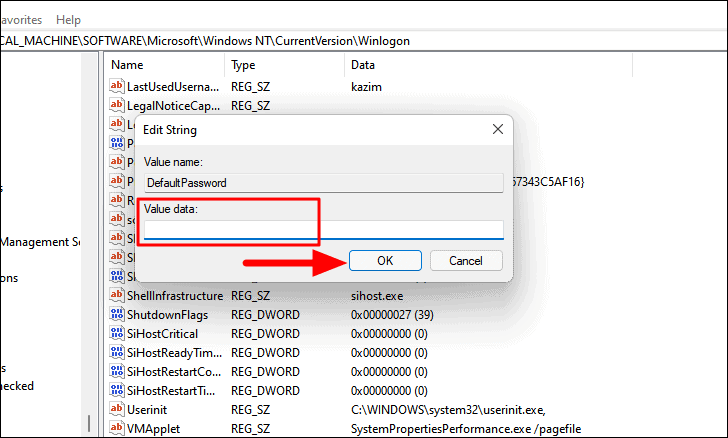
現在,在“Winlogon”文件夾中找到“AutoAdminLogon”字符串。 如果找不到,請像我們之前一樣創建它。 現在,雙擊“AutoAdminLogon”字符串以更改其值數據。
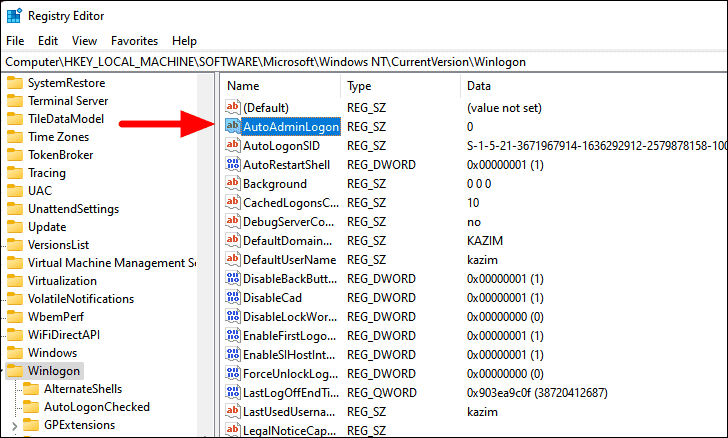
最後,在“數值數據”下輸入“1”代替“0”,點擊底部的“確定”保存更改,然後關閉註冊表編輯器。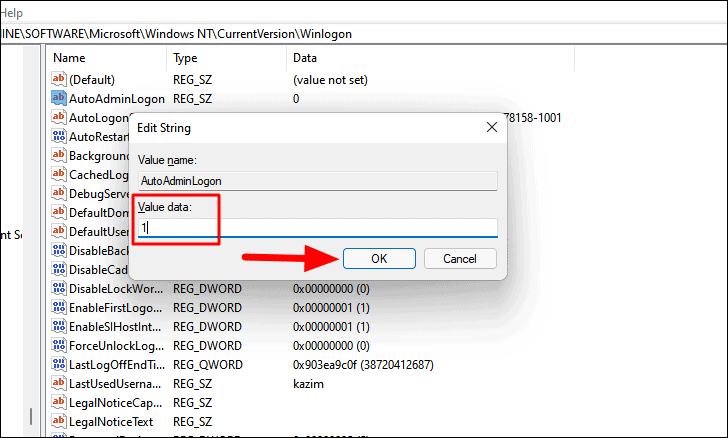
現在,您無需為在註冊表中輸入的帳戶輸入登錄密碼。
通過創建本地帳戶刪除密碼
上述兩種方法只是禁用登錄密碼,但如果你一心想要完全刪除它,其實還有一條出路。 但是你將不得不犧牲一些 Micorosft 服務,例如 OneDrive、Microsoft Store,以及跨多個設備同步設置的能力等等。
要從您的 PC 中徹底刪除密碼,您只需創建一個沒有密碼的本地帳戶,然後使用 Microsoft 帳戶刪除您的個人資料,這樣您就成功地將管理員帳戶替換為無密碼帳戶。
使用本地帳戶,可以選擇設置密碼,您可以創建一個沒有密碼的帳戶,從而實現您的無密碼系統夢想。
閱讀:如何在 Windows 11 上創建本地帳戶
通過上述方法,您可以輕鬆地從 Windows 11 中刪除啟動密碼並輕鬆登錄。 但是,我們想重申,如果您在系統上存儲了關鍵數據,則不應刪除密碼。
