想要在沒有安全啟動和 TPM 的舊版 BIOS 上安裝 Windows 11? 好吧,這是一個 100% 有效的解決方法。
安裝新的 Windows 操作系統的興奮程度保持不變,我們大多數人都曾多次體驗過它的樂趣。 但是,當您遇到無法立即解決的問題的錯誤時,興奮就會被沖淡。
安裝 Windows 11 的一個此類問題是,它需要在計算機上啟用“安全啟動”和“TPM 2.0”,如果您使用“UEFI”,啟用這兩個選項是一個非常簡單的過程 BIOS 模式。 然而,在“傳統 BIOS 模式”下,這完全是另一回事。
由於從“傳統”BIOS 模式切換到“UEFI”可能會完全擦除磁盤,因此有些人可能對這種交易不太滿意。 甚至切換到 UEFI 也不能保證安裝 Windows 11,因為許多舊計算機沒有在 BIOS 中啟用 TPM 2.0 的選項。 但是,到目前為止,Windows 11 是否真的需要 TPM 2.0 仍有待商榷。
閱讀 → 如何修復“此 PC 無法運行 Windows 11”錯誤
感謝龐大的 Windows 用戶社區,已經有一些解決方法可以通過修改 Windows 11 ISO 映像文件或無害的註冊表黑客來繞過 Windows 11 安全啟動和 TPM 2.0 要求。
下面讓我們一一探討這些方法。
目錄
創建沒有 TPM 和安全啟動檢查的可啟動 Windows 11 USB 驅動器
此解決方法快速、簡單且輕鬆,也不會佔用您太多時間。 我們要做的是使用名為 Rufus 的知名第三方軟件創建可啟動的 Windows 11 USB 驅動器。
Rufus 的人更新了他們的 ISO 刻錄軟件,提供了一個簡單的選項,可以在沒有 TPM 和安全啟動檢查的情況下通過 USB 驅動器寫入 Windows 11 光盤映像。
意思是,您可以使用 Rufus 創建可啟動的 Windows 11 USB 驅動器,並使用它在任何不受支持的 PC 上安裝 Windows 11。 此功能目前僅在 Rufus 的 beta 版本中可用。
先決條件:
- Windows 11 ISO 映像
- 8GB USB 閃存盤
要開始使用,請訪問 Rufus 軟件 rufus.ie/downloads 的下載索引。 然後,單擊該軟件的最新 beta 版本開始下載。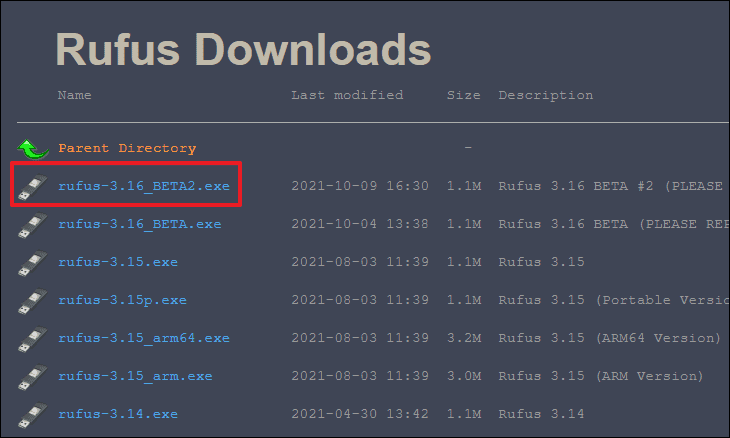
下載 Rufus 測試版後,使用 Windows 計算機上的文件資源管理器找到該文件。 由於 Rufus 是便攜式軟件,因此您無需安裝它。 這將在您的屏幕上打開一個 Rufus 窗口。
注意:在繼續之前插入您的USB驅動器,以防您直到現在才插入它。
從 Rufus 窗格中,選擇要在其上創建可啟動磁盤的 USB 驅動器。 接下來,單擊“引導選擇”字段旁邊的“選擇”按鈕以瀏覽 Windows 11 ISO 映像。
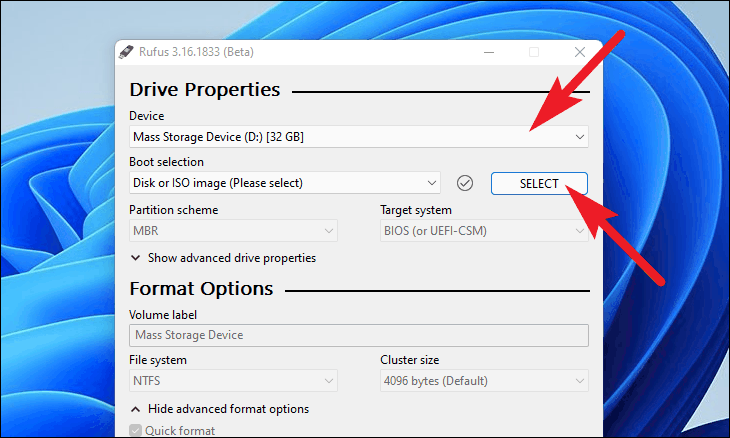
之後,單擊“圖像選項”字段下的下拉菜單,然後選擇“擴展 Windows 11 安裝”選項。
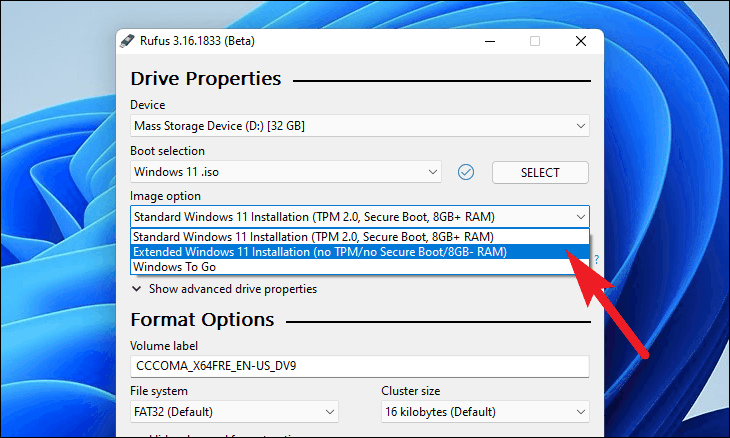
接下來,如果您的 BIOS 模式是舊版,請單擊“分區方案”下的下拉菜單並選擇“MBR”選項。 否則,如果您的 BIOS 模式為“UEFI”,請選擇“GPT”選項。
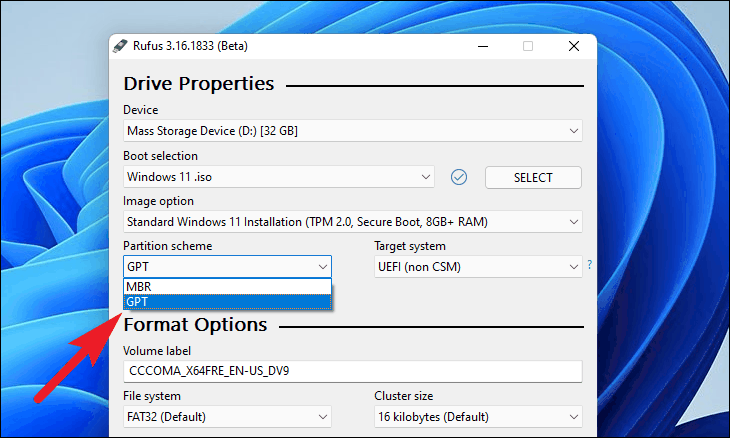
然後,您可以配置驅動器格式化選項,例如驅動器的“卷標籤”、“文件系統”,甚至啟用檢查以識別驅動器上的壞塊。 如果您不熟悉這些選項,請不要猶豫,讓它們保持原樣。
根據您的要求配置 Rufus 後,單擊窗格右下角的“開始”按鈕以創建 Windows 11 可啟動驅動器。
一旦過程完成。 您將擁有一個可啟動的 Windows 11 USB 驅動器,可以在任何不受支持的 PC 上安裝 Windows 11。
另請閱讀:如何從 USB 驅動器訪問 Windows 11
手動修改 Windows 11 ISO 文件以禁用 TPM 和安全啟動要求
只要您具備下面提到的所有先決條件,這種在沒有安全啟動和 TPM 的“舊版 BIOS”上安裝 Windows 11 的解決方法就非常順利。
先決條件:
- Windows 11 ISO 映像
- 可啟動的 Windows 10 USB 驅動器(→ 說明)
- 一台運行 Windows 10 的計算機(最好)
- 8GB USB 閃存盤
解決方法是什麼? 基本上,您需要創建一個可啟動的 Windows 10 USB 驅動器,然後將 Windows 10 USB 的“源”文件夾中的 install.wim 或 .esd 文件替換為 Windows 11 ISO 映像中的 install.wim .esd 文件。
首先,通過右鍵單擊 Windows 11 ISO 文件並從上下文菜單中選擇“安裝”選項來安裝它。
然後,打開已安裝的 Windows 11 ISO 映像並導航到其中的“源”文件夾。
然後,在 Windows 11 ISO 映像的“sources”文件夾中找到 install.wim 文件,並使用 Ctrl + C 快捷方式複制該文件。 或者,您也可以右鍵單擊該文件,然後從上下文菜單中選擇“複製”選項。
現在,將可啟動的 Windows 10 USB 驅動器插入您的計算機,然後在文件資源管理器中打開它。 然後,打開 Windows 10 USB 驅動器內的“源”文件夾。
最後,使用 Ctrl + V 快捷鍵將從 Windows 11 ISO 映像複製的 install.wim 文件粘貼到可引導的 Windows 10 ISO USB 驅動器“源”文件夾中。 您還可以右鍵單擊文件夾中的任何空白區域,然後從可用選項中選擇“粘貼”選項。
由於該文件也將出現在 Windows 10 USB 驅動器的“源”文件夾中,因此您將看到一個替換或跳過文件對話框。 確保從對話框中選擇“替換目標中的文件”選項。
將文件複製到可啟動的 Windows 10 USB 驅動器後,重新啟動計算機。 然後從主板上的“啟動設備選項”中,使用可啟動的 Windows 10 USB 驅動器啟動系統。
注意:不要擔心啟動 Windows 10 USB 驅動器。 您正在運行的安裝程序是 Windows 11,因為我們將 install.wim 文件從 Windows 11 ISO 映像複製到 Windows 10 USB 驅動器。
USB 驅動器啟動後,您將看到選擇和安裝 Windows 11 版本的選項。 它還將通過安全檢查,而無需在 BIOS 中啟用“安全啟動”或“UEFI”。
在 Windows 11 安裝程序中繞過安全啟動和 TPM 2.0 檢查的註冊表破解
您可以在 Windows 11 安裝期間通過修改 Windows PC 上的某些註冊表項值繞過安全啟動和 TPM 2.0 檢查。 這是一個非常簡單且無害的 hack,您可以輕鬆地將其應用於任何 PC。
首先,在鍵盤上同時按下 Windows + R 鍵以啟動計算機上的“運行”框。 然後,鍵入 regedit 並按 Enter 鍵以在您的 PC 上啟動註冊表編輯器。
在註冊表編輯器窗口中,導航到以下目錄:
計算機HKEY_LOCAL_MACHINESYSTEMSetup
然後,右鍵單擊右側面板上的任何空白區域,選擇“新建”,然後選擇“鍵”選項。
一個新的註冊表鍵將被添加到註冊表編輯器的左側。 請務必將新密鑰命名為 LabConfig。
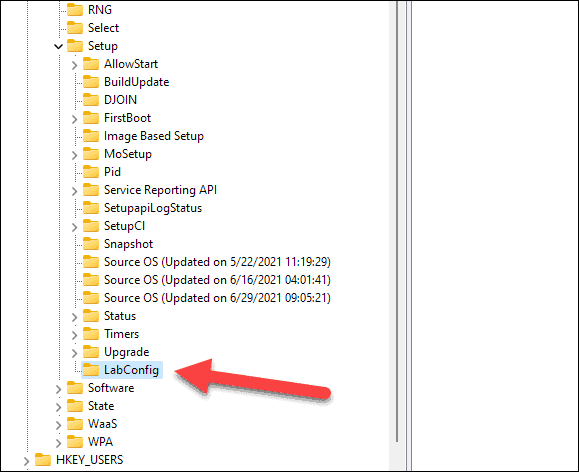
現在,在“LabConfig”鍵下,通過右鍵單擊空白區域選擇“新建”,然後選擇“DWORD(32 位)值”選項來創建一個新的 DWORD 值。
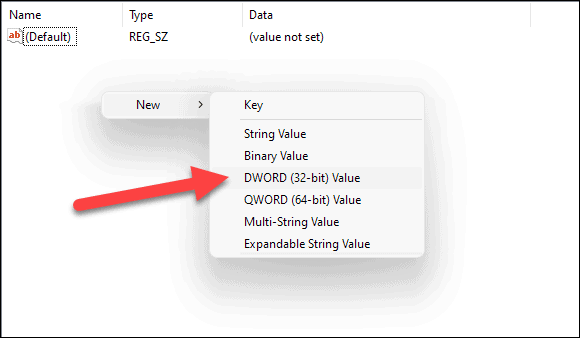
將此值命名為 BypassTPMCheck。 之後,類似地,創建另一個名為 BypassSecureBootCheck 的 DWORD 值。
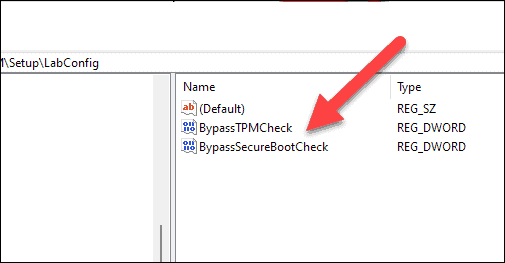
然後,雙擊 BypassTPMCheck 鍵打開編輯框,在“數值數據”字段中輸入 1 個值,然後單擊確定按鈕。
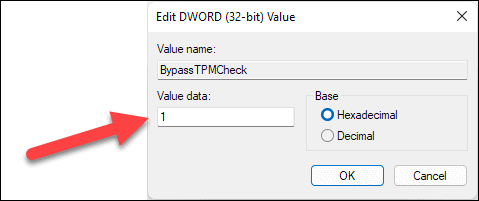
同樣,編輯 BypassSecureBootCheck 值並在值數據字段中輸入 1,然後單擊確定按鈕。
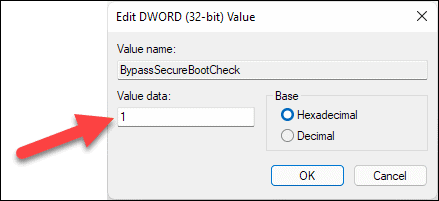
完成後,關閉註冊表編輯器窗口並重新啟動計算機以使新的註冊表項生效。
然後,嘗試通過在您的 Windows PC 上安裝 Windows 11 Preview ISO 來運行 Windows 11 安裝程序。 它將繞過 TPM 2.0 和安全啟動檢查,讓您在任何舊 PC 上安裝 Windows 11。
不適用於舊版 BIOS 的解決方法
由於很多人都在嘗試將 Windows 11 安裝到“舊版 BIOS”系統,因此互聯網上流傳著很多解決方法,這些方法屢試不爽。 因此,我們編制了一份不適用於在“舊版 BIOS”系統上安裝 Windows 11 的常見問題列表。
- 從 Windows 10 ISO 映像文件複製“sources”文件夾並將其粘貼到 Windows 11 ISO 映像文件中。
- 從 Windows 10 ISO 映像文件的“sources”文件夾中復制 appraiserres.dll 文件並將其粘貼到 Windows 11 ISO 映像文件的“sources”文件夾中。
- 對於某些用戶,指南中提供的解決方案可能適用於全新安裝,您可能無法獲得可讓您保留所有文件和文件夾的升級選項。 這將導致擦除 Windows 驅動器上的數據。
各位,您現在可以去向您的朋友吹噓,解決在“舊版”BIOS 系統上安裝 Windows 11 過程中遇到的錯誤是多麼容易。
