希望運行舊版 Windows 的舊應用? 使用兼容模式並在您的 Windows 11 PC 上完美運行。
Windows 操作系統不斷更新。 但是,很多時候,為舊版本操作系統開發的程序不會更新以支持新版本的 Windows。
幸運的是,您不必依賴開發人員的擺佈來發布程序的新版本。Windows 11 允許您使用兼容模式運行適用於舊版本的程序。
目錄
什麼是兼容模式?
Windows 中的兼容模式允許您在較新的平台上運行原本可以在較早版本的 Windows 上運行的程序。
儘管硬件更強大,但舊程序無法在新平台上運行的原因通常歸結為操作系統底層架構的變化。 現代操作系統具有不同的顏色模式、更新的內存管理方式,有時甚至還有完全改進的 I/O 代碼。
但 Windows 中的兼容模式允許您以舊模式運行特定程序。 它模仿舊建築的環境來實現這一壯舉。 因此,您不必去尋找舊系統來運行它或降級您的系統。
但是,請務必記住,兼容模式模擬的舊版操作系統是近似值,而不是精確副本。 因此,在運行程序時可能會遇到一些顛簸。
現在您已經對兼容模式有所了解,讓我們了解如何在您的 PC 上啟用它。
1. 為程序啟用兼容模式
您可以通過簡單地配置任何程序的屬性來為任何程序啟用兼容模式。 此外,如果您確切知道應用程序在哪個版本的 Windows 上運行,您可以手動設置它,或者您可以讓 Windows 決定。
手動配置兼容性設置
為程序配置兼容性設置是一個非常簡單的過程。
首先,右鍵單擊程序的可執行文件(.exe 文件)。 然後,從上下文菜單中單擊“屬性”選項。

之後,在“屬性”窗口中,單擊“兼容性”選項卡。 然後,單擊“以兼容性運行此程序”選項之前的複選框。 現在,單擊其下方的下拉菜單。 然後,從下拉菜單中選擇程序為或上次正確運行的操作系統。
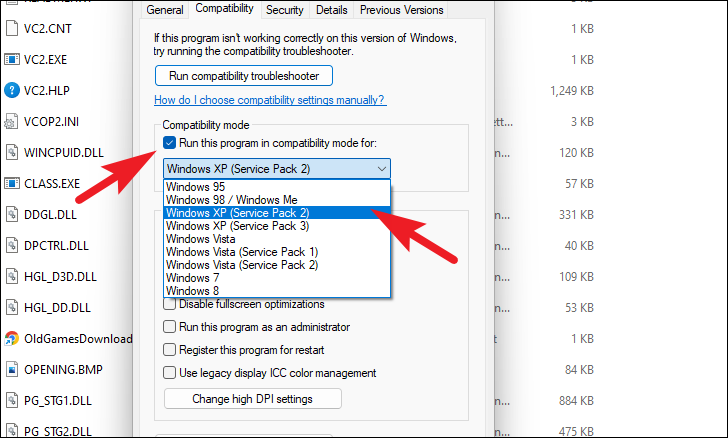
接下來,如果您嘗試運行程序並收到圖形錯誤,請單擊“減少顏色模式”選項之前的複選框。 然後,單擊“以管理員身份運行此程序”選項之前的複選框。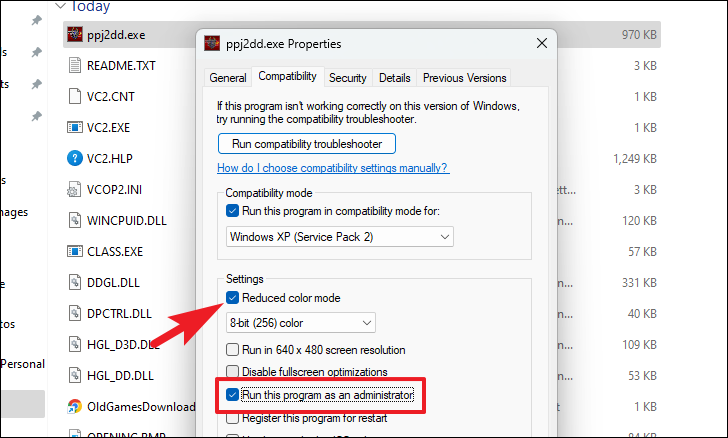
然後,點擊“應用”保存更改,點擊“確定”關閉窗口。
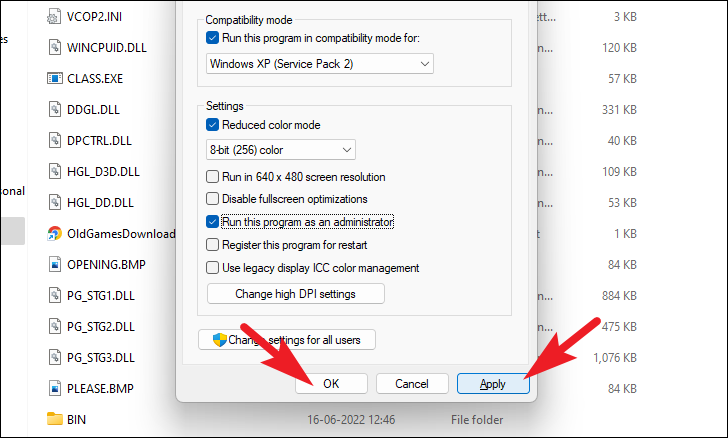
你去,你已經為程序啟用了兼容模式。 雙擊它來運行它。 該程序將始終以兼容模式運行,直到您從屬性中手動將其關閉。
讓 Windows 決定適當的兼容性設置
如果您不知道該程序是針對哪個先前版本製作或正確運行的,您可以調用“兼容性疑難解答”。 它將測試程序並為您配置所需的設置。
為此,請右鍵單擊該程序的可執行文件。 然後,從上下文菜單中單擊“屬性”選項。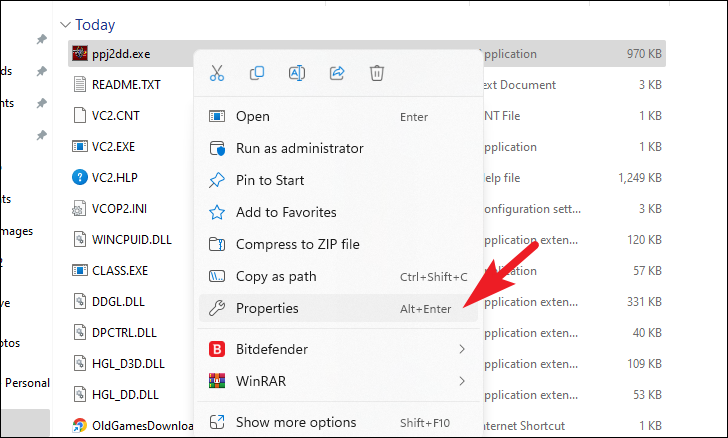
之後,在“屬性”窗口中,單擊“兼容性”選項卡,然後單擊“運行兼容性疑難解答”按鈕繼續。 這將在您的屏幕上打開一個單獨的窗口。
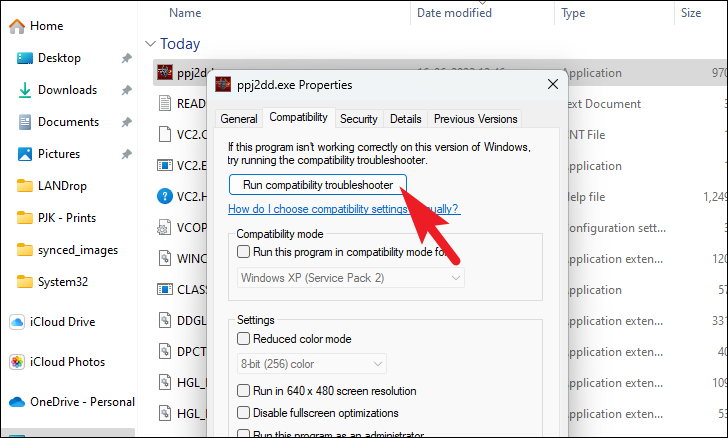
現在,在“疑難解答”窗口中,單擊“嘗試推薦的設置”選項,讓 Windows 以最適合的設置運行它。
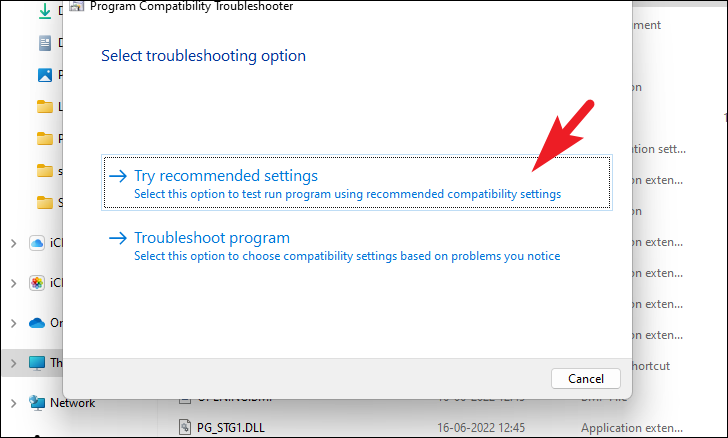
Windows 將根據程序所需的環境應用適當的設置。 現在,單擊“測試程序”按鈕啟動程序並測試它是否正常工作。
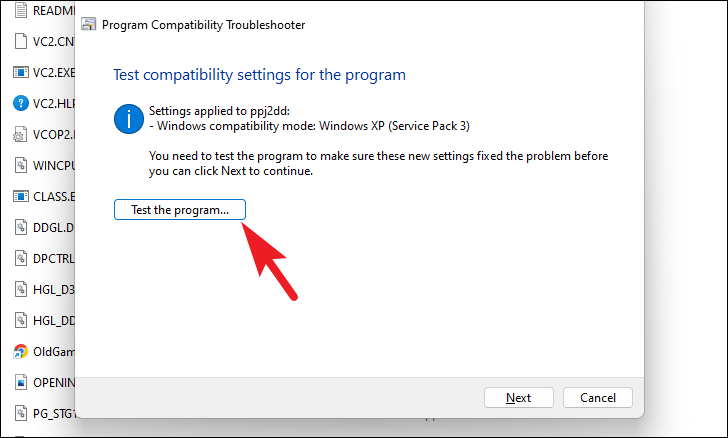
如果程序這次正常運行,請單擊“是,保存此程序的這些設置”選項以關閉窗口。 否則,請單擊“否,使用不同的設置重試”以繼續更改設置並測試程序,直到找到正確的設置。 如果它不起作用,您還可以通過單擊相應的選項將問題報告給 Microsoft。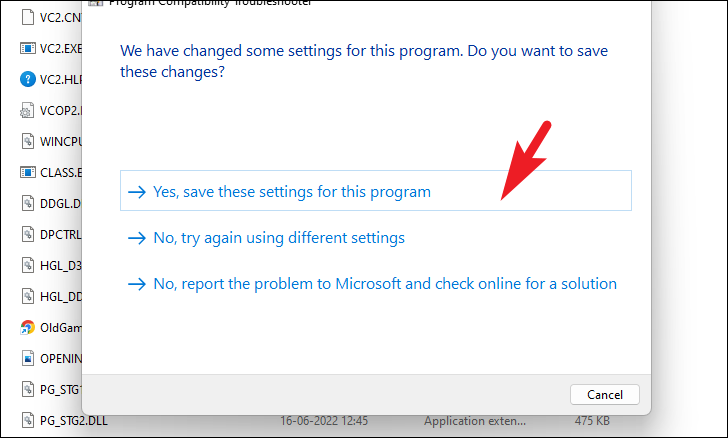
2. 禁用驅動程序簽名強制
如果您在嘗試以兼容模式運行較舊的程序時遇到驅動程序問題的錯誤,則驅動程序簽名強制策略可能會在此處產生問題。
為此,請前往“開始”菜單並單擊“設置”圖塊繼續。 否則,請從“搜索”選項中搜索“設置”。
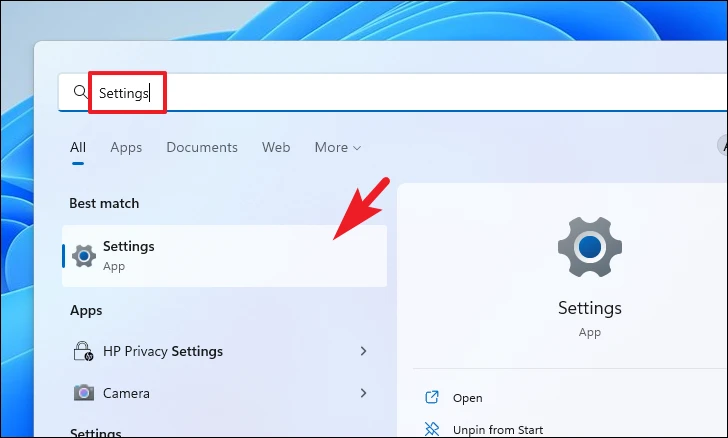
之後,請確保您已從左側邊欄中選擇“系統”選項卡以繼續。
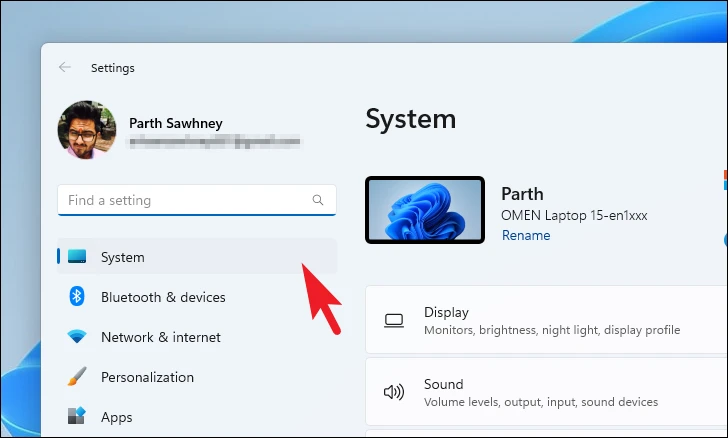
接下來,向下滾動以找到並單擊窗口右側的“恢復”磁貼。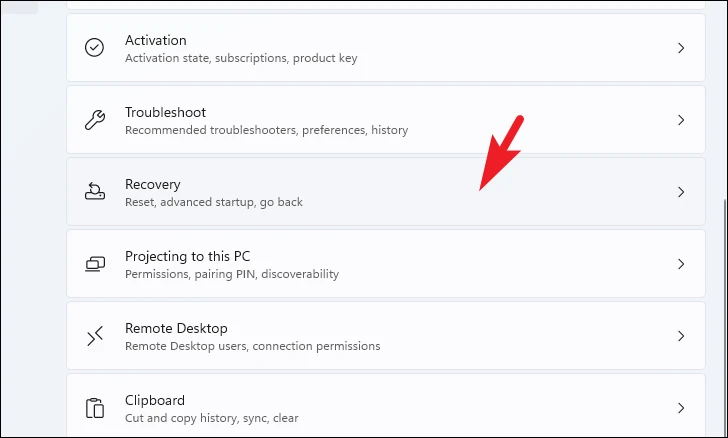
然後,單擊“高級啟動”磁貼上的“立即重新啟動”按鈕。 這將立即重新啟動您的 PC。
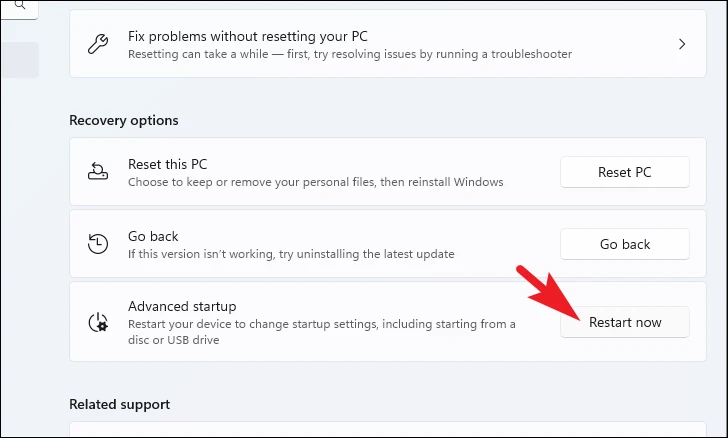
PC 重新啟動後,單擊“疑難解答”圖塊繼續。

之後,單擊“高級選項”圖塊。
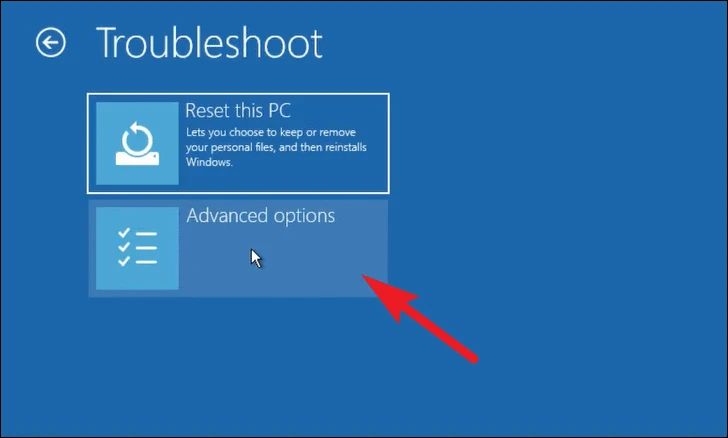
然後,單擊屏幕上的“啟動設置”選項。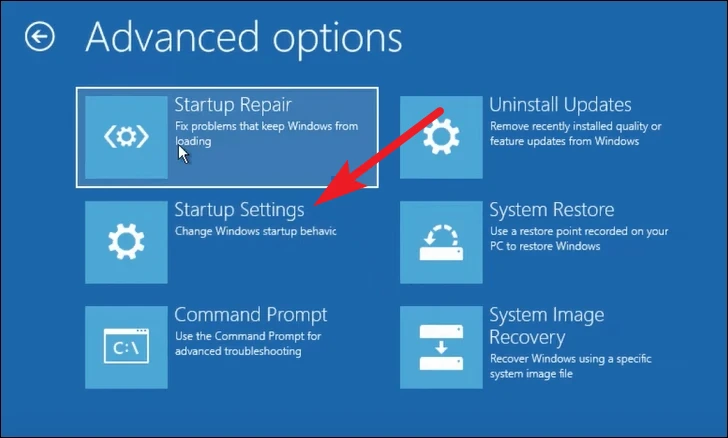
接下來,單擊屏幕上的“重新啟動”按鈕以重新啟動您的機器。
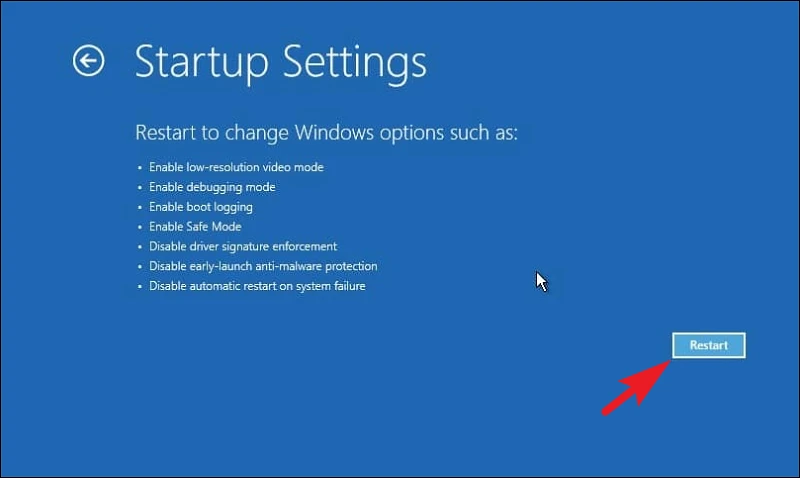
設備重新啟動後,您將看到啟動設置屏幕。 現在,按鍵盤上的 7 數字鍵。PC 將再次重新啟動。
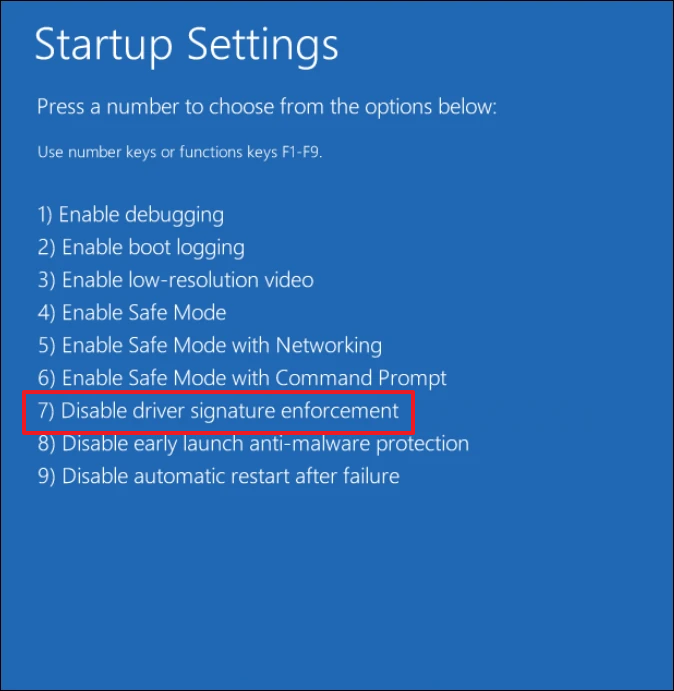
現在,再次運行程序/安裝程序,它現在應該可以正常工作了。
你們去吧,伙計們! 使用上述方法,您可以輕鬆地在 Windows 11 中運行較舊的應用程序,即使該軟件的開發人員沒有維護它並讓您陷入困境。
