雖然 Mac 絕對以其無窮無盡的安全功能和對惡意軟件的持久性而聞名,但它們仍然需要進行一些調整才能盡可能保持私密性。 在隱私方面,需要經常努力確保您不會不必要地暴露自己和數據,即使使用 Mac 也是如此。
值得慶幸的是,Mac 已經提供了許多免費功能來保護您。 因此,如果您想知道如何更好地改善 Mac 上的隱私,請遵循以下提示。
目錄
添加密碼
讓您的 Mac 更安全的最直接方法之一是添加密碼。 添加密碼時,重要的是不要使用任何舊密碼,而是使用不易猜到的強密碼。 要在 Mac 上設置或更改密碼,請按照以下步驟操作:

對於某些人來說,忘記安全密碼很容易。 為幫助您管理登錄詳細信息,您可以為某些 Mac 機型設置 Touch ID。 或者,您也可以購買密碼管理器,它可以幫助您管理所有設備(包括 Mac)的密碼。
啟用磁盤加密
雖然也可以進行文件級加密,但有很多理由說明您還應該設置 Mac 的全盤加密 (FDE)。 使用全盤加密,您可以防止不良行為者在未經您同意的情況下訪問您的整個硬盤。 值得慶幸的是,macOS 有一個名為 FileVault 的內置加密功能。
要檢查您的 Mac 上是否啟用了 FileVault,請執行以下步驟:

啟用 FileVault 時,請確保記下您的恢復密鑰並將其存儲在安全的地方。 如果您丟失密碼,恢復密鑰將是您訪問文件的唯一途徑。 如果您丟失了恢復密鑰和密碼,將沒有其他方法可以訪問您的文件。
檢查應用權限
經過多年的使用,我們可以稍微鬆懈地了解我們在 Mac 上允許應用訪問的信息量。 出於這個原因,偶爾檢查您的應用程序權限以確保應用程序沒有他們不需要的權限是有意義的,例如訪問您的位置、相機或麥克風。
要檢查哪些應用可以訪問 Mac 上的哪些功能,您需要執行以下操作:

關於應用權限,沒有一種完美的設置方法。 畢竟每個人的 Mac 使用情況不同,你可能希望根據你的實際使用情況允許應用訪問某些權限。
更改 Mac 的名稱
不出所料,許多人在收到 Mac 時第一次設置它,就從不費心更改它的名稱。 例如,大多數人將其保留為 [Your Name] 的 MacBook。 雖然將您的真實姓名鏈接到您的設備本身並不是一件壞事,但由於各種原因,它可能會帶來巨大的隱私風險。
附近的 Apple 用戶可以使用此信息通過其他方式(例如社交媒體)跟踪您。 雖然名字通常不是問題,但擁有您的名字和姓氏會使搜索變得不那麼困難。 值得慶幸的是,將 Mac 的名稱更改為更通用的名稱很容易。
確保您的所有設備都通過空投鏈接
對於那些深入了解 Apple 生態系統的人來說,您可以使用 Airdrop 輕鬆地將文件從一台設備無縫地發送到另一台設備。 但是,看到別人的 Mac 與您的名字相似的情況並不少見。 因此,如果您還沒有,您可能需要更改 Mac 的 Airdrop 名稱,以避免將文件發送到錯誤的位置。2 張圖片
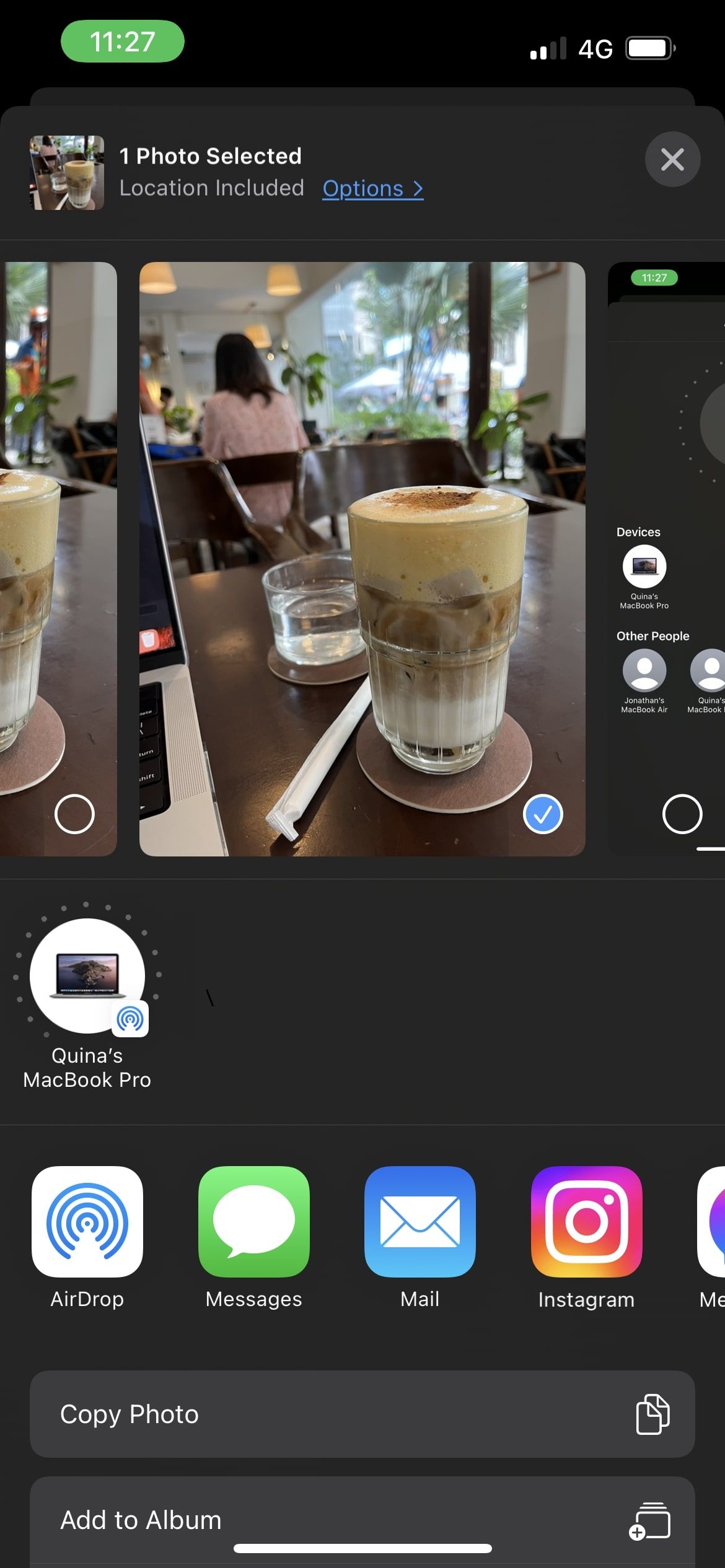
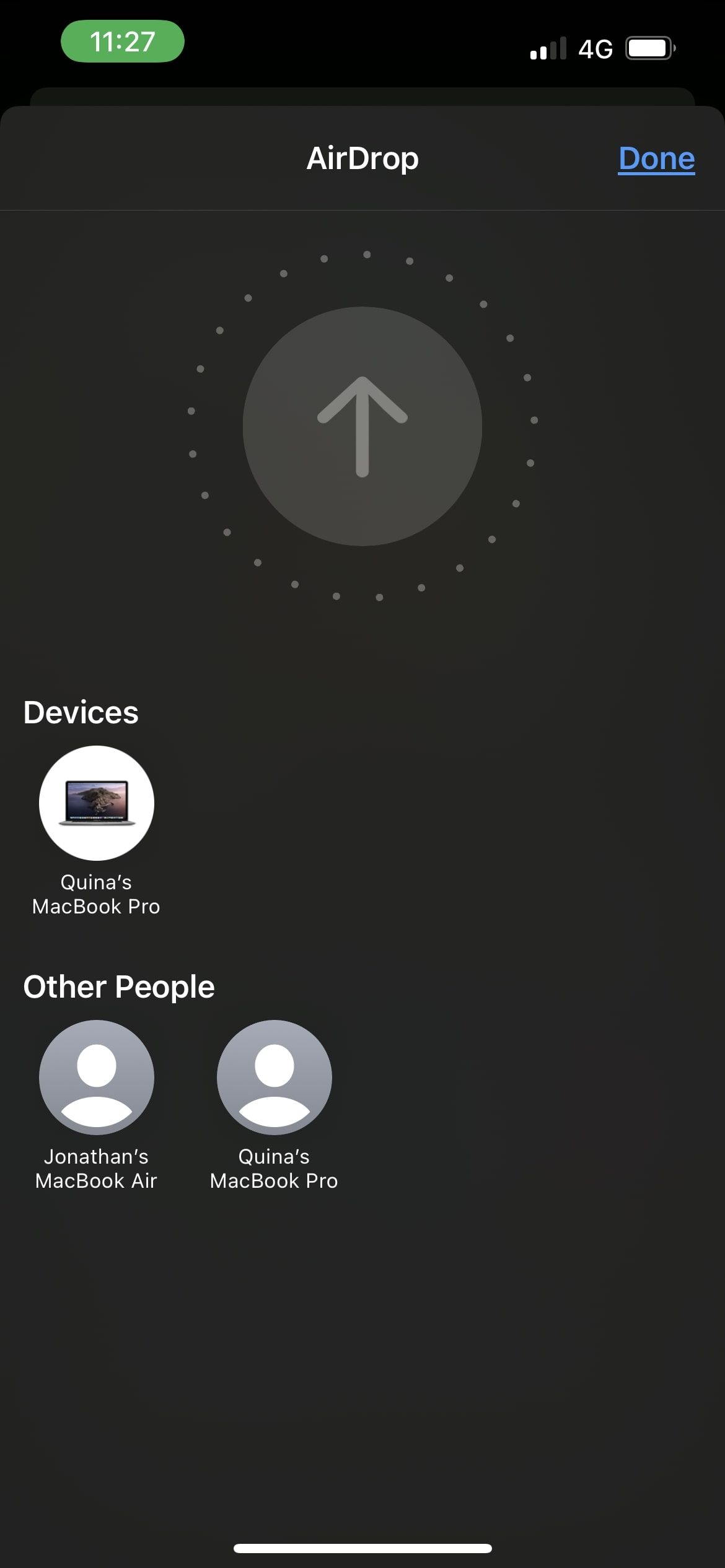
關閉
值得慶幸的是,Apple 還可以讓您快速識別哪些設備與您的 Apple 帳戶相關聯。 通過檢查您的 Mac 是否屬於設備,而不僅僅是其他人,您可以避免通過 Airdrop 意外地將照片或文檔發送給模仿者。
為此,您只需在每台設備上登錄同一個 Apple ID 帳戶即可。
安裝隱私過濾器
如今,許多人傾向於在咖啡店或聯合辦公室等地方遠程工作。 但是,在戶外使用 Mac 存在很多風險,例如連接到不安全的 Wi-Fi 網絡,甚至有人在您旁邊閱讀您的屏幕。
對於處理大量敏感或機密信息的人,安裝物理隱私過濾器可能有助於管理您的風險。 物理隱私過濾器可以安裝在您的 Mac 屏幕上,因此沒有直接面對您屏幕的人無法閱讀它。 它就像一個屏幕保護膜,你只能從某些角度看穿。
設置屏幕保護程序
雖然不建議您將 Mac 與您不信任的人單獨放在一起,但有時您可能不得不冒險。 無論您是想在咖啡館使用洗手間還是需要離開辦公桌進行快速會議,設置自動屏幕保護程序都可以幫助您保護隱私。
您還應該確保您的 Mac 要求輸入密碼才能退出屏幕保護程序。
要調整屏幕保護時間,請按以下步驟操作:
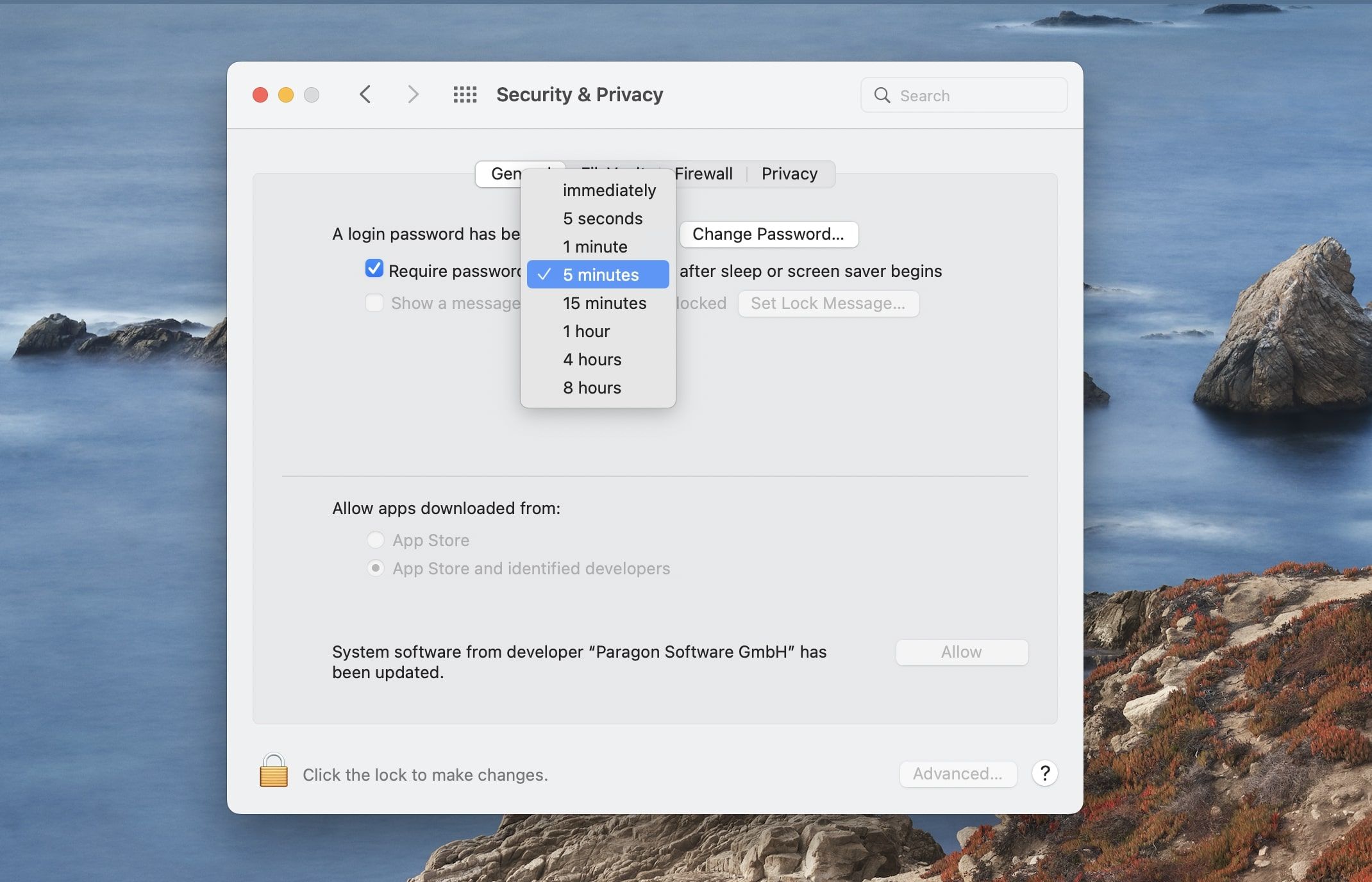
使用屏幕保護程序,您可以確保您的屏幕會在一定時間後自動鎖定。 有了這個,您不必擔心是否將 Mac 保持打開狀態供所有人查看。
讓您的 Mac 保持私密
按照上述提示,您可以確保您的 Mac 不僅安全而且私密。 通過花時間調整您的設置並定期刪除您不再使用的應用程序的訪問權限,您可以保護自己免受希望通過您的 Mac 竊取個人信息的人的侵害。
