Microsoft Defender 可讓您輕鬆掃描 Windows 計算機中的病毒和惡意軟件。 有幾種掃描可用,包括快速和離線掃描。
但是您知道您還可以使用 Microsoft Defender 掃描您的可移動驅動器和外部驅動器嗎? 就是這樣。
目錄
哪些類型的 Microsoft Defender 掃描包括可移動驅動器?
您可以將 Microsoft Defender 設置為執行有限定期掃描,即使在您的計算機上使用其他防病毒軟件時也是如此。 這些將是快速掃描,涵蓋通常發現惡意軟件威脅的區域。 這些掃描可以包括可移動驅動器(如果它們當時已連接)。
除了快速掃描之外,Defender 還允許完整、自定義和離線掃描。 自定義掃描可用於檢查可移動驅動器,但令人驚訝的是,默認情況下,您的驅動器不會包含在完整掃描中。 如果您希望在完全掃描期間掃描您的可移動驅動器,您需要在系統設置級別啟用它。
如何使用 Microsoft Defender 自定義掃描來掃描可移動驅動器
如果您只想掃描特定文件或文件夾,自定義掃描是最佳選擇。 您可以使用自定義掃描來檢查可移動驅動器上的文件夾,但不能檢查驅動器本身。 即使在掃描大型文件夾時,自定義掃描也只需片刻即可完成。
- 在 Windows 10 中,打開“設置”應用並單擊“更新和安全”。 這是 Windows 11 中的隱私和安全。
- 單擊 Windows 安全,然後單擊打開 Windows 安全按鈕以啟動應用程序。
- 打開病毒和威脅防護 > 掃描選項,然後選擇自定義掃描。
- 單擊立即掃描按鈕,然後導航到要掃描的可移動驅動器或外部驅動器。
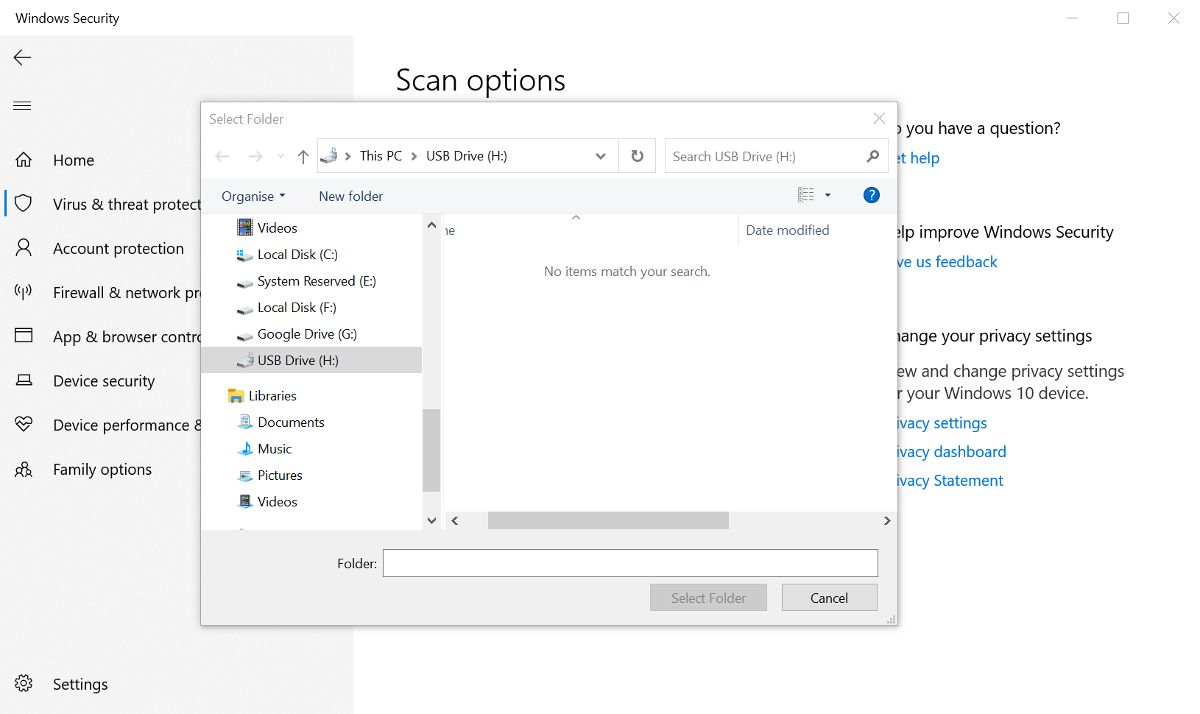
您無法掃描整個驅動器,但可以檢查驅動器上的任何文件或文件夾。 您可以將驅動器上的所有文件移動到一個文件夾中,並使用自定義掃描來檢查整個文件夾。 雖然這在 1TB 的大型驅動器上並不實用,但它是一種更輕鬆地掃描較小的 USB 閃存驅動器的選項。
如何在 PowerShell 中將可移動驅動器添加到完整掃描中
如前所述,默認情況下,完整的病毒掃描不會包括您連接的外部驅動器或可移動驅動器。 如果您希望將外部驅動器包含在完整掃描中,則需要告訴 Defender 這樣做。Windows 安全中沒有簡單的選項來啟用此功能,但您可以在 PowerShell 中啟用它。 這是你如何做到的。
- 在 Windows 搜索中鍵入 PowerShell 並選擇以管理員身份運行。 您需要具有提升的權限才能對 Defender 進行此類更改。
- 在 PowerShell 中,鍵入以下內容:Set-MpPreference -DisableRemovableDriveScanning 0。這將在完整掃描期間啟用可移動驅動器掃描。
- 然後您可以關閉 PowerShell。 下次您在 Defender 中進行全面掃描時,將掃描任何連接的外部驅動器。
- 如果要禁用可移動驅動器掃描,請在 PowerShell 中鍵入:Set-MpPreference -DisableRemovableDriveScanning 1。
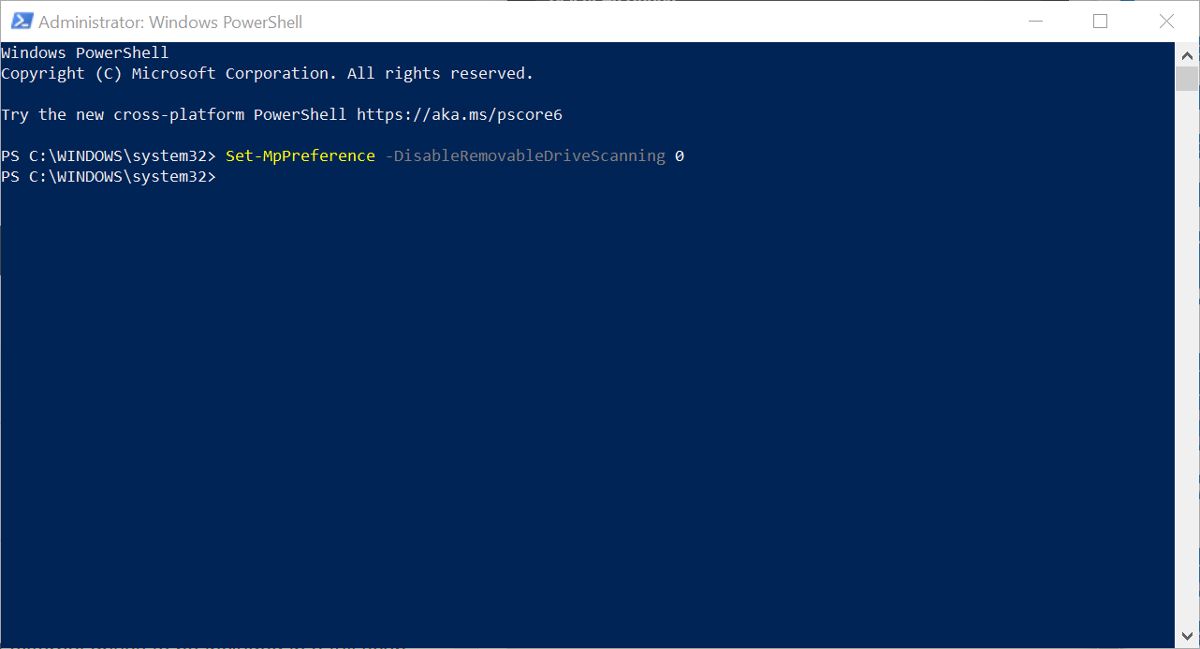
請注意,通過向掃描添加大型外部驅動器,完成掃描的時間可能會增加很多。
如何使用組策略編輯器在完整掃描中包含可移動驅動器
只要您使用的是專業版或企業版的 Windows,您還可以在本地組策略編輯器中啟用可移動驅動器掃描。
- 搜索並打開本地組策略編輯器。 這將在搜索結果中顯示為編輯組策略。
- 在組策略編輯器左側的面板中,選擇計算機配置。 這會在右側的主面板中顯示幾個文件夾。
- 單擊管理模板 > Windows 組件 > Microsoft Defender 防病毒 > 掃描。
- 在顯示的設置列表中雙擊掃描可移動驅動器。
- 在打開的新窗口中,將未配置更改為啟用。 單擊應用,然後單擊確定。
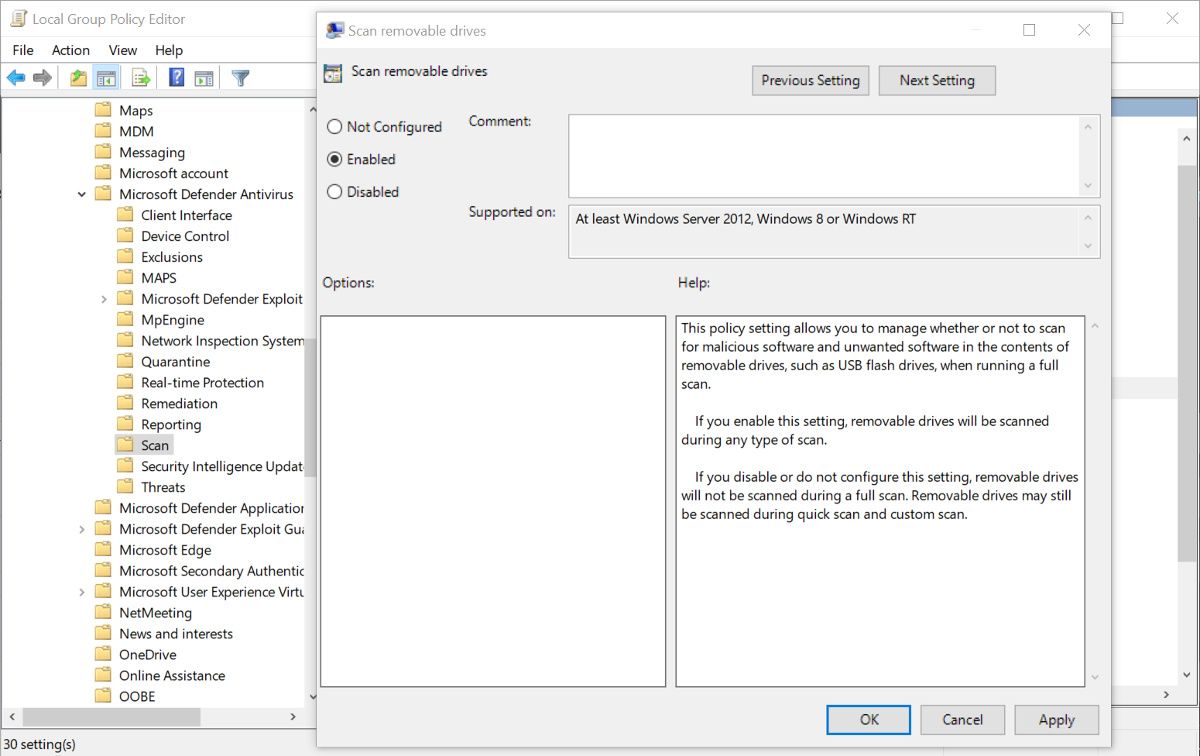
然後您可以關閉本地組策略編輯器。 下次您在 Defender 中執行完整掃描時,任何附加的可移動驅動器也將被掃描。 如果要禁用可移動驅動器掃描,請重複上述步驟,但將設置更改為未配置或已禁用。
在 Microsoft Defender 中掃描您的可移動驅動器
哪些 Microsoft Defender 掃描選項將包括外部驅動器或可移動驅動器並不總是很明顯。 令人驚訝的是,默認情況下不會進行全面掃描。 但是通過簡單的更改,您掃描外部驅動器和保持計算機無病毒的選項會變得更好。
