我們都知道 Google 地圖是查看路線和獲取路線的絕佳工具。 但您可能不知道的是一項名為“我的地圖”的 Google 服務,它可以讓您使用路線、標記和形狀構建自定義地圖。 然後,您可以與他人共享這些地圖。
在本指南中,我們將告訴您有關如何使用 Google 地圖共享路線所需了解的所有信息 – 無論是快速與某人共享路線,還是構建具有多個圖層的更高級地圖。
目錄
如何在 Google 地圖上共享標準路線
在本指南的其餘部分,我們將說明如何在 Google 地圖上構建自定義路線,您可以在其中添加圖層、繪製形狀並將其保存到您的帳戶中。 但是,如果您不需要這樣做,而只想快速與某人分享 Google 地圖的路線,那麼這很簡單。
如果您想立即與某人分享路線並且不需要不斷更新或返回該路線,則此方法非常有用。 此外,此方法支持公共交通和實時導航,這在構建自定義路線時不可用。
在計算機上: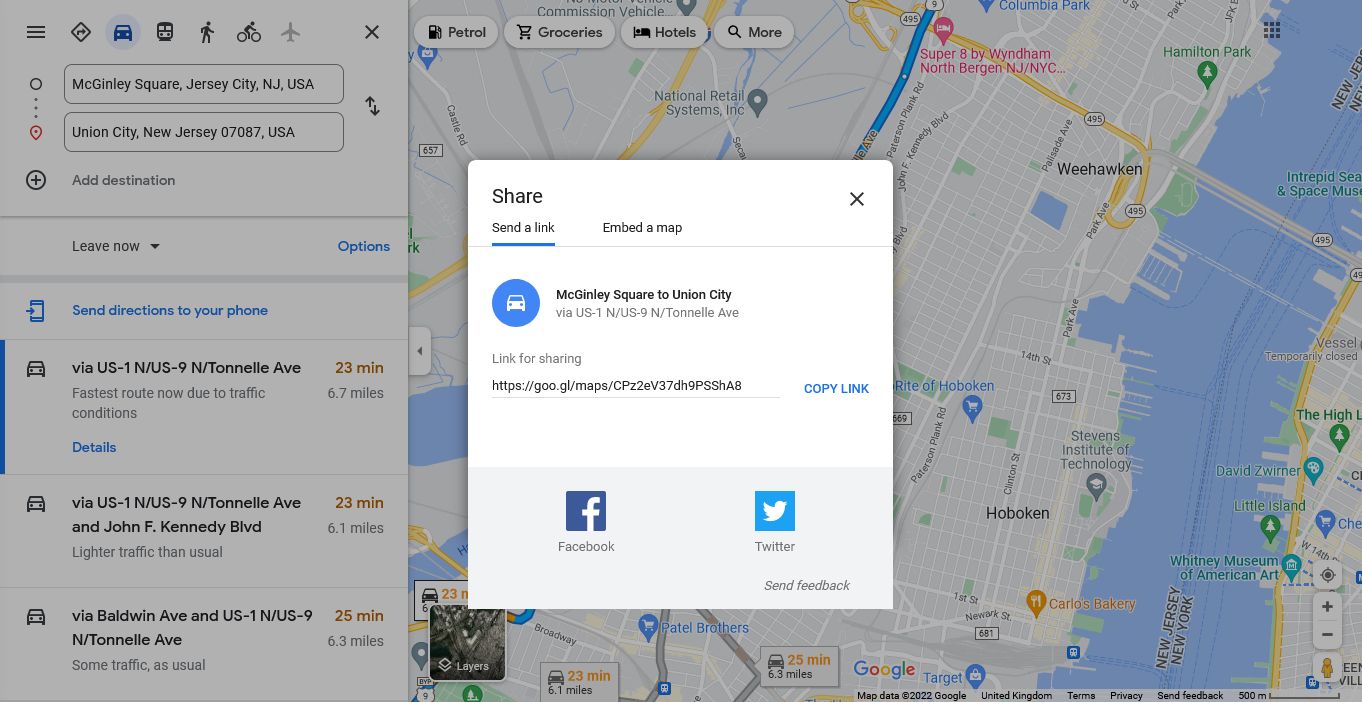
在手機上:
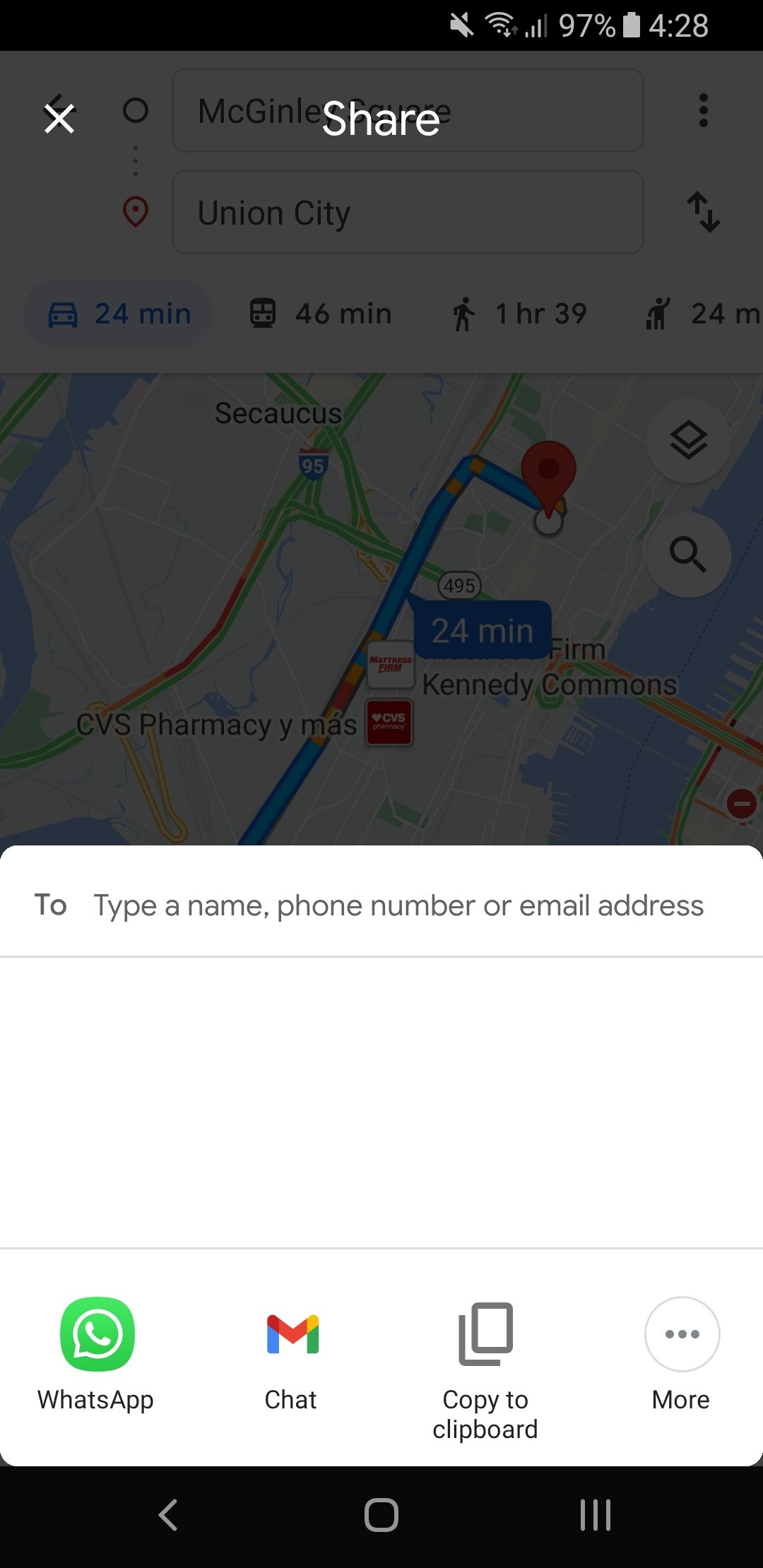
如何在 Google 地圖上創建自定義路線
要在 Google 地圖中構建和共享自定義路線,您需要使用計算機。 您可以在手機上查看路線,但這就是您所能做的。
首先,您需要創建自定義地圖:
下一階段是創建路由: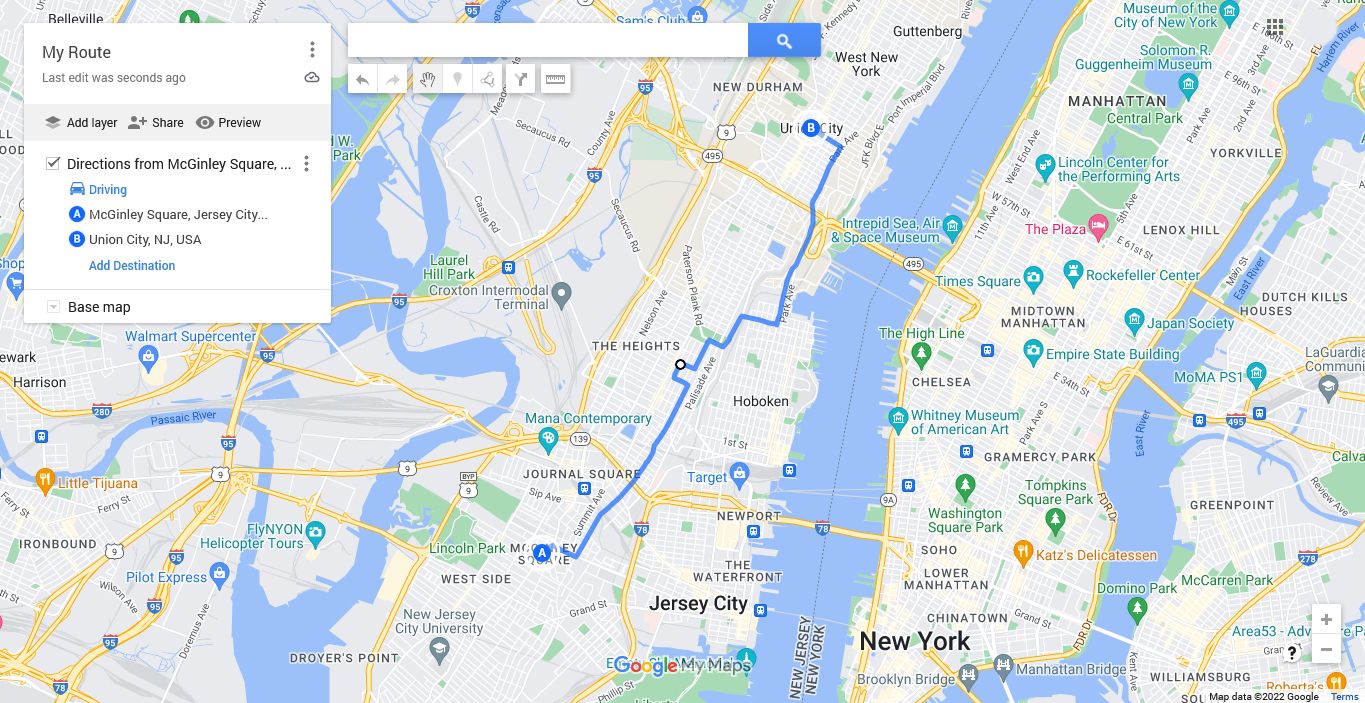
要重新排列目的地並更改路線順序,請將它們拖放到列表中。 要編輯目的地,請單擊鉛筆圖標。 要刪除它,請單擊 X 圖標。
圖層可用於將不同的信息組合在一起。 例如,如果您計劃度假,您可以使用圖層來創建一日遊,每個圖層都包含當天所需的路線。 這是 Google 地圖在您旅行時可以幫助您的眾多方式之一。
如何在 Google 地圖上繪製自定義路線和形狀
如果要繪製自定義路線,請先點擊添加圖層。 從那裡:
您還可以在地圖中添加線條或形狀。 如果您想突出顯示特定區域,這很方便——它是一個容易被忽視但必不可少的 Google 我的地圖功能。 去做這個: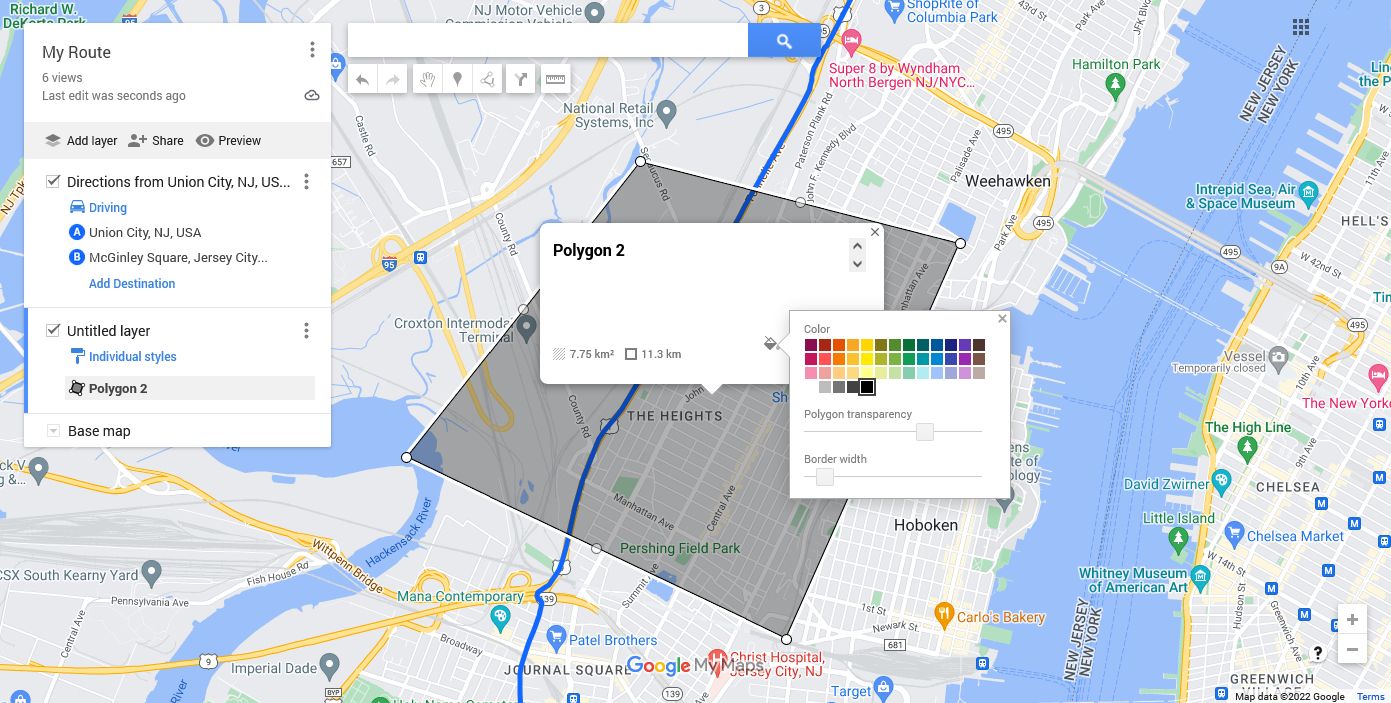
如何在 Google 地圖上共享自定義路線
一旦你完成了路線,就該分享它了。 為此,請從左側菜單中單擊共享。 這裡有三個切換:
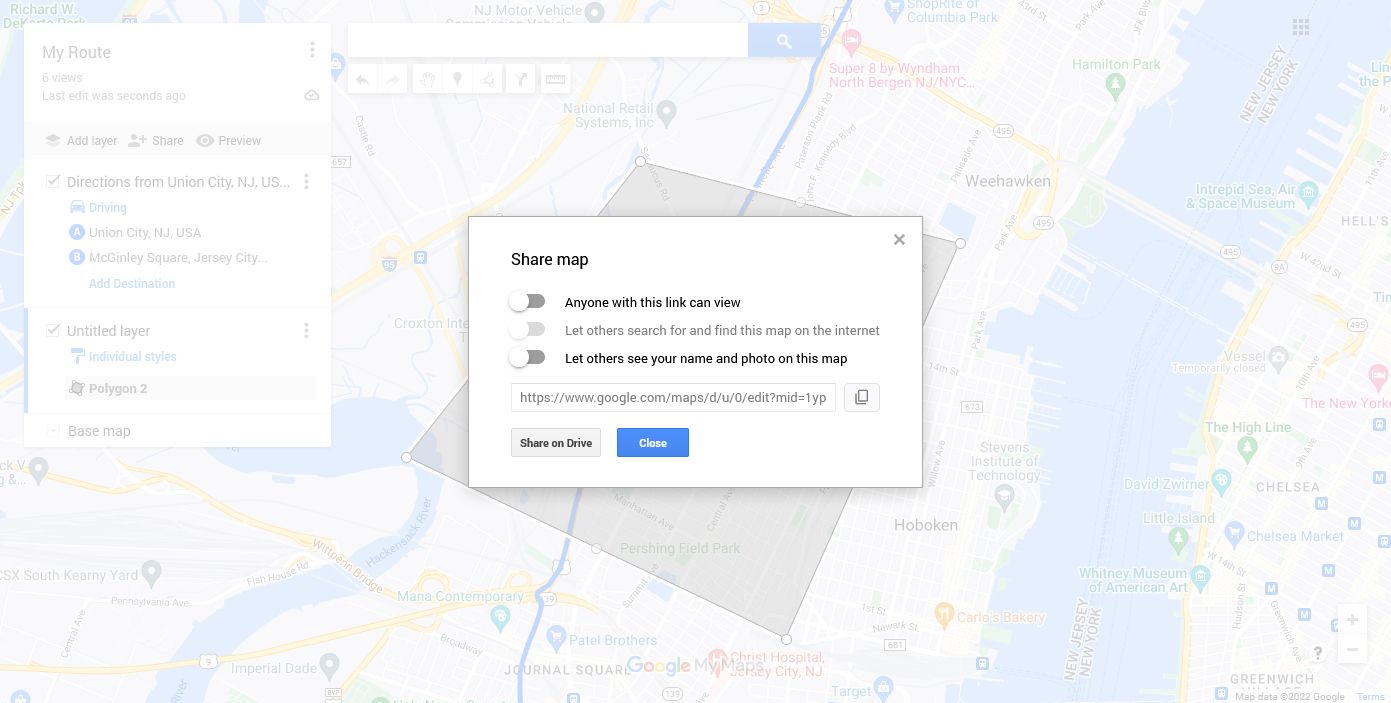
啟用您需要的那些(第二個切換取決於第一個),然後復制鏈接以共享它。
您還可以在雲端硬盤上共享,這樣您就可以更好地控制與誰共享地圖。 此外,您可以授予人們編輯權限以創建共享的協作式 Google 地圖。 將此與切換一起使用或代替切換。
如何在移動版 Google 地圖上查看自定義路線
當您對自定義地圖進行更改時,它會自動保存到您的 Google 帳戶中。 然後在手機上訪問它:
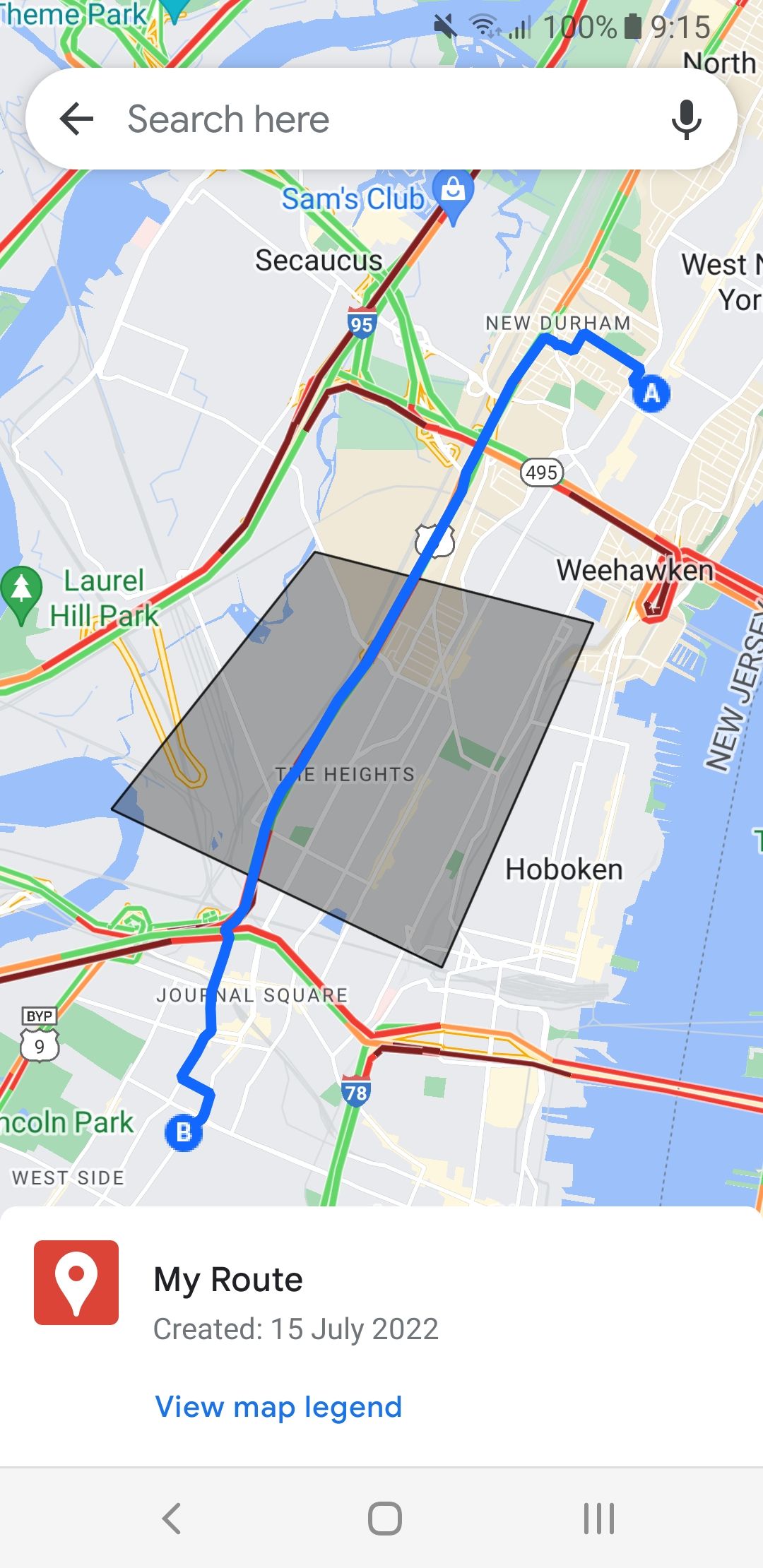
您可以在此處瀏覽地圖並切換圖層,但請記住,如果您想對其進行編輯,則需要使用計算機。
借助 Google 地圖輕鬆規劃
Google 我的地圖並不完美,因為移動功能有限,您無法在自定義地圖上實時導航。 儘管如此,它仍然是一個出色的規劃工具和構建自定義路線的好方法。 這是使 Google 地圖非常適合導航和探索的眾多原因之一。
