沒有什麼比 Windows 11 計算機無法檢測到附近的 Wi-Fi 網絡更令人討厭的了。 不幸的是,這是一個常見問題,並且有很多變量會影響這種行為。
如果您無法找出導致問題的原因,請按照下面的故障排除提示進行解決。
目錄
1. 重啟你的路由器
在嘗試此列表中的任何高級故障排除技巧之前,請務必排除路由器的任何問題。 重啟路由器是一個簡單的故障排除步驟,可以幫助您解決許多網絡問題,包括這個問題。 因此,這是您應該嘗試的第一件事。
2. 切換飛行模式
解決此類網絡相關問題的另一個簡單方法是切換飛行模式。 當您啟用飛行模式時,Windows 會禁用所有無線電服務,包括 Wi-Fi。 啟用和禁用飛行模式是刷新 PC 上所有網絡連接的好方法。
首先按 Win + A 打開 Windows 上的“快速設置”面板。 單擊飛行模式磁貼以啟用它。 等待幾秒鐘,然後再次單擊磁貼以關閉飛行模式。
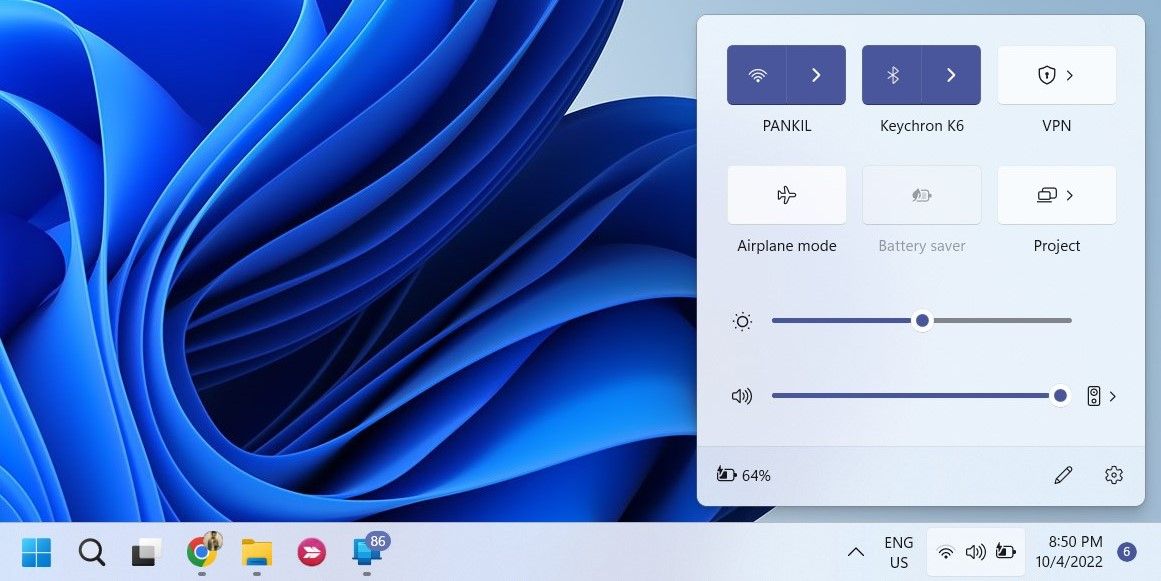
如果您在“快速設置”面板中找不到飛行模式磁貼,請導航至“設置”>“網絡和互聯網”。 打開飛行模式的切換開關,幾秒鐘後將其關閉。
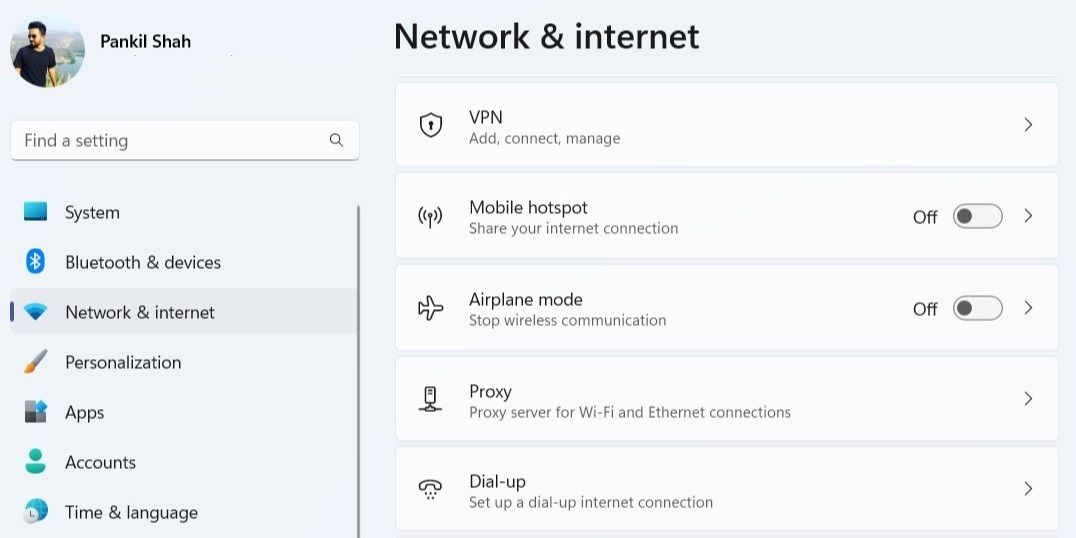
檢查 Windows 11 現在是否可以檢測到您的 Wi-Fi 網絡。
3. 禁用並重新啟用 Wi-Fi 適配器
Wi-Fi 適配器是讓您的計算機連接到網絡的重要組件。 有時,Wi-Fi 適配器的臨時故障可能會阻止 Windows 檢測附近的網絡。
在大多數情況下,禁用並重新啟用 Wi-Fi 適配器將解決任何臨時問題。 以下是如何做同樣的事情。
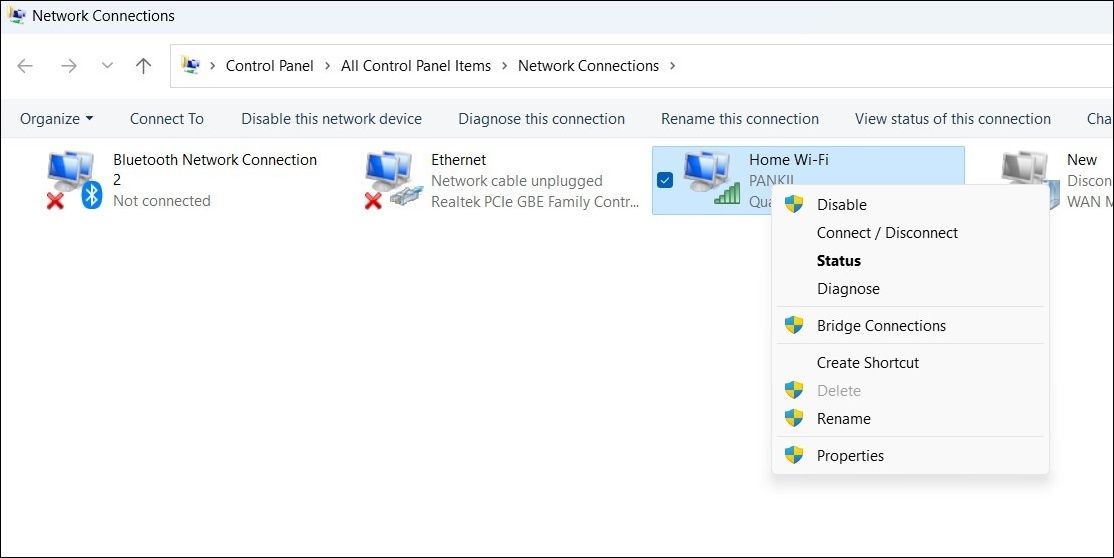
等待一分鐘左右,然後再次右鍵單擊 Wi-Fi 適配器並選擇啟用。
4. 運行 Windows 疑難解答
Windows 11 配備了各種故障排除程序,可幫助解決常見的系統級問題。 您可以運行網絡適配器疑難解答程序以允許 Windows 檢測並修復任何網絡連接問題。
在 Windows 11 上運行網絡適配器疑難解答:
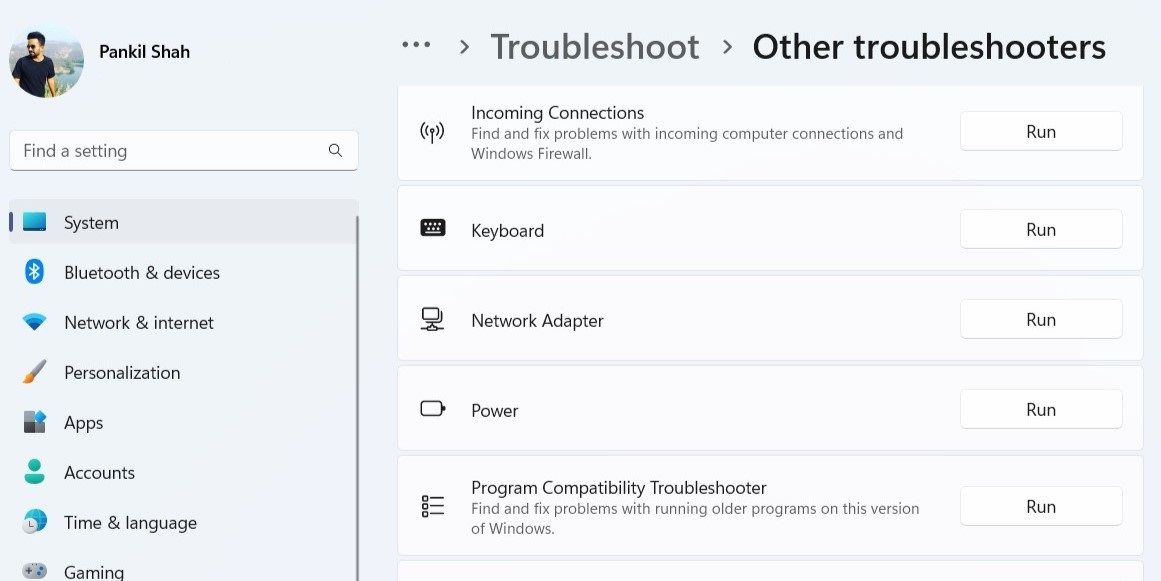
讓疑難解答程序檢查您的網絡適配器是否存在問題。 如果發現任何問題,請按照屏幕上的說明應用建議的修復程序。
5. 刪除無線配置文件
如果 Windows 11 未顯示您保存的網絡之一,即使它在範圍內,則該網絡的無線配置文件可能已損壞。 修復它的最簡單方法是刪除您的無線配置文件。
將命令中的 NetworkName 替換為您的網絡的實際名稱。
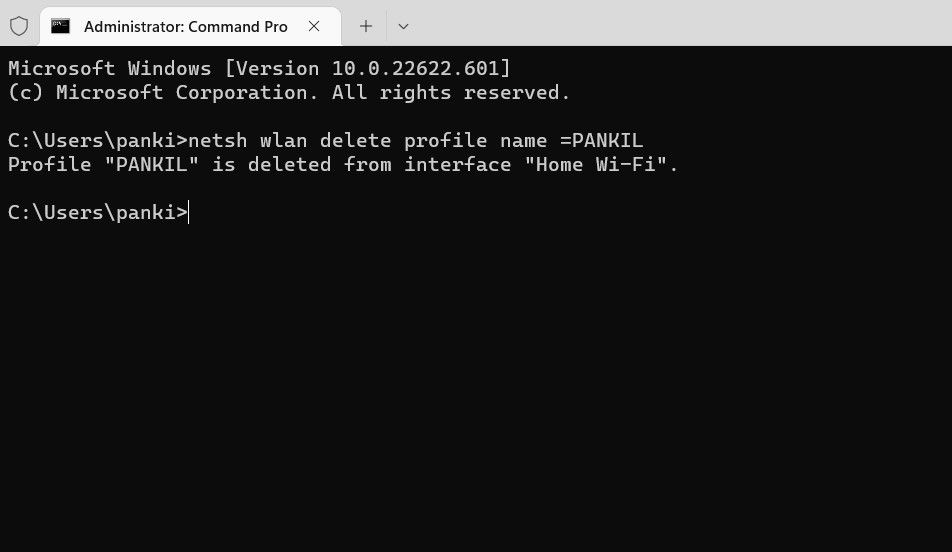
運行上述命令後,您的網絡應該顯示為可用網絡。
6. 將通道寬度設置為自動
解決此問題的另一件事是將網絡適配器通道寬度設置為自動。 以下是您需要遵循的步驟。
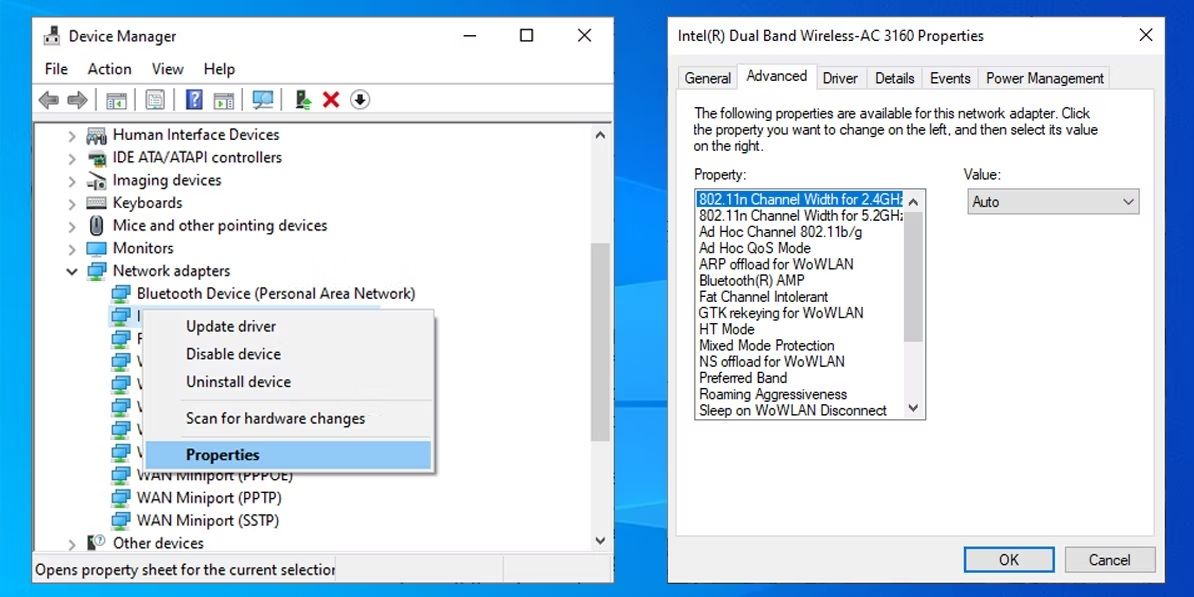
7. 配置 WLAN 自動配置服務
WLAN AutoConfig 是一項基本服務,可幫助 Windows 11 發現並連接到附近的 Wi-Fi 網絡。 但是,如果服務遇到問題,Windows 將無法定位附近的網絡。 這是您可以採取的解決方法。
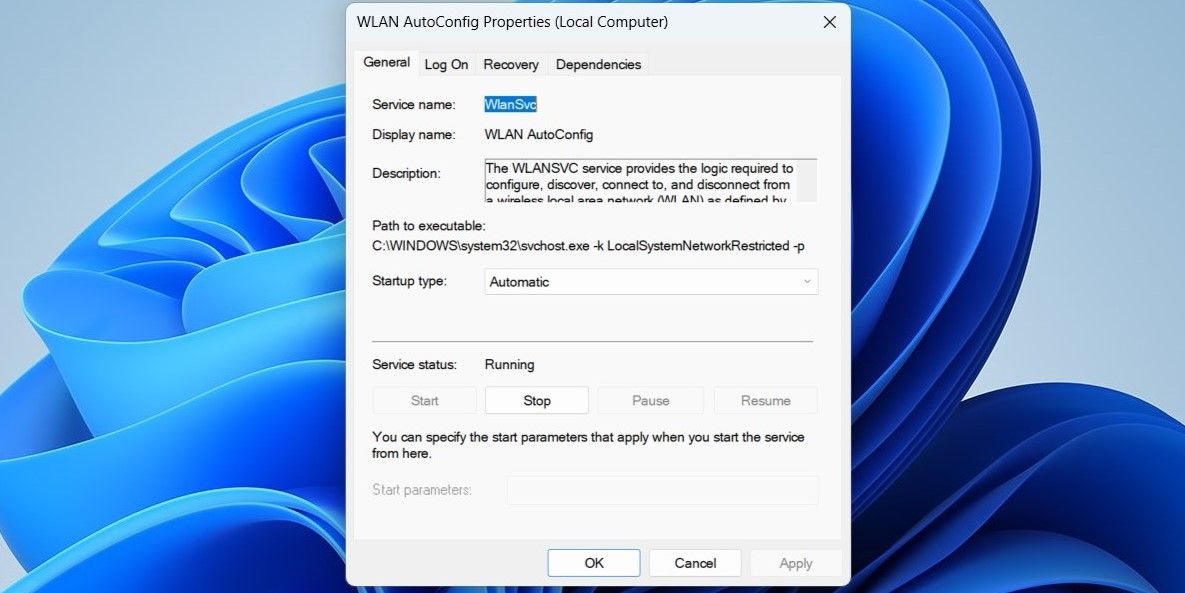
在此之後重新啟動您的 PC 並查看問題是否已解決。
8. 更新或重新安裝網絡驅動程序
網絡驅動程序故障也可能導致 Windows 11 出現此類問題。如果出現這種情況,您可以嘗試更新 PC 上的網絡適配器。
要在 Windows 11 上更新網絡適配器驅動程序,請使用以下步驟。

或者,您可以使用適用於 Windows 的驅動程序更新程序來簡化該過程。
如果更新驅動程序不起作用,則必須重新安裝網絡適配器驅動程序。 為此,再次打開設備管理器,右鍵單擊網絡驅動程序,然後選擇卸載設備。
刪除後,重新啟動您的 PC,Windows 應該會在啟動過程中安裝缺少的網絡驅動程序。 之後,檢查 Windows 是否可以檢測到您的 Wi-Fi 網絡。
9. 重置 TCP/IP 並刷新 DNS 緩存
傳輸控制協議和 Internet 協議(或 TCP/IP)的問題也會阻止 Windows 檢測到 Wi-Fi 網絡。 因此,下一步應該是重置 TCP/IP 堆棧並刷新 DNS 緩存。
運行上述命令後重新啟動您的 PC。 希望這能解決問題。
解決 Windows 11 上的 Wi-Fi 問題
在 Windows 上修復此類與網絡相關的問題可能會很棘手,尤其是在您不知道去哪裡查找的情況下。 除非存在硬件問題,否則上述解決方案之一應該讓 Windows 11 檢測您的 Wi-Fi 網絡。
