藍牙選項是否已從您的 Windows 11 計算機中消失? 不幸的是,這個問題比你想像的要普遍得多。
設置錯誤、藍牙驅動程序損壞,甚至 Windows 操作系統問題都可能是導致此問題的潛在原因。 如果您不知道導致問題的原因,可以按照以下一些故障排除步驟來恢復丟失的藍牙選項。
目錄
1. 運行適當的 Windows 疑難解答
Windows 疑難解答是內置實用程序,可幫助您診斷和解決各種系統級問題。 首先,您可以運行藍牙疑難解答並允許 Windows 修復任何常見的藍牙相關問題。 就是這樣:
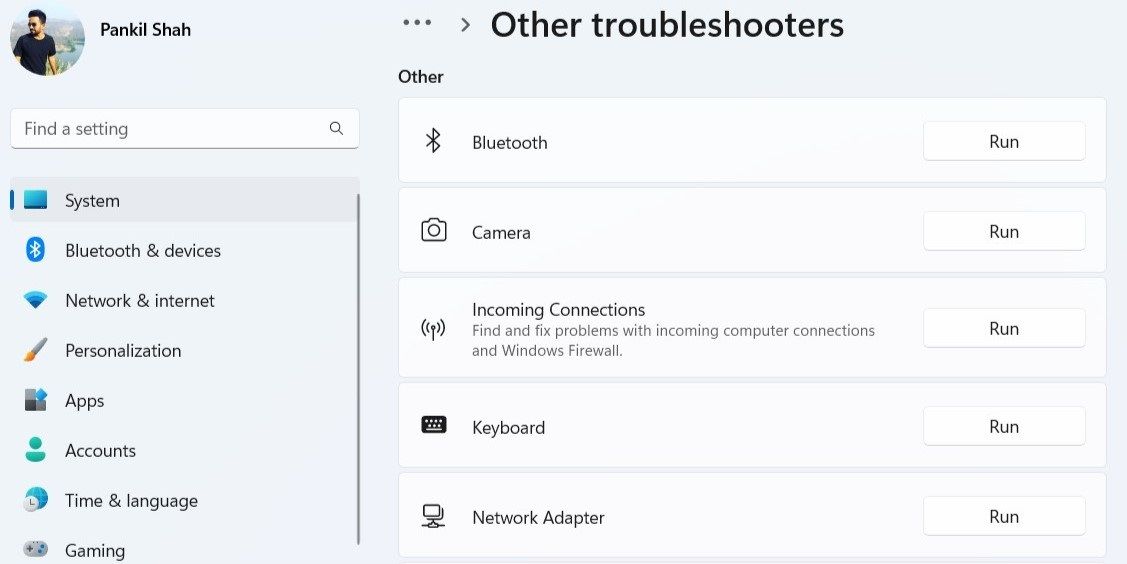
Windows 將掃描您的計算機以查找任何問題並嘗試修復它們。 此外,您可以運行硬件和設備疑難解答來掃描您的計算機是否存在任何硬件問題。
您可以按照以下步驟操作:
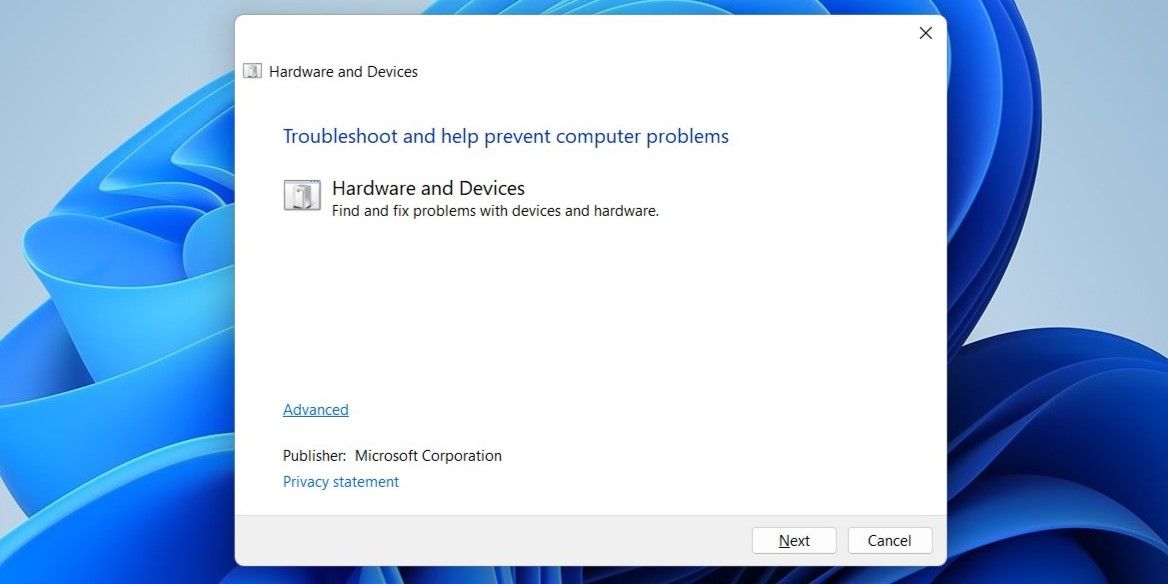
2. 檢查快速設置面板
Windows 11 上的“快速設置”面板提供對一些常用設置(例如藍牙)的訪問。 如果您在“快速設置”面板中找不到藍牙切換開關,則可能是您錯誤地將其刪除。 這是您可以檢索它的方法。
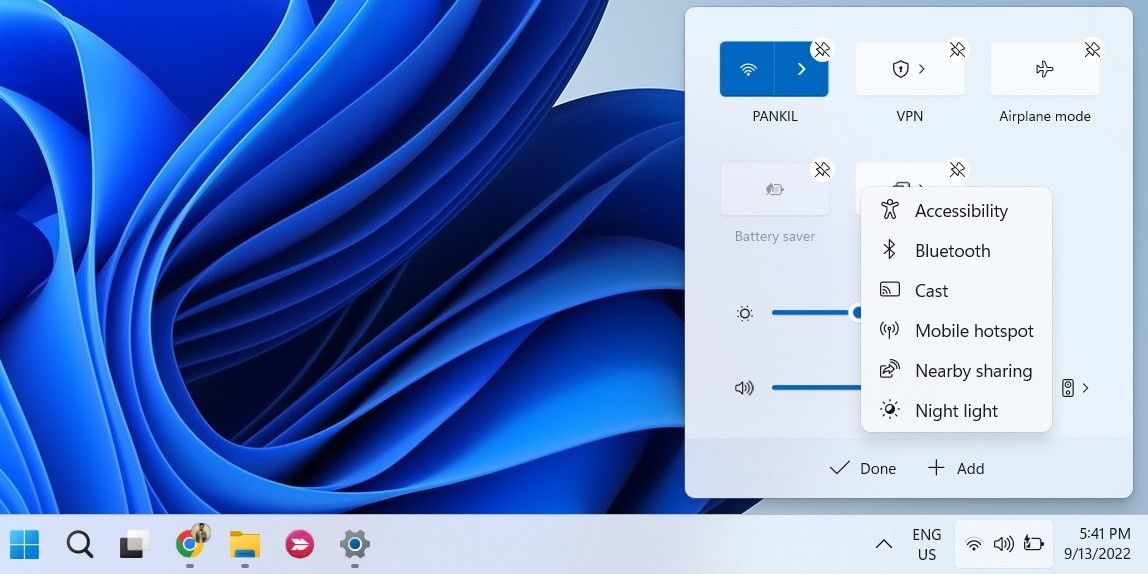
如果您喜歡使用此面板,何不學習如何使用和自定義 Windows 11 中的“快速設置”面板?
3. 檢查藍牙設置
如果您之前刪除了藍牙圖標,則該圖標可能不會出現在任務欄或系統托盤上。 以下是如何將藍牙圖標再次固定到 Windows 任務欄的方法。

4. 關閉快速啟動
雖然啟用快速啟動可以縮短啟動時間,但它有時會阻止 Windows 程序和功能正確加載。 因此,如果您的計算機仍然缺少藍牙選項,最好禁用快速啟動。
要在 Windows 11 上禁用快速啟動,請使用以下步驟:
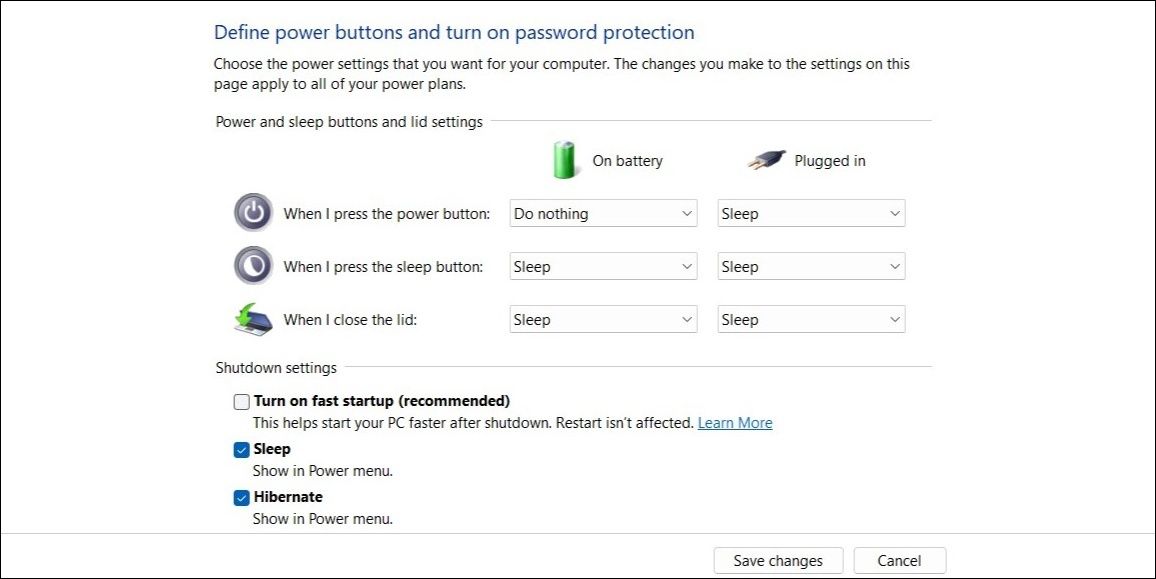
在此之後重新啟動您的 PC 並查看是否出現藍牙選項。
5. 配置藍牙支持服務
藍牙支持服務是一個小程序,需要在後台運行藍牙才能在 Windows 上運行。 如果服務由於某種原因未運行,則可能會出現此類問題。 這是您可以採取的解決方法。

再次重新啟動您的 PC 並檢查是否出現藍牙選項。
6. 更新或重新安裝您的藍牙驅動程序
PC 上的藍牙驅動程序出現故障或損壞也可能是問題的根源。 如果情況確實如此,那麼更新有問題的驅動程序應該會更有幫助。

或者,您可以使用適用於 Windows 的驅動程序更新程序來簡化該過程。
如果更新驅動程序沒有幫助,您必須重新安裝藍牙驅動程序。 為此,請再次打開設備管理器,右鍵單擊藍牙驅動程序,然後選擇卸載設備。
刪除後,重新啟動您的 PC,Windows 應該會在啟動過程中安裝缺少的藍牙驅動程序。 在此之後,藍牙選項應出現在您的 PC 上。
7. 運行 SFC 和 DISM 掃描
如果您的計算機中缺少某些關鍵系統文件,也會出現此類問題。 幸運的是,Windows 包含一些工具,可以幫助您將任何丟失或損壞的系統文件替換為其緩存版本。 這是運行它們的方法。
證監會 /scannow
等待掃描完成,然後運行 DISM(或部署映像服務和管理)掃描。DISM.exe /Online /Cleanup-image /Restorehealth
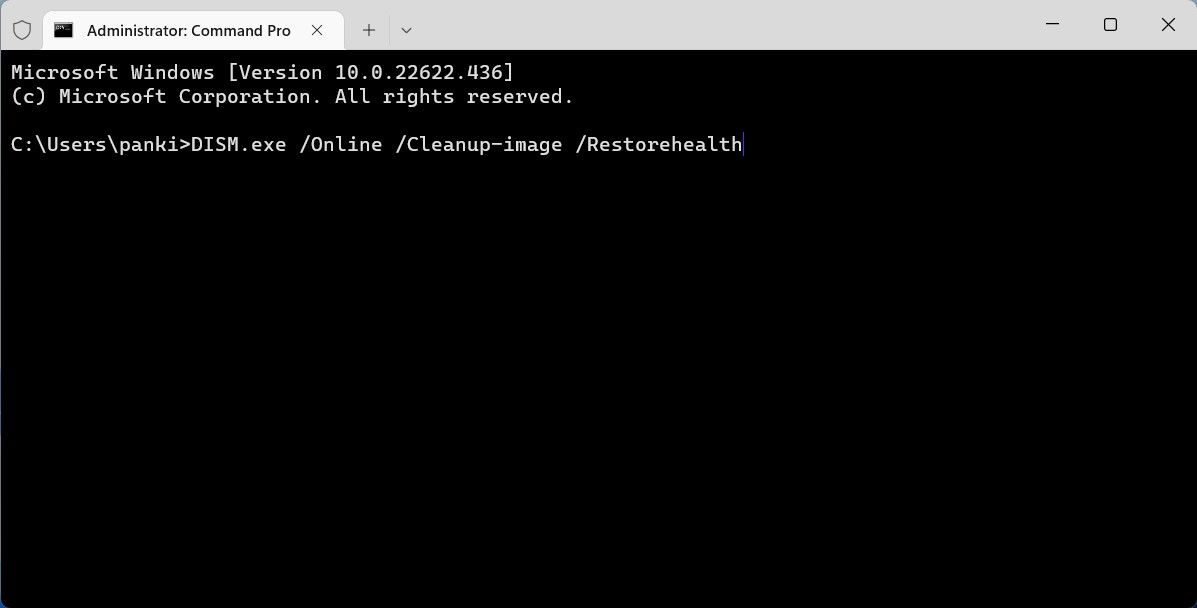
掃描完成後,重新啟動 PC 並檢查問題是否仍然存在。
8. 啟動進入安全模式
您可以在安全模式下啟動 Windows 以在沒有任何非必要驅動程序和程序的情況下運行它。 這可以幫助您驗證問題是否是由在後台運行的第三方驅動程序或程序引起的。
Windows 11 提供了多種啟動進入安全模式的選項。 您可以使用任何首選方法進入安全模式並查看是否出現藍牙選項。 如果是這樣,則應歸咎於第三方程序或服務。 您必須刪除所有最近安裝的應用程序或程序才能解決問題。
9. 解決啟動修復問題
最後,如果沒有任何效果,您可以使用啟動修復工具來修復 Windows 的任何問題。 就是這樣:
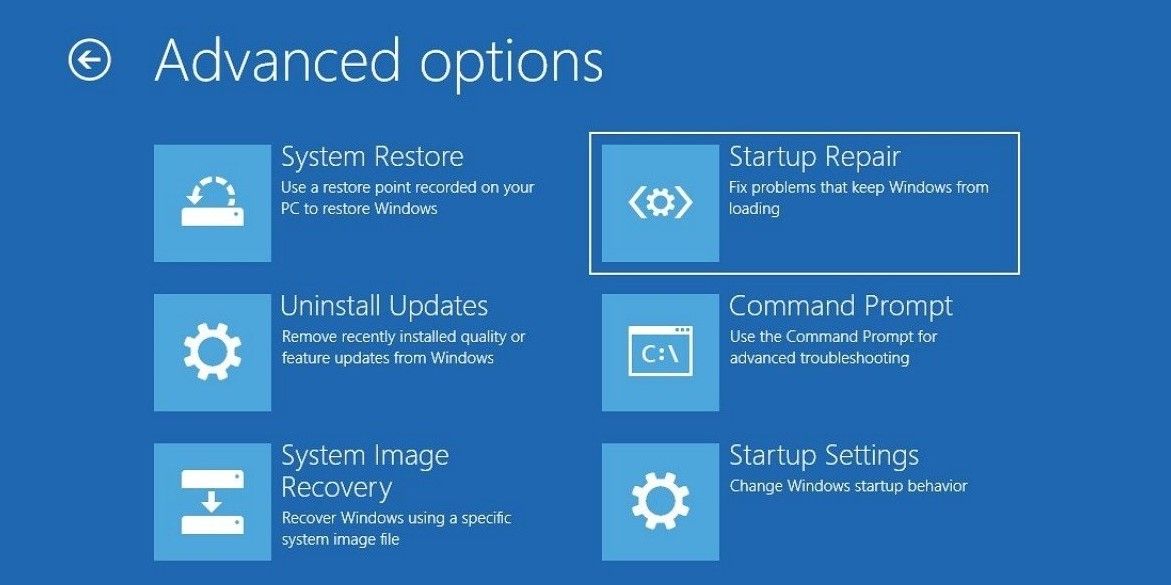
Windows 將掃描系統以查找任何問題並修復它們。 希望這將解決問題。
在 Windows 11 上恢復丟失的藍牙選項
您可以使用 PC 的藍牙功能連接耳機、揚聲器、鍵盤和各種其他配件。 希望通過上述修復可以幫助您永久解決問題,並且您能夠像以前一樣連接到藍牙設備。
