您的 Mac 運行速度是否比您想要的慢? 你或許可以通過改變一些不良的計算習慣來提高 macOS 的整體性能。
雖然 macOS 不需要太多維護,但它絕不是完美的。 一些導致 Mac 速度變慢的最常見錯誤很容易避免,而其他一些可能需要您付出最少的努力和投資。
跟隨我們列出一些導致 Mac 速度變慢的最大錯誤。
目錄
1. 在後台運行防病毒軟件
雖然 macOS 不是防惡意軟件的,但它並不像 Windows 或 Android 設備那麼糟糕。 由於 Apple 的系統完整性保護 (SIP) 功能可以鎖定核心操作系統組件,因此大多數人不太可能因惡意軟件感染而出現系統故障。
Gatekeeper 功能可防止未簽名的應用程序運行,需要手動干預才能規避。 如果一個應用程序想要對文件系統進行可能具有破壞性的更改,您需要輸入您的管理員密碼。
我們對您的建議是審查您在計算機上運行的所有內容,並對任何需要管理員授權的內容持懷疑態度。
您最喜歡的防病毒應用程序可能會在後台運行,以始終保護您。 這可能會減慢您的 Mac,即使它具有快速固態驅動器。 因此,請確定您的情況是否需要不時使用防病毒軟件,始終在後台使用,或者從不使用。
我們收集了一些適用於 macOS 的最佳免費防病毒軟件,任何人都可以下載這些軟件,以確保他們的系統不會受到損害。
2. 在您的 Mac 上使用虛假安全應用程序
也要留意假冒的 Mac 安全應用。MacKeeper 曾經是最嚴重的違規者之一。 儘管該應用程序已經清理了它的行為,但仍有理由避免使用 MacKeeper。
類似的應用程序可能會導致更多需要付款的惡意勒索軟件攻擊。 因此,如果您發現警告跡象表明您的 Mac 感染了惡意軟件,您應該使用名為 KnockKnock 的免費應用程序執行快速初始掃描。
3. 沒有保持足夠的可用空間
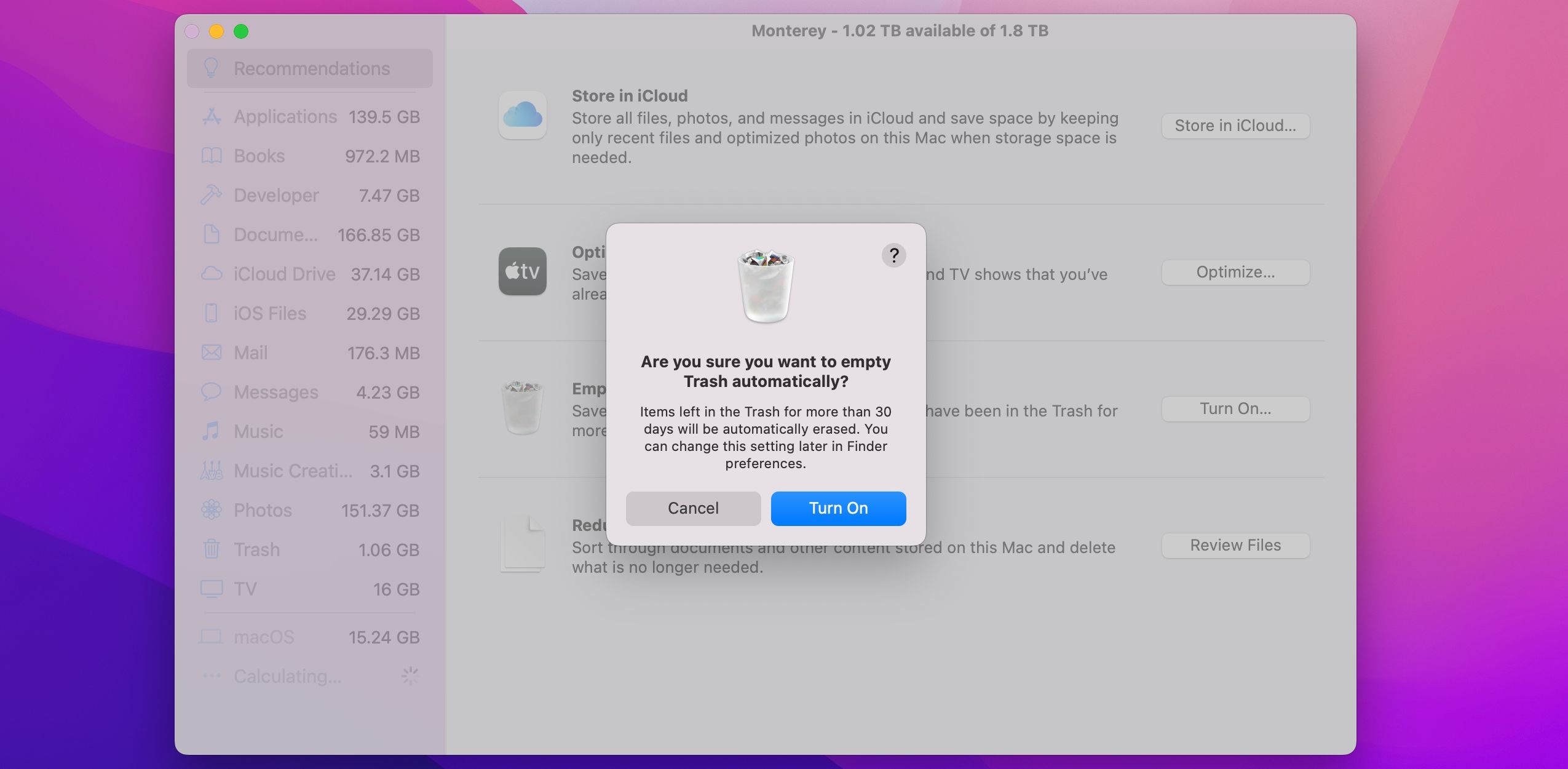
未能保持可用空間的緩衝是導致減速的最常見原因之一。 它可能會導致長時間停頓、突然死機和啟動問題。 請記住,作為正常操作的一部分,您的 Mac 需要可用空間來創建日誌文件、緩存和臨時文件。
可能很難控制可用空間,尤其是在您的 Mac 沒有太多可用空間的情況下。 因此,如果您需要更多存儲空間,您可以使用以下選項:
- 購買外置硬盤、SSD 或網絡附加存儲。
- 將 Mac 的啟動磁盤介質更換為更大的驅動器。
- 用存儲卡增加一些空間。
第一個選項可讓您將設備備份和媒體庫移動到其他地方,從而可能節省數百 GB 的空間。 如果這些選項不可行,您仍然可以執行其他操作來節省空間,例如刪除重複數據、將文件和照片存儲在 iCloud 中、使用 macOS 中的“存儲管理”部分來識別最大的違規者、清空廢紙簍等等 .
4. 失控的臨時文件和緩存
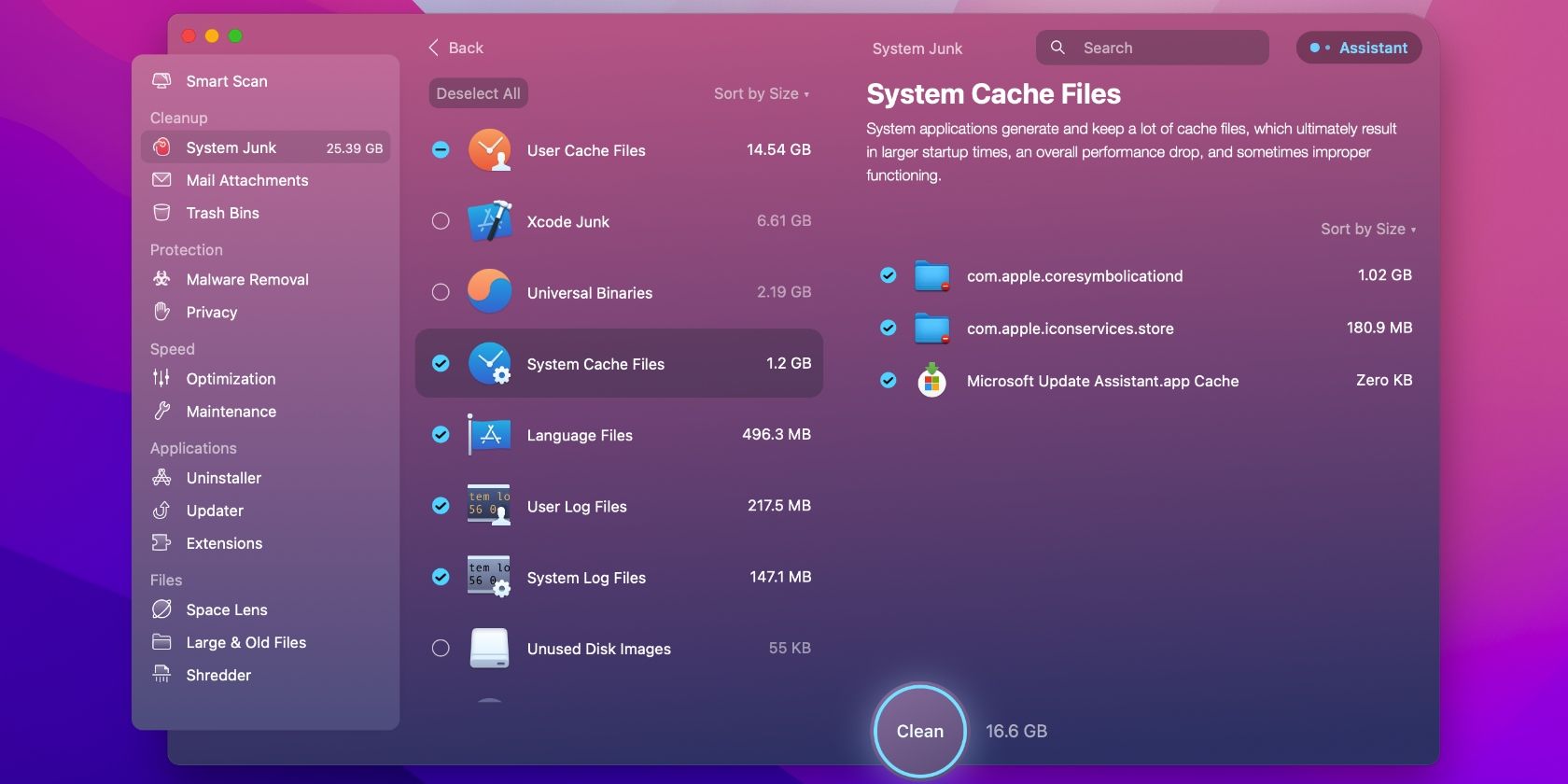
有時,您可能會注意到 Mac 在重新啟動後獲得了幾 GB 的存儲空間。 這是由於 macOS 和第三方應用程序創建的臨時文件,這些臨時文件通常會在啟動時被清除和刪除。
這裡最簡單的解決方案是更頻繁地重新啟動您的 Mac。 如果這還不夠,您可以手動清除 macOS 緩存以創建更多可用空間,而不是簡單地讓機器自行處理進程。 如果您不想弄髒自己的手,請使用 CleanMyMac X 等專用應用程序來清理緩存並執行其他任務,以使您的 Mac 保持最佳狀態。
5. 積累太多桌面雜亂
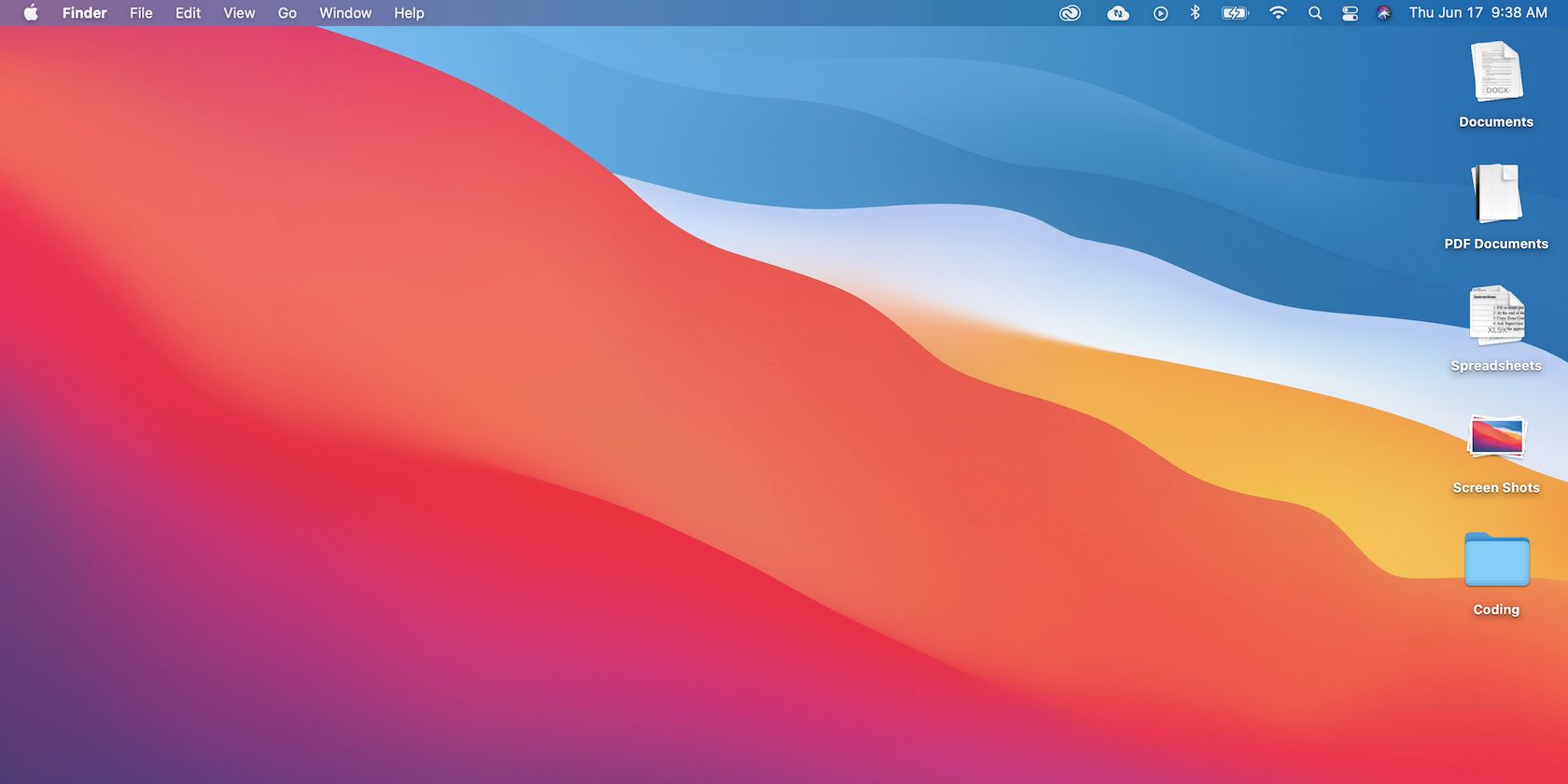
你知道桌面上的每個圖標都是一個小窗口,macOS 需要單獨渲染嗎? 考慮到這是屏幕截圖的默認垃圾場,凌亂的桌面確實會給您的 Mac 帶來負擔。 但是,整理它將有助於減少您的後台工作量並釋放資源以供其他地方使用。
清理桌面的最佳方法是將文件移動到其他位置並從屏幕截圖工具的選項菜單中更改屏幕截圖的默認保存路徑。 並且不要忘記 Stacks,該功能可以自動將桌面文件組織到類似文件夾的組中。
單擊 Finder 的“視圖”菜單中的“使用堆棧”會立即為過度填充的桌面帶來秩序。 然後,按住 Control 鍵單擊桌面並選擇 Group Stacks By 以選擇排序標準,例如種類、添加日期、上次打開日期等。
6. 運行太多後台進程
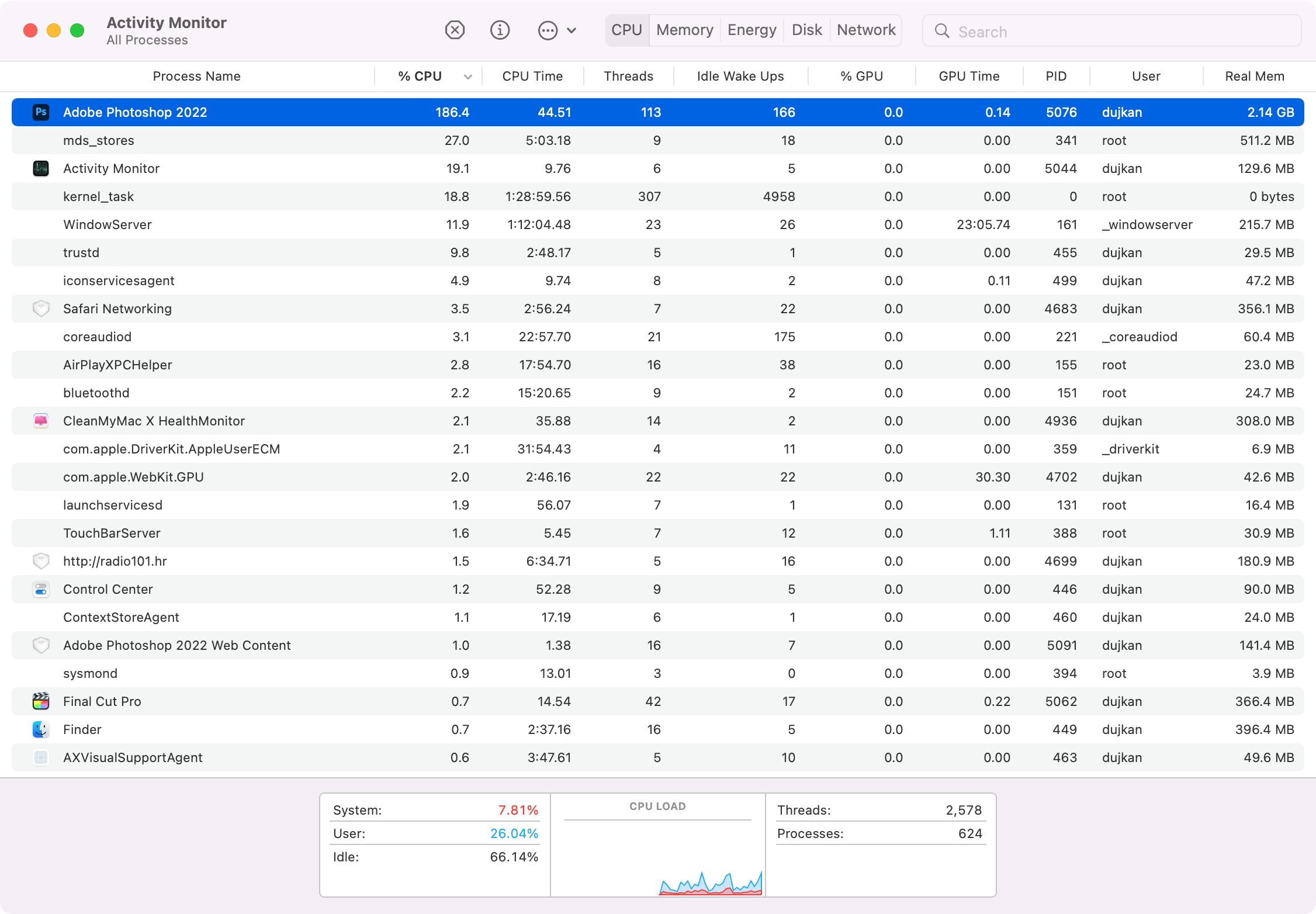
您的計算機可以使用的系統資源數量有限。 使用太多後台任務很容易占用可用 RAM 和處理能力。 要隨時查看正在運行的內容,請使用“應用程序”>“實用程序”中的“活動監視器”應用程序。 當您不確定您的 Mac 為何緩慢爬行時,這尤其方便。
單擊 CPU 或內存選項卡並按第一列排序,以查看哪個應用消耗的資源最多。 找到一個進程並通過單擊工具欄中的 X 按鈕將其終止。 如果您看到 kernel_task 消耗大量 CPU 資源,您可以嘗試一系列修復。
通常,這些進程會在您的 Mac 啟動時啟動,因此您的第一站應該是系統偏好設置 > 用戶 > 登錄項。 單擊一個應用程序並點擊減號 (-) 將其從列表中刪除。 當您打開計算機時,選定的應用程序將不再打開。
瀏覽器擴展程序和網絡應用程序也會耗盡您的可用資源。 審核您的瀏覽器以查找沒有發揮作用的擴展是一個好主意。 您也可以在完全放棄擴展程序之前嘗試禁用擴展程序,看看它們是否有問題。
密切關注正在運行的進程還有一個好處——它可以幫助您識別連環犯罪者,在這種情況下,您可能需要強制退出行為不端的應用程序。
7. 使用口渴的應用程序而不是替代品
您選擇的應用程序會顯著影響 Mac 的整體性能。 這在您選擇的網絡瀏覽器中尤其明顯。Safari 針對 macOS 比 Chrome 進行了更好的優化,它還可以為您提供更長的電池壽命。
這條規則適用於幾乎所有 Apple 的原生應用程序。Pages 比 Word 運行得更好,Notes 比 Evernote 輕得多,iMovie 和 GarageBand 等應用程序即使在舊機器上也能流暢運行。 這也適用於像 Final Cut Pro 這樣的大槍,它提供了比 Adobe 的 Premiere Pro 更流暢的體驗。
盡可能選擇更輕量級的第三方應用。 大多數專為 macOS 編寫的應用程序將比跨平台應用程序運行得更好。 例如,Pixelmator 不如 Photoshop 強大,但它的負擔也更少。
8. 跳過 macOS 更新
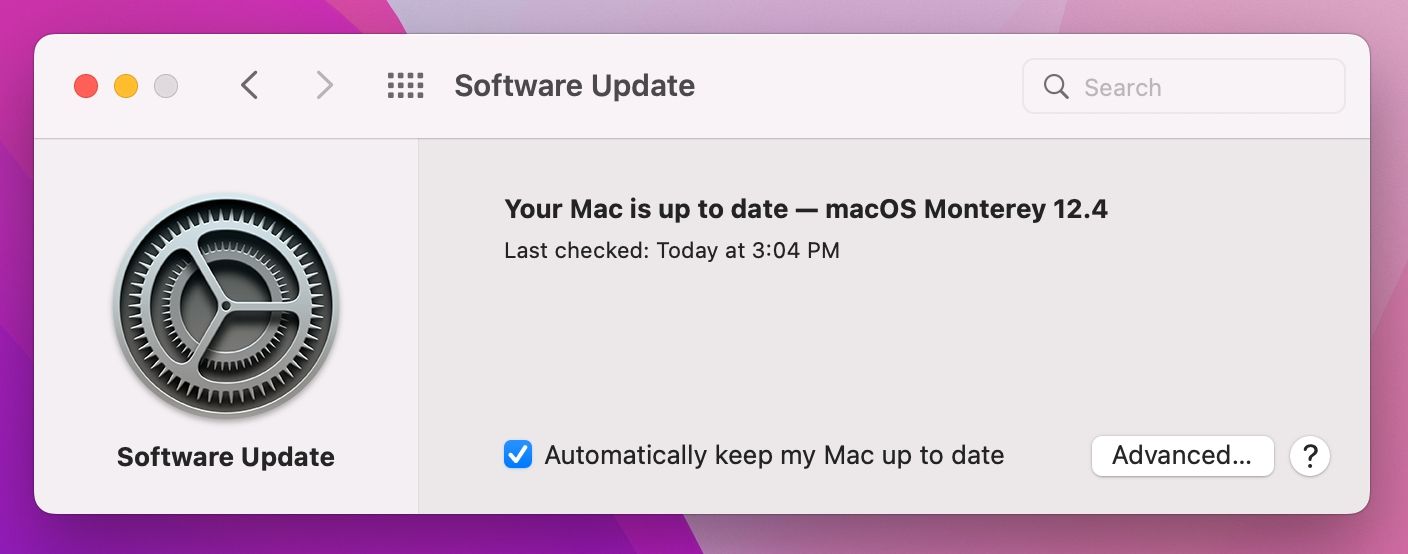
您的 Mac 會在後台下載更新,這樣當您準備好時,您可以點擊立即更新並立即繼續更新過程,而不是等待文件下載。 更新 macOS 甚至可能會增加可用空間,因為安裝文件在過程結束時會被清除。
每年發布的主要 macOS 版本通常會提高性能,但這不是黃金法則。 每個主要的新 macOS 版本之後的更新總是值得您花時間進行的,因為它們修復了可能導致性能不佳和安全問題的問題。
9. 不要等到你的 Mac 被優化
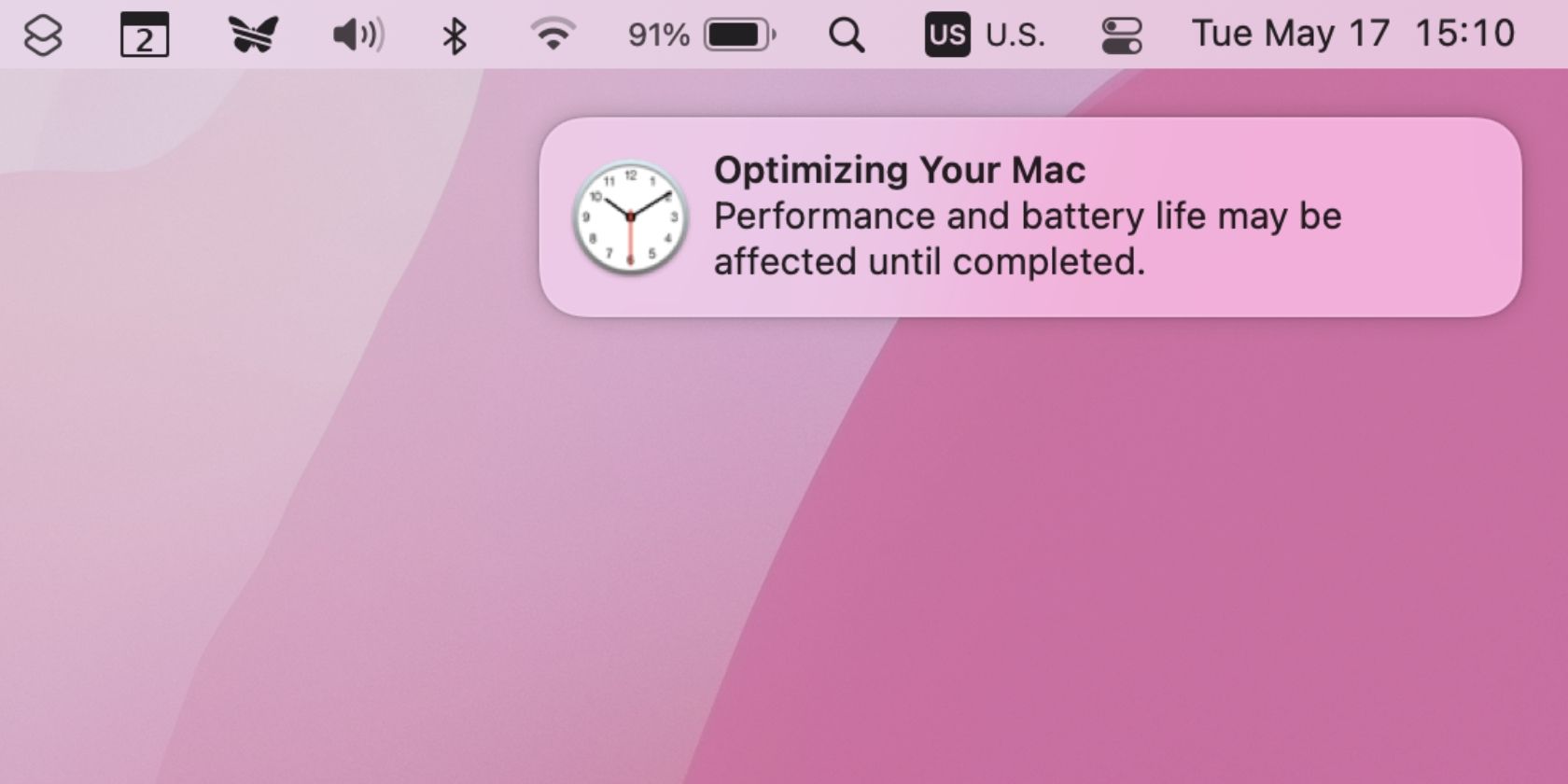
您的機器在某些完全正常的情況下運行緩慢。 對於初學者,在 macOS 更新後,Spotlight 可能會立即索引系統文件,這可能會阻止您的 Mac 以最佳方式運行。 您會在桌面上看到一條通知,指示 macOS 正在優化您的 Mac。
Spotlight 索引也可能在安裝新應用後或首次連接外部存儲時發生。 最後,在繁重的工作負載下,例如編碼視頻或批量轉換 RAW 文件,不要期望您的 Mac 能夠以最高速度運行。 在這種情況下,耐心是關鍵。
使用這些技巧避免 Mac 速度變慢
無論如何,避免本文中描述的錯誤是加快 Mac 速度的最佳方法,而不是刪除所有內容並重新安裝 macOS。
但是,如果在嘗試了我們的提示後,您的系統仍然無法以您認為可以接受的速度運行,則可能是某處有一台全新的 Mac,上面寫著您的名字。
