像您這樣的讀者幫助支持 MUO。 當您使用我們網站上的鏈接進行購買時,我們可能會賺取附屬佣金。 閱讀更多。
Windows 11 上的桌面圖標可讓您快速訪問您最喜愛的應用、文件、文件夾等。 但是,如果這些桌面圖標消失得無影無踪怎麼辦? 你如何找回圖標?
如果您遇到這個令人費解的問題,本指南將幫助您恢復 Windows 11 中丟失的桌面圖標。
目錄
1.啟用顯示桌面圖標
在 Windows 11 上,您只需點擊幾下即可顯示或隱藏桌面圖標。 因此,如果您不小心隱藏了桌面圖標,恢復它們非常容易。
右鍵單擊桌面空白處的任意位置,然後選擇“查看”>“顯示桌面圖標”。 執行此操作後,所有隱藏的桌面圖標都應重新出現。![]()
2.檢查桌面圖標設置
如果您只缺少幾個桌面圖標,例如這台電腦、回收站、控制面板等,您可能已在“桌面圖標設置”窗口中禁用了它們。 在這種情況下,您可以使用以下步驟重新啟用這些桌面圖標。
完成上述步驟後,您的圖標應該會出現在桌面上。
3. 重新啟動 Windows 資源管理器
Windows 資源管理器進程處理許多實用程序(包括桌面)的圖形用戶界面 (GUI)。 如果此服務遇到任何問題,您的桌面和任務欄圖標可能會消失。 如果是這種情況,您可以重新啟動 Windows 資源管理器進程來解決問題。

您的任務欄將消失片刻,然後重新出現。 在此之後,您的桌面圖標應該是可見的。
4.重建圖標緩存
Windows 上的桌面圖標可能損壞或丟失的另一個原因是現有圖標緩存數據已損壞。 在這種情況下,您可以嘗試清除損壞的圖標緩存數據。 這將強制 Windows 從頭開始重建圖標緩存並解決您的問題。
要在 Windows 11 上重建圖標緩存:
完成上述步驟後,重新啟動電腦並查看桌面圖標是否出現。
5. 更新 PC 的顯卡驅動程序
Windows 上過時的圖形驅動程序也可能導致此類異常。 您可以嘗試使用設備管理器更新有問題的驅動程序,看看是否有幫助。 這是如何做的。
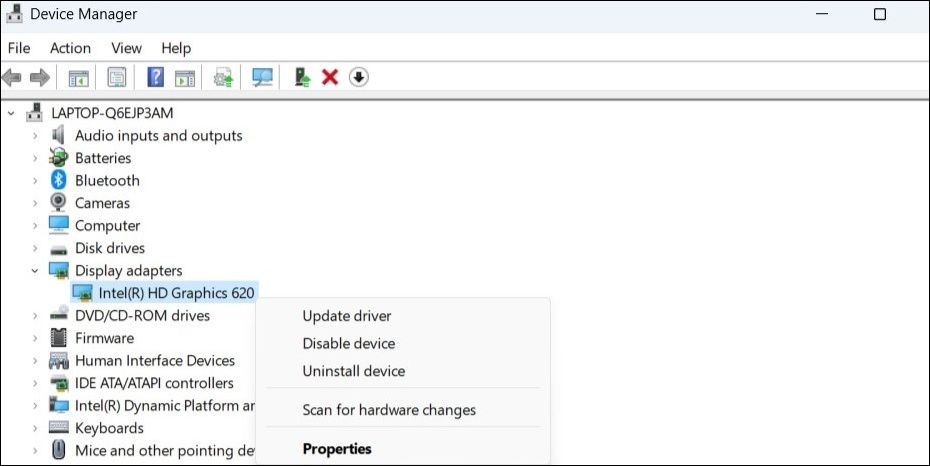
如果更新驅動程序後問題仍然存在,則您的圖形驅動程序可能已損壞。 在這種情況下,您需要在 PC 上重新安裝顯卡驅動程序。 有關如何修復此問題的更多說明,請參閱我們關於如何修復 Windows 上損壞的驅動程序的指南。
6. 檢查組策略設置
組策略編輯器可讓您在 Windows 計算機上進行各種系統範圍的更改。 如果從組策略編輯器中禁用了桌面圖標,則無論您做什麼,都無法添加或刪除桌面圖標。 要解決此問題,您必須從組策略編輯器中禁用此“隱藏和禁用桌面上的所有項目”。
請注意,您只能在 Windows 11 專業版、企業版和教育版上訪問組策略編輯器。 如果您運行的是 Windows 11 家庭版,請查看我們的指南,了解如何在 Windows 家庭版上訪問本地組策略編輯器,然後再繼續。
7. 執行系統還原
Windows 11 中桌面圖標丟失的原因可能是最近的系統更改。如果您無法弄清楚是什麼原因,可以使用系統還原將 Windows 還原到以前的狀態。
按照以下步驟在 Windows 上執行系統還原:

等待 Windows 重新啟動並恢復到指定的還原點。 之後,您的桌面圖標應該會出現。
8. 手動恢復桌面快捷方式圖標
如果此時您的桌面圖標仍然丟失,您可以嘗試手動恢復它們。
要在 Windows 11 的桌面上添加圖標,請打開“開始”菜單並單擊“所有應用”。 向下滾動到要添加到桌面的應用程序。 最後,將應用程序快捷方式拖到桌面。

或者,您可以使用“創建快捷方式”嚮導在桌面上創建快捷方式。 為此,請右鍵單擊桌面上的任意位置並選擇新建 > 快捷方式。 然後,單擊瀏覽按鈕找到要添加到桌面的文件、文件夾或應用程序。 然後,單擊“下一步”,然後單擊“完成”。
我們在有關如何將圖標添加到 Windows 桌面的指南中更詳細地介紹了這個主題。
恢復 Windows 11 上丟失的桌面圖標
希望上述解決方案已幫助您恢復 Windows 11 上丟失的桌面圖標,一切恢復正常。 但是,如果上述解決方案均無效,您可能不得不重置 Windows 11 PC 作為最後的手段。
