使用指紋掃描儀可能是登錄 Windows 計算機的最便捷方式。 無需在每次想要訪問計算機時輸入複雜的密碼或 PIN。
儘管方便,但有時 Windows Hello 指紋身份驗證可能會在您的計算機上停止工作。 幸運的是,有幾種方法可以解決這個煩人的問題。 因此,讓我們深入探討當 Windows Hello 指紋登錄不起作用時您可以做什麼。
目錄
1. 刪除並重新註冊您的指紋
您應該做的第一件事是刪除您的 Windows Hello 指紋並重新註冊。 這聽起來可能很基礎,但它是讓指紋讀取器再次工作的最直接的方法之一。
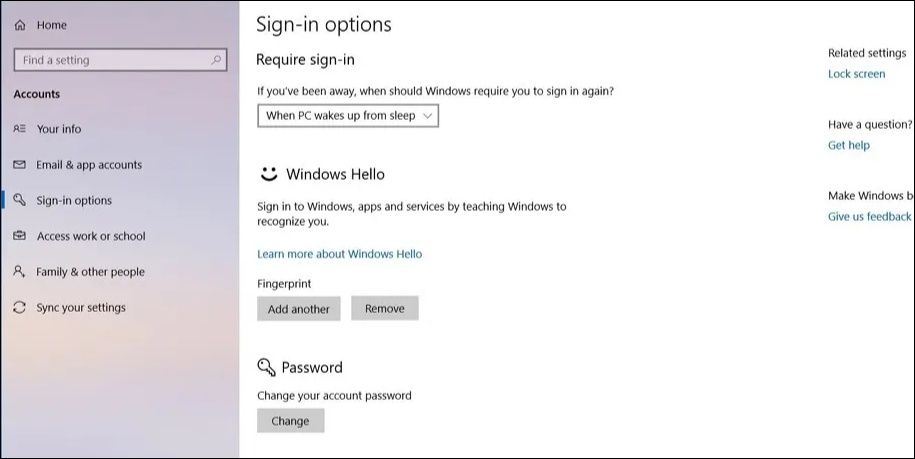
2. 運行硬件和設備疑難解答
Windows 10 和 11 包含許多可幫助您解決各種系統問題的疑難解答程序。 您可以運行硬件和設備疑難解答,以允許 Windows 掃描並解決計算機指紋掃描儀的任何常見問題。
按照以下步驟在 Windows 上運行硬件和設備疑難解答:

等待 Windows 診斷您計算機的任何問題。 如果檢測到任何問題,請按照屏幕上的說明應用建議的修復程序。
3. 更新或重新安裝生物識別設備驅動程序
PC 上的生物識別驅動程序可幫助 Windows 與 PC 的指紋掃描儀進行通信。 但是,如果這些驅動程序已過時或出現故障,您可能會遇到問題。
在大多數情況下,您只需從設備管理器更新驅動程序即可解決問題。 這是你可以如何去做的。
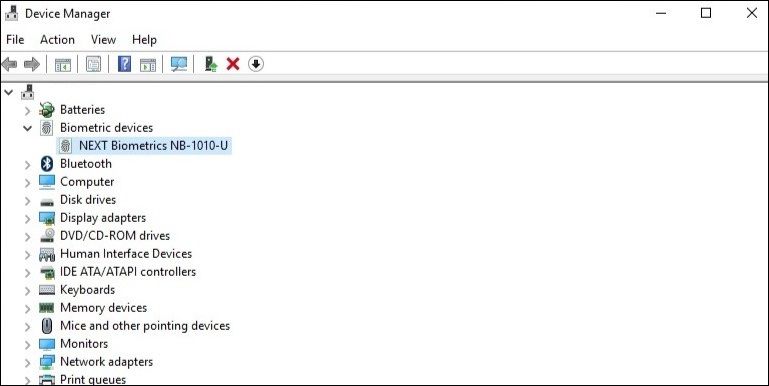
如果更新驅動程序後問題仍然存在,則可能是您電腦的生物識別驅動程序已損壞。 在這種情況下,您需要卸載驅動程序並重新安裝。 有關如何修復此問題的更多說明,請參閱我們的指南,了解如何修復 Windows 上損壞的驅動程序。
4. 將 Windows 生物識別服務配置為自動啟動
Windows 生物識別服務是 Windows Hello 的基本程序,因為它可以捕獲和管理您的指紋數據。 理想情況下,該服務應在每次 Windows 啟動時自動啟動。 但是,如果服務配置不正確,則可能不會發生這種情況。
使用以下步驟配置 Windows 生物識別服務:
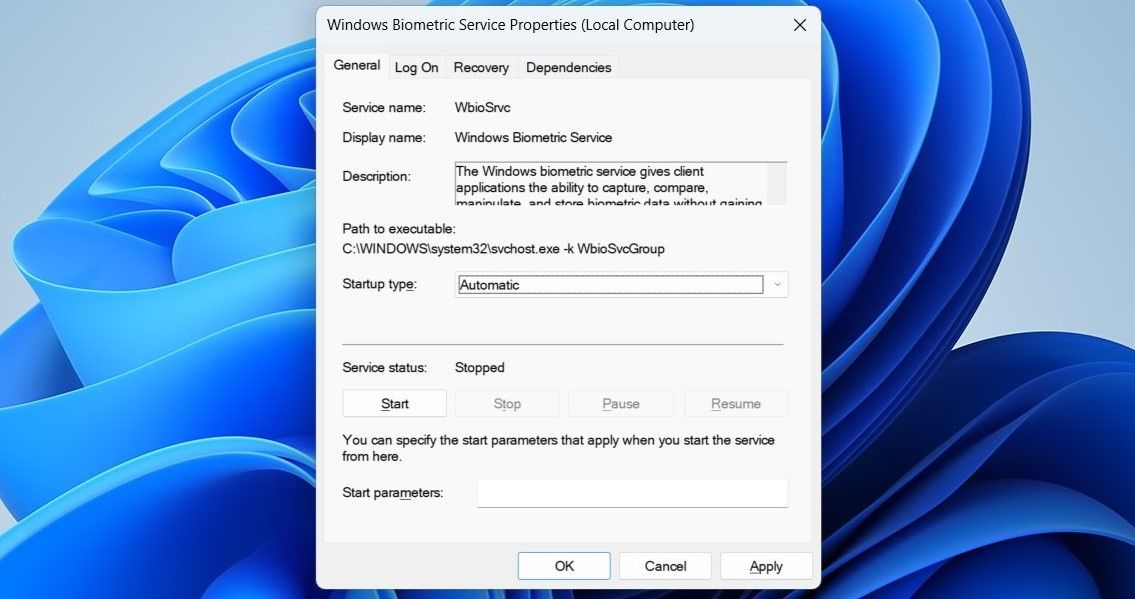
在此之後重新啟動您的 PC。 之後,您應該可以使用指紋登錄。
5. 通過本地組策略編輯器啟用生物識別
Windows Hello 指紋登錄可能無法正常工作的另一個原因是本地組策略中禁用了該功能。 如果您使用的是 Windows Home,請務必先查看如何訪問 Windows Home 上的本地組策略編輯器,然後再繼續。
您可以按照以下步驟檢查 PC 上的本地組策略設置。
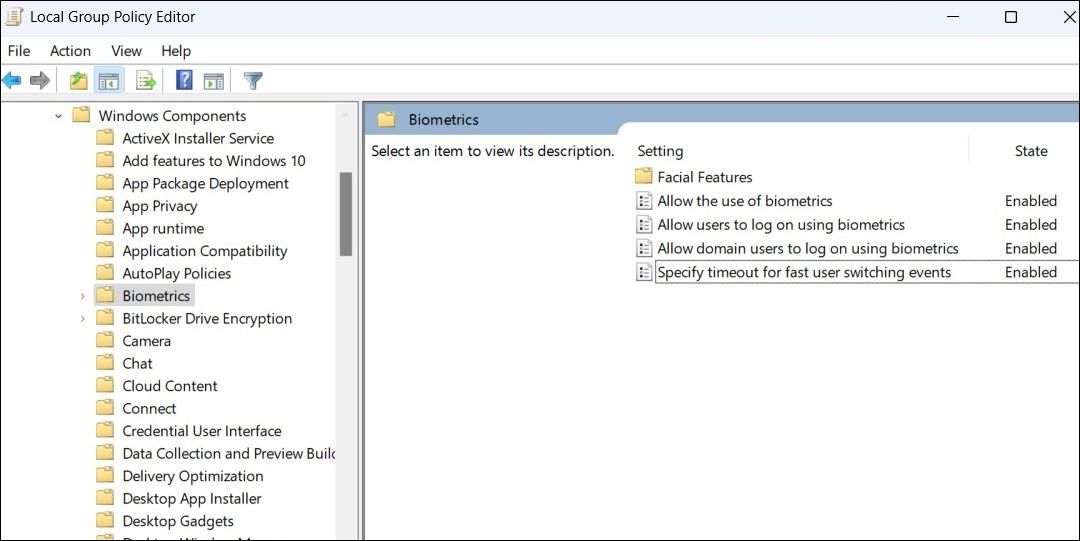
6. 創建新用戶帳戶
當前用戶帳戶的問題也可能導致某些 Windows 功能停止工作。 這通常發生在您的用戶帳戶文件損壞時。 如果您懷疑是這種情況,您可以創建並切換到新的用戶帳戶來解決問題。 這是你可以如何去做的。
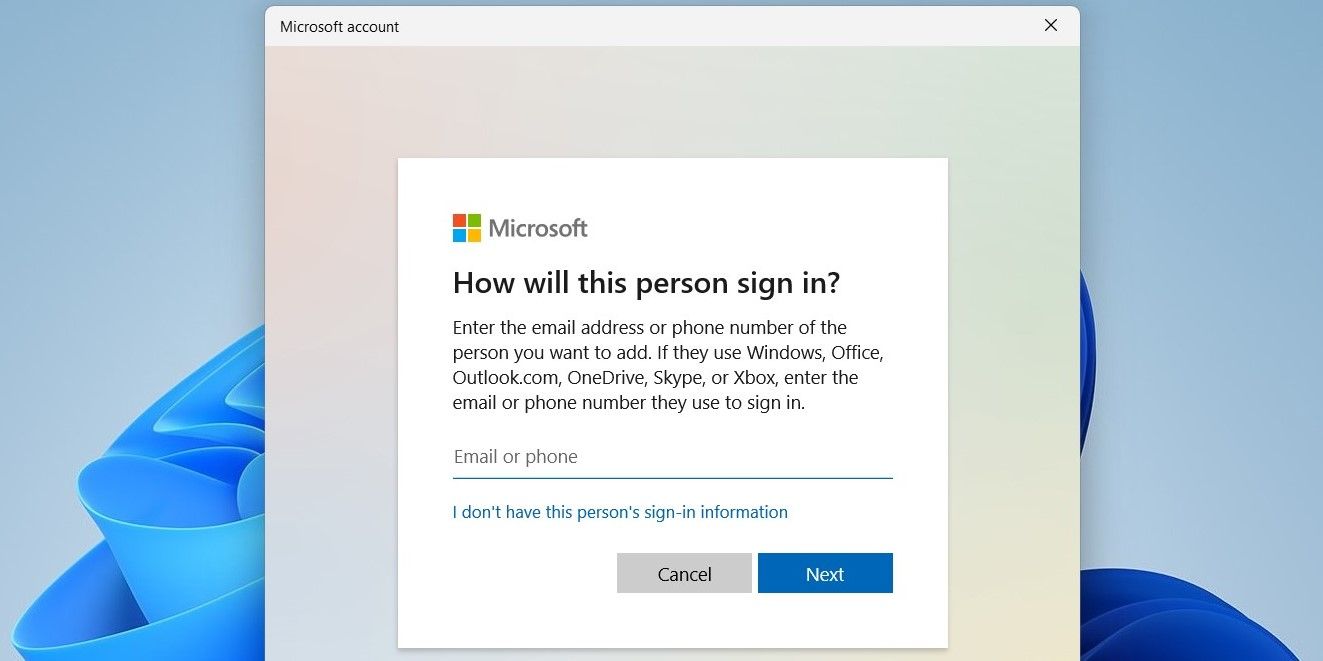
為您的新用戶帳戶設置 Windows Hello 指紋登錄,並查看您是否可以使用指紋登錄。
7. 執行系統還原
如果指紋無法正常工作的問題最近才出現,您可以使用系統還原將 Windows 恢復到以前的狀態。 這樣,您可以撤消可能導致問題的任何更改。 請注意,這只有在您之前在 PC 上啟用了系統還原時才有可能。
按照以下步驟在 Windows 上執行系統還原:
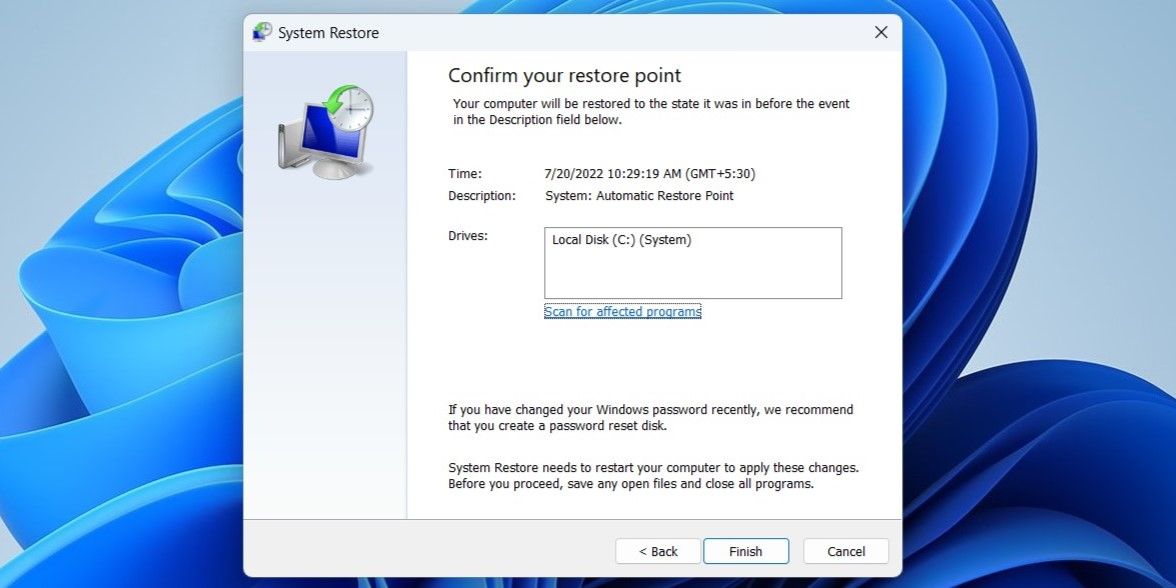
Windows 將重新啟動並恢復到指定的還原點。 之後,指紋應該像以前一樣工作。
8. 安裝最新的 Windows 更新
Microsoft 會定期發布適用於 Windows 10 和 Windows 11 的軟件更新,以添加新功能、提高性能以及(對於我們的目的而言至關重要)修復錯誤。 如果指紋無法正常工作的問題是由系統錯誤引起的,將 Windows 更新到其最新版本應該會有所幫助。
您可以通過轉到“設置”應用中的“Windows 更新”選項卡來檢查新更新。 在您的 PC 上下載並安裝任何待處理的更新。 希望這能解決問題。
修復 Windows Hello 的指紋檢查
當您的 PC 的指紋掃描儀突然停止工作時,這很煩人。 但是,這不應強迫您使用密碼或 PIN 碼登錄您的計算機。
我們希望上述方法之一可以幫助您永久解決此問題,並且您可以再次使用指紋登錄。 但是,如果所有其他方法都失敗了,您可能需要考慮重置您的 Windows 計算機。
