像您這樣的讀者幫助支持 MUO。 當您使用我們網站上的鏈接進行購買時,我們可能會賺取附屬佣金。 閱讀更多。
新的計算機操作系統總是難以駕馭,macOS 也不例外。 大多數新的 Mac 用戶必須擺脫他們以前的計算機(通常運行 Windows)的習慣,並重新學習如何在 macOS 中執行任務。
雖然通常很容易適應 macOS,但新用戶仍然會遇到很多問題。 其中大部分源於設計上的差異和基本硬件差異。 在這裡,我們概述了新用戶遇到的一些最常見的挑戰以及他們如何解決這些挑戰。
目錄
1.創建並登錄Apple ID

您需要一個 Apple ID 才能在所有 Apple 設備上享受 Apple 的“連續互通”功能。 如果您想從 App Store 下載應用程序或使用 iCloud,您還需要一個。 很多 Mac 新用戶因忽視在其 Mac 上創建或登錄 Apple ID 而意外錯過了所有這些功能。
您可以在首次設置 Mac 時登錄並創建您的 Apple ID,但如果您當時選擇不這樣做,您仍然可以按照以下說明進行操作:
- 打開系統設置,您可以通過單擊菜單欄上的 Apple 徽標找到它。
- 在左窗格中,您會在列表頂部找到“使用您的 Apple ID 登錄”選項。
- 如果您有 Apple ID,請在輸入框中輸入您的電子郵件,單擊“下一步”並按照說明進行操作。
- 如果您沒有 Apple ID,請單擊左下角的創建 Apple ID,然後按照提示創建一個。
2. 安裝應用商店外的應用
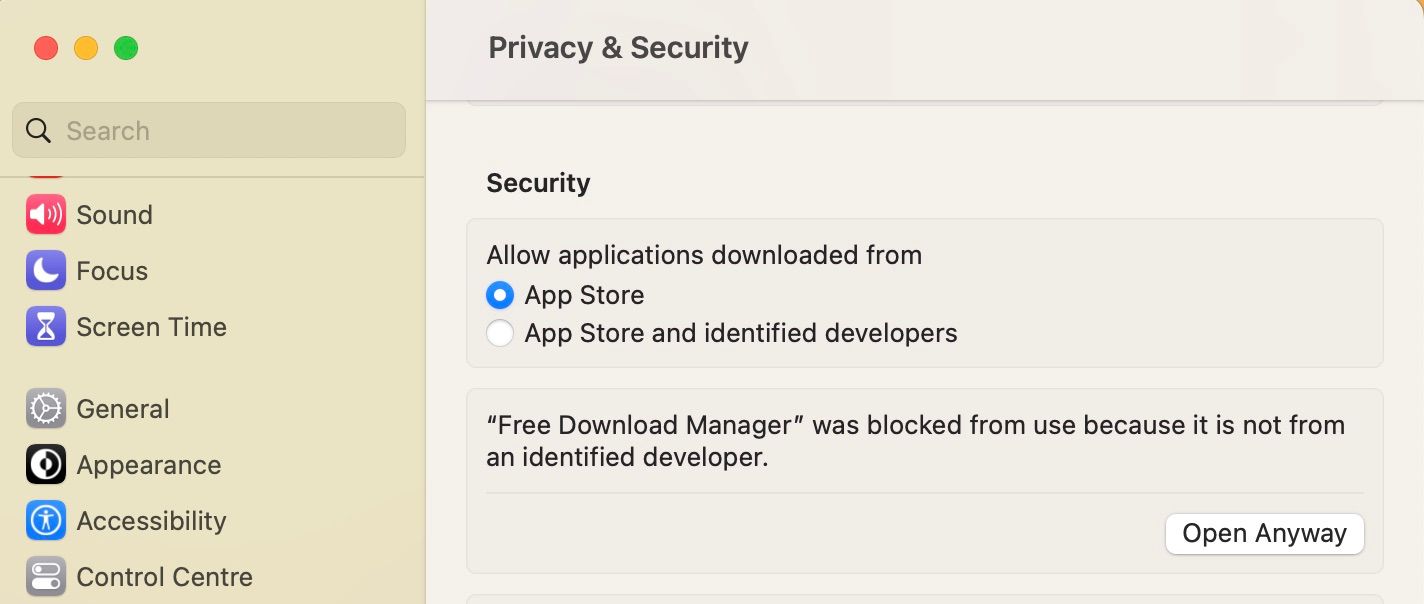
Mac App Store 是下載應用程序最安全的地方,但並非所有流行的應用程序都可以從那裡獲得。 例如,如果您想使用 Google Chrome,則需要從 Chrome 網站而非 App Store 下載。 但在 Mac 上安裝從不同網站獲得的應用程序並不總是那麼簡單。
默認情況下,您的 Mac 只允許您打開從 App Store 下載的應用程序和確定的開發者。 當安裝來自身份不明的開發者的應用程序時,您會被警告阻止該應用程序“無法打開,因為無法驗證開發者”。 值得慶幸的是,您可以按照以下步驟繼續安裝該應用程序:
- 單擊菜單欄上的 Apple 徽標並轉到“系統設置”。
- 選擇“隱私和安全”並向下滾動到“安全”。
- 選擇仍然打開。
您可以在我們有關如何安裝 Mac 軟件的專門指南中閱讀有關如何準確安裝這些應用程序的更多信息。
打開它們後,一些應用程序會引導您完成安裝過程,您需要接受它們的條款和條件。 其他人可能會要求您將下載的文件拖到“應用程序”文件夾中。
3. 習慣觸控板
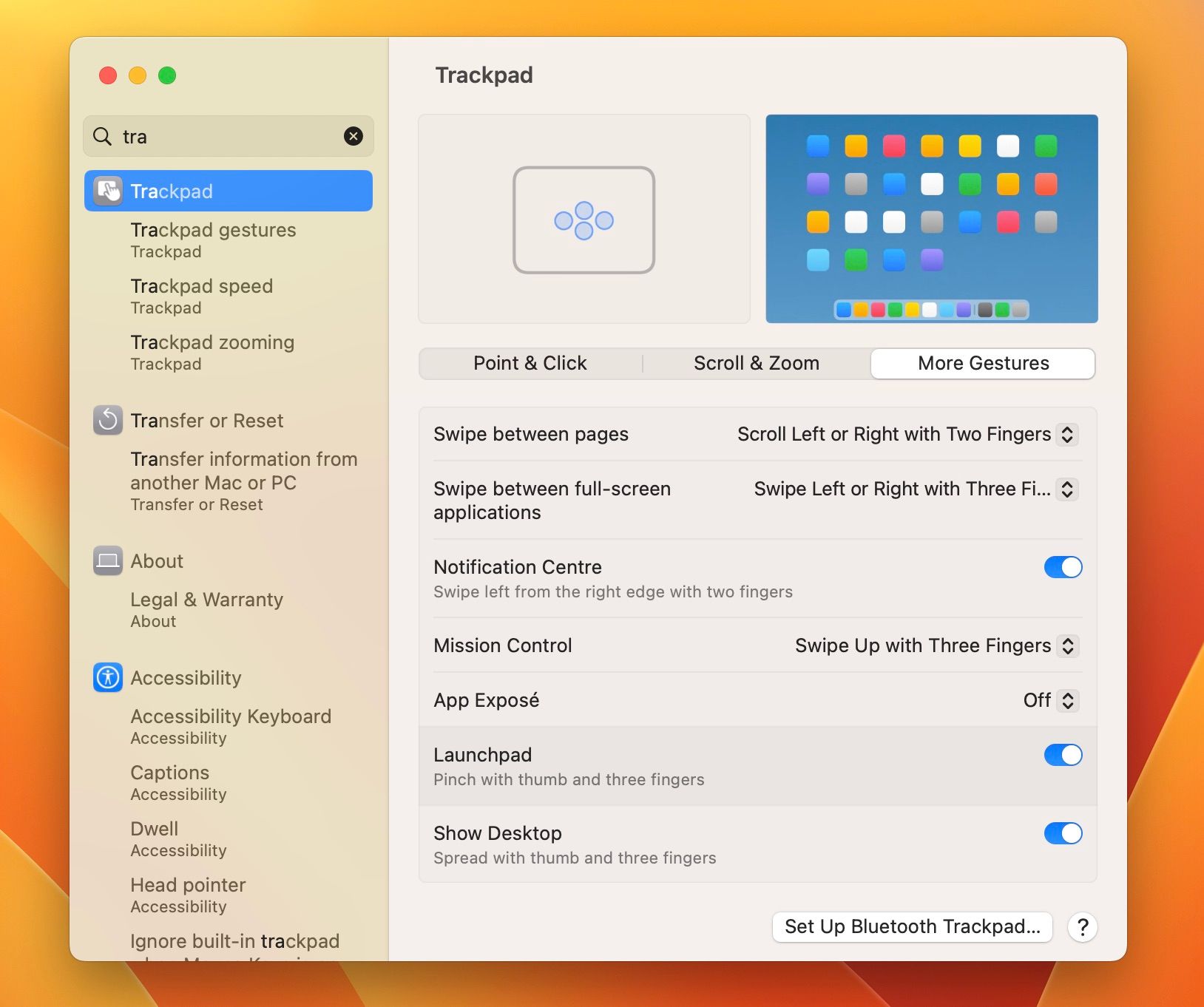
可能會讓新 MacBook 用戶感到笨拙的功能之一是觸控板的工作方式。 您可能會發現它向錯誤的方向滾動,或者在您點擊它時沒有點擊。 幸運的是,您可以輕鬆調整觸控板設置以使其按照您的喜好工作。 您可能會遇到的四種要更改的觸控板設置是:
- 點擊以單擊:通過點擊觸控板啟用此功能以進行點擊。
- 自然滾動:切換此選項可切換觸控板滾動的方向。
- 二次點擊:使用此選項啟用“右鍵點擊”功能。
- 在頁面之間滑動:如果您不小心一直返回頁面,請禁用此功能。
您需要在此處更改這些設置:
- 單擊菜單欄中的 Apple 徽標並打開系統設置。
- 向下滾動到左側窗格的底部,然後單擊觸控板。
- 默認情況下,您將進入“指向並單擊”選項卡,您可以在此處打開“點擊以單擊”(這允許您通過在觸控板上點擊來進行點擊)。
- 在此選項卡上,您還應該更改二次點擊設置並選擇更熟悉的右下角。
- 單擊“滾動和縮放”選項卡並使用切換開關關閉“自然滾動”。
- 轉到“更多手勢”選項卡,然後選擇您希望用於在頁面之間滑動的手指數。
4.沒有Windows按鈕
Mac 的鍵盤沒有 Windows 按鈕,對於習慣在 Windows 中使用它的新 Mac 用戶來說,這可能有點令人沮喪。 但是,Mac 沒有 Windows 按鈕,您可以在其中搜索應用程序和筆記本電腦上的任何其他內容,而是具有用於搜索的 Spotlight 和用於查看所有應用程序的 Launchpad。
按 Cmd + Space 訪問 Spotlight,然後開始輸入搜索詞。 登錄 Mac 後,您可以從任何地方激活 Spotlight。Spotlight 也非常適合快速計算、轉換和定義。 您甚至可以使用它來執行網絡搜索。
要在一個地方一起查看所有應用程序,請單擊 Dock 中 Finder 旁邊的 Launchpad 圖標。 或者用四根手指在觸控板上捏合。 你會看到你所有的應用程序都分佈在不同的頁面上。 您可以單擊打開一個,或單擊並拖動以移動和重新組織它們。
5. 學習使用Finder
如果您使用的是 Windows,您可能會因為無法訪問文件資源管理器而感到迷茫。 幸運的是,macOS 有一個等效的應用程序可供使用:Finder。
Finder 是您在 Dock 最左角看到的藍色笑臉,用於管理 Mac 上的文件或文件夾。Finder 和文件資源管理器提供了類似的功能來管理您系統上的文件,儘管它們最初看起來可能有所不同。
就像文件資源管理器一樣,您會在左窗格中找到您的主要文件夾(桌面、下載、最近等)。 您還可以像在文件資源管理器中一樣與文件交互。 但是,您不會找到通常在 Windows 文件資源管理器中看到的設備和驅動器主屏幕。 相反,您可以通過轉到“系統設置”>“常規”>“存儲”來找到該信息。
我們在 Finder 與 File Explorer 的辯論中進一步探討了這兩個應用程序的不同之處。
6. 截圖

在 Mac 上截取屏幕截圖很簡單,但對於 Mac 新用戶來說可能並不簡單。 在 macOS 中,您可以使用鍵盤快捷鍵截取屏幕截圖,而不是在鍵盤上尋找“打印屏幕”按鈕:
- Cmd + Shift + 3:截取整個屏幕。
- Cmd + Shift + 4:讓您截取屏幕的一部分。
- Cmd + Shift + 5:訪問內置的截圖工具,它為您提供了多種截屏或錄製屏幕的選項。
屏幕截圖會保存到桌面,但您也可以調整 Mac 上的屏幕截圖設置以更改它們的保存位置。
7. 提示不斷彈出
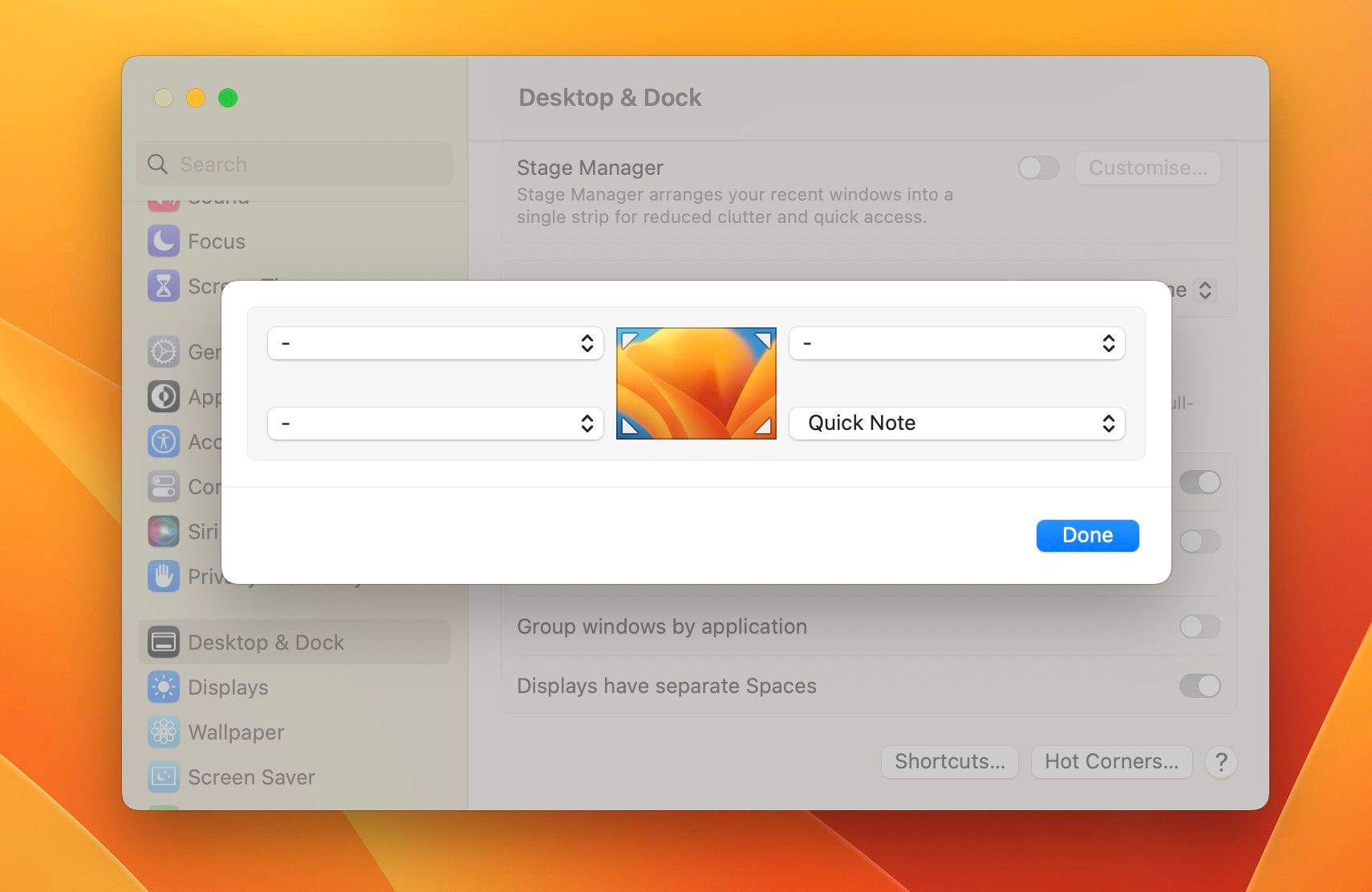
當您使用 Mac 時,備忘錄是否一直彈出? 只有當您將鼠標移至屏幕右下角時才會發生這種情況,這稱為熱角。 當您自定義它時,它可以成為在 macOS 上執行操作的有效方式。 但如果你不習慣它,它真的會減慢你的速度。
以下是禁用 Hot Corners Quick Note 功能的方法:
- 轉到“系統設置”並單擊左側窗格中的“桌面和擴展塢”。
- 在右下角,單擊“熱點”。
- 這將打開 Hot Corners 選項卡。 您可以將右下角的選項從 Quick Note 更改為其他選項,或者通過從選項中選擇破折號 (–) 來完全禁用它。
8. 命令是新的控件
您可能會發現所有您最喜歡的鍵盤快捷鍵,例如 Ctrl + S 或 Ctrl + C,都無法在 Mac 上使用。 這是因為 Mac 上的命令 (Cmd) 鍵與其他計算機上的控制 (Ctrl) 鍵具有類似的功能。 因此,如果您使用 Cmd 而不是 Ctrl,大多數快捷方式仍然有效。
同樣,您可能會注意到 Mac 上沒有備用 (Alt) 鍵。 只需為此使用 Option 鍵即可。
隨著時間的推移,使用 macOS 成為第二天性
當您開始使用 Mac 時,macOS 與其他操作系統之間的差異總是顯而易見的。 您可能會遇到我們在此處列出的任何問題,但按照我們解決這些問題的步驟將使您有機會進一步探索和掌握您的 Mac。 最終,您會發現所有這些差異對您來說都是正常的,使用 Mac 將成為第二天性。
