Windows 管理工具是一組工具,可以更好地管理您的 Windows 安裝。 它包含一些基本工具,如字符映射、快速助手和控制面板,以及一些高級工具,包括 Hyper-V 管理器、事件查看器和具有高級安全性的 Windows Defender 防火牆。
在 Windows 11 中,Microsoft 已將其管理工具重命名為“Windows 工具”。 因此,如果您在查找管理工具時遇到問題,以下是在 Windows 11 中打開 Windows 工具的方法。
目錄
1. 如何使用運行對話框打開 Windows 工具
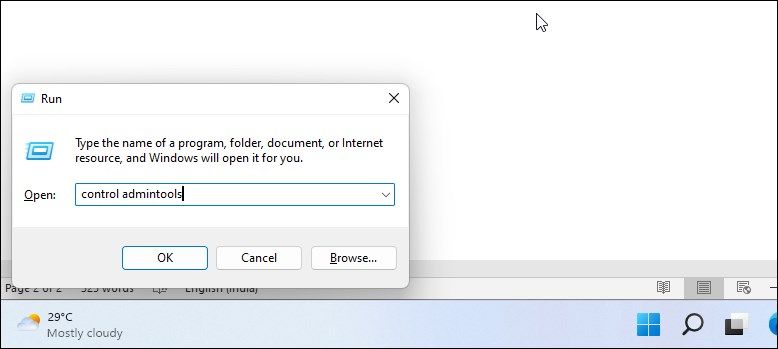
您可以使用經典的“運行”對話框打開 Windows 工具。 如果您記住該命令,此方法可能是訪問 Windows 工具的最快方法之一。
使用“運行”對話框打開 Windows 工具:
2. 如何使用經典控制面板打開 Windows 工具
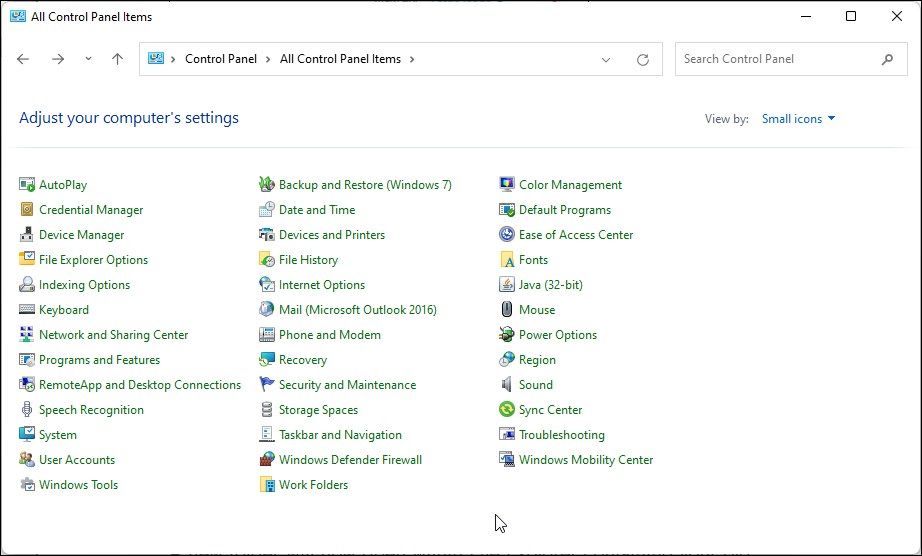
雖然微軟正在慢慢擺脫它,但您仍然可以在 Windows 11 中打開控制面板。它仍然存在並包含許多高級選項,例如 Windows 工具。
操作方法如下:
或者,您也可以在控制面板中搜索工具來訪問它。 在控制面板搜索欄中鍵入 windows 工具,然後單擊搜索結果中的相應選項以打開管理工具文件夾。
3. 如何使用 Windows 搜索打開 Windows 工具

Windows Search 是一個非常方便的實用程序,用於在 Windows 11 中查找文件和應用程序。下面介紹瞭如何使用它在 Windows 11 中打開 Windows 工具。
4. 如何使用命令提示符打開 Windows 工具
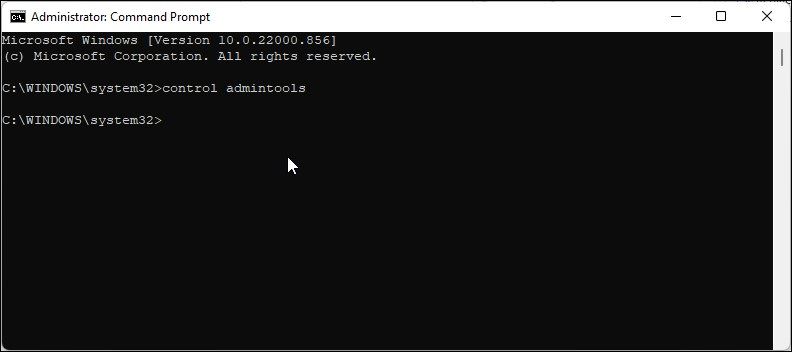
如果您更喜歡使用命令提示符,可以使用“control admintools”命令打開 Windows 工具。 但是,請確保您以管理員身份打開命令提示符,以使此方法正常工作。
5. 如何使用PowerShell打開Windows工具
Windows PowerShell 與經典命令提示符共享一些命令。 如果您更喜歡 PowerShell 而不是命令提示符,以下是使用 PowerShell 打開 Windows 工具的方法。
6. 如何從任務欄打開 Windows 工具
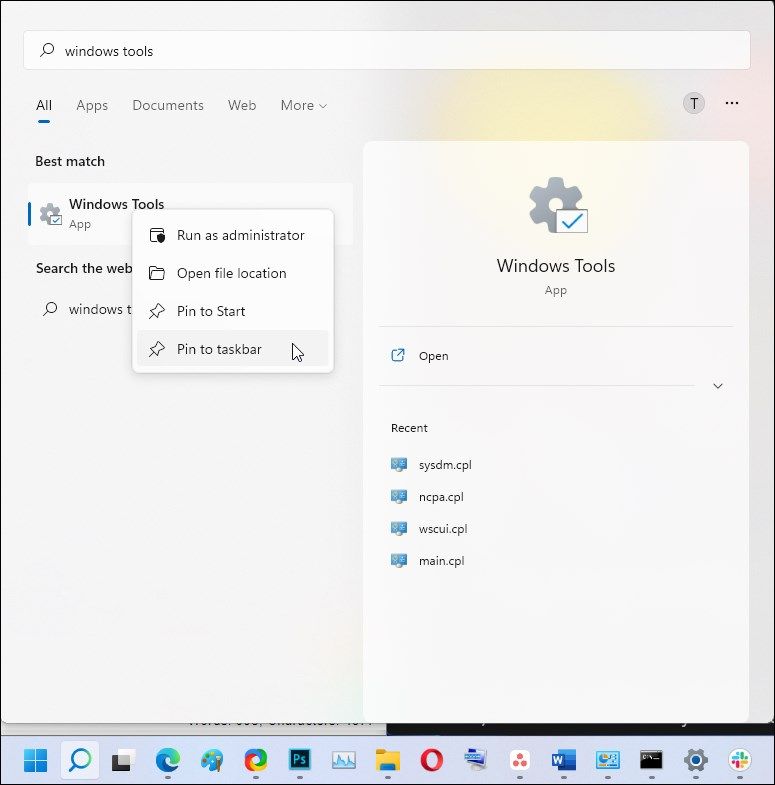
在 Windows 11 中,您可以將最常用的應用程序固定到任務欄。將應用程序固定到任務欄後,您只需單擊一下或使用 Win + Number 快捷方式即可訪問它。
要將 Windows 工具固定到任務欄:
或者,您還可以使用 Win + #(其中 # 是任務欄項目編號)快捷方式打開固定到任務欄的應用程序。 例如,如果您將 Windows 工具作為任務欄中的第 3 項,則按 Win + 3 以使用鍵盤快捷鍵快速打開 Windows 工具。
7. 如何使用桌面快捷方式打開 Windows 工具
如果您需要經常訪問管理工具,您可以創建自定義 Windows 工具桌面快捷方式。 這是通過雙擊訪問任何應用程序的簡單方法。
創建自定義 Windows 工具桌面快捷方式:
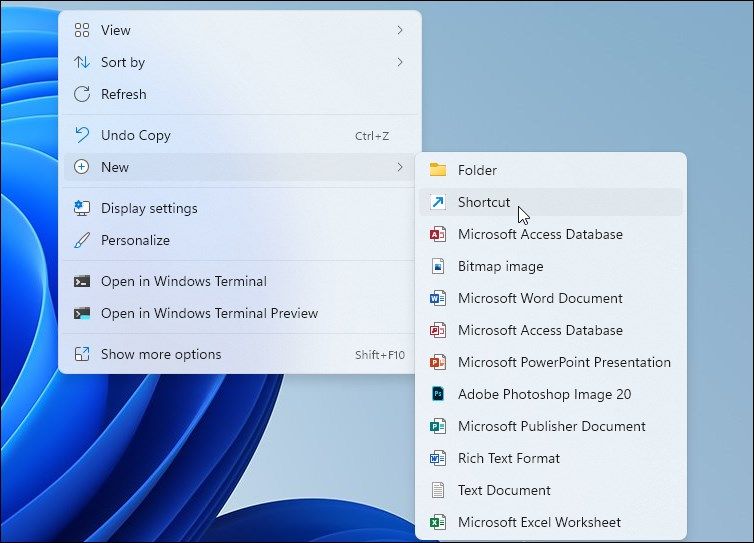
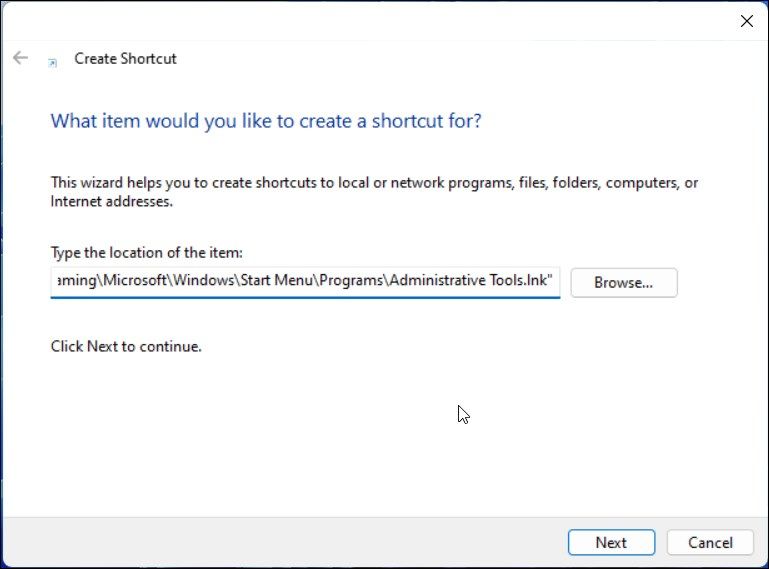
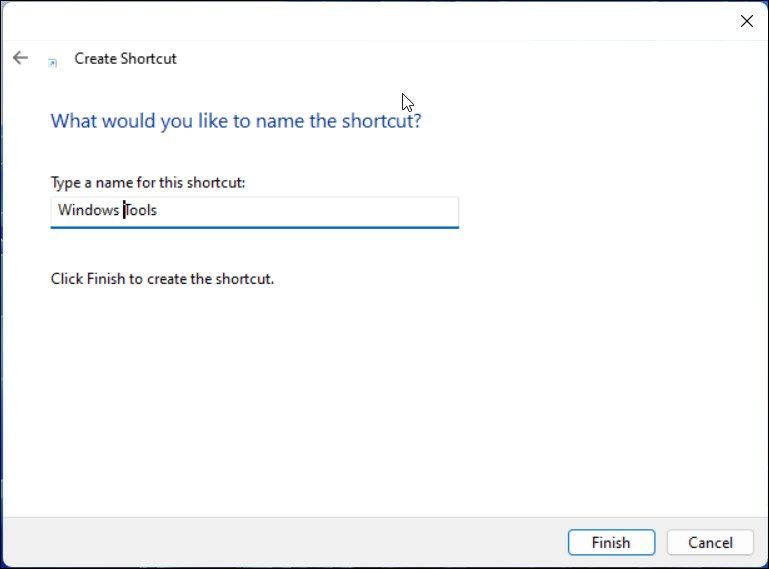
新創建的快捷方式將出現在您的桌面上。 但是,如果沒有可見的桌面快捷方式,請確保您已為您的 PC 啟用顯示桌面圖標。
啟用桌面圖標:
此外,右鍵單擊 Windows 工具快捷方式並選擇固定到開始以將快捷方式添加到開始菜單。 您還可以手動複製和粘貼快捷方式,以將其添加到文件資源管理器中的其他位置。
在 Windows 11 中打開 Windows 工具的多種方式
大多數 Windows 管理工具都是為高級用戶設計的,並且隱藏在 Windows 工具文件夾中。 您可以使用 Windows 搜索功能訪問任何管理工具。 如果您需要查看所有工具,可以在 Windows 工具文件夾中找到它們。
除了內置實用程序之外,您還可以使用第三方管理員工具來擴展 Windows 系統的功能。 這些工具包括 FTP 解決方案、網絡分析儀、IP 掃描儀、開發套件和便攜式格式的遠程連接工具。
