即使 Google Chrome 是最流行的網絡瀏覽器之一,它也不是沒有錯誤的。 有時,瀏覽器會停止加載圖像,只留下圖像的替代文本。
雖然這可以減少分心,但您可能會錯過圖表或圖形等視覺解釋。 因此,我們整理了一份快速指南,您可以使用它來解決此問題。 繼續閱讀。
目錄
1. 更新谷歌瀏覽器
如果您運行的是過時版本的 Google Chrome,您可能會遇到各種問題,包括瀏覽器無法加載圖像。 雖然 Chrome 會自動更新,但您可以自己更新它,讓它有機會修復錯誤並且不錯過任何改進。
要更新您的瀏覽器,請點擊右上角的三點菜單。 然後,轉到幫助 > 關於 Google Chrome。Chrome 將顯示 Chrome 是最新消息或安裝任何可用更新。

如果您的問題不是由過時的 Chrome 版本引起的,請繼續使用以下解決方案。
2. 隱身
衝突的瀏覽器擴展程序可能會阻止它加載圖像。 最好的測試方法是使用隱身模式。 打開三點菜單並選擇新建隱身窗口或按 Ctrl + Shift + N。
如果 Chrome 加載圖像,您需要查看已安裝的擴展程序。 您可以禁用所有擴展程序並一一重新啟用它們。 通過這種方式,您可以找出哪個擴展程序阻止 Chrome 正確顯示圖像。
如果您必須停用經常使用的擴展程序並且找不到替代品,您可以創建自己的 Google Chrome 擴展程序。
3. 檢查 Chrome 的網站設置
我們將通過查看 Chrome 設置來繼續故障排除過程。 如果您看到損壞的圖像圖標,則可能是您不小心更改了隱私設置。 以下是您可以查看的方法:
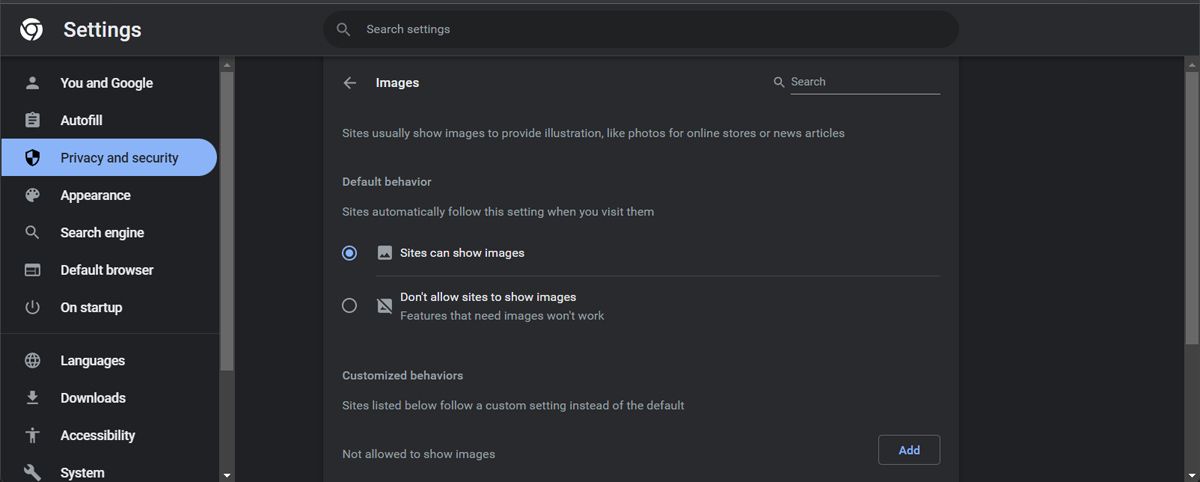
4. 允許網站使用Javascript
Web 開發人員使用 JavaScript 向網站添加視覺元素以及其他功能。 如果您已將 Chrome 設置為停止使用 JavaScript,則在加載圖像時可能會出現問題。 請按照以下步驟重新啟用 JavaScript:
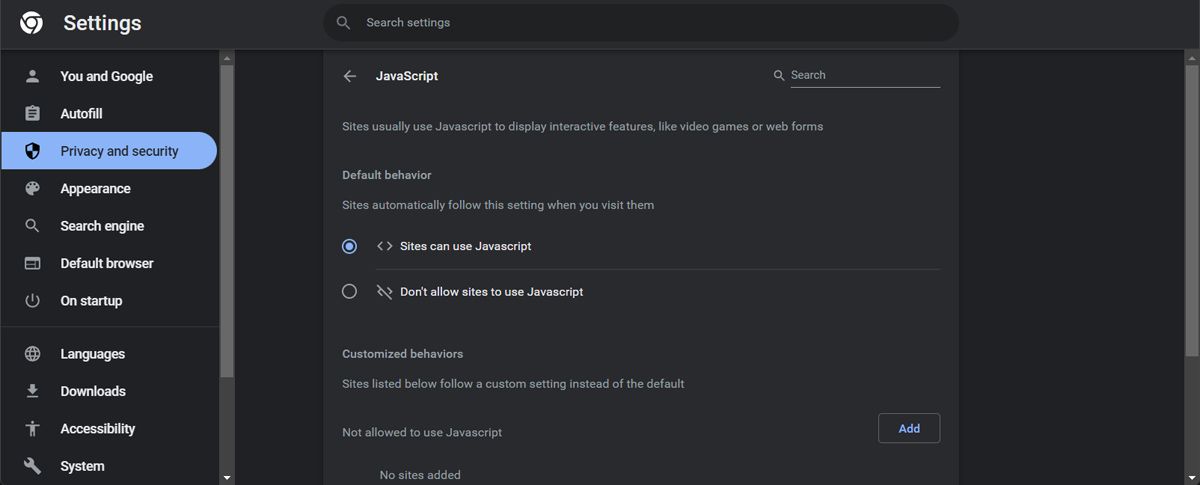
5. 清除 Chrome 的緩存數據
幾乎所有瀏覽器都使用緩存數據來縮短加載時間。 但是,如果這些數據以某種方式損壞,它可能會阻止瀏覽器正常運行。 因此,清除瀏覽器緩存值得嘗試解決您的問題。
6. 重命名數據文件夾
Chrome 可能已停止加載圖片,因為其數據文件夾中的文件已損壞。 最簡單的解決方法是重命名當前數據文件夾,以便 Chrome 新建一個。
如果您使用的是 Windows 10,請按 Windows 鍵 + R 調出運行對話框。 鍵入 %appdata% 並按 Enter。 然後,導航到 Google > Chrome > 用戶數據。 在那裡,找到並重命名默認文件夾。
有時,很難確定文件損壞的原因,但如果這種情況不斷發生,您應該掃描整個系統以查找損壞或損壞的文件。
7. 重置谷歌瀏覽器
如果您已嘗試過任何方法,但 Chrome 仍未加載圖像,則該重置它了。 通過這樣做,您將刪除所有擴展、緩存和歷史記錄。 不過,Chrome 會保留您的書籤和密碼,因此您不必擔心失去對重要網站的訪問權限。
以下是重置 Chrome 的方法:

將圖像帶回 Chrome
希望我們指南中的一個或多個解決方案可以幫助您解決問題。 如果您嘗試使用其他瀏覽器並遇到同樣的問題,則需要深入挖掘。 檢查您的互聯網連接、操作系統版本、查找驅動程序更新並運行惡意軟件掃描。
如果您使用的是舊計算機,Chrome 可能會在加載圖片時遇到問題,因為它需要更多資源。 在這種情況下,您應該切換到專為在舊硬件和軟件上流暢運行而設計的 Web 瀏覽器。
