Windows 中的電源計劃是一組用於配置 PC 能耗的系統/硬件設置。Windows 11 有其預定義的保護程序、平衡、高性能和終極性能電源計劃。 這些計劃對於可以通過更改電池壽命來優化電池壽命的筆記本電腦用戶來說更為重要。
在 Windows 11 電腦上調整電源計劃的方法不止一種。 控制面板和設置中提供了電源計劃設置,但您也可以使用命令提示符和快捷方式更改它們。 以下是在 Windows 11 中更改電源計劃的六種不同方法。
目錄
1. 如何使用控制面板更改電源計劃
控制面板包含一個電源選項小程序,您可以從中更改計劃設置。 與設置不同,該小程序還具有創建電源計劃選項。 另外,您可以從那裡重新配置開始菜單的電源按鈕。 這是您可以通過控制面板更改 PC 電源計劃的方法:
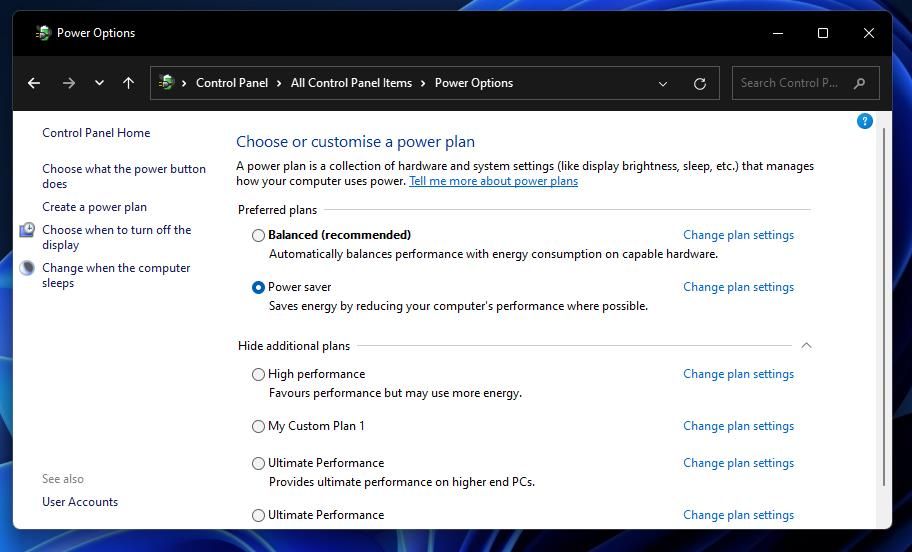
2. 如何通過設置更改電源計劃
Windows 11 中的“設置”應用有一個電源和電池部分,顯示您當前的電池電量和使用歷史記錄。 您可以在此處更改電源模式、屏幕和睡眠設置。 以下是在“設置”中更改電源計劃的步驟:
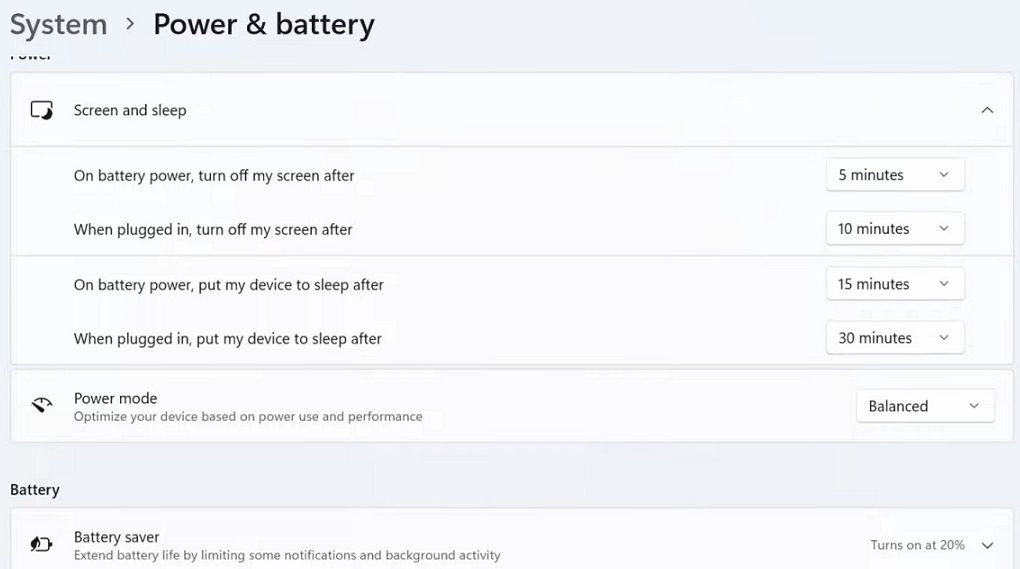
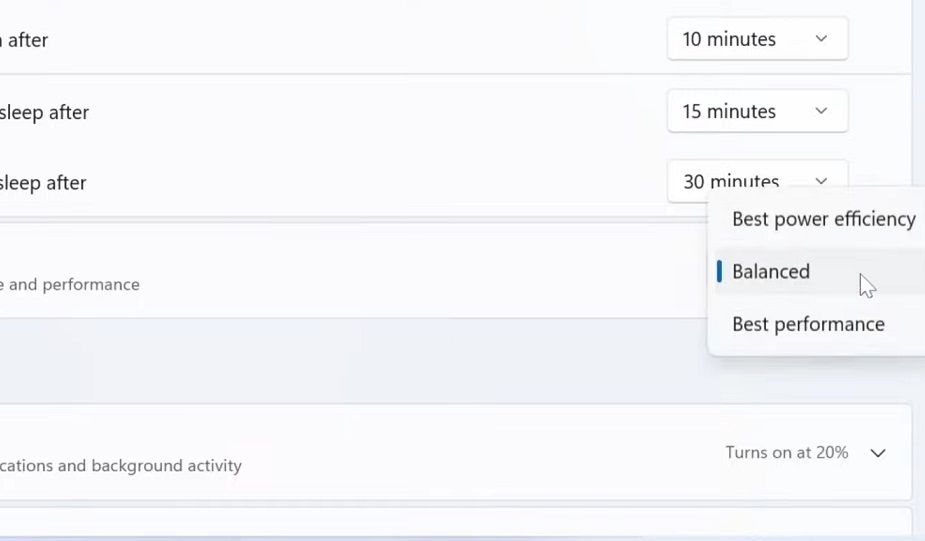
3. 如何通過命令提示符更改電源計劃
命令提示符有一個 powercfg.exe 實用程序,您可以使用它更改電源計劃。 它具有三個單獨的命令,用於激活 Windows 11 中的平衡、節電和高功率模式。這些命令將在執行時更改控制面板的電源計劃設置。 您可以像這樣在命令提示符中設置電源計劃:
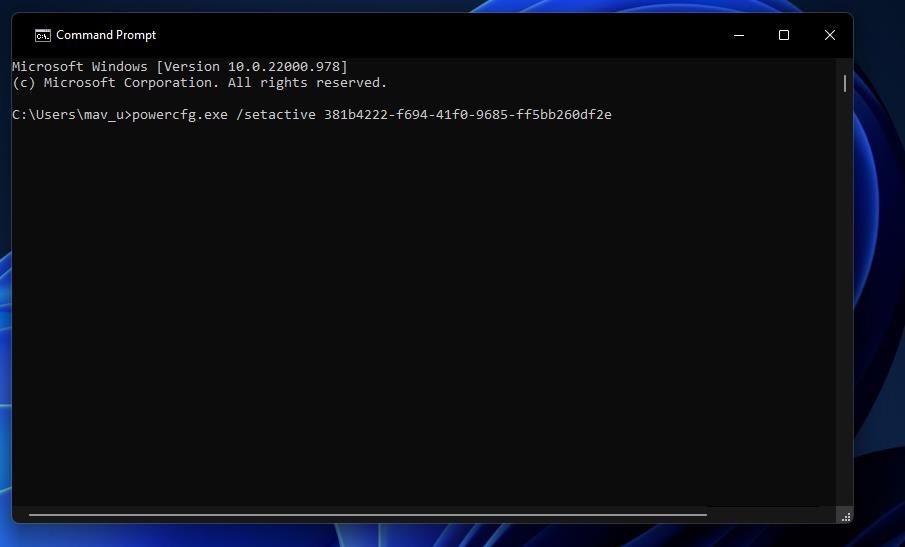
4. 如何使用桌面快捷方式更改電源計劃
您可以將方法三中指定的命令提示符命令轉換為方便的桌面快捷方式。 然後,您將能夠通過單擊桌面上的快捷方式在電源模式之間快速切換。 對於經常更改電源計劃的用戶而言,此類快捷方式將非常寶貴。 這是向桌面添加電源模式的方法:
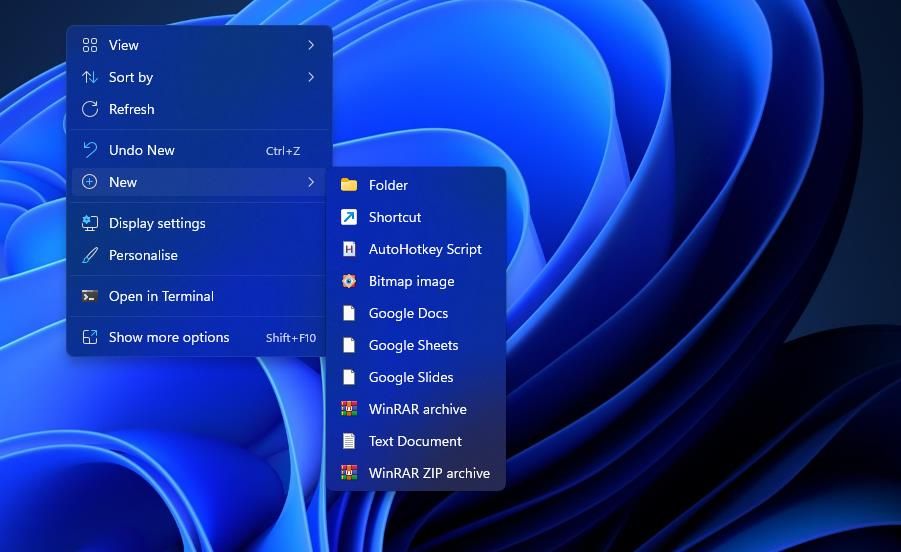
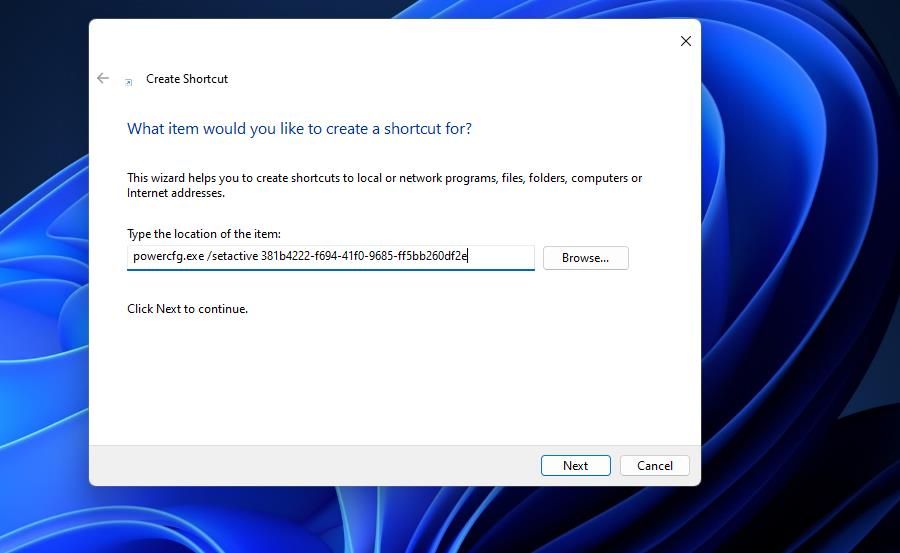
電源計劃快捷方式沒有默認圖標。 您可以通過以下快速步驟從 Windows 11 的 SHELL32 系統集向它們添加圖標:
5. 如何使用熱鍵更改電源計劃
桌面上的電源計劃快捷方式可以通過一些額外的調整成為熱鍵。 將熱鍵添加到您的電源模式快捷方式之一將使您能夠通過按下組合鍵來更改該計劃。 您可以像這樣設置電源計劃鍵盤快捷鍵:
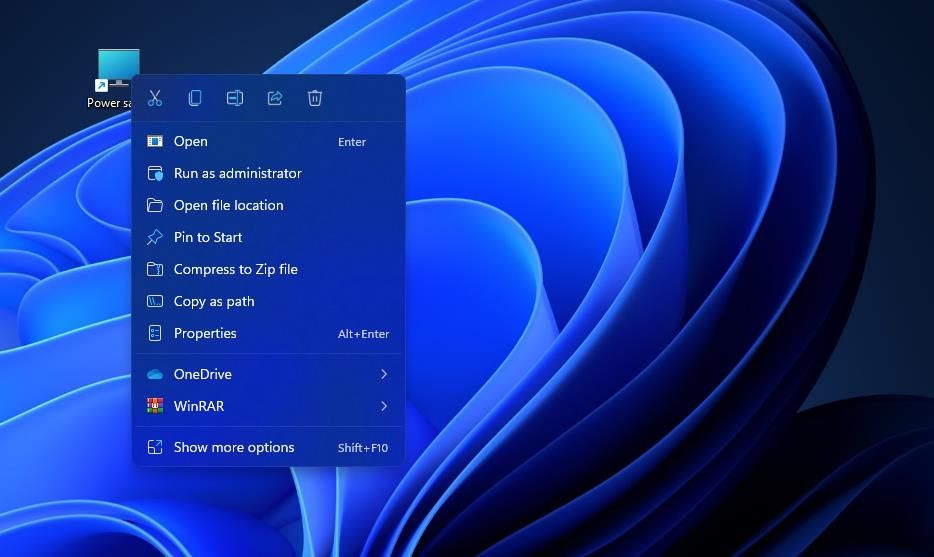
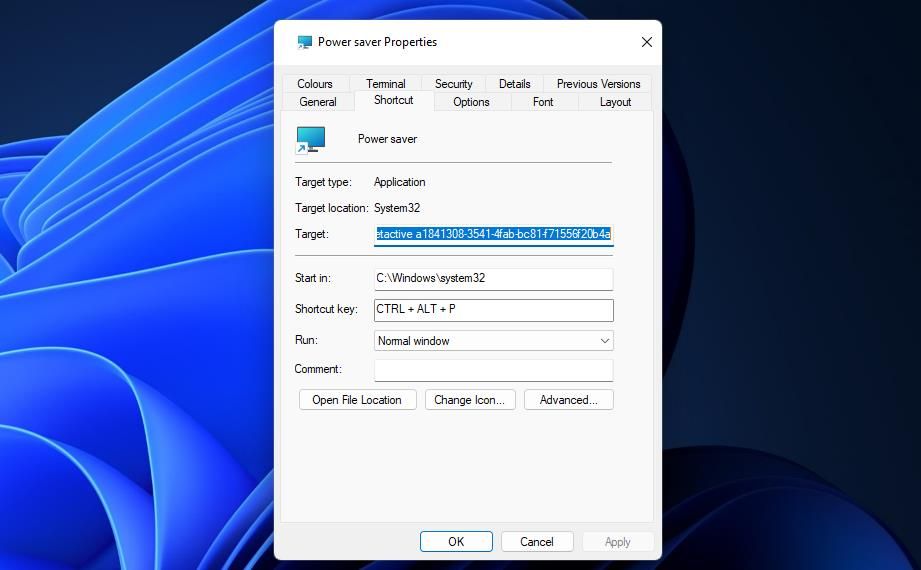
6. 如何從系統托盤更改電源計劃
您還可以使用 PowerPlanSwitcher 將用於更改電源計劃的快捷方式添加到系統托盤區域。PowerPlanSwitcher 是一個免費提供的應用程序,它向系統托盤添加了一個方便的菜單電源計劃菜單。 您可以通過在該菜單上選擇不同的選項來更改計劃。 按照以下步驟從 Windows 11 的系統托盤更改電源計劃:
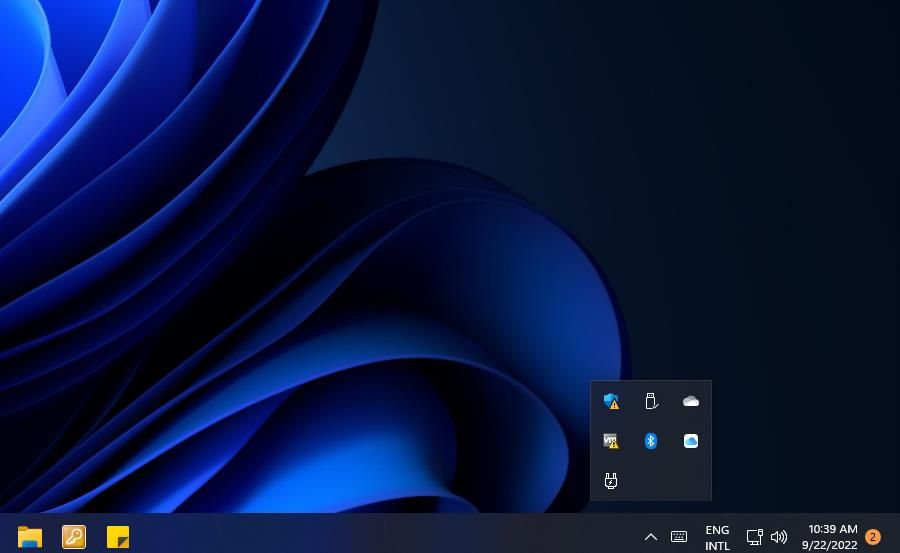

還有一個用於訪問該菜單的熱鍵,但您需要啟用它。 右鍵單擊 PowerPlanSwitcher 系統托盤圖標以選擇設置 > 啟用彈出切換的快捷方式。 然後同時按 Shift + Windows + L 鍵將打開電源計劃菜單。
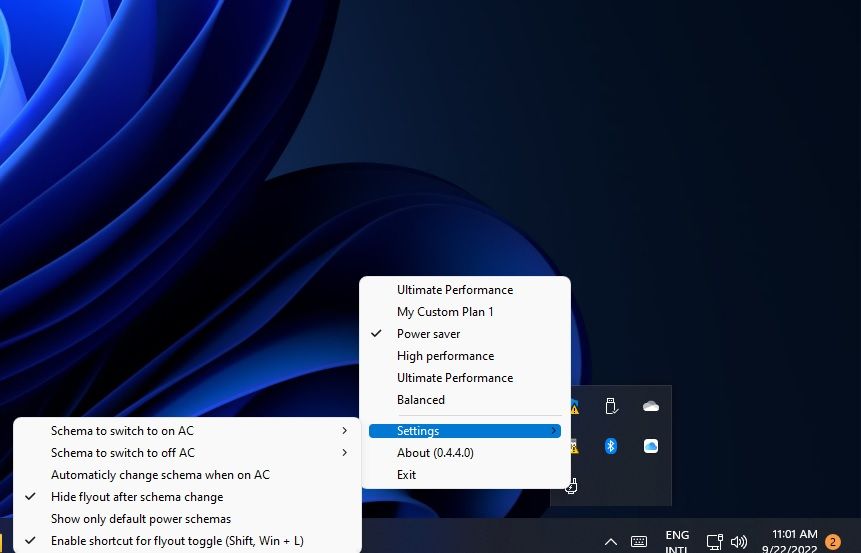
以一種或另一種方式更改電源計劃
不時更改電源計劃將調整您的 PC 的能耗以更好地滿足您的要求。 更改設置的最快方法通常是最好的方法。 因此,許多用戶可能更喜歡使用快捷方式更改計劃,如方法四、五和六中所述。PowerPlanSwitcher 應用程序是一個特別方便的系統托盤菜單,用於更改電源模式。
