像您這樣的讀者幫助支持 MUO。 當您使用我們網站上的鏈接進行購買時,我們可能會賺取附屬佣金。 閱讀更多。
升級到 Windows 11 或安裝最新的系統更新後,您可能會發現您的背景不斷自動更改。 起初,這沒什麼大不了的,因為您可以隨時將其設置回您想要的狀態。 但是當它發生幾次時,尤其是當您在一段時間後返回桌面或重新啟動計算機時,就會出現問題。
以下是一些阻止 Windows 11 更改背景的解決方案。
目錄
1. 確保主題不會改變您的牆紙
如果您最近安裝了一個新主題,它可能會在一段時間後更改背景圖像。 如果您發現這種行為分散注意力或不受歡迎,您可以使用其中一種方法在 Windows 11 上切換壁紙。 希望這可以防止背景自動更改。
2.在個性化設置中關閉幻燈片
如果在您的 Windows 11 電腦上自動更改背景的不是主題,可能是您已將背景設置為幻燈片。 幻燈片背景會在一定時間後更改其圖像,例如 1 分鐘、30 分鐘或一天。
以下是阻止這種情況發生的方法:

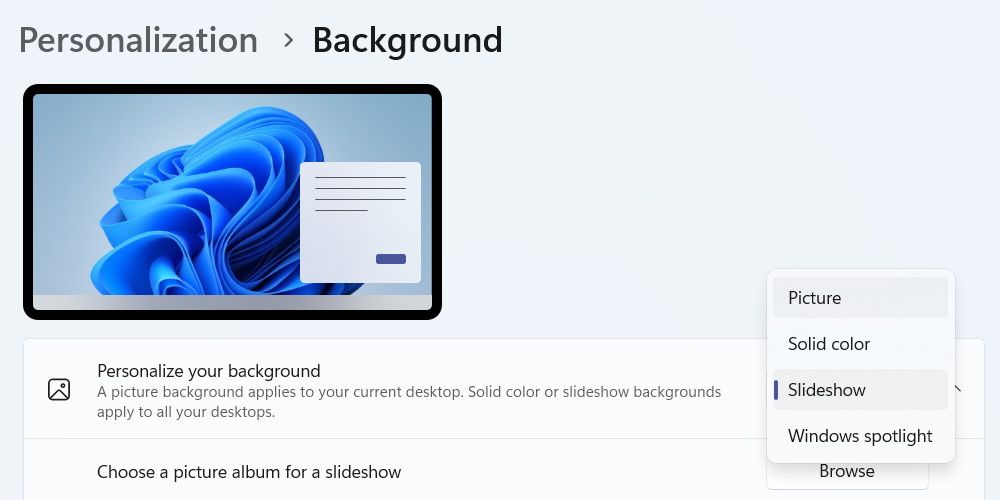
現在你的背景應該保持固定。
3. 禁用 Windows 同步設置
您有不止一台 Windows 設備嗎? 您是否在所有這些設備上都使用了您的 Microsoft 帳戶?
問題在於,如果您在一台設備上更改某些內容(例如主題或背景),它可以與其他設備同步,因為它們是由 Microsoft 帳戶鏈接的。 關閉同步設置的功能可以幫助解決問題。
具體做法如下:


現在,當您在另一台 Windows 設備上更改背景或主題時,不會影響這台設備。
4. 使用本地賬戶
禁用 Windows 跨設備同步設置功能的另一種方法是切換到本地帳戶。 這會將您計算機上的 Windows 帳戶與您的 Microsoft 帳戶及其服務斷開連接。
按照以下步驟使用本地帳戶而不是 Microsoft 帳戶:

現在,您在這台計算機上的 Windows 帳戶將與您的其他 Windows 設備隔離,並且設置應該不再同步。
5.鎖定後台設置
有時,並不是 Windows 正在更改背景,而是其他人在使用您的計算機時正在這樣做。 如果你知道它是誰,你可以告訴他們停止,但如果很多人使用 PC,你可以簡單地禁用你的 Windows 後台設置。 這將防止其他人更改它們。
6. 卸載最新的 Windows 更新
雖然保持計算機更新是個好主意,但如果後台切換問題太麻煩,卸載最近的更新可以幫助解決這個問題。 如果這是您想要執行的操作,請閱讀我們的指南,了解在 Windows 上卸載更新的方法。
現在你的背景應該停止自行改變
按您想要的方式設置 Windows 背景可以使 Windows 更有趣。 但如果它不斷變化,它會削弱你的體驗。 如果您再也無法忍受,只需嘗試上面的修復方法,看看哪一個適合您。
如果一切都失敗了,您可能需要對您的 Windows 11 計算機進行良好的舊重置。
