像您這樣的讀者幫助支持 MUO。 當您使用我們網站上的鏈接進行購買時,我們可能會賺取附屬佣金。 閱讀更多。
如果您需要訪問您的計算機但不能親自訪問,Windows 遠程桌面是一項非常方便的功能。 事實上,它變得如此流行,以至於出現了多個遠程桌面應用程序。AnyDesk 和 TeamViewer 等應用程序通過更直觀的用戶體驗促進了相同的遠程桌面連接。
但是,如果您不經常使用 Windows 遠程桌面功能連接到您的計算機,最好禁用它。 本指南將幫助您了解開放式遠程桌面連接的明顯問題,並將列出禁用 Windows 11 計算機上功能的所有方法。
目錄
Windows 遠程桌面如何工作?
它非常簡單 – 有一台主機和一台連接計算機。 該應用程序使用遠程桌面協議 (RDP) 來促進兩台計算機之間的連接。 連接後,您可以訪問主機的文件和設置。 但是,Microsoft 僅為 Windows Pro、Enterprise 和 Education 版本保留遠程桌面工具。
在 Windows 計算機上設置和使用遠程桌面工具並不困難。 但是該工具也存在一些風險。
為什麼要在 Windows 11 上禁用遠程桌面?
遠程桌面使用 RDP 協議,是攻擊者的熱門目標,例如遠程桌面協議攻擊。 通常,黑客會嘗試使用弱密碼控制運行遠程桌面連接的系統。
一旦他們進入,要重新控制您的系統絕對是一場噩夢。 因此,如果您不再使用該功能,最好將其禁用。 您以後可以隨時重新啟用它。
如何在 Windows 11 上禁用遠程桌面
您可以從控制面板或設置應用程序禁用遠程桌面,或者使用命令提示符或註冊表編輯器。 此外,您甚至可以創建一個批處理文件並直接從桌面運行它。
1. 使用設置應用程序
您可以使用設置應用快速關閉系統上的遠程桌面功能。 就是這樣:
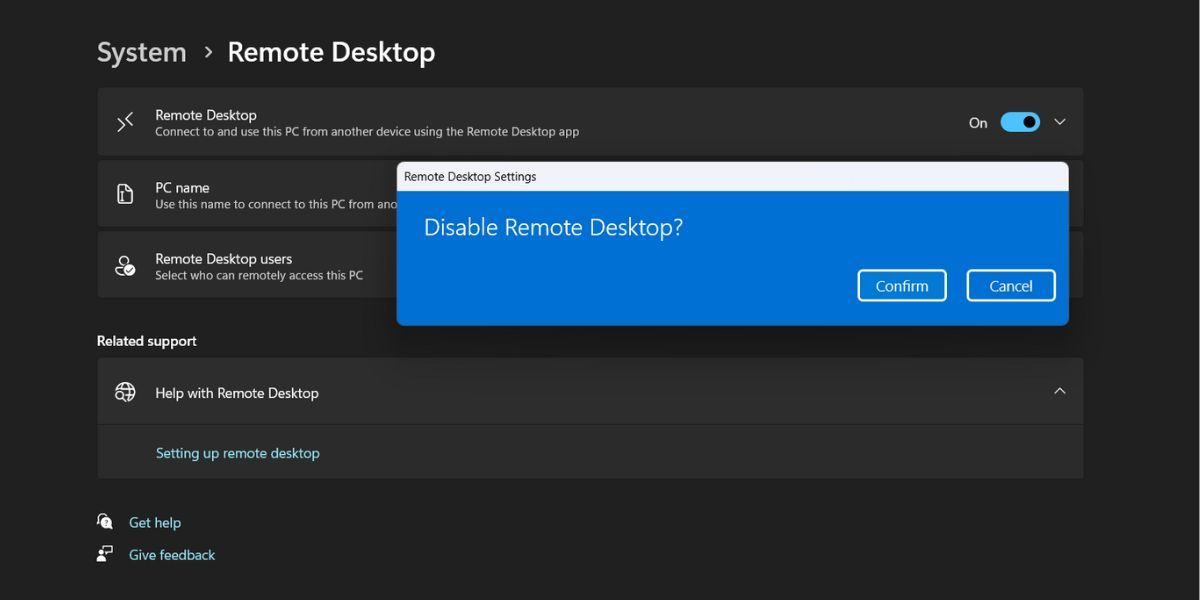
2. 使用控制面板
雖然微軟正嘗試將大部分控制面板選項移至設置應用程序,但過渡尚未完成。 因此,您甚至可以使用控制面板禁用遠程桌面功能。 重複以下步驟:
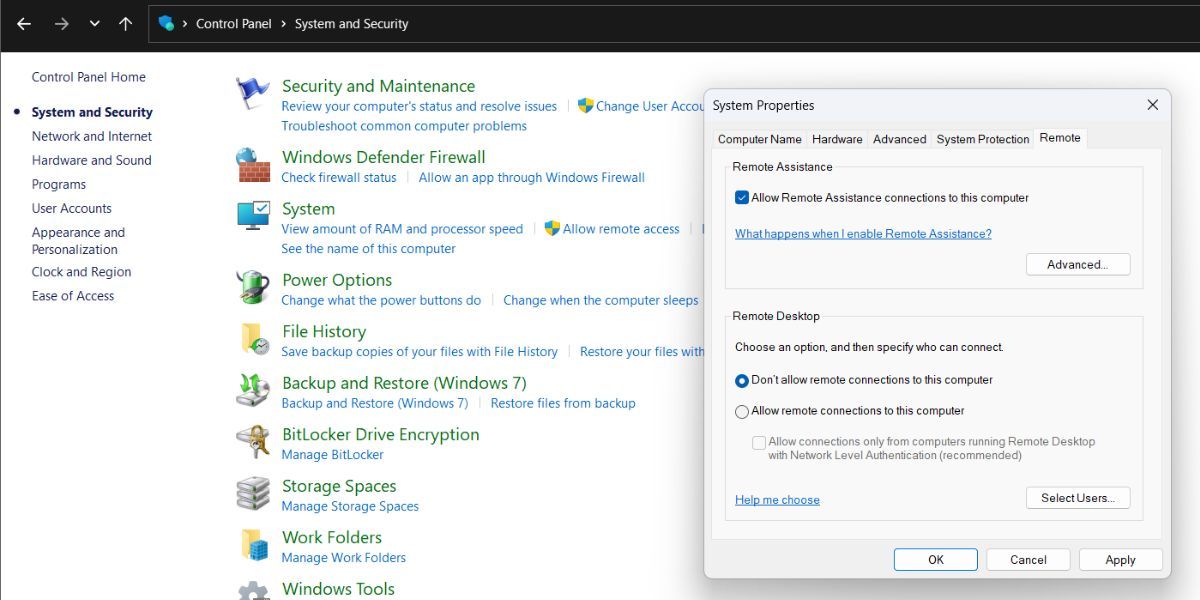
3. 使用註冊表編輯器
您可以手動創建註冊表項以禁用系統上的遠程桌面功能。 但是,調整註冊表是一件有風險的事情,您必須始終在進行任何更改之前創建註冊表備份。 即使出現問題,您也可以隨時導入備份並讓您的系統再次運行。
重複以下步驟以使用註冊表編輯器禁用遠程桌面:
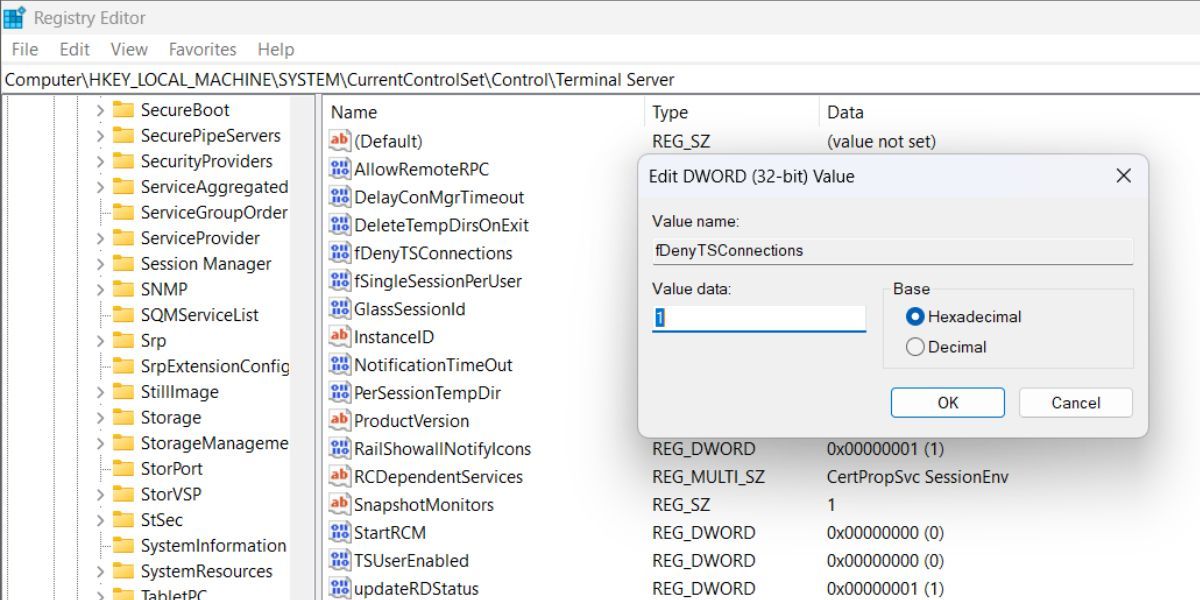
4. 使用 Windows 防火牆
您可以從 Windows 防火牆允許的應用程序列表中阻止遠程桌面。 之後,即使該功能在您的系統上處於活動狀態,其他計算機也無法與其連接。 就是這樣:
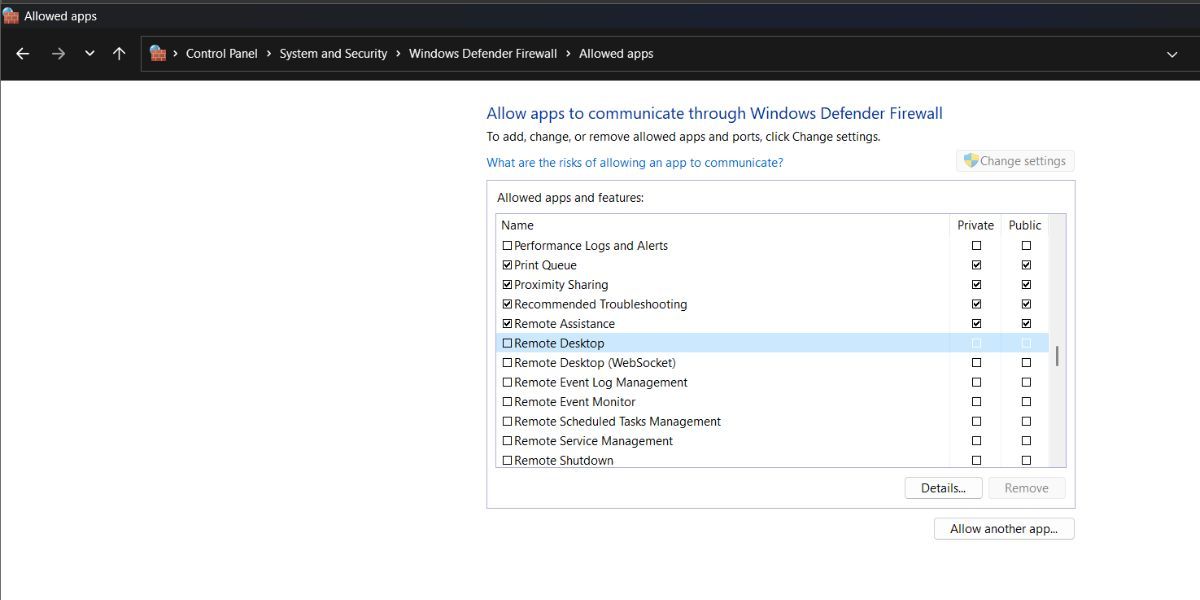
5. 使用命令提示符
您可以使用命令提示符禁用遠程桌面,而無需導航控制面板或設置應用程序。 重複以下步驟:
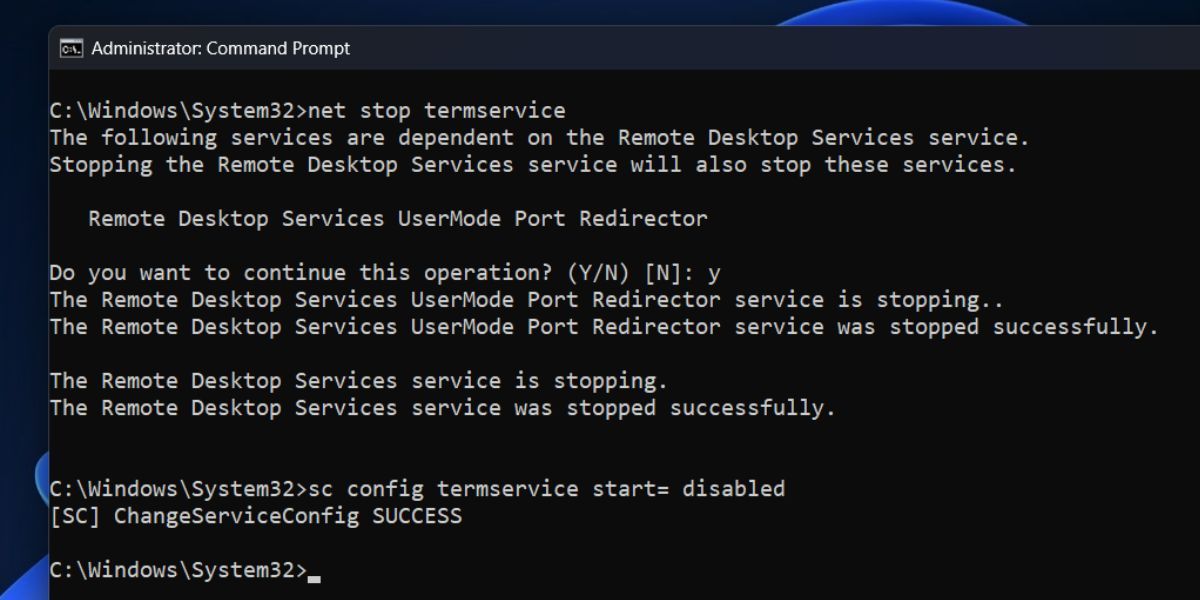
6. 使用批處理文件
批處理文件是打開或關閉遠程桌面的更簡單方法。 您可以將它保存在桌面上,並在您不再需要係統上激活的功能後運行它。 就是這樣:
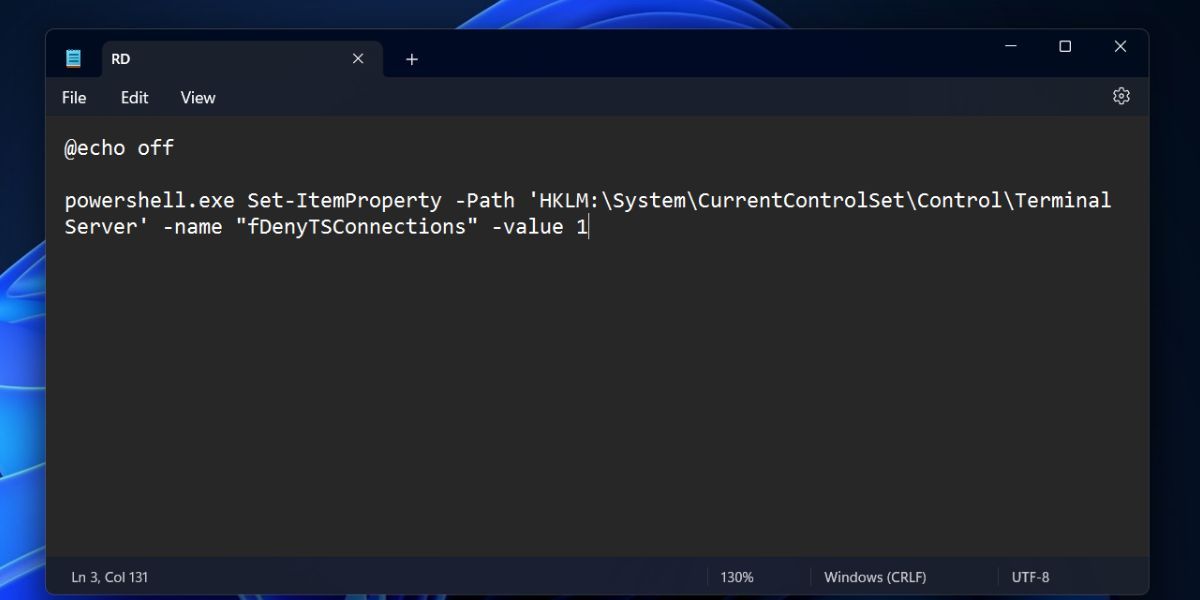
Windows 遠程桌面現已禁用
遠程桌面應該只在您需要該功能時才處於活動狀態。 您可以使用“設置”應用程序或“控制面板”來禁用該功能。 此外,您可以編輯註冊表值或從 Windows 防火牆禁用該應用程序。 最後,如果您想一鍵禁用該功能,您可以創建並運行一個批處理文件。
