默認情況下,Windows 會為您連接到 PC 的每個驅動器分配典型名稱。 但是,您始終可以更改卷標以使其更具描述性。
您可以為 NTFS 驅動器指定最多 32 個字符的唯一名稱,或為 FAT 驅動器指定最多 11 個字符的唯一名稱,包括空格。 雖然 NTFS 驅動器可以有混合大小寫的標籤,但 FAT 驅動器始終以大寫形式存儲,無論它們是如何輸入的。 我們將向您展示如何以六種不同的方式更改 Windows 上的捲標。
目錄
1. 使用文件資源管理器更改卷標
文件資源管理器是在 Windows 上更改卷標的最快方法。 這就像在 Windows 上重命名文件一樣簡單。 這是如何做到的。
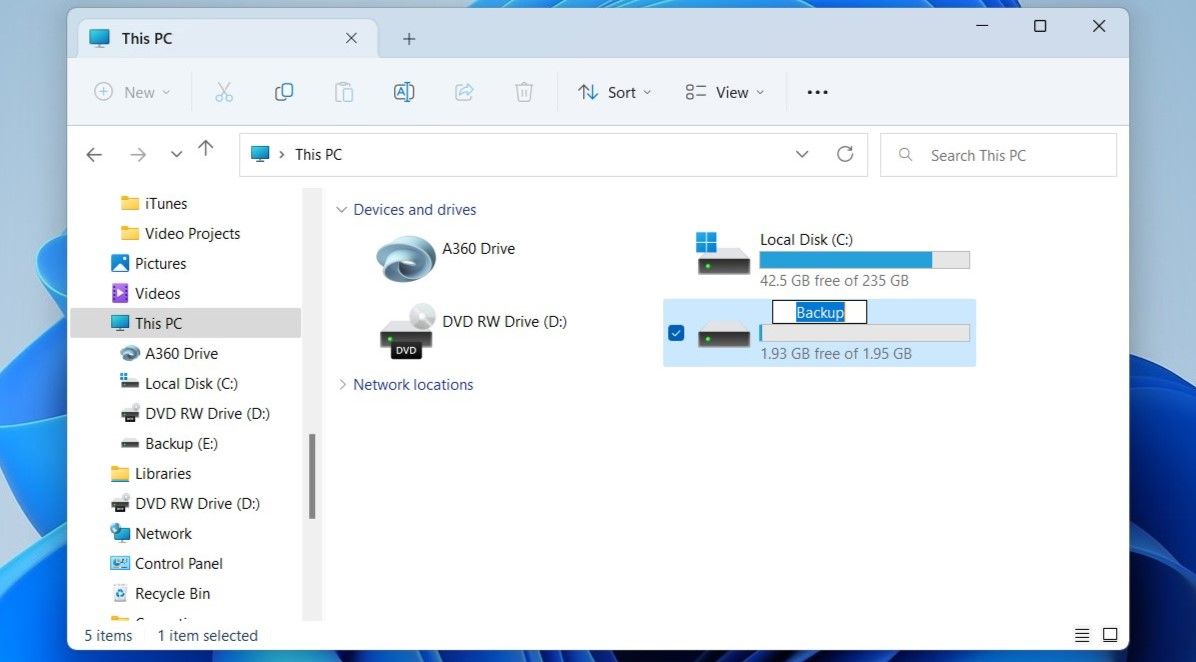
如果您使用的是標準帳戶,則需要輸入管理員密碼才能繼續進行更改。
2. 使用設置應用更改卷標
“設置”應用有一個專門的“磁盤和卷”部分,可讓您管理驅動器並執行與存儲相關的高級任務。 除了更改卷標外,您還可以從此菜單更改驅動器號或格式化驅動器。
按照以下步驟使用“設置”應用更改卷標:
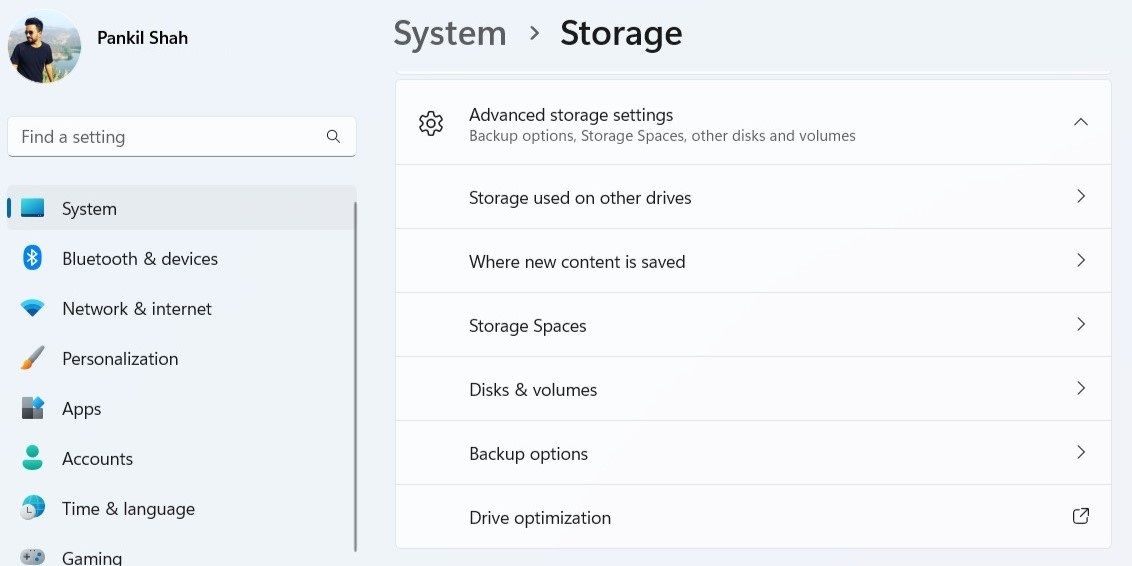
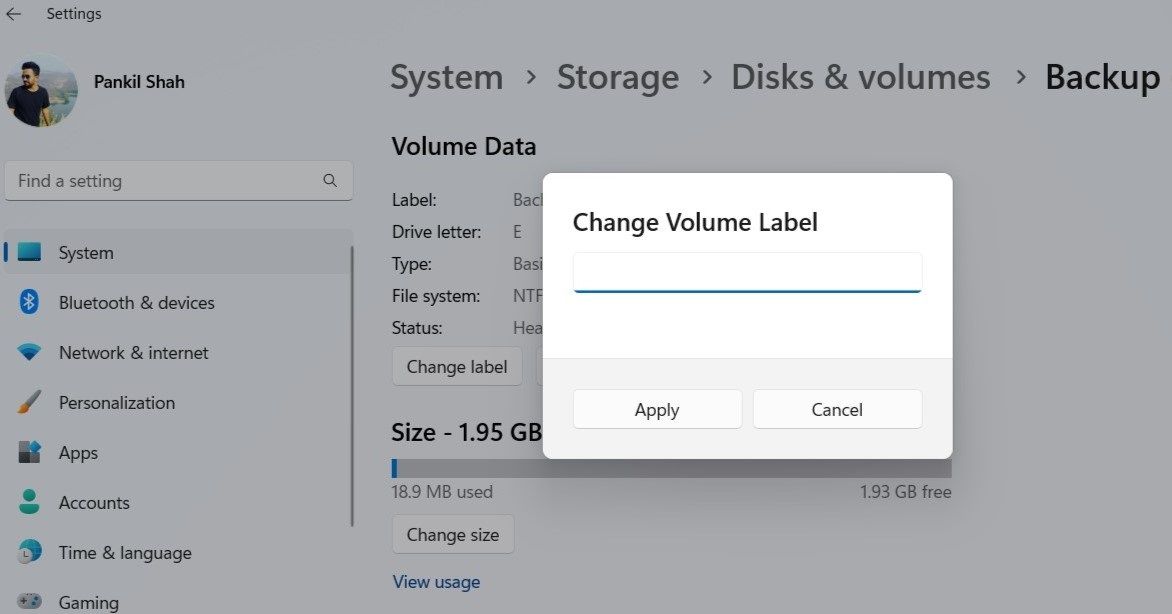
3. 通過磁盤管理工具更改卷標
如果您喜歡用老式的方式做事,您可以使用 Windows 上的磁盤管理工具快速重命名您 PC 上的驅動器。 這是你可以如何去做的。
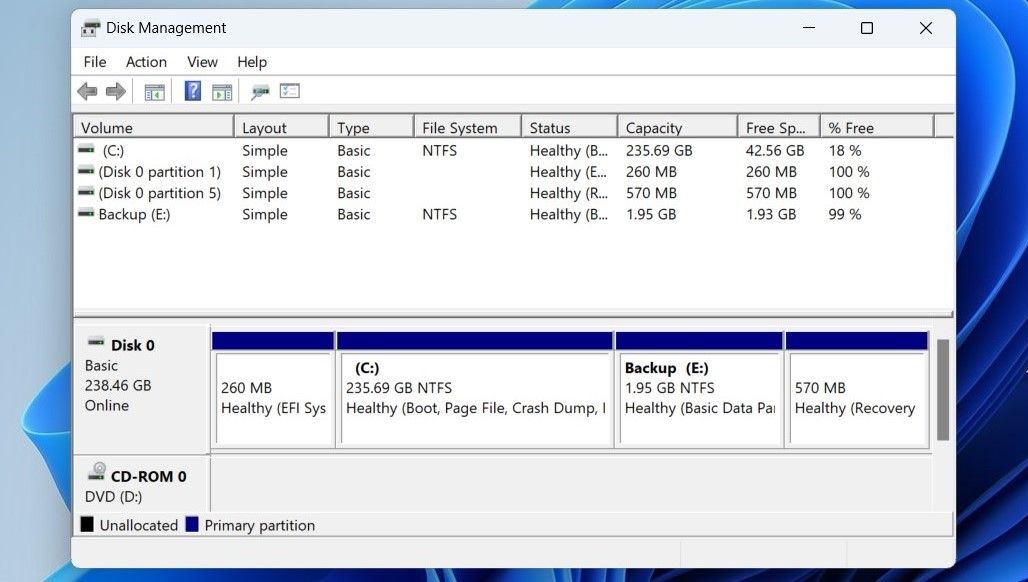
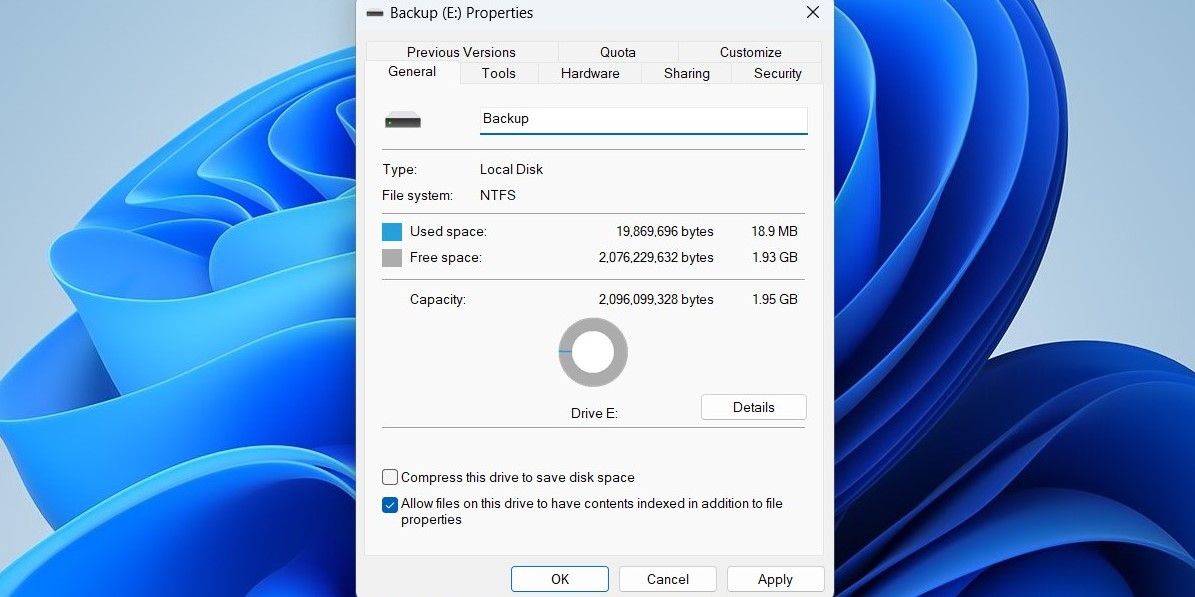
4. 使用命令提示符更改卷標
如果您是一個狂熱的 Windows 用戶,喜歡通過命令行界面進行更改,您可以通過運行一些命令來更改 Windows 上的捲標。 幸運的是,這並不像聽起來那麼嚇人。
按照以下步驟使用命令提示符更改卷名:
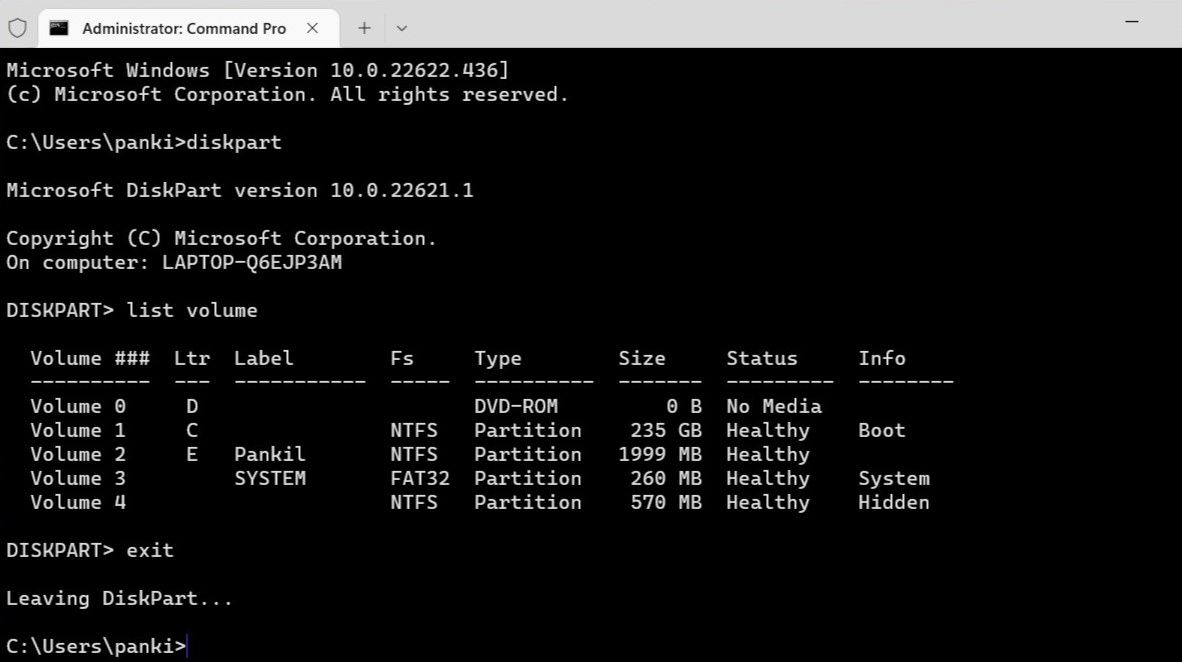
將上述命令中的 替換為前面提到的驅動器號。 同樣,將 替換為您希望使用的實際名稱。
因此,例如,如果您要將驅動器 E 重命名為 Backup,那麼您的命令應該是:標籤 E:備份
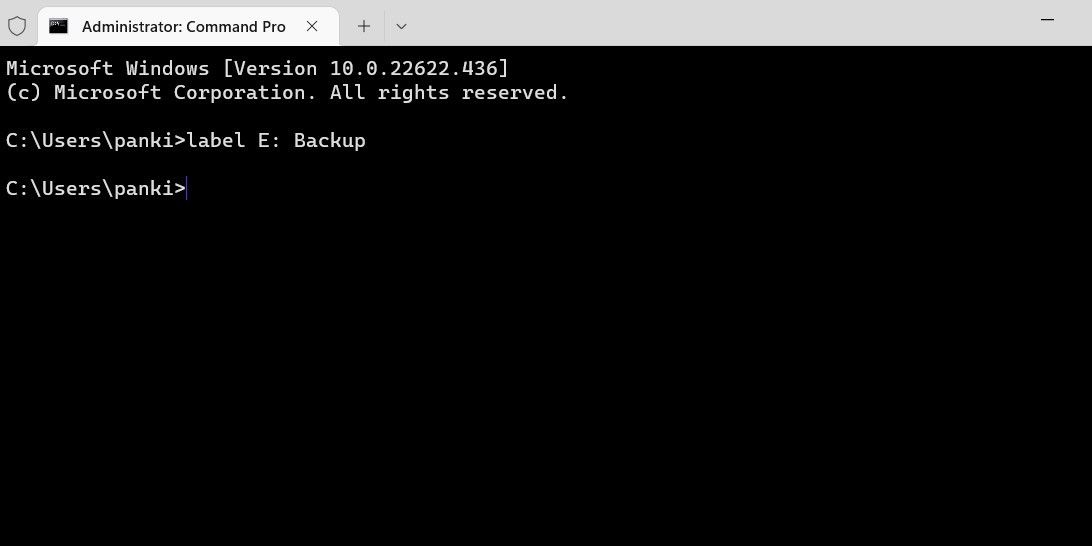
如果您已經知道驅動器號,則可以通過運行上一步中提到的單個命令來更改卷名。 更多信息,何不在命令提示符中嘗試一些有趣的技巧呢?
5. 使用 PowerShell 更改卷標
與命令提示符一樣,您也可以使用 Windows PowerShell 重命名 PC 上的驅動器。 這是您需要做的。
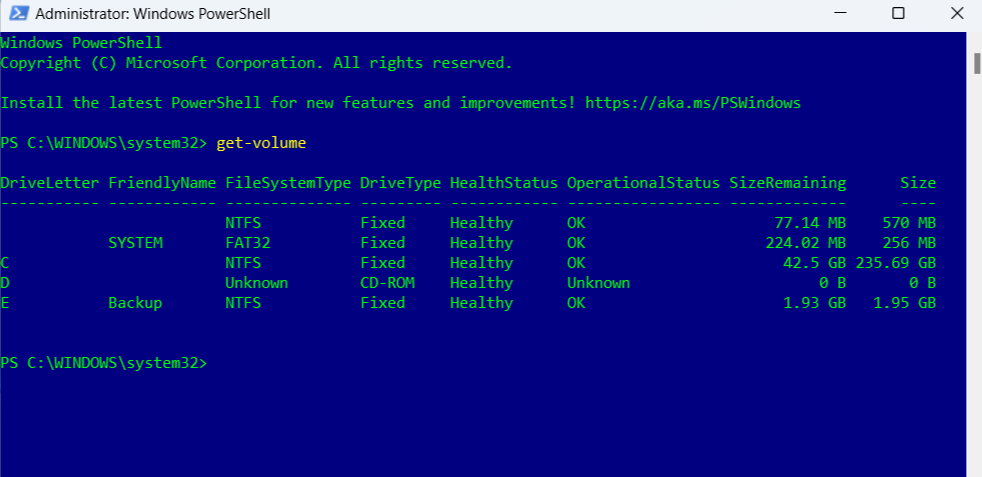
首先,將上述命令中的替換為上一步記下的驅動器號。 接下來,將 替換為您要使用的實際名稱。
例如,您可以輸入以下命令將驅動器 E 重命名為 Backup:set-volume -driveletter E -newfilesystemlabel”備份”
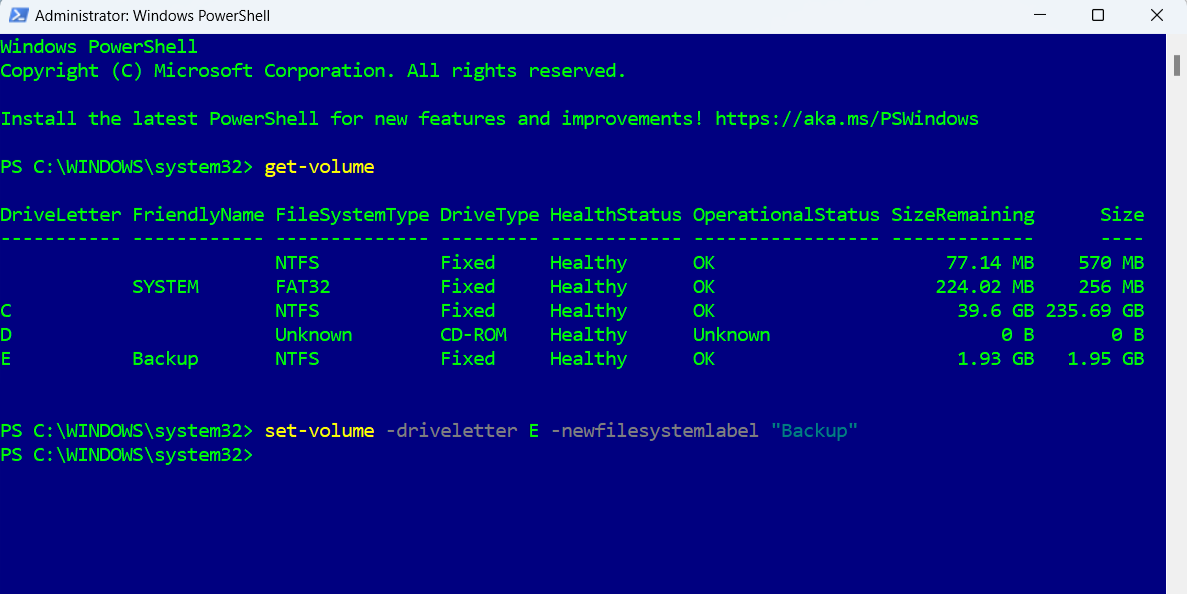
6. 使用註冊表編輯器更改卷標
Windows 上的註冊表編輯器包含 Windows 及其服務的基本文件。 如果您是熟悉註冊表編輯器的高級用戶,則可以使用以下方法更改卷名。
請務必注意,在不知情的情況下修改註冊表文件可能會對您的系統造成不可逆轉的損害。 因此,僅當您能夠輕鬆編輯註冊表文件時才應使用此方法。 此外,請確保在繼續進行以下更改之前備份所有註冊表文件或創建還原點。
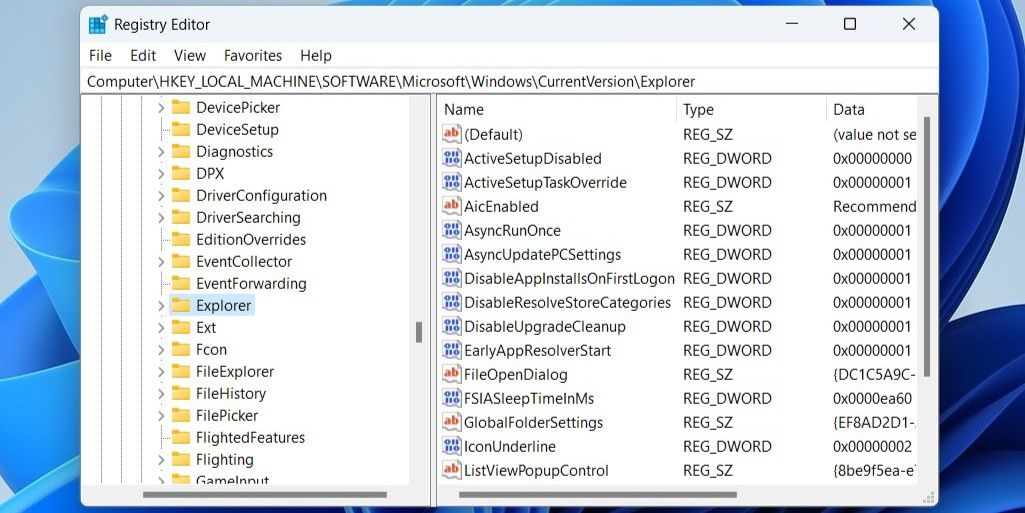
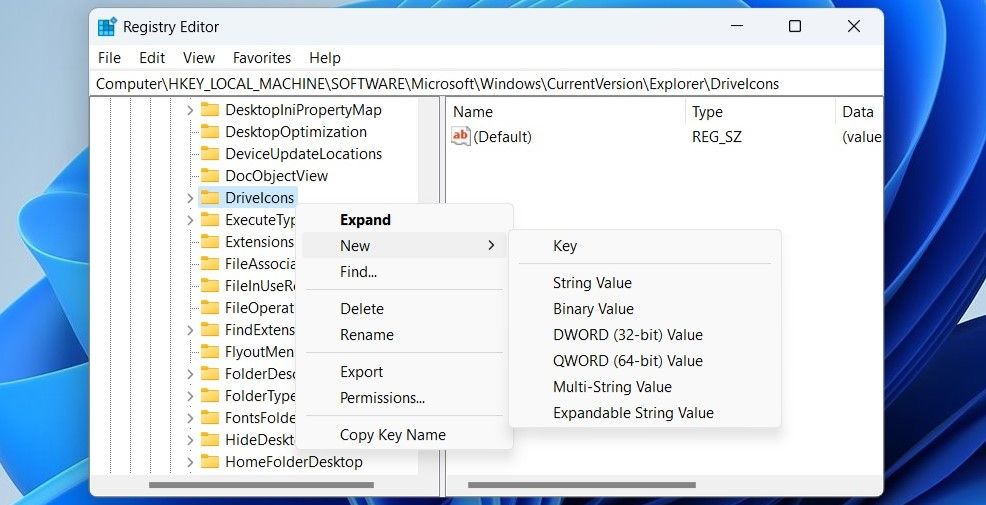
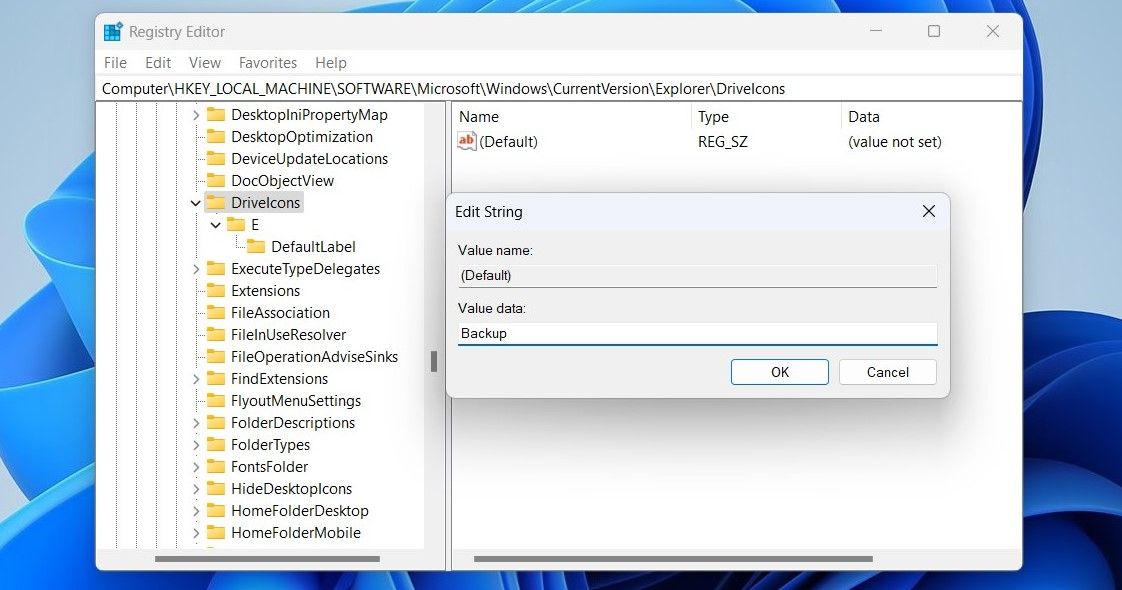
在 Windows 上更改卷標
通過為您的驅動器提供描述性名稱,您可以輕鬆區分它們。 您可以選擇任何您喜歡的方法來重命名 Windows 上的驅動器。 對卷標進行排序後,不要忘記還有其他方法可以在 Windows 中對捲進行分類。
