AutoPlay 允許您根據連接到 PC 的媒體類型自動執行不同的操作。 它對許多人來說是一個方便的功能,如果發現它不起作用會影響您的工作效率並擾亂您的工作流程。
您可以在“設置”面板中啟用和禁用自動播放。 如果已啟用但仍無法正常工作,請按照以下說明進行故障排除並讓自動播放在 Windows 11 中正常工作。
目錄
1. 在設置中關閉和開啟自動播放
您可以快速打開和關閉自動播放功能以修復任何臨時故障。 請按照以下步驟禁用和重新啟用 Windows 11 中的自動播放功能。
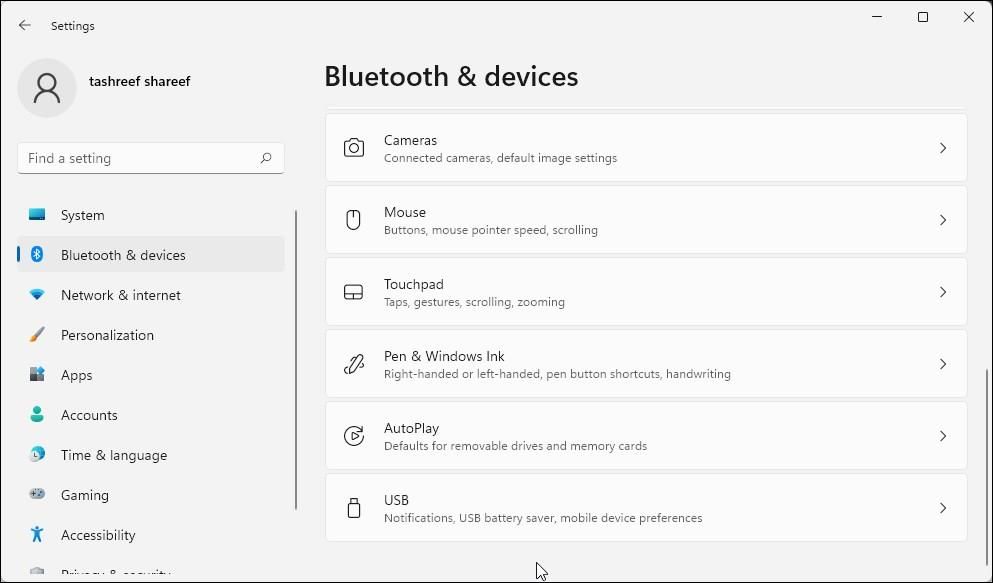
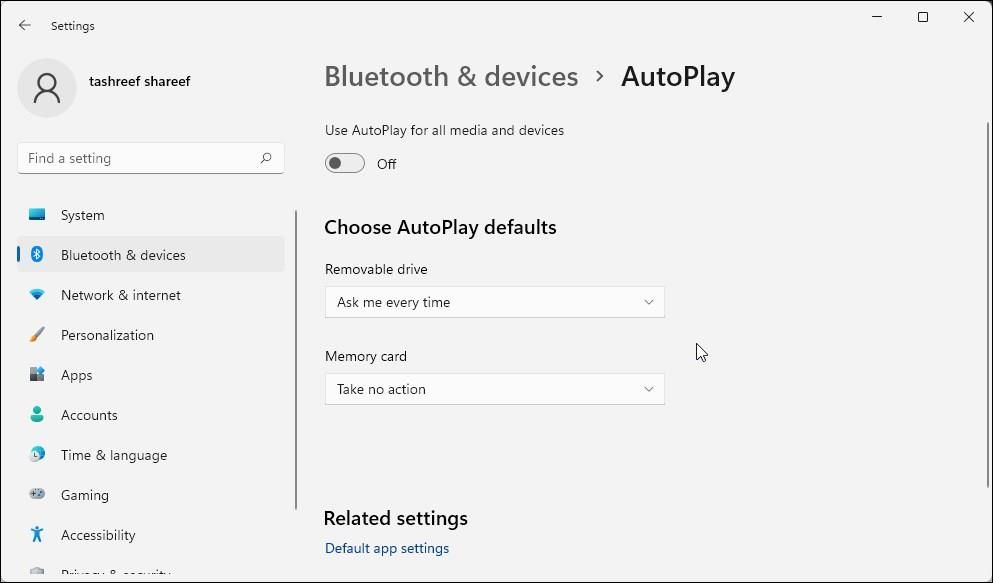
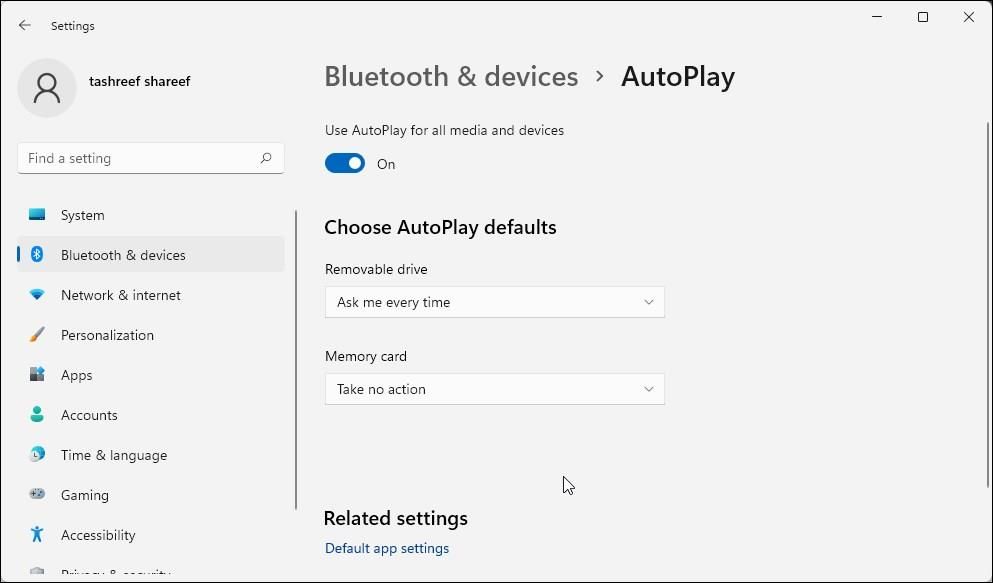
插入您的媒體設備以查看自動播放操作是否恢復。
2. 如何在 Windows 11 中啟用自動播放通知
在 Windows 11 中,您可以自定義應用和服務的系統通知。 但是,如果您禁用了自動播放通知,該功能可能會停止工作。
禁用的系統通知是導致此問題的常見因素之一。 幸運的是,您可以打開通知來執行解決此問題。
要打開自動播放通知:
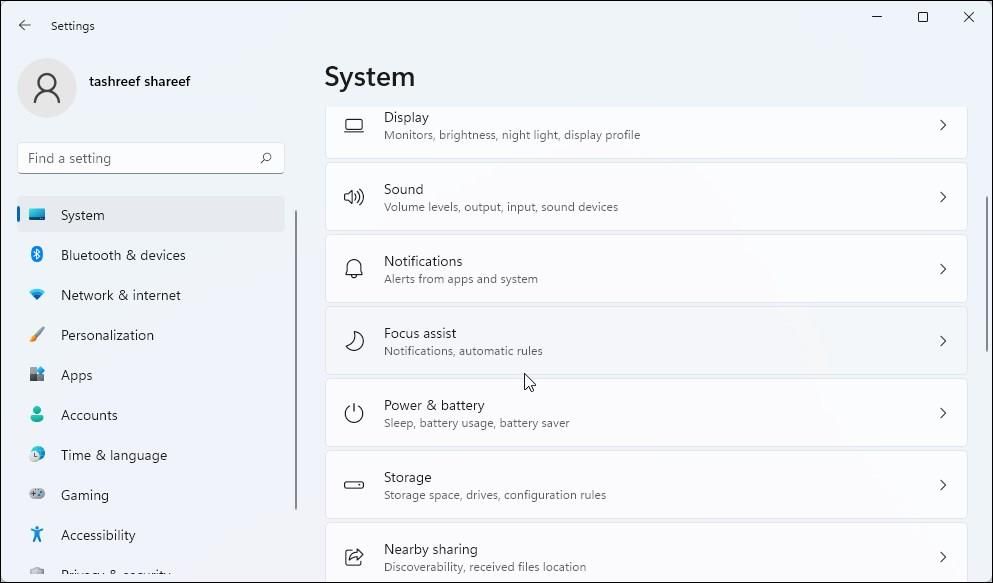
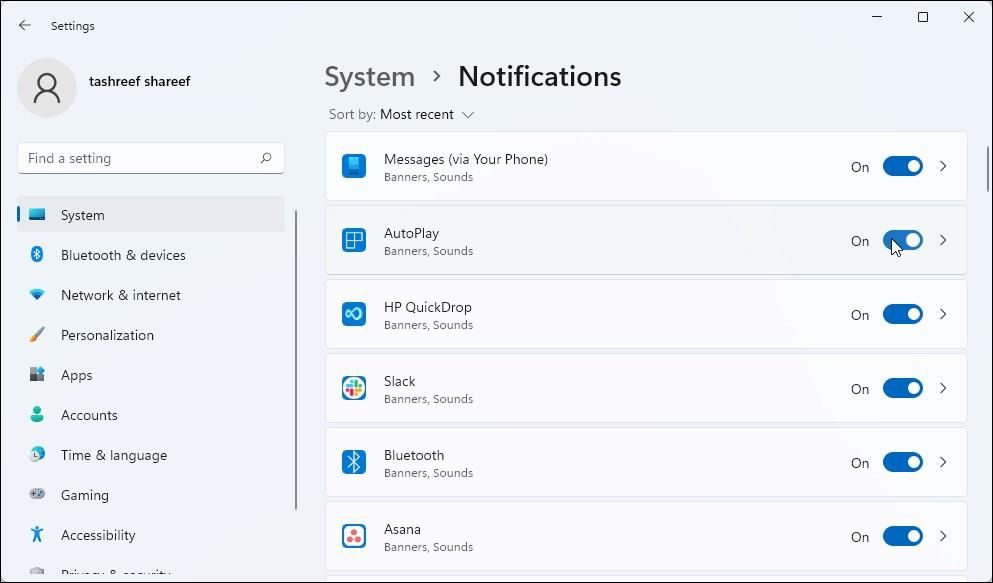
如果設置為關閉,則自動播放應在您打開通知後立即開始工作。
3.如何重新配置Shell硬件檢測服務
AutoPlay 依賴於 Shell 硬件檢測服務來檢測 AutoPlay 硬件事件並提供通知。 如果此服務未運行或啟動類型設置為延遲或手動,則自動播放將不起作用。
您可以檢查和配置 Shell 硬件檢測服務以確保它正在運行並將啟動類型設置為自動。 這是如何做到的。
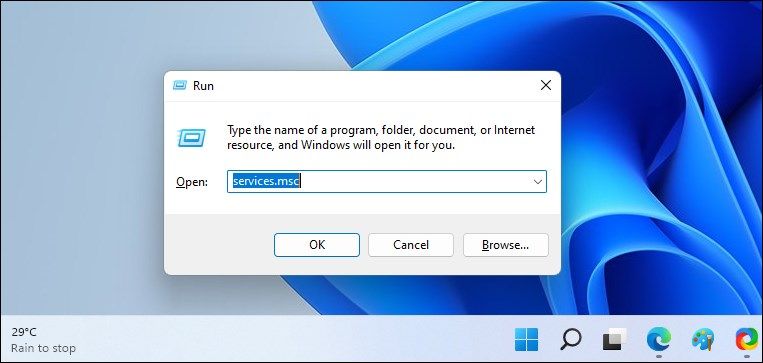
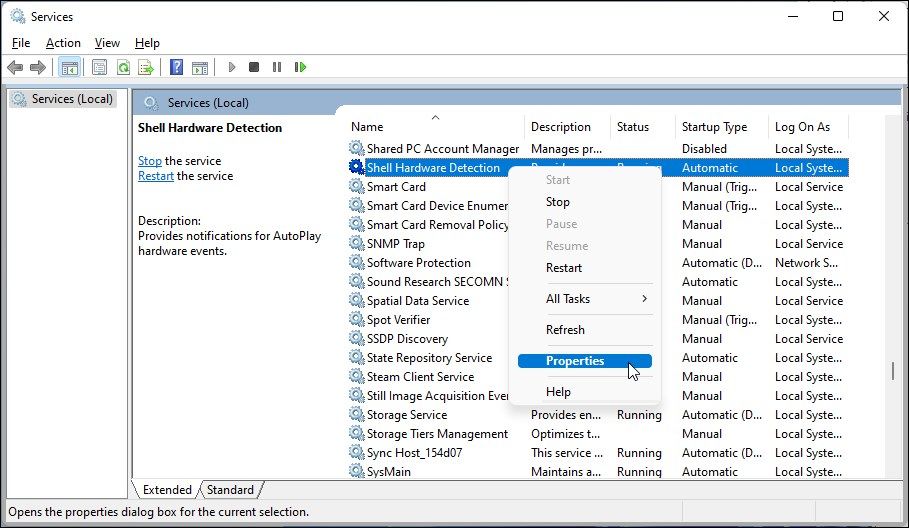
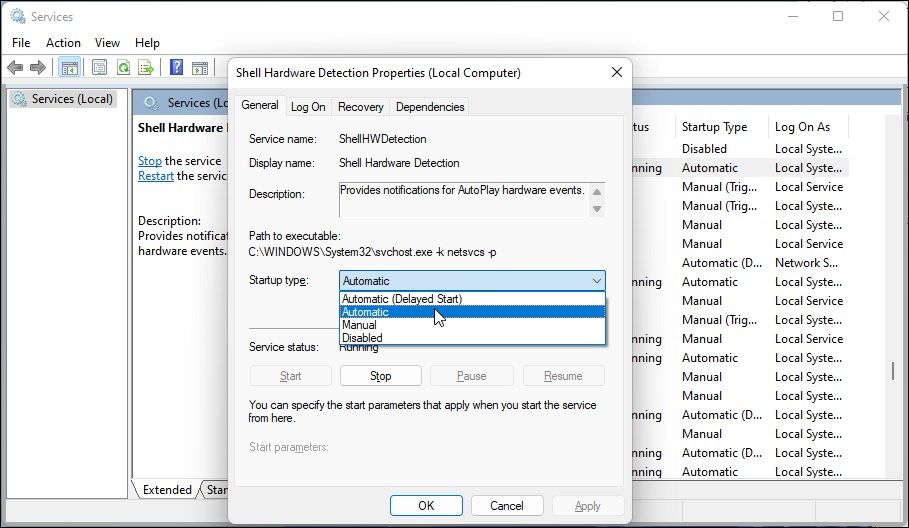
4. 重新配置自動播放默認值
即使您開啟了自動播放,您也需要配置自動播放默認值以確保您收到通知。
如果自動播放默認設置為“不執行任何操作”,則當您插入媒體設備時,Windows 11 不會執行任何操作,也不會提示您執行任何操作。
要解決此問題,請檢查您的自動播放默認配置並根據您的偏好更改操作。 這是如何做到的。
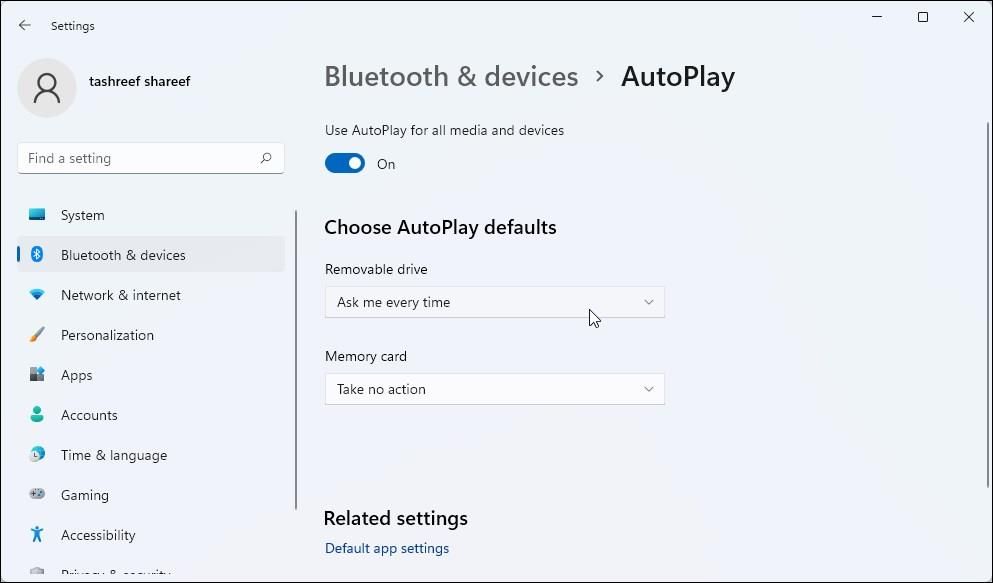
將您的媒體設備連接到您的 PC,當您連接一個可移動驅動器時,自動播放會提示您選擇對可移動驅動器執行的操作。
自動播放開始工作後,您可以轉到“設置”>“藍牙和設備”>“自動播放”並為可移動驅動器配置特定操作。
5. 在本地組策略中配置自動播放功能
您可能會發現在組織管理的工作計算機上禁用了自動播放。 組織使用本地組策略編輯器來管理和修改具有組策略對象的策略設置。
如果是這種情況,您應該聯繫您的組織以解決問題。 在個人計算機上,您可以使用組策略編輯器為可移動驅動器配置自動播放功能。
請注意,Windows 11 Pro、Edu 和 Enterprise 版本的操作系統預裝了組策略編輯器。 如果您使用的是家庭版,則需要在 Windows 11 家庭版中手動安裝 gpedit,然後才能使用它來編輯組策略。
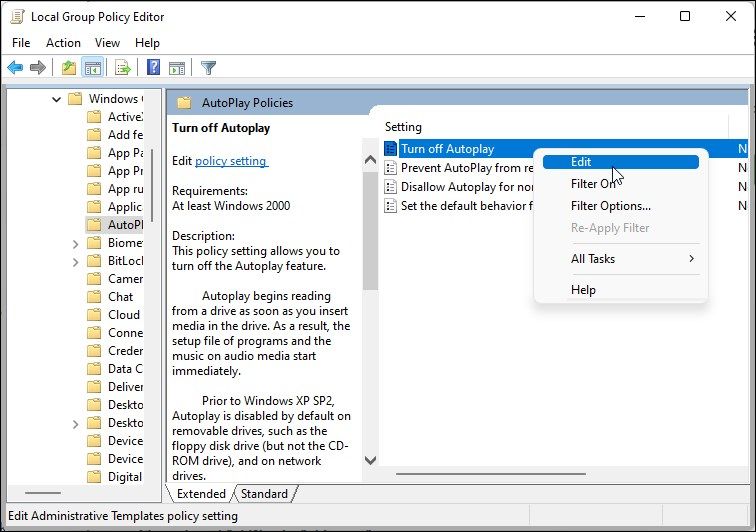
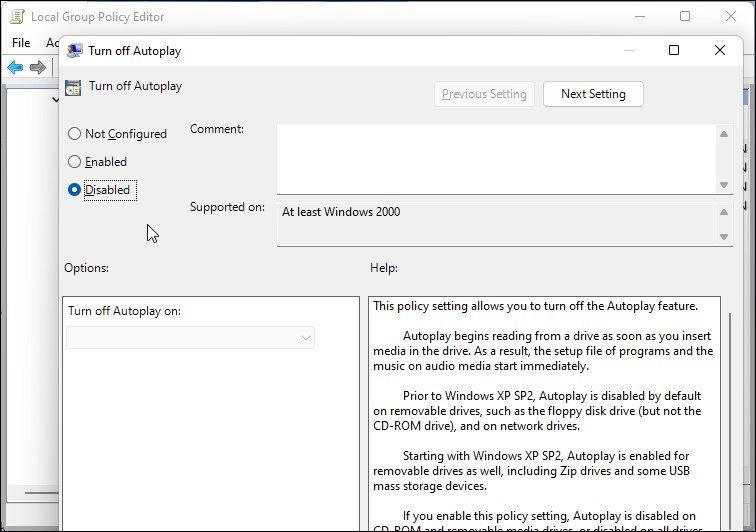
重新啟動您的 PC 以將更改應用到策略並檢查是否有任何改進。
6. 將自動播放重置為默認設置
作為最後的手段,您可以將自動播放重置為出廠默認設置。 這樣做將刪除對自動播放所做的所有更改並將該功能恢復到其原始配置。
要將自動播放重置為出廠默認設置:
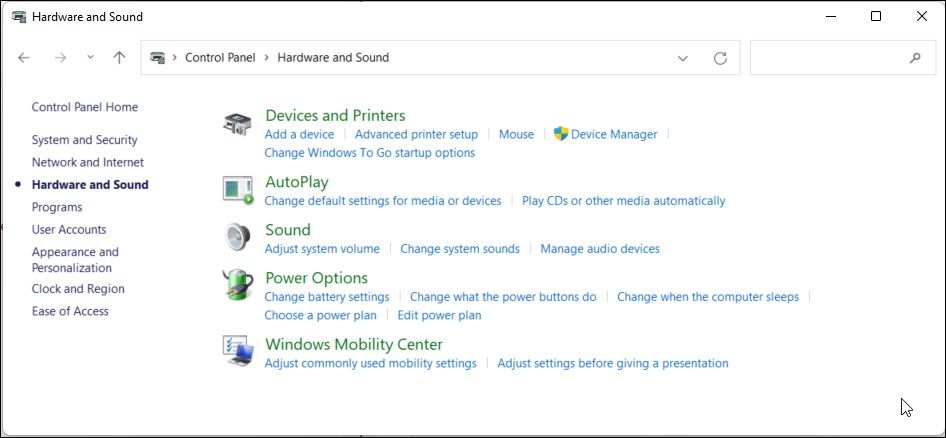
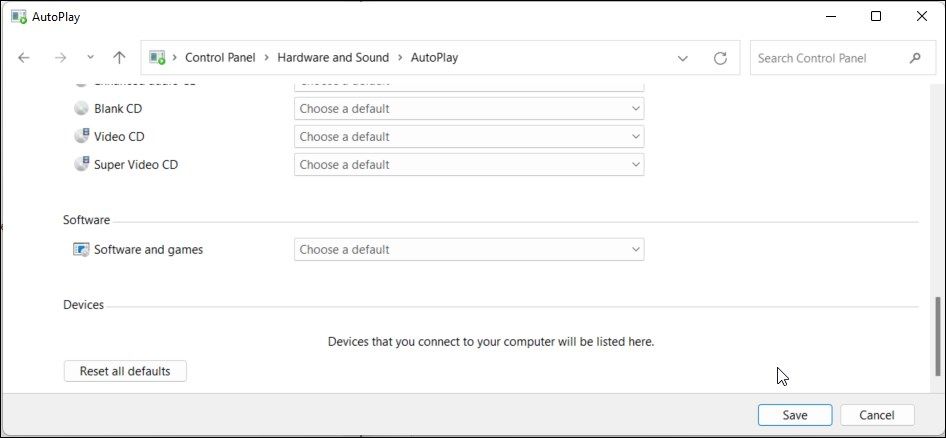
重新啟動您的 PC 並檢查自動播放功能是否再次開始工作。
在 Windows 11 中再次啟用自動播放功能
自動播放並不適合所有人。 但是對於那些已經找到用途的人來說,使用外部驅動器自動執行重複性任務是一個非常方便的功能。 如果它停止工作,您可以執行一些快速故障排除步驟來恢復其功能。
也就是說,如果您發現該功能令人討厭,您可以使用控制面板、本地組策略和設置面板輕鬆禁用它。
