無論您是家庭用戶還是企業的一部分,您可能有一天需要打印一個包含目錄全部內容的列表,而當那一天到來時,以下方法將為您節省大量時間。 在本文中,我們將向您展示將文件夾內容打印為列表的五種不同方法。
目錄
1. DOS命令
這是許多易於記憶和易於執行的重要命令行命令之一。 以下是您可以開始使用它的方法:
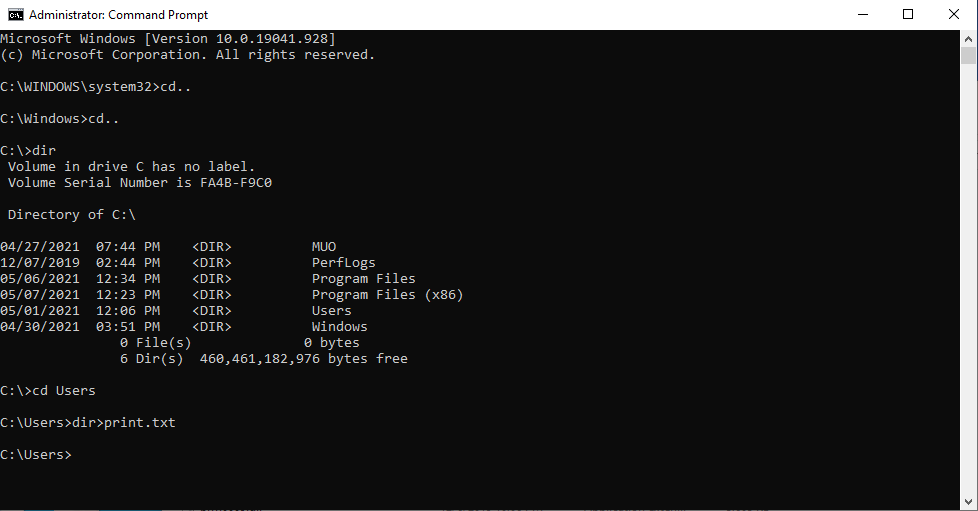
2. 設置上下文菜單
您可以在任何文件夾的右鍵單擊上下文菜單中添加打印目錄功能。 這會將文件夾內容列表直接發送到打印機。 對於 Windows 10,請執行以下步驟:
3. 凱倫的電動工具
Karen 的目錄打印機是一個具有許多功能的 GUI 工具。 但是,我們主要關心的是它能夠將文件名與其他數據位一起打印,例如文件大小、擴展名、上次修改的日期和時間以及屬性。
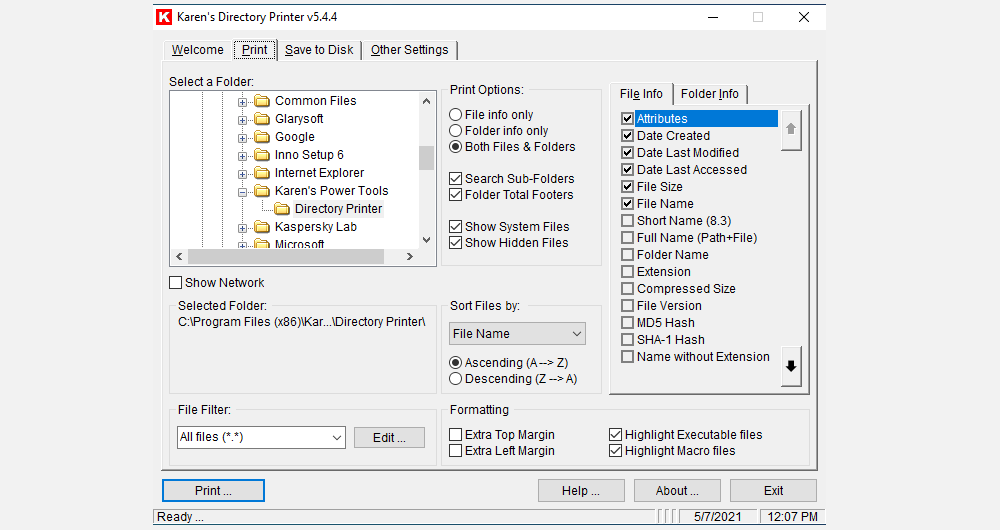
文件的打印列表可以按名稱、大小、創建日期、最後修改日期或最後訪問日期進行排序。 也可以過濾文件列表以僅包含滿足特定條件的文件,並且可以對結果列表進行格式化或突出顯示(但僅限於有限的程度)。
Karen 的目錄打印機可以包含在右鍵單擊上下文菜單中,也適用於聯網計算機。 文件列表可以直接發送到打印機或保存為文本文件。
下載:Karen 的目錄打印機(免費)
4. 目錄列表&打印
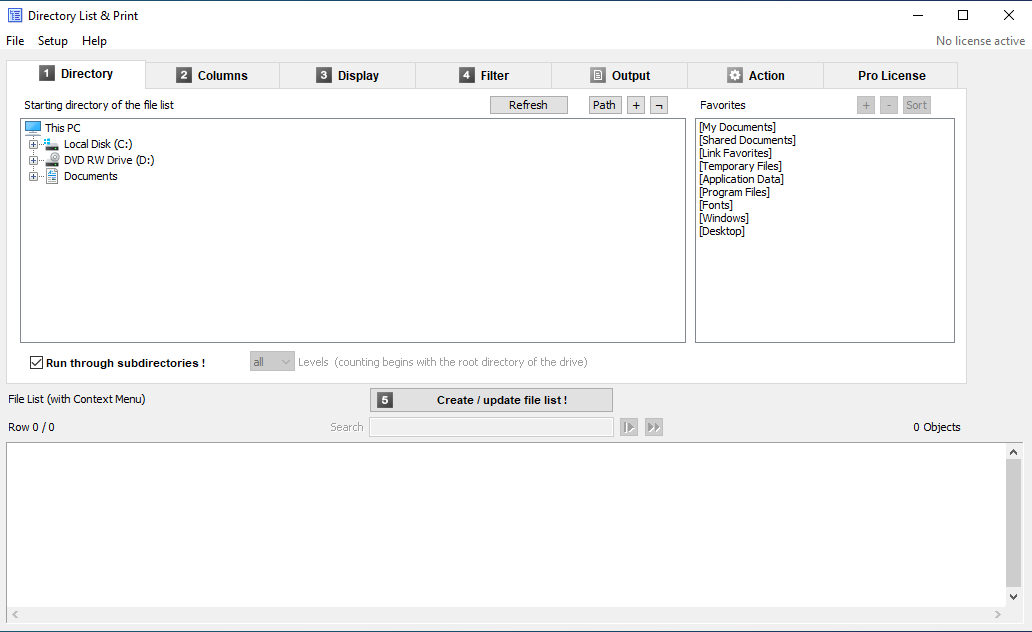
目錄列表和打印是比凱倫的目錄打印機更簡單、更小的解決方案。 生成的列表可以復製到剪貼板並粘貼到其他程序中,也可以通過單擊直接插入到 Word 和 Excel 等程序中。
由於數據由製表符分隔,因此甚至可以將其作為表格自由粘貼到 Excel 中。
與文件屬性一起,目錄列表和打印可以控制帶有或不帶有文件擴展名的文件名的顯示。 它還提供用於對結果列表進行排序並將其集成到右鍵單擊上下文菜單中的選項。 專業版可以包含更高級的數據,例如校驗和、媒體尺寸、元文件屬性等。
下載:目錄列表和打印(免費,專業版 24 美元)
5. JR 目錄打印機
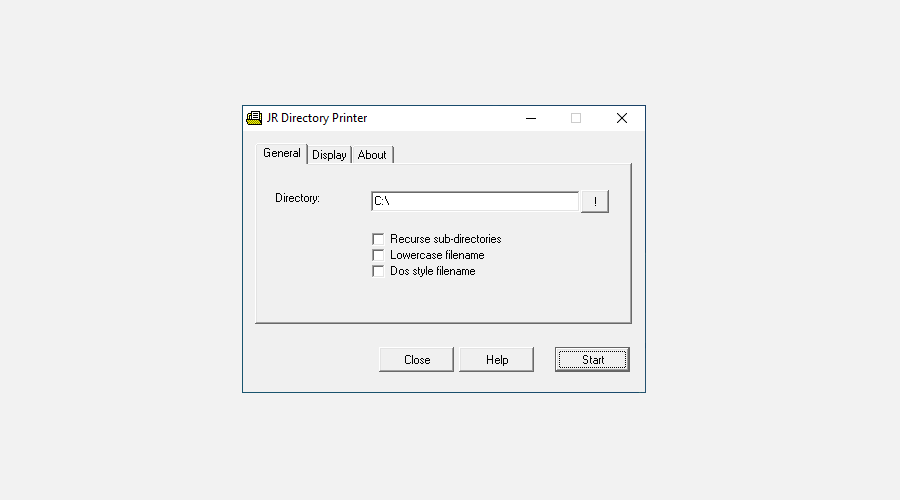
JR Directory Printer 是本文中三個第三方應用程序中最輕的一個,下載大小僅為 173KB。 它是便攜式的,因此甚至不需要安裝。
如果您在 Windows 10 上啟動它時遇到任何問題,您必須在兼容模式下運行它:
之後就很容易使用了。 選擇要列出的文件夾,選擇是否要遞歸(包括)其所有子文件夾以及是否要將文件名小寫,然後單擊開始。 它將創建並打開一個名為 DirPrint.txt 的文件,您可以在其他地方編輯或複制該文件。
其他選項(在“顯示”選項卡下)包括以 KB/字節為單位的文件大小、屬性和自定義文件長度。 它非常輕量級和簡單,但它是注定的。
下載:JR 目錄打印機(免費)
如何打印目錄內容?
Windows 可能不具備以用戶友好的方式打印文件夾內容的本機功能,但由於有變通方法和所有免費軟件,這實際上是一個小動作。 幸運的是,Windows 操作系統有許多這樣的內置和第三方應用程序,可以幫助您充分利用它。 因此,不要退縮並探索您可以使用的所有工具。
