如果您擁有多台 Apple 設備,您可能已經知道無縫地一起使用它們是多麼容易。 但是您知道您也可以將 Apple Pencil 與 Mac 搭配使用嗎?
當然,您不能在屏幕上繪圖,因為 Apple 尚未發布觸摸屏 Mac。 但是您可以通過各種方式將 iPad 與 Mac 配對,並通過這些方式使用 Apple Pencil。 以下是實現它的所有方法。
目錄
1. 使用連續性草圖
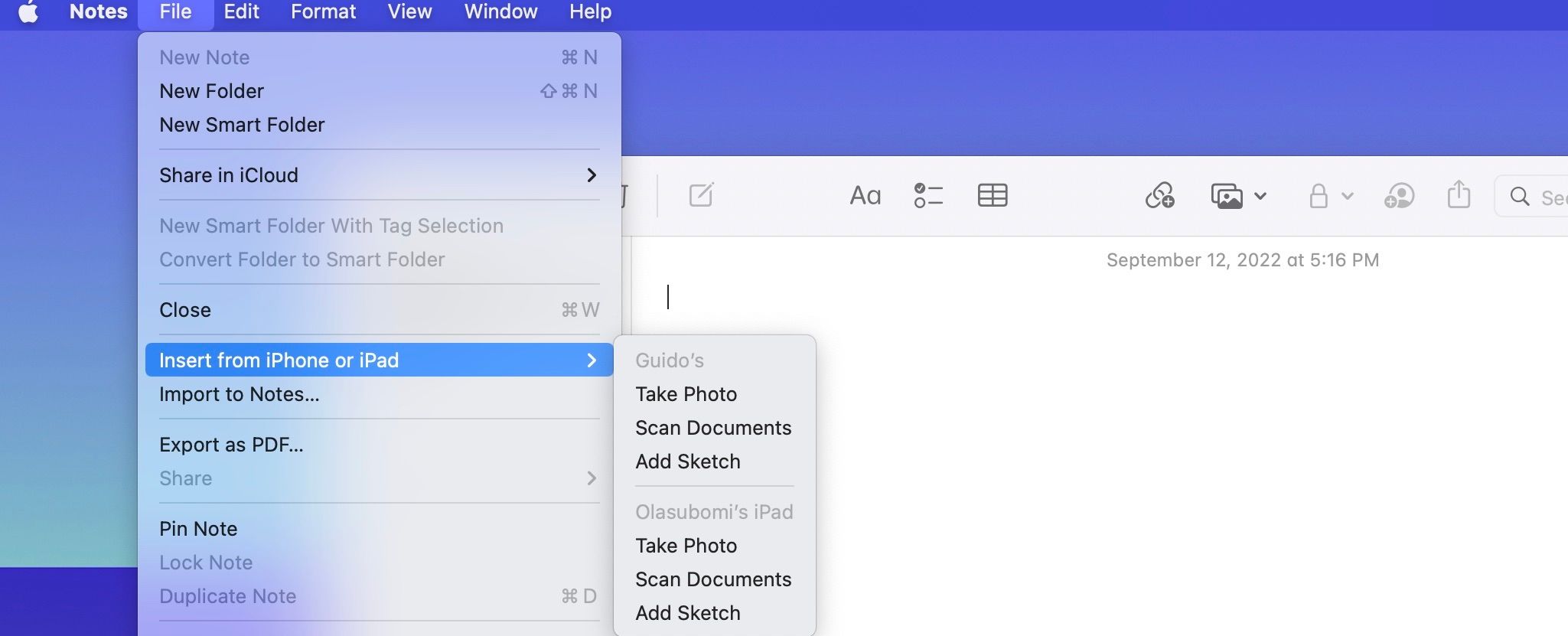
有時在使用 Mac 時,您可能想要將手寫簽名添加到文檔或繪製草圖以用於筆記。 借助 Continuity Sketch,您可以使用 Apple Pencil 在 iPad 上繪圖,然後毫不費力地將其傳輸到 Mac 上,以便在任何您想要的地方使用。
您可以在 Finder、Mail、Messages、Notes、Pages 和 TextEdit 等 Apple 應用程序中使用 Continuity Sketch,並且該過程比許多其他繪圖板更簡單。
首先,請參閱 Apple 的 Continuity 系統要求頁面,以確保您的 iPad 和 Mac 兼容。 接下來,確保兩台設備都打開了 Wi-Fi 和藍牙,並且都使用相同的 Apple ID 登錄 iCloud。
在您的 Mac 上,打開您希望您的草圖出現在其中的文檔。從這裡開始,有兩種方法可以啟用 Continuity Sketch。
首先是單擊文檔中您希望看到草圖出現的確切位置。 然後查看桌面屏幕的左上角並選擇文件。 從彈出的對話框中,選擇從 iPhone 或 iPad 插入,然後選擇添加草圖。
您可能並不總是在文件下找到插入選項。 例如,在使用 Pages 應用程序時,您會發現“插入”是文件中的一個單獨菜單選項。 您會在那裡找到“從 iPhone 或 iPad 插入”選項。
或者,您可以按住 Control 鍵單擊文檔,然後從操作菜單中選擇從 iPhone 或 iPad 插入。 選擇 iPad 名稱下的添加草圖選項。
現在,在您的 iPad 上,應該會出現一個空白畫布,其中包含 Apple 熟悉的標記工具。 使用 Apple Pencil 繪製草圖。 完成後,點擊完成。 您的草圖應立即出現在您的 Mac 上,無需您保存或發送。
如果您在使用此功能時遇到問題,可能是以下兩個原因之一。 您的設備未連接到同一網絡,或者連續性功能可能與您要在其中添加草圖的第三方應用程序不兼容。
2. 使用 Sidecar
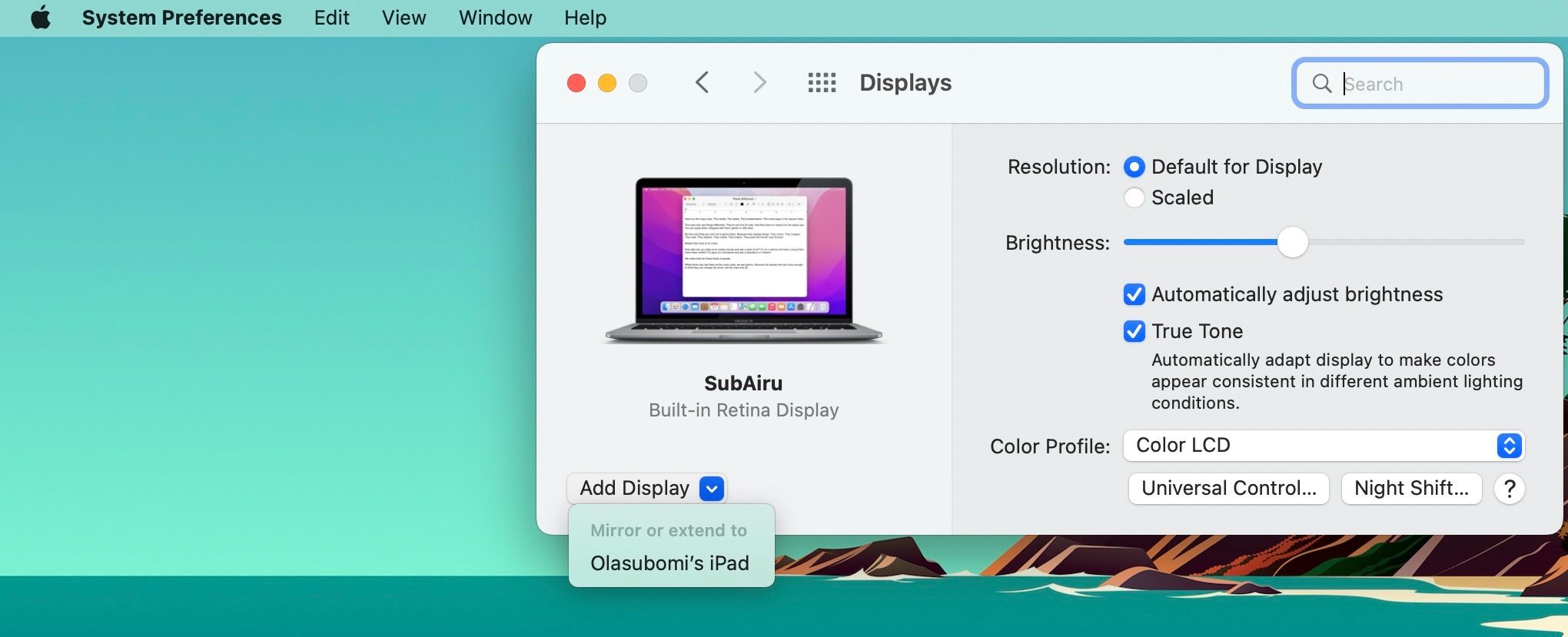
Sidecar 將您的 iPad 轉變為 Mac 的擴展,您可以通過它使用 Apple Pencil。 因此,您的 iPad 成為輔助顯示器,可以復制 Mac 的顯示器或打開其他應用程序和窗口。 您可以將 iPad 用作 Mac 的觸摸屏顯示器,使用 Apple Pencil 與之交互。
設置時要做的第一件事是從 Apple 的 Continuity 系統的要求頁面確認您的設備支持 Sidecar 功能。 接下來,在 iPad 和 Mac 上打開藍牙和 Wi-Fi,並確認它們都使用相同的 Apple ID 登錄。
在您的 Mac 上,單擊 Apple () 徽標,然後選擇系統偏好設置。 應該會出現一個帶有多個選項的新窗口。 選擇顯示器。 要連接您的 iPad,請單擊“添加顯示器”彈出菜單並選擇您的 iPad。
您的 Mac 屏幕應該會立即出現在您的 iPad 上。Mac 上的“顯示器”偏好設置也會更改以顯示顯示器對齊方式。 您現在可以在 iPad 上使用 Apple Pencil 來有效控制 Mac。 光標將單擊您在屏幕上點擊鉛筆的任何位置。
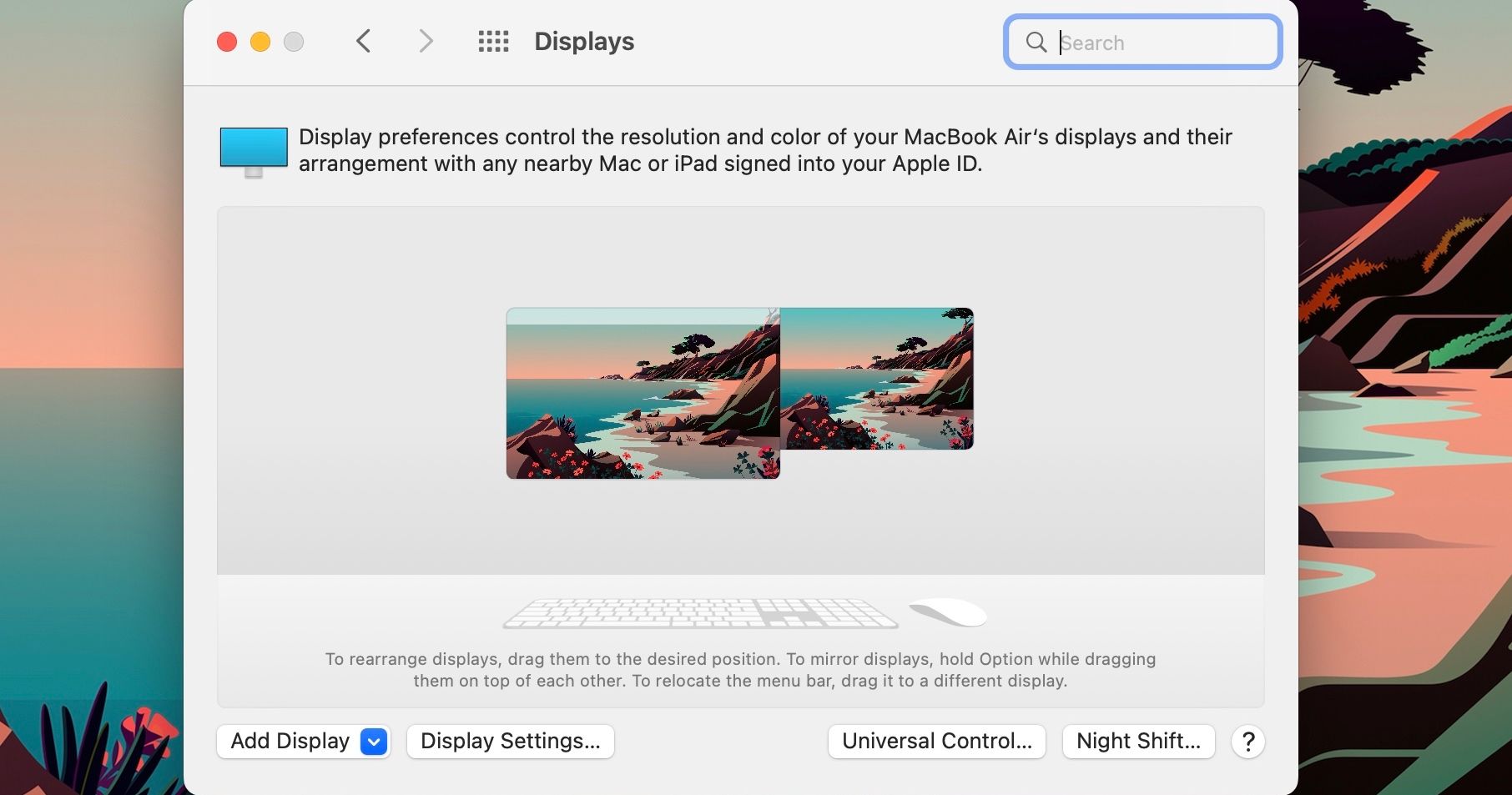
如果您想更改 iPad 上顯示的窗口,請單擊“顯示”偏好設置底部的“顯示設置”選項。 然後從側邊欄中選擇您的 iPad 並打開用作彈出菜單。 您可以將 iPad 用作擴展顯示器、鏡子或主顯示器。 查看本指南,了解有關在 iPad 連接到 Mac 時如何在 iPad 上使用 Sidecar 的更多詳細信息。
將每個選項調整到滿意後,選擇在 Apple Pencil 上啟用雙擊。 然後單擊完成以完成該過程。
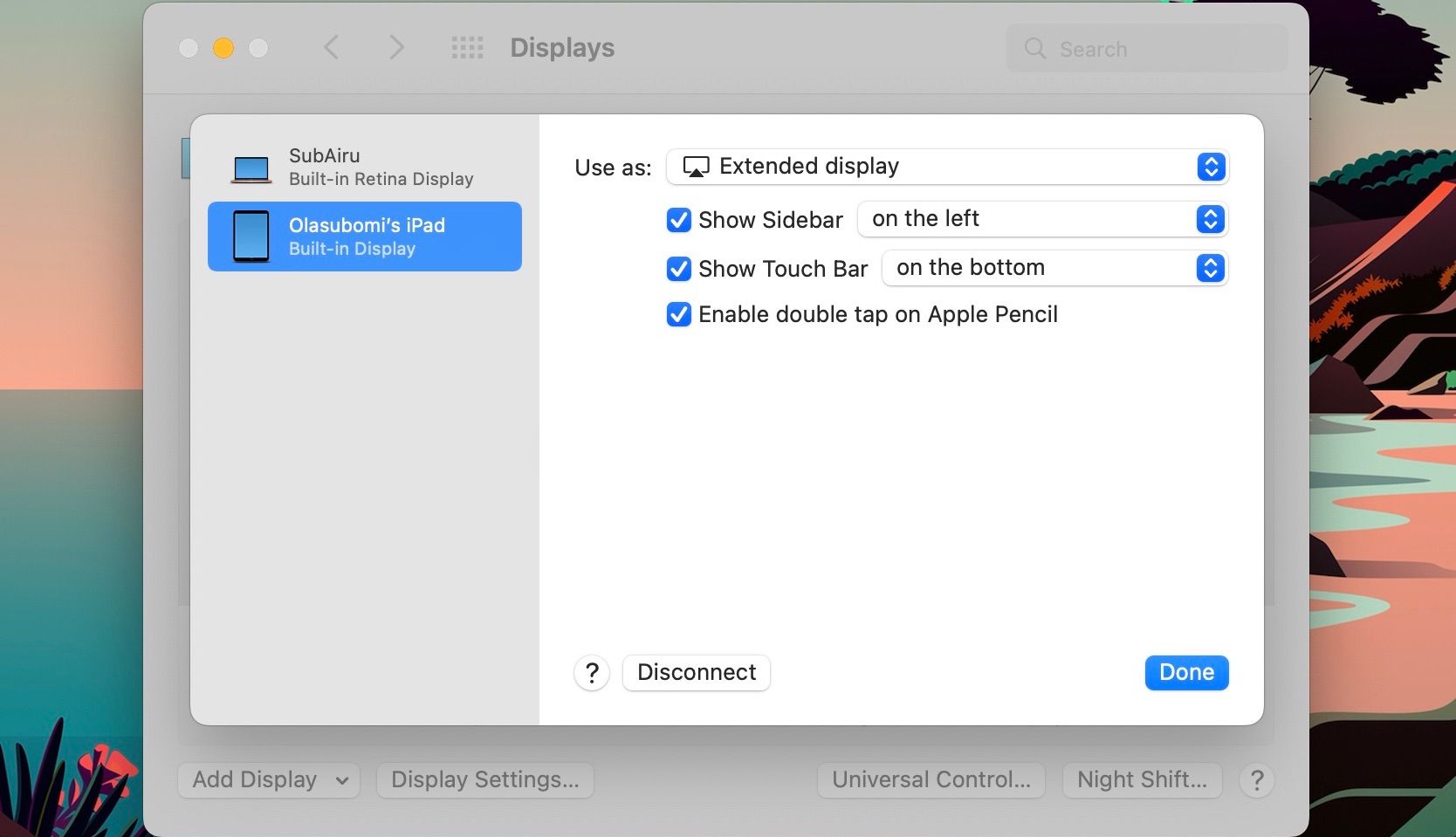
3. 使用通用控件
Universal Control 與 Sidecar 類似,但略有不同。Sidecar 可將您的 iPad 變成第二台 Mac 顯示器,而 Universal Control 可讓您使用 Mac 的鍵盤和鼠標控制 iPad。 但是,這確實意味著您可以使用自己喜歡的 Apple Pencil 應用程序在 iPad 上繪圖,然後將 Mac 的光標移動到 iPad 上,將圖像拖到 Mac 的屏幕上。
要使用此功能,請檢查 Universal Control 系統要求以確認您的設備支持該功能。 您還應該確保您的 iPad 和 Mac 都使用相同的 Apple ID 登錄。
現在,在您的 Mac 上,單擊 Apple () 徽標並選擇系統偏好設置。 從出現的窗口中,選擇顯示。 接下來,單擊窗口底部的通用控制按鈕並啟用那裡的所有選項。
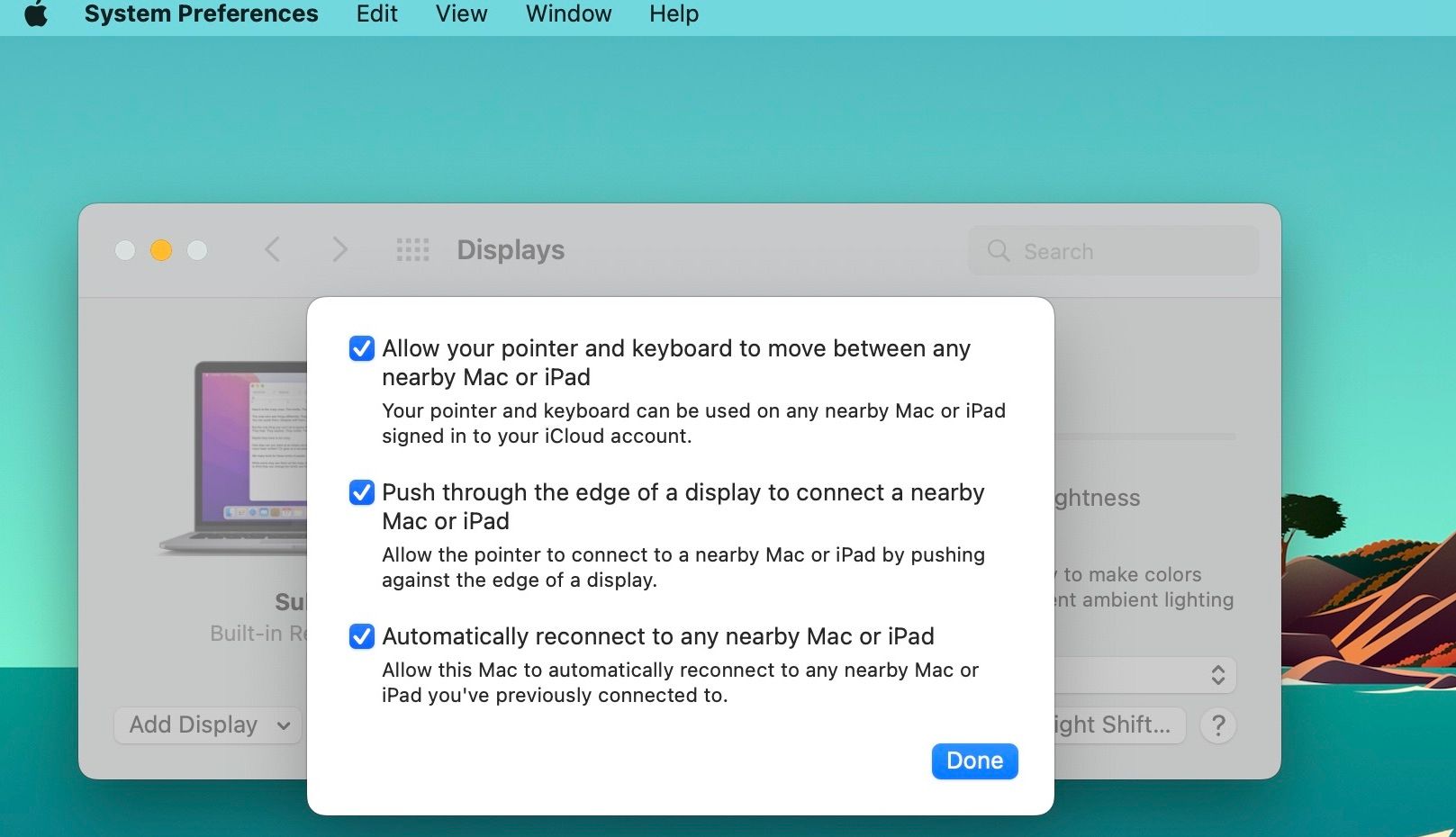
在 iPad 上,轉到“設置”應用。 選擇常規,點擊 Airplay & Handoff,然後打開光標和鍵盤。 這些步驟應激活通用控制功能。
如果您想知道如何使用 Universal Control 功能,只需將 iPad 放在 Mac 旁邊並解鎖即可。 然後將 Mac 光標移動到屏幕邊緣,即 iPad 的大致方向。 您會注意到指針推向您的 iPad 屏幕。 只需將其一直推到您的 iPad 上即可使用。
Mac 的光標會變成 iPad 上的一個點。 因此,在使用 Apple Pencil 在 iPad 上完成草圖後,您可以使用 Mac 的光標選擇文件——通過使用選擇標記工具圈出它——然後將其從 iPad 拖到 Mac 的屏幕上。
準備好斷開 iPad 與 Mac 的連接後,按 Control + Option + Cmd + Delete。
Apple 驚人的生態系統
Mac 電腦是創意專業人士的最愛。 這部分是因為它們本身就是藝術品,提供無與倫比的視網膜顯示、高色彩準確性和令人印象深刻的性能。 在 iPad 的幫助下,你可以通過使用 Apple Pencil 來讓你的 Mac 變得更好。
毫無疑問,擁有多台 Apple 設備可以解鎖獨特的用戶體驗,從而使在 Apple 生態系統中的運營成為一種獨特的體驗。 如果您不確定,您只需了解讓 Apple 生態系統令人驚嘆的功能。
