儘管 Apple 製造了一些最可靠的計算機,但您有時仍會遭受 Mac 死機的困擾。 發生這種情況時,應用程序變得無響應,光標變成一個旋轉的沙灘球,並且您的計算機開始過熱。
我們將向您展示如何通過強制關機來修復凍結的 Mac。 與標準關機或重啟不同,強制關機會關閉您的 Mac,而不是先保存文件或關閉應用程序。 您可能還會聽到這被稱為硬重置、強制重啟或強制重啟。
目錄
強制關閉 Mac 之前
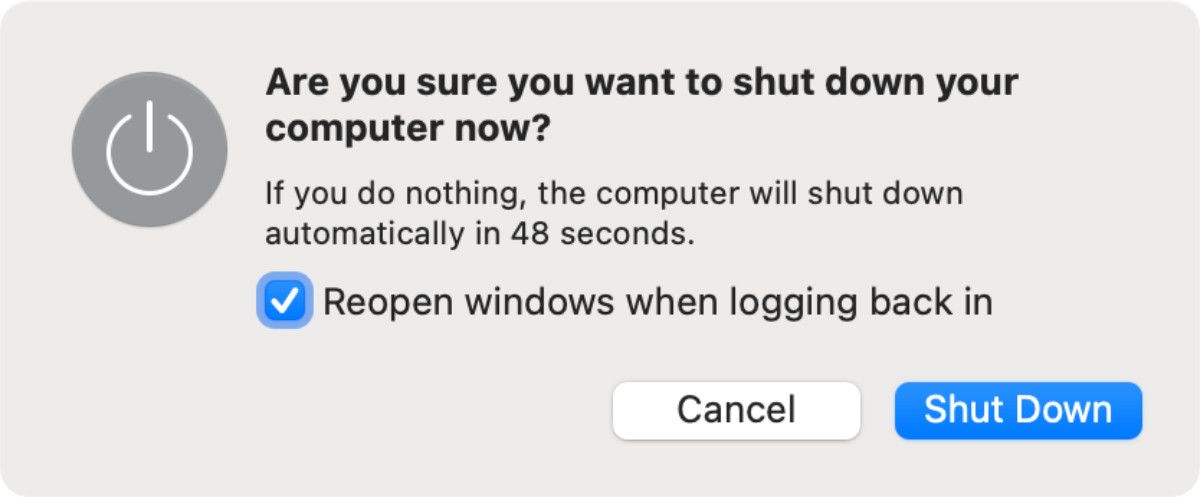
您只應將 Mac 上的強制關機作為絕對的最後手段。 它可能會導致您丟失打開文檔中未保存的進度,甚至可能導致操作系統中的文件損壞。
在軟件更新期間強制關閉 Mac 是一個特別糟糕的主意,這可能會使您的 Mac 只安裝了一半的操作系統。
如果可能,請嘗試通過打開 Apple () 菜單並單擊菜單欄中的“關機”來正常關閉 Mac。 這更安全,但如果您的 Mac 需要先完成更新或關閉應用程序,您可能會發現它需要很長時間才能關閉。
如果您的 Mac 無法正常關閉,請在強制關閉 Mac 之前使用以下步驟降低數據丟失的風險。
促銷:
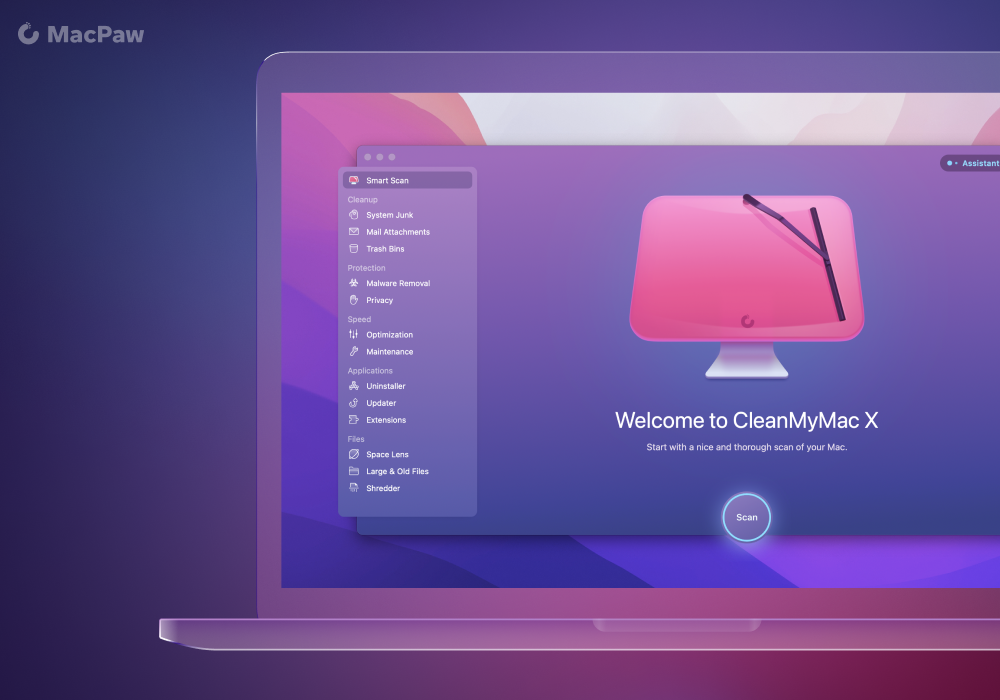
嘗試使用 CleanMyMac X 確保您的計算機永遠不會死機。 輕鬆掃描和刪除垃圾文件、檢查惡意軟件、釋放 RAM 並以最佳方式優化您的 Mac。
下載 CleanMyMac X
保存打開的文件
當您處理大型項目時,您的 Mac 最有可能死機。 如果是這種情況,您不希望因強制 Mac 過早關閉而丟失任何未保存的進度。
嘗試通過按 Cmd + S 或從菜單欄中選擇文件 > 保存來保存每個打開的文件。 如果可能,您可能希望在重新啟動之前進行新的 Time Machine 備份。
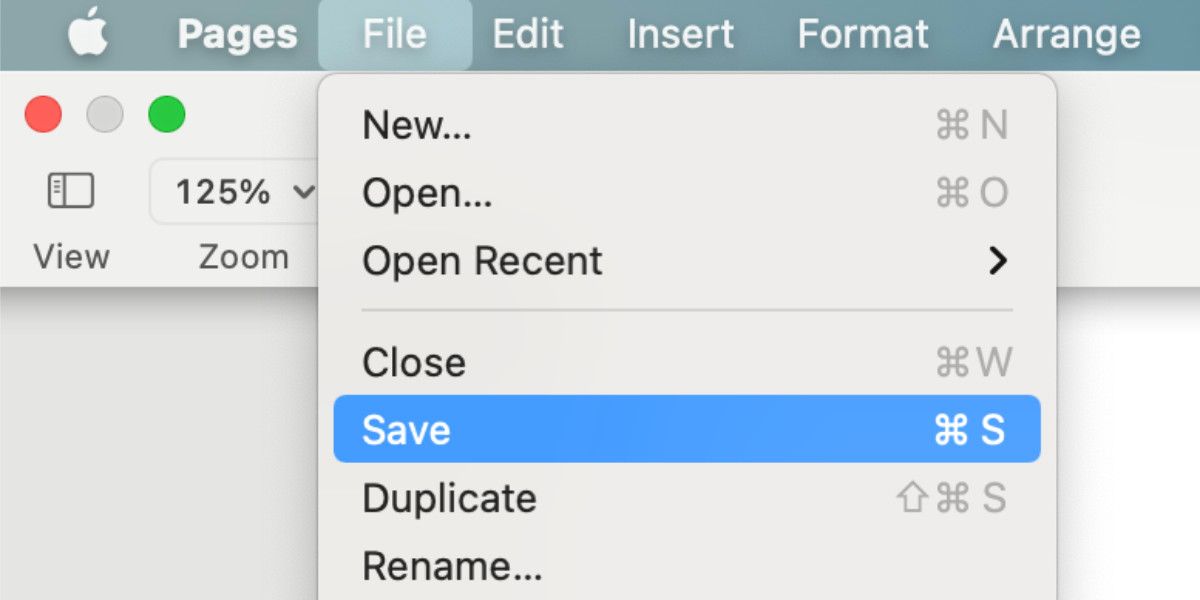
如果您的 Mac 死機並且無法保存任何內容,請在手機上為您正在進行的工作拍照,以便日後重新創建。 顯然,這並不理想,但總比永遠失去工作要好。
彈出外部存儲設備
強制關閉您的 Mac 並不能讓它有機會安全地彈出外部驅動器。 無論您將這些驅動器用於 Time Machine 備份還是外部存儲,不安全地彈出它們都可能對其數據造成無法彌補的損害。
要安全彈出您的外部存儲設備,請轉到您的桌面並將外部驅動器拖到 Dock 中的廢紙簍圖標上。 或者,打開 Finder 並單擊邊欄中驅動器旁邊的“彈出”按鈕。
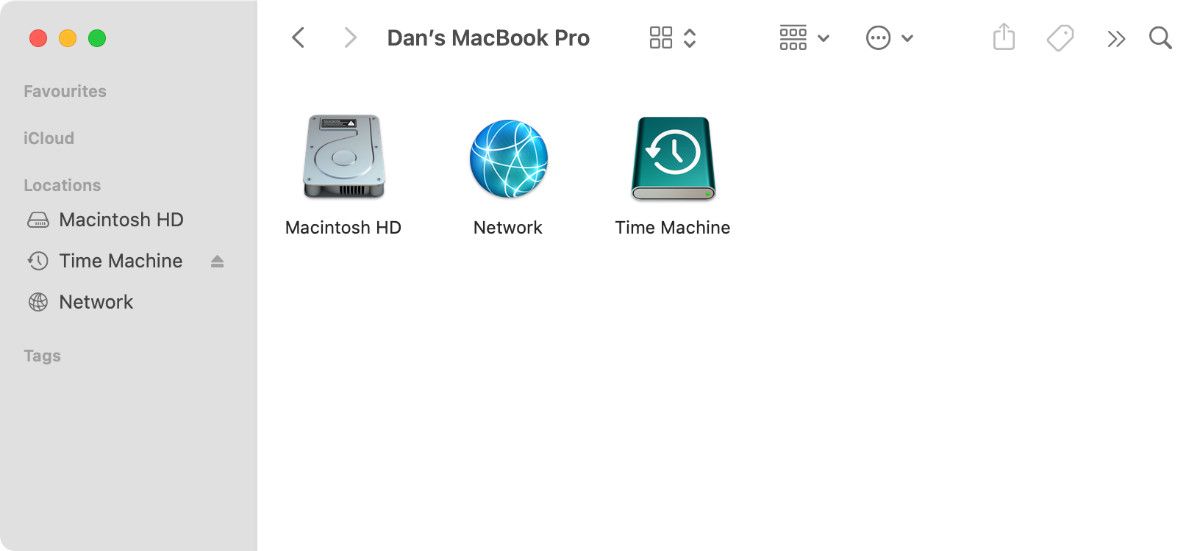
退出所有應用
如果您的 Mac 無法正常關閉,可能是因為您的某個應用程序已凍結並拒絕退出。 您可以自己手動關閉每個應用程序來幫助解決問題。 這樣做有可能會解凍您的 Mac,因此您根本不需要強制它關閉或重新啟動。
按 Cmd + Q 退出當前應用程序或單擊菜單欄中的應用程序名稱並選擇退出 [App]。 使用 Cmd + Tab 在您打開的應用程序之間循環,以找出哪些其他應用程序仍在運行。
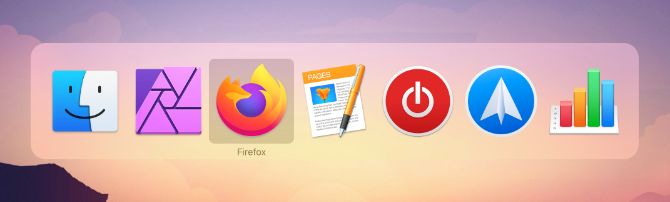
如果其中任何一個拒絕正常退出,您可以強制退出 Mac 應用程序。 按 Option + Cmd + Escape 打開強制退出窗口。 在此窗口中選擇無響應的應用程序,然後單擊強制退出將其關閉。
關閉每個應用程序後,嘗試使用 Apple () 菜單正常關閉 Mac。 如果您仍然無法執行此操作,或者您無法關閉所有應用程序,請在下方了解如何強制關閉或重新啟動您的 Mac。
如何強制關閉或重啟你的 Mac
如果您的 Mac 死機並且完全沒有響應,修復它的唯一方法是使用強制關機或強制重啟。 對於 MacBook Pro、MacBook Air、iMac、Mac mini 或任何其他類型的 Mac,無論是使用 Apple 芯片還是 Intel 芯片,強制關閉或重啟 Mac 的方法都完全相同。
以下是三種不同的方法。
1. 按住電源鍵
每台 Mac 都有一個電源按鈕。 在筆記本電腦(如 MacBook Pro 或 MacBook Air)上,您通常可以在鍵盤或觸控欄的右上角找到它。 它可能有電源符號或彈出符號,也可能是空白的 Touch ID 傳感器。
在 iMac 上,您會在屏幕左下角的後面找到電源按鈕。 如果您正在查看 iMac 的背面,它位於右下角。 在 Mac mini 上,它是背面的一個小按鈕。

要強制關閉 Mac,請按住電源按鈕直到屏幕變黑。 這可能需要 10 秒或更長時間; 只需按住按鈕。Mac 關機後,稍等片刻讓它冷卻下來,然後再次短暫按下電源按鈕以重新啟動它。
如果您在啟動時屏幕已經黑屏,請按住電源按鈕直到出現 Apple 標誌。
2. 使用鍵盤快捷鍵
您可以使用兩種鍵盤快捷鍵來關閉 Mac:第一個快捷鍵首先嘗試安全關閉應用程序,而第二個快捷鍵則強制您關閉 Mac 而不關閉任何東西。 因此,最好先嘗試第一個快捷方式。
要安全關閉 Mac,請按 Control + Option + Cmd + Power。 不要按住電源按鈕,否則會強制關閉 Mac; 用其他按鈕短按一下。
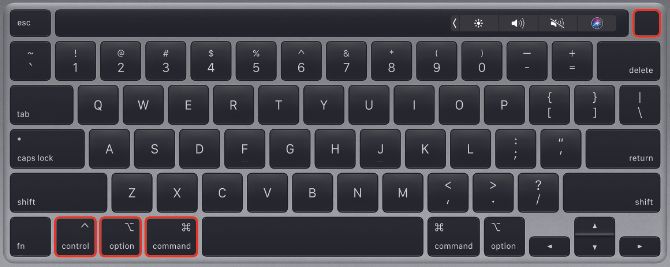
如果您的 Mac 無法安全地關閉每個應用程序,該快捷方式可能不起作用,在這種情況下,您需要強制關閉您的 Mac。 按 Control + Cmd + Power(無選項)執行此操作。 這次您需要按住這些鍵幾秒鐘,然後您的 Mac 才會關閉。
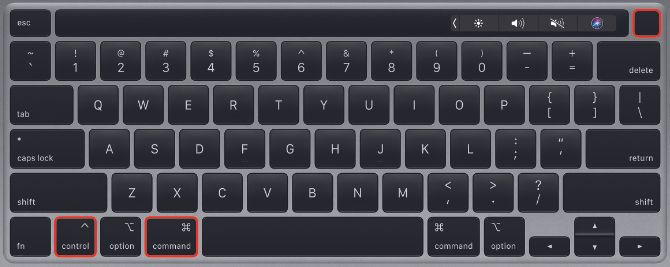
3. 耗盡電池電量
即使您的 Mac 死機,您通常也可以使用上述兩種方法之一強制它關閉。 儘管如此,在一些罕見的情況下它們也不起作用。
如果是這種情況,下一個最佳方法是移除電源或耗盡電池電量。 同樣,重要的是要知道以這種方式關閉 Mac 可能會造成破壞。 您可能會丟失未保存的數據,或者更糟糕的是,您可能會在硬盤驅動器上創建損壞的文件,這將導致 Mac 出現更大的問題。
您只能在萬不得已的情況下從 Mac 上拔下電源。
如果您有 MacBook、MacBook Air 或 MacBook Pro,請拔下電源線並等待電池耗盡。 您可能需要等待一夜才能發生這種情況,具體取決於電池的健康狀況。 但最終你的 Mac 會關機。 當它這樣做時,將其重新充電並打開它。

對於較舊的 MacBook 機型,您可以改為從電腦底部取出電池。 這是強制關閉 MacBook 的更快方法。
如果您有 iMac、Mac mini、Mac Studio 或任何其他桌面 Mac,只需從計算機背面拔下電源線即可。 稍等片刻,讓 Mac 冷卻下來,然後重新連接電源線並重新打開電源。
了解如果您的 Mac 無法再次開機該怎麼辦
大多數情況下,凍結的 Mac 在強制關機或重新啟動後應該會再次正常啟動。 任何不工作的應用程序都應該運行順利,你可以繼續你正在處理的任何重要項目。
也就是說,如果潛在問題首先導致 Mac 死機,您的 Mac 可能會拒絕再次啟動。 潛在問題的範圍從過時的軟件到有故障的硬盤驅動器。 幸運的是,您可以自己解決很多問題。
