SD 卡寫入錯誤很痛苦。 無論您是無法使用新 SD 卡還是突然遇到舊 SD 卡問題,您都會想知道如何修復它。
謝天謝地,SD 卡上的這些寫保護問題通常很容易解決。 當您無法修改卡上的任何文件時,可以嘗試以下幾種快速方法。
目錄
1. 撥動 SD 卡的鎖定物理開關

幾乎所有全尺寸 SD 卡的側面都有一個滑塊,用作寫鎖定機制。 當它位於底部位置時,朝向鎖定箭頭,該卡是只讀的。 這意味著您將無法更改其上的任何內容。
從您的設備中彈出 SD 卡,並確保滑塊位於頂部,遠離鎖定位置。microSD 卡沒有此滑塊,但如果您將 microSD 卡放入全尺寸適配器,它可能會使用此滑塊。 仔細檢查它是否一直處於解鎖位置。
2. 檢查卡的屬性和可用空間
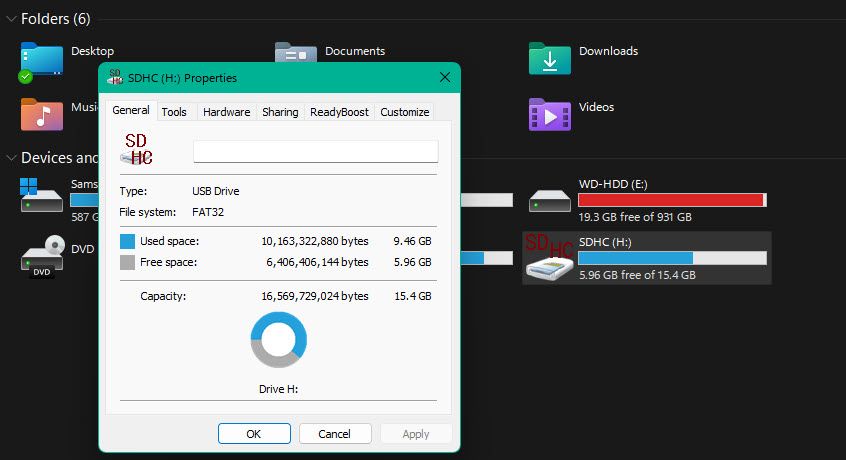
當您將可移動設備添加到 Windows 時,您可以切換阻止寫入該設備的設置。 您可能不小心啟用了此設置,從而阻止您更改 SD 卡的內容。
要檢查它,請打開這台電腦並在設備和驅動器下查找您的 SD 卡。 右鍵單擊卡的條目並選擇屬性。 某些設備(但不是全部)在此處有一個可以切換的寫保護條目。 如果存在,請嘗試將其關閉並再次使用該卡。
在此菜單中,確保您的 SD 卡沒有被用盡。 可用空間不足會導致寫保護錯誤。 如果卡沒有任何喘息的空間,刪除或移動大文件,然後再嘗試使用它。
3. 通過命令提示符重置卡片屬性
如果上述解決方案均未刪除卡的寫保護,您可以嘗試使用方便的命令提示符工具清除卡的寫保護狀態。
右鍵單擊“開始”按鈕並從列表中選擇命令提示符(管理員)或 PowerShell(管理員),或使用“開始”菜單搜索這些工具之一。 打開它後,鍵入 diskpart 以啟動一個實用程序,該實用程序可讓您使用已安裝的磁盤,然後是 list disk 以顯示連接到計算機的所有驅動器。
找出哪個是您的 SD 卡(它可能在列表底部附近,並且比您的其他驅動器小)並記下它的磁盤編號。 然後鍵入以下命令:
選擇磁盤 [磁盤編號]
在此之後,使用此命令清除其寫保護:屬性磁盤清除 只讀
您現在應該可以正常使用該卡了。
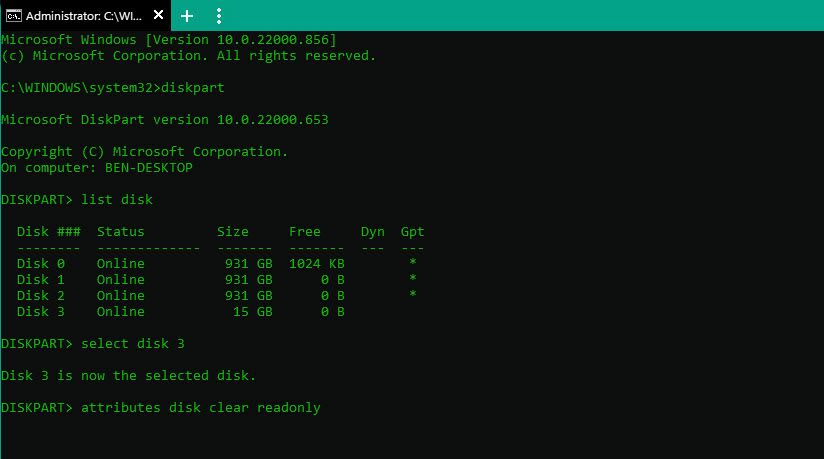
刪除 SD 卡寫保護的更多修復
雖然我們重點介紹了修復寫保護 SD 卡的幾種快速方法,但我們在修復“磁盤受寫保護”錯誤的指南中更全面地介紹了這個問題。 其中許多在修復卡在只讀模式下的 SD 卡時也會有所幫助,因此如果您仍在為此苦苦掙扎,請看一看。
SD 寫保護已成功移除
無法使用您的存儲設備令人沮喪,但通過一些快速修復,您現在可以再次完全控制您的 SD 卡。 現在您可以使用該設備存儲您需要的任何內容。
當您需要更換當前的卡時,請確保購買適合您需要的卡,因為 microSD 和 SD 卡差異很大。
圖片來源:Stocksolutions/Depositphotos
